روش Bootable کردن فلش مموری با استفاده از برنامه Rufus

برای نصب ویندوز دو راه دارید. یا باید آن را از طریق DVD ویندوز روی کامپیوتر خود نصب کنید و یا از طریق فلش این کار را انجام دهید. همانطور که میدانید نصب سیستم عامل ویندوز مانند سایر نرم افزارها نیست. شما نمیتوانید فایل نصبی ویندوز را مانند سایر نرم افزارها به راحتی به فلش مموری انتقال دهید و سپس این فایل را روی کامپیوتر نصب کنید.
برای این کار، ابتدا باید فلش مموری را Bootable کنید. یکی از ابزارهایی که این کار برای شما انجام میدهد، نرم افزار Rufus است. ما امروز در این مقاله قصد داریم روش bootable کردن فلش مموری از طریق برنامه rufus را به شما عزیزان آموزش دهیم. با مجله اعتبارکالا همراه باشید.
این مطلب را هم بخوانید: روش پاک کردن کامل اطلاعات گوشی هواوی
فهرست مطالب
فلش مموری Bootable چیست؟
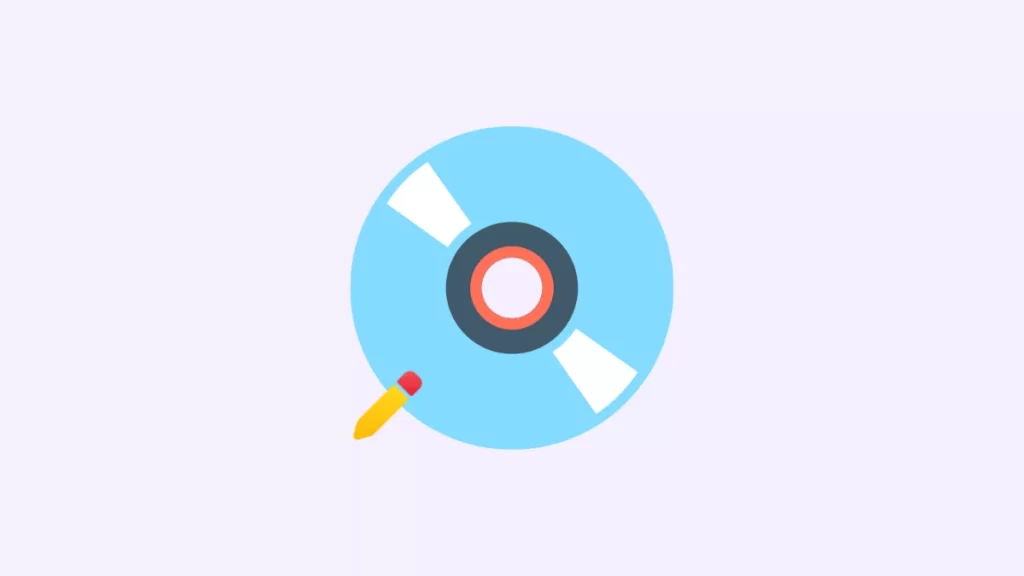
فلش مموری bootable در واقع یک فلش مموری عادی است که یک «iSO image» یا همان فایل iSO از یک سیستم عامل روی آن ذخیره شده است. حال این سوال پیش میآید که فایل iSO چیست؟ در پاسخ به این سوال باید بگوییم، فایل iSO یک فایل آرشیوی است و در واقع یک بکاپ از سیستم عامل اورجینالی به حساب میآید که روی CD یا DVD ذخیره شده است.
این iSO image در واقع حاوی تمام اطلاعاتی است که روی سی دی یا دی وی دی ویندوز یافت میشود. هر بار که شما کامپیوتر خود را روشن میکنید و کامپیوتر شروع به لود ویندوز میکند، در واقع ویندوز را از روی هارد کامپیوتر، Boot میکند. پس شما نیز با اجرای یک فلش مموری Bootable، در واقع رایانه خود را با استفاده از iSO image بوت میکنید. در ادامه نحوه bootable کردن فلش مموری را به شما آموزش خواهیم داد.
این مطلب را هم بخوانید: بهترین اپلیکیشنها برای کم کردن وزن ۲۰۲۲
چگونه با استفاده از برنامه Rufus فلش مموری را Bootable کنیم؟

برنامه Rufus یک از چندین برنامهای است که به شما کمک میکند یک «iSo image» روی فلش خود بسازید. برای ساخت یک فلش مموری Bootable، به موارد زیر نیاز دارید:
- فایل iSO ویندوز
- آخرین نسخه از برنامه Rufus: میتوانید این برنامه را از وبسایت آن، یعنی اینجا دانلود کنید.
- یک فلش مموری با حجم حداقل ۸ گیگابایت. فلش مموری شما باید کاملا خالی باشد.
این مطلب را هم بخوانید: سنسور مغناطیسی چیست، کدام گوشیها حسگر مغناطیسی دارند؟
شما میتوانید فایل iSO ویندوز را از وبسایت رسمی مایکروسافت دانلود کنید. پس از آنکه تمام موارد بالا را مهیا کردید، میتوانید با پیمودن گامهای زیر فلش مموری را Bootable کنید:
۱. برنامه Rufus را روی کامپیوتر اجرا کنید و سپس فلش مموری خود را به کامپیوتر متصل کنید.
۲. برنامه Rufus به صورت خودکار فلش مموری شما را تشخیص خواهد داد. روی گزینه «device» کلیک کنید تا منو برای شما باز شود. نام USB که میخواهید Bootable کنید را از این منو انتخاب کنید.
۳. گزینهای به نام «Boot Selection» زیر منوی Device وجود دارد. روی آن کلیک کنید تا منو باز شود. از منوی باز شده، گزینه «Disk or ISO image» را انتخاب کنید. سپس روی گزینه «select» کلیک کنید. با انتخاب این گزینه، Rufus برای شما یک File Explorer باز خواهد کرد تا فایل ISO را که میخواهید با آن فلش مموری خود را Bootable کنید، انتخاب کنید.
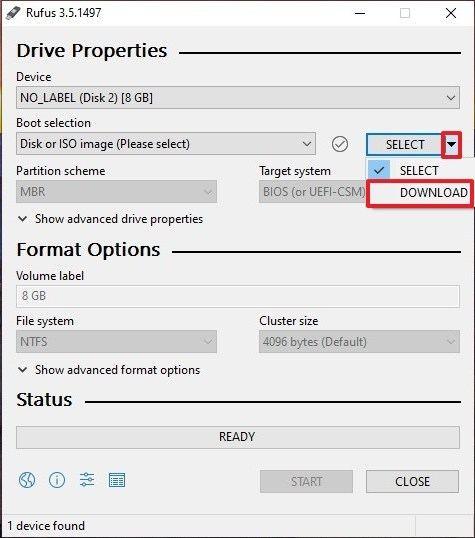
همانطور که در تصویر بالا مشاهده میکنید، گزینهای به نام «Download» در کنار گزینه select وجود دارد. این گزینه تنها در آخرین نسخه از برنامه Rufus موجود است. اگر فایل iSO ویندوز را دانلود نکردهاید، میتوانید با انتخاب این گزینه مستقیما از طریق برنامه Rufus آن را دانلود کنید.اما اگر از قبل آن را دانلود کردهاید، گزینه select را انتخاب کنید.
در صورتی که گزینه Download را انتخاب کرده باشید، یک پنجره برای شما باز خواهد شد که از شما میپرسد قصد دانلود کدام نسخه از ویندوز را دارید؟
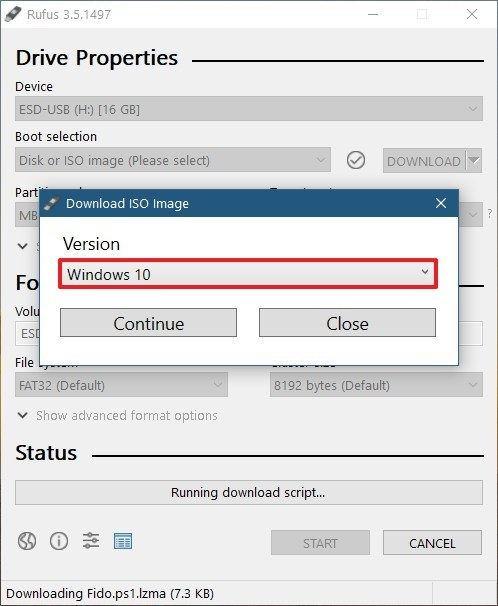
۴. داخل پنجرهای که در قسمت پایین مشاهده میکنید، گزینهای به نام Partition scheme وجود دارد. باید مقدار آن را روی یکی از دو مقدار GPT یا MBR تنظیم کنید. اگر کامپیوتر شما قدیمی است گزینه MBR را انتخاب کنید. در غیر این صورت روی گزینه GPT کلیک کنید.
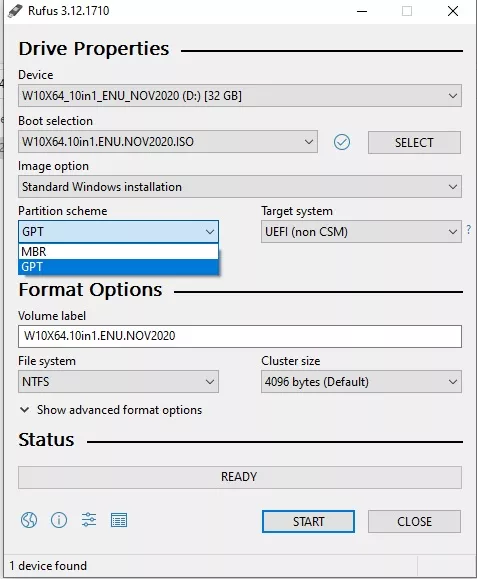
۵. حال روی گزینه Start که در پایین پنجره قرار دارد کلیک کنید تا برنامه Rufus شروع به Bootable کردن فلش مموری شما کند.
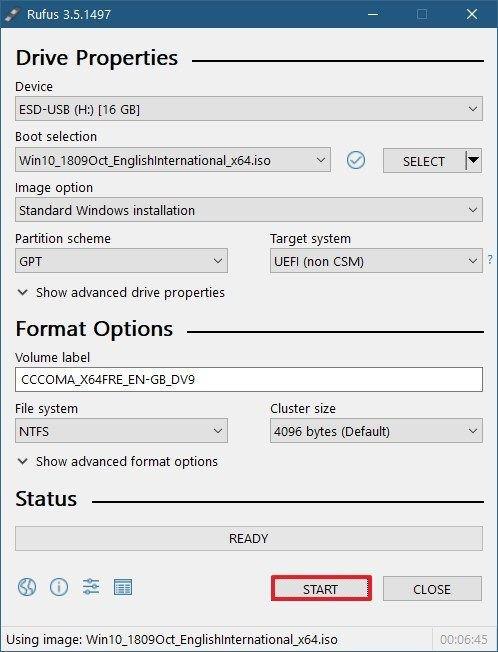
توجه: اگر فلش مموری شما فضای کافی نداشته باشد، برنامه Rufus این موضوع را با یک هشدار در میانه کار، به اطلاع شما خواهد رساند. در این صورت باید یک فلش مموری با فضای بیشتر را انتخاب کنید و عملیات را دوباره از اول شروع کنید.
۶. در این مرحله برنامه Rufus با یک پیام به شما خواهد گفت که تمام اطلاعات روی فلش مموری شما پاک خواهد شد. این اتفاق طبیعی است. روی گزینه «Ok» کلیک کنید تا Rufus فایل iSO را روی فلش شما ایجاد کند.
این مطلب را هم بخوانید: آموزش وصل کردن اپل واچ به اندروید
سخن آخر
برای نصب ویندوز از طریق فلش مموری، باید ابتدا فلش خود را Bootable کنید. برای این کار ابزار های زیادی وجود دارند. یکی از محبوبترین آنها برنامه Rufus است. کار این برنامه ایجاد یک iSO image از ویندوز روی فلش مموری است. به این کار اصطلاحا Bootable کردن فلش مموری میگویند. ما در این مقاله نحوه Bootable کردن فلش مموری از طریق برنامه Rufus را به صورت گام به گام به شما آموزش دادیم. امیدواریم که این مقاله برای شما مفید واقع شده باشد. نظرات خود را با مجله اعتبارکالا در میان بگذارید.


















