ویژگیهای مفید آیفون که احتمالا از آنها استفاده نمیکنید

ویژگیهای زیادی در آیفون شما تعبیه شده است که برخی از مفیدترین آنها نادیده گرفته شده است. اما این ترفندها میتوانند استفاده از آیفون شما را سادهتر، سریعتر و دلپذیرتر کنند، بنابراین ارزش بررسی را دارند. با ما تا انتهای این مطلب در مجله اعتبارکالا همراه باشید.
فهرست مطالب
۱- تایپ با یک دست
میتوانید با استفاده از صفحهکلید استاندارد، با یک دست با آیفون خود تایپ کنید، اما انجام این کار با استفاده از صفحهکلید یکدست بسیار آسانتر است. برای فعال کردن آن، روی نماد Emoji در گوشه سمت چپ پایین ضربه بزنید و نگه دارید و یا در صورت وجود آیکون Globe، روی آن ضربه بزنید. سپس از ردیف پایین نمادها برای انتخاب صفحه کلیدی استفاده کنید که به سمت چپ یا راست پین شده است.
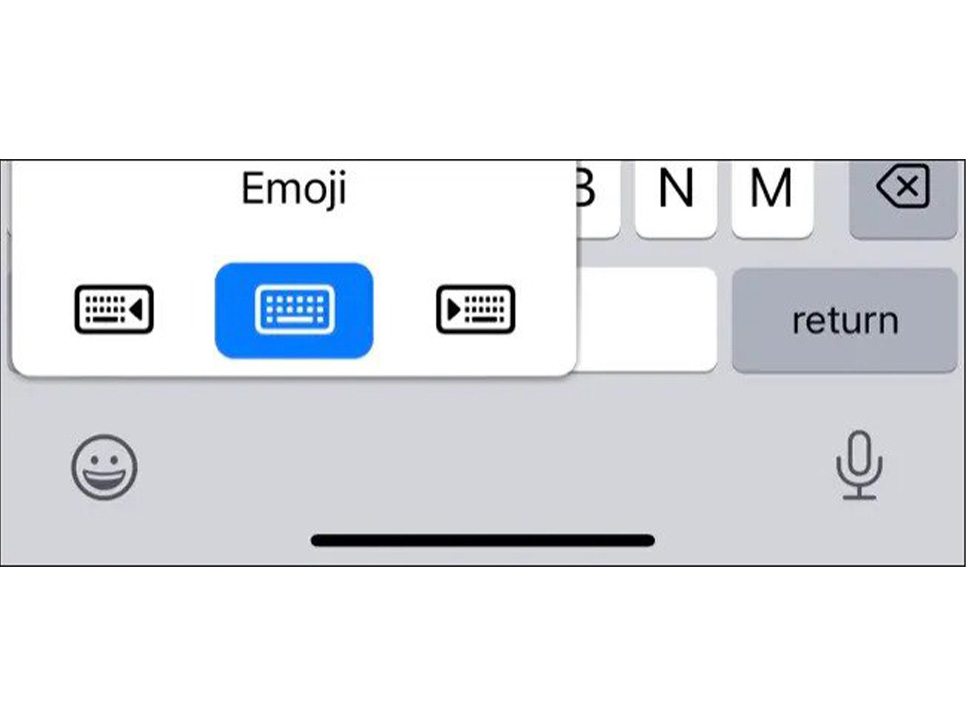
بسته به دستی که با آن تایپ میکنید، میتواند دسترسی به همه کلیدها را بسیار آسانتر کند. برای بازگشت به حالت استاندارد دو دست روی فلش سمت دور صفحه کلید ضربه بزنید.
۲- استفاده از Spotlight
در گوشیهای آیفون، Spotlight موتور جستجوی شما است و بسیار شبیه همتای macOS خود عمل میکند. با پایین کشیدن برنامهها یا ضربه زدن روی دکمه کوچک Search در صفحه اصلی آیفون خود به آن دسترسی پیدا خواهید کرد و صفحه کلید و کادر جستجو نمایان میشود.
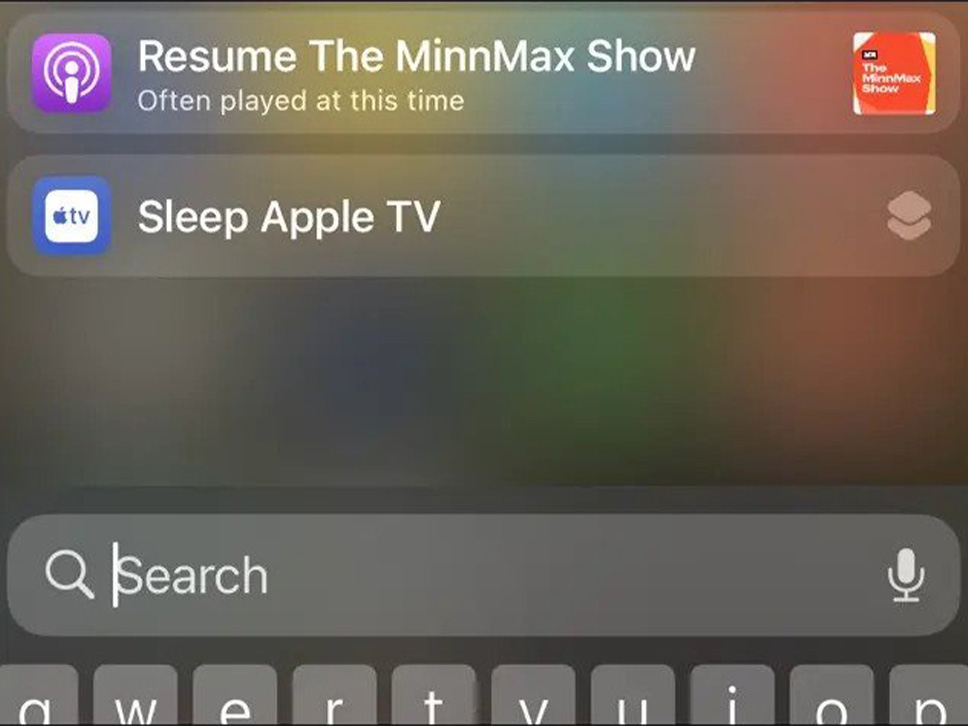
از Spotlight برای جستجو و راهاندازی سریع برنامهها، یافتن یادداشتها، پخش پادکستها، پیدا کردن عکسها در کتابخانهتان استفاده کنید یا از Siri برای محاسبات ساده با استفاده از عملگرهای استاندارد مانند +، -، *، و /، تبدیل پوند بر حسب کیلوگرم، یا حتی تبدیل ارز استفاده کنید.
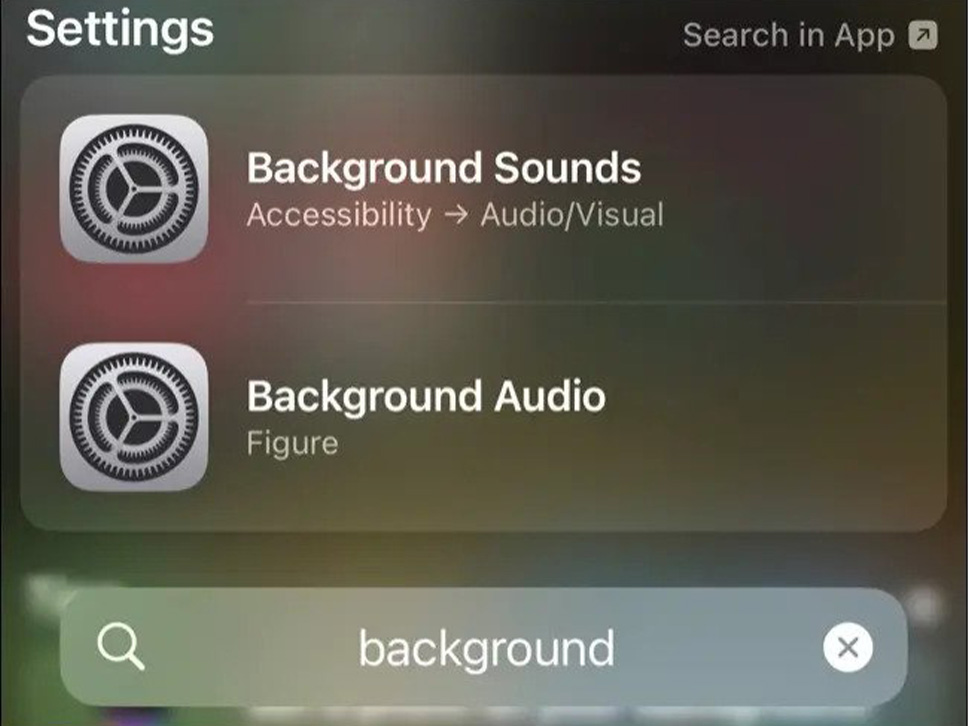
همچنین Spotlight میتواند به یافتن و دسترسی به هر چیزی در iPhone شما از جمله تنظیمات، ایمیل، مخاطبین، میانبرها، نتایج فروشگاه App، جستجوهای وب و موارد دیگر کمک کند.
۳- مانند یک حرفهای Drag and Drop را در آیفون انجام دهید
کشیدن و رها کردن اغلب در آیفون به خوبی انجام نمیشود، اما زمانی که بدانید چگونه میتوانید از آن استفاده کنید انجام آن بسیار ساده است. نکته اصلی که باید به خاطر داشته باشید این است که کشیدن و رها کردن یک عملیات چند لمسی است. میتوانید چیزی را از یک برنامه به برنامه دیگر بکشید، اما باید از انگشت یا دست دیگر برای پیمایش استفاده کنید، در حالی که با دست دیگر روی هر چیزی که میخواهید بکشید و رها کنید، نگه دارید.
به عنوان مثال، اگر میخواهید تصویری را از Photos بکشید، میتوانید این کار را با راهاندازی برنامه، ضربه زدن و نگه داشتن عکسی که میخواهید بکشید و رها کنید، انجام دهید، سپس انگشت خود را کمی حرکت دهید تا تصویر را بگیرید. اکنون با انگشت دوم، در پایین صفحه به بالا تکان دهید تا صفحه اصلی شما نمایان شود.
در حالی که هنوز عکس خود را نگه داشته اید، برنامهای را که میخواهید عکس را در آن رها کنید، اجرا کنید، به عنوان مثال، Notes؛ یادداشتی را که میخواهید عکس خود را در آن رها کنید با دست دوم خود پیدا کنید، سپس عکس را بکشید و در نقطه مناسب رها کنید.
۴- جستجوی تصاویر اشیا، مکانها و برنامهها در آیفون
اگر به دنبال عکس خاصی از چیزی هستید، عبارتی را جستجو کنید که با توضیحات مطابقت داشته باشد. به عنوان مثال: گربه، ساحل، قطار، درخت کریسمس، لپ تاپ، کنسرت و غیره.
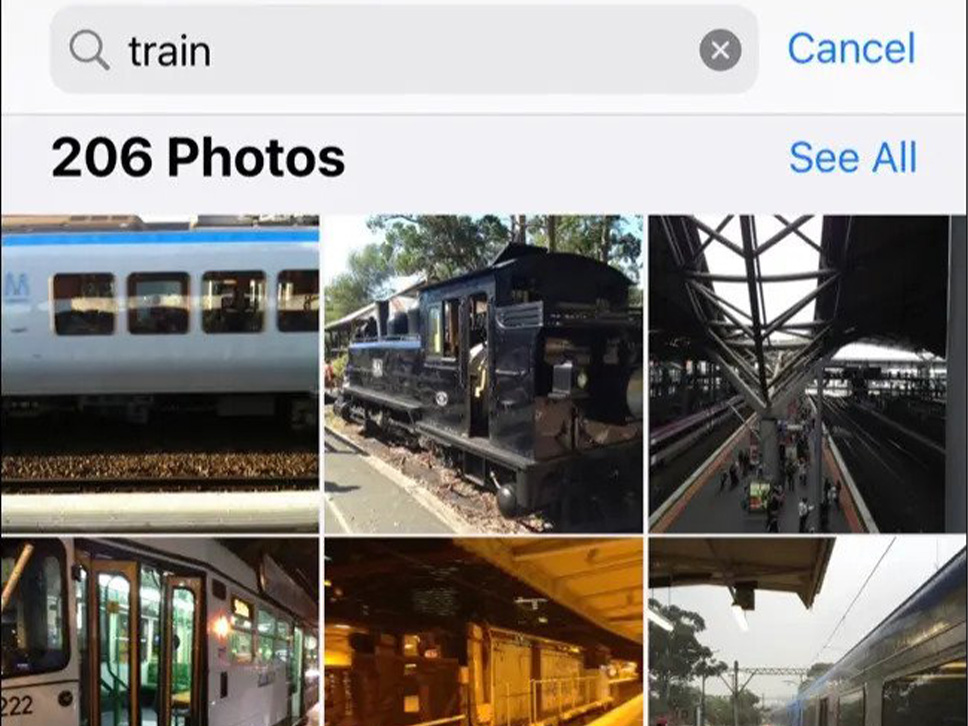
همچنین میتوانید عبارات دیگری مانند تابستان را برای عکسهایی که در ماههای گرمتر گرفته شدهاند جستجو کنید و یا مکانهایی که ممکن است عکس گرفته باشید را نیز جستجو کنید. همچنین میتوانید برنامههای منبع مانند اینستاگرام یا سافاری را جستجو کنید.
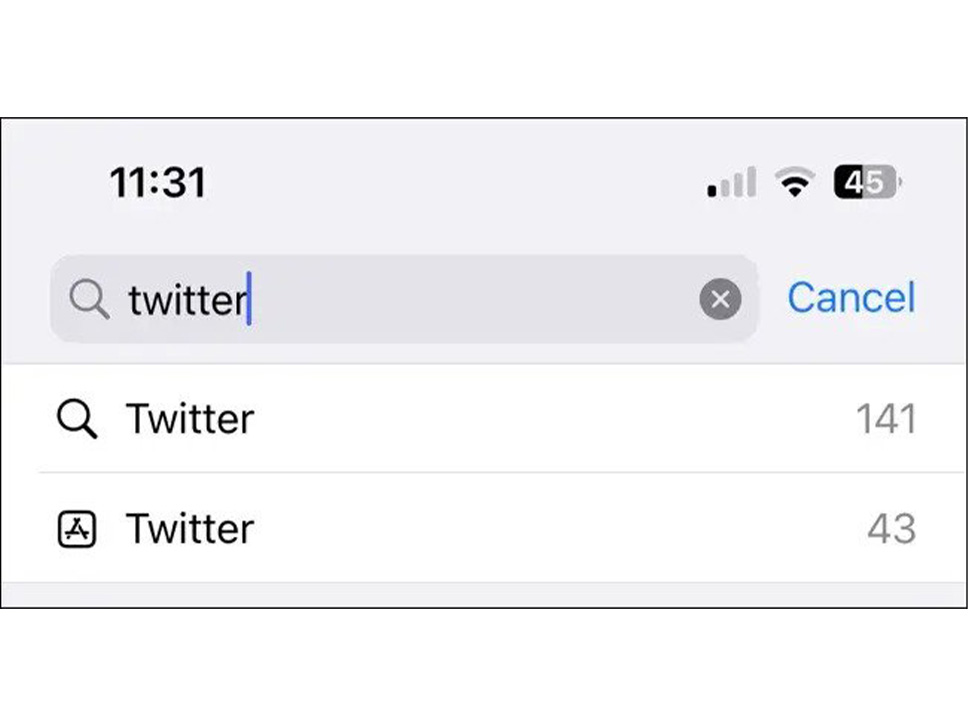
۵- از iCloud Keychain و Authenticator استفاده کنید
آیفون شما میتواند همه رمزهای عبور شما را برای شما ذخیره کند و در زمان مناسب آنها را پیشنهاد کند، و حتی در صورت استفاده از آنها با iPad و Mac شما همگامسازی میشود. اگر از Safari به عنوان مرورگر اصلی خود در همه پلتفرم ها استفاده می کنید، ایده آل است زیرا این ویژگی به خوبی در مرورگر اپل ادغام شده است.
اگر درخواست آیفون خود را برای استفاده از یک رمز عبور قوی هنگام ثبت نام در یک سرویس بپذیرید، به طور خودکار در دستگاه شما ذخیره میشود. دفعه بعدی که از وب سایت بازدید میکنید، آیفون شما پیام میدهد که رمز عبور ذخیره شدهای وجود دارد که میتوانید هویت خود را با استفاده از Face ID یا Touch ID تایید کنید تا رمز عبور را به صورت خودکار برای شما وارد کند.
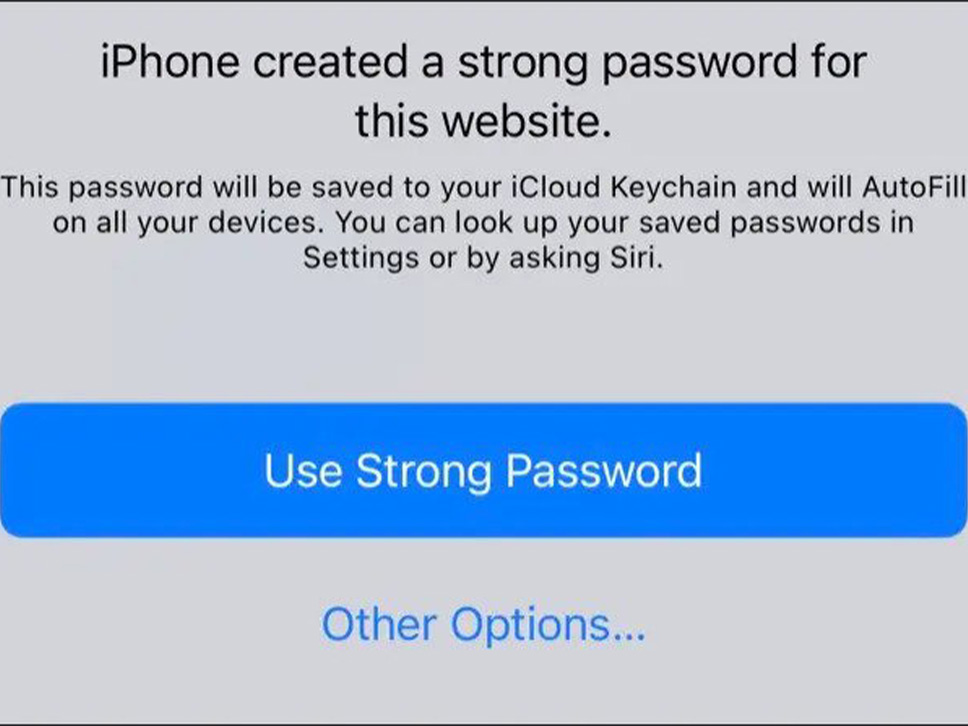
میتوانید تمامی گذرواژههای خود را در بخش تنظیمات (Settings) > Passwords on iPhone or iPad, or System Settings > Passwords on a Mac پیدا کنید. پسورد منیجرهایی مانند 1Password و LastPass برای این ویژگی هزینه دریافت میکنند، اما iCloud Keychain رایگان است. همچنین iCloud Keychain دارای یک احراز هویت مانند Authy یا Google Authenticator برای کدهای احراز هویت دو مرحلهای است.
۶- اسکن اسناد با استفاده از برنامه Notes
اسکن اسناد خسته کننده است اما اغلب یک کار ضروری محسوب میشود. زمان و پول خود را برای دانلود و پرداخت هزینه برنامههای اسکن ممتاز از App Store هدر ندهید و به جای آن از Notes برای اسکن استفاده کنید.
برای انجام این کار، برنامه یادداشتها را اجرا و یک Note جدید ایجاد کنید. روی نماد Camera در پایین صفحه ضربه بزنید، Scan Documents را انتخاب کنید و سپس دوربین خود را به سمت هر چیزی که میخواهید اسکن کنید، بگیرید. برنامه Notes سند را برای خوانایی بهینه کرده و آن را در برنامه ذخیره میکنند.
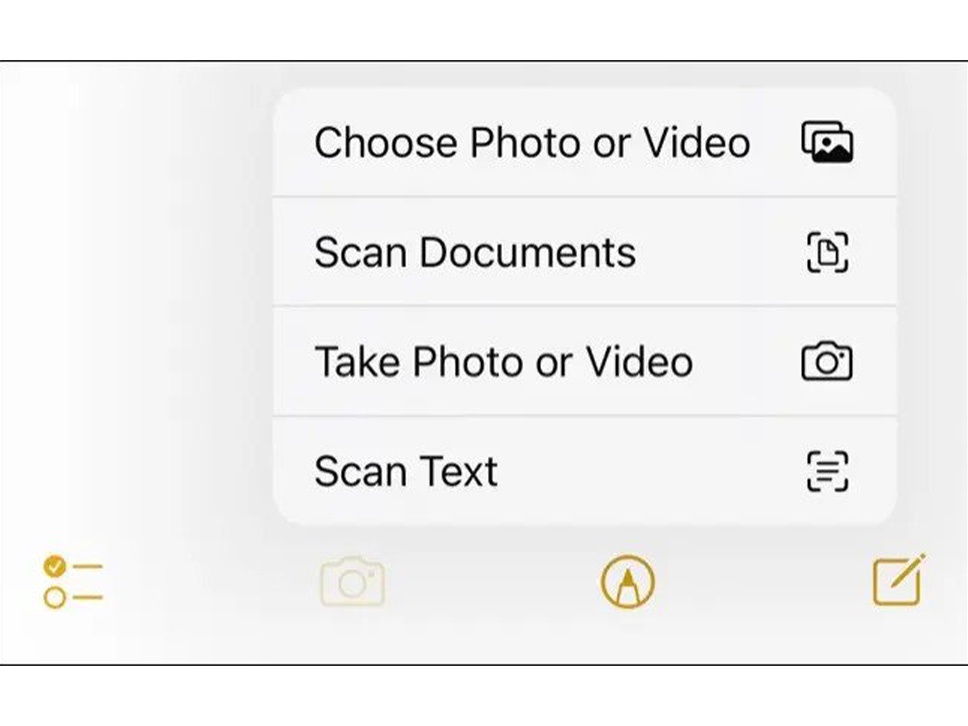
سپس از طریق iCloud به دستگاههای دیگر منتقل میشود، بنابراین میتوانید به راحتی در Mac یا iCloud به آن دسترسی داشته باشید.
۷- میانبرهای ساده ایجاد کنید
برنامه Shortcuts برنامهای است که به شما این امکان را میدهد تا گردشهای کاری قدرتمندی را برای انجام همه کارها ایجاد کنید. که میتواند شامل عملیات سادهای مانند خاموش کردن اینترنت، تبدیل واحدها، الصاق عکسها یا ثبت یک ورودی در برنامه Health باشد. این میانبرها حتی بین دستگاهها همگام میشوند، زیرا Shortcuts اکنون برای macOS نیز در دسترس است.
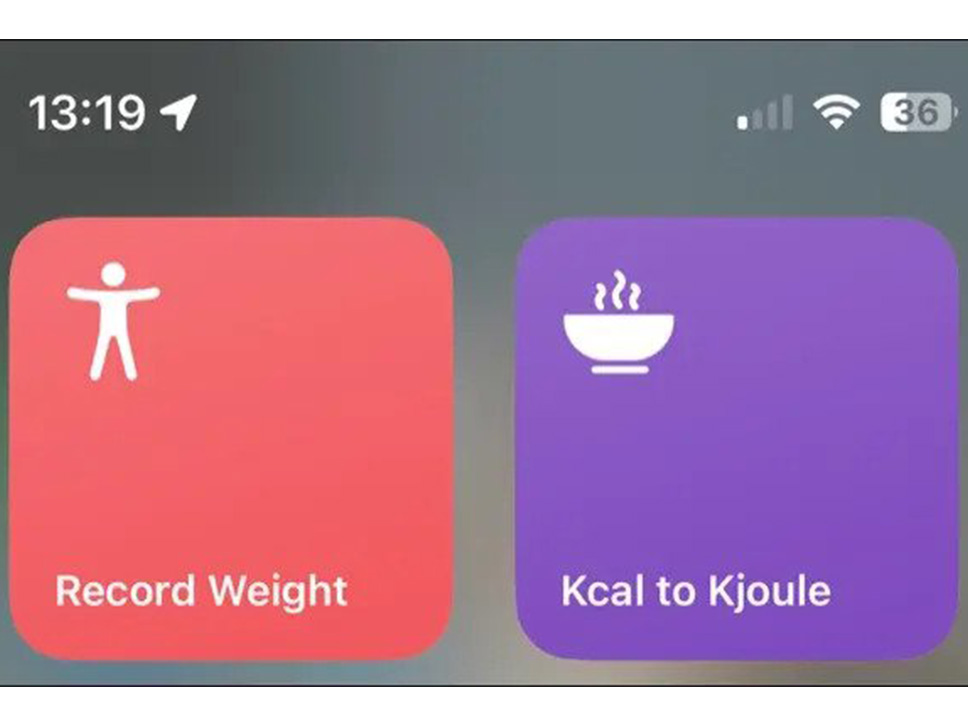
سپس میتوانید میانبرها را در صفحه اصلی خود قرار دهید یا با استفاده از ویجتهای iOS به سرعت آنها را راهاندازی کنید. اگر از قبل Shortcuts را ندارید، آن را از App Store دانلود کرده و یاد بگیرید که چگونه میانبرهای شخص ثالث را پیدا و نصب کنید.
۸- گرفتن متن از هر کجا با Live Text
ویژگی Live Text یکی از بهترین ویژگیهای آیفون است. میتوانید از این ویژگی برای گرفتن متن در عکسها یا ویدیوها با دو بار ضربه زدن روی آن در برنامه عکسها استفاده کنید، سپس Copy را انتخاب کرده تا آن را به کلیپ بورد خود اضافه کنید. همچنین میتوانید از متن زنده در برنامه پیشفرض دوربین استفاده کنید، کافی است هنگام عکسبرداری به دنبال نماد Live Text در گوشه سمت راست پایین صفحه باشید.
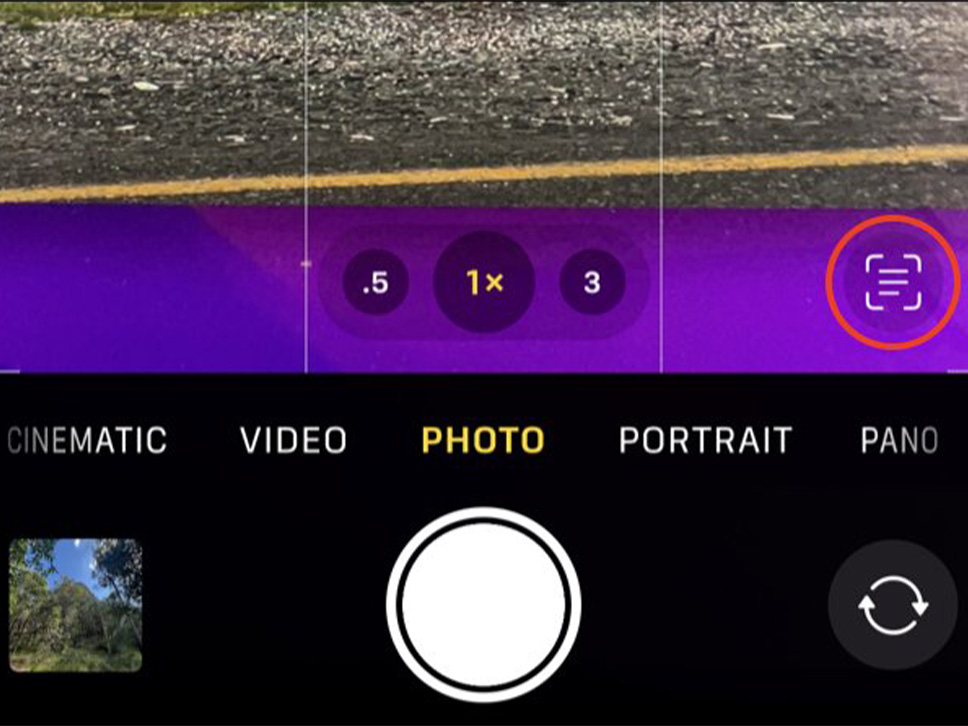
۹- چند آیکون برنامه را همزمان بگیرید
سازماندهی صفحه اصلی آیفون میتواند یک چالش باشد، به خصوص اگر مایل باشید از پوشهها استفاده کنید. اگر میخواهید به سرعت چندین برنامه را در یک پوشه سازماندهی کنید، روی یک نماد ضربه بزنید و نگه دارید تا نمادها شروع به تکان خوردن کنند. روی یک برنامه ضربه بزنید و آن را حرکت دهید، سپس با استفاده از انگشت دیگر خود روی هر برنامه دیگری که میخواهید انتخاب کنید ضربه بزنید تا اضافه شوند. اکنون میتوانید این برنامهها را به اطراف بکشید، از یک صفحه به صفحه دیگر منتقل کنید یا همه آنها را در یک پوشه ذخیره کنید.
۱۰- مشاهده رمزهای عبور ذخیره شده Wi-Fi
با ضربه زدن روی دکمه اطلاعات کوچک «i» در کنار نام شبکه، میتوانید رمز عبور شبکه Wi-Fi را که در حال حاضر متصل هستید، در تنظیمات > Wi-Fi مشاهده کنید. روی فیلد Password که ظاهر میشود ضربه بزنید، سپس یک Face ID یا Touch ID چک کنید تا رمز عبور را ببینید. سپس میتوانید رمز عبور را در کلیپ بورد خود کپی کرده و آن را در پیامی قرار دهید تا با شخص دیگری به اشتراک بگذارید.
۱۱- با تایپ کردن به ایموجیها دسترسی پیدا کنید
از اینکه در لیست ایموجیها فقط برای رسیدن به آن چیزی که مد نظر دارید بچرخید متنفر هستید؟ پس میتوانید نام ایموجی مورد نظر خود را تایپ کنید تا در کادر QuickType که در بالای صفحهکلید است ظاهر شود. شما میتوانید هر کلمهای را که تایپ کردهاید با یک ایموجی مناسب جایگزین کنید. همچنین میتوانید روی دکمه ایموجی در گوشه سمت چپ پایین صفحه ضربه بزنید و سپس روی کلمات برجسته شده ضربه بزنید تا به طور کامل جایگزین شوند.
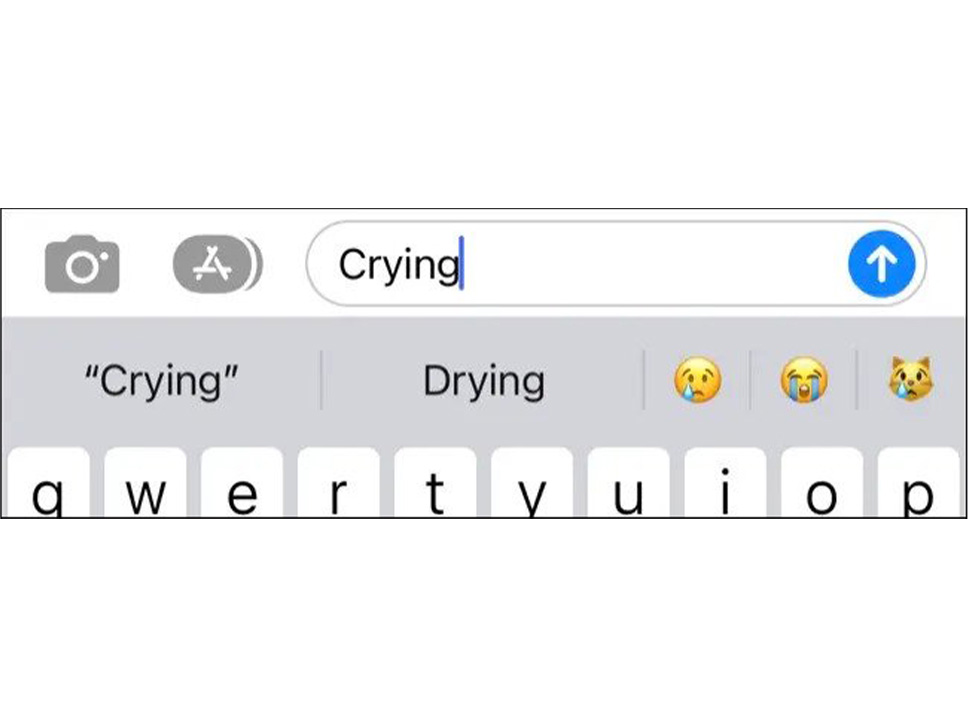
تایپ نام ایموجی کمی شبیه استفاده از Spotlight برای راه اندازی برنامهها است، زیرا میتواند سرعت کار شما را به شدت افزایش دهد.
۱۲- صفحه کلید هپتیک را برای تجربه تایپ کلیکی روشن کنید
برای فعال کردن کلید Haptic به بخش تنظیمات (Settings) > Sounds & Haptics > Keyboard Feedback رفته و آن را فعال کنید. به کمک صفحه کلید هپتیک، تجربه بهتری در استفاده از صفحه کلید خواهید داشت.
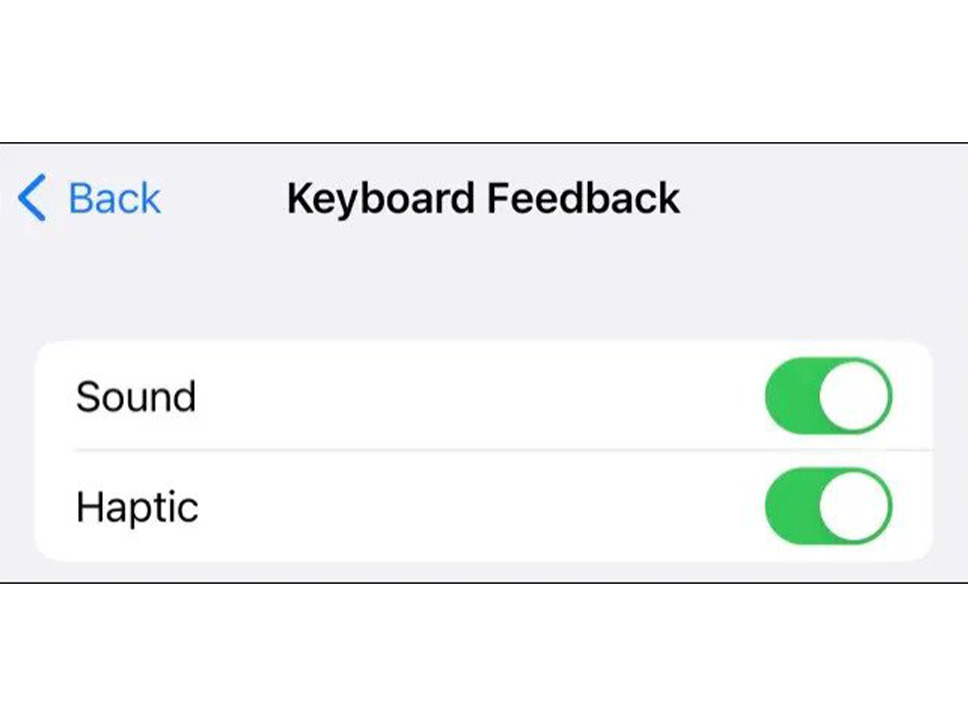
۱۳- عکسها را بدون اشتراک گذاری لوکیشن پیوست شده به اشتراک بگذارید
با فرض اینکه به دوربین اجازه استفاده از خدمات موقعیت مکانی خود را داده باشید، آیفون شما مکانی را که عکس یا ویدیو گرفته شده است ضبط میکند. این کار مفید است زیرا به شما این امکان را میدهد تا عکسهای آیفون خود را بر روی نقشه مشاهده کنید، اما میتواند خطری برای حفظ حریم خصوصی باشد. خوشبختانه میتوانید آن را خاموش کنید.
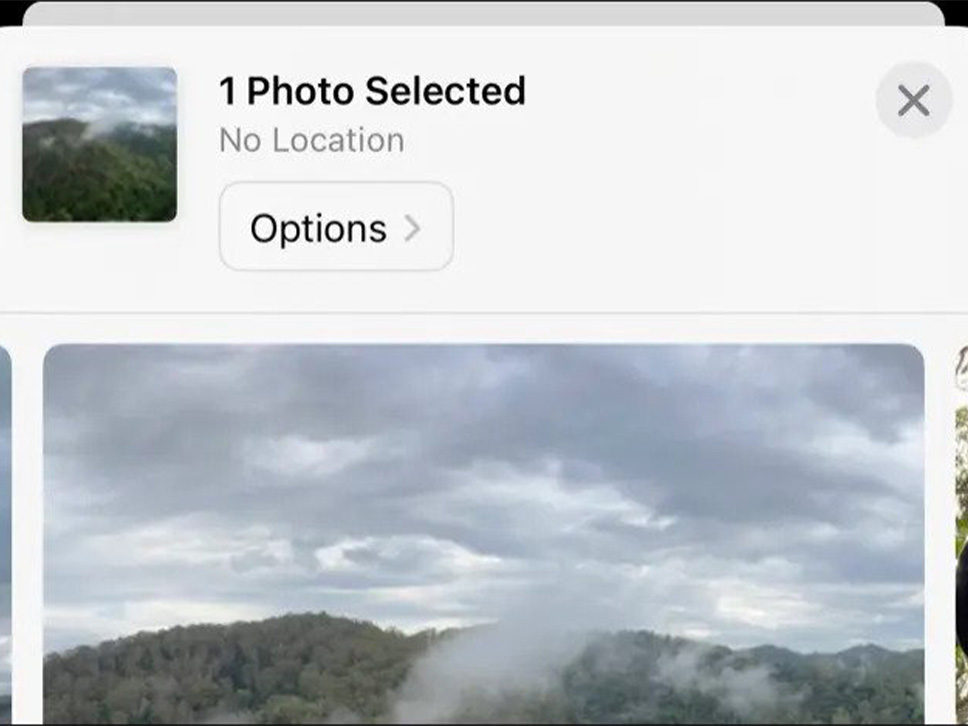
عکسی را که میخواهید به اشتراک بگذارید در برنامه Photos پیدا کنید، سپس دکمه اشتراکگذاری را فشار دهید. سپس روی Options در بالای صفحه ضربه بزنید و Location را غیرفعال کنید تا اطلاعات جغرافیایی عکس را پاک کنید. اکنون میتوانید عکس را با مخاطب یا برنامه به اشتراک بگذارید بدون اینکه دقیقا جایی که گرفته شده است را نشان دهید.
۱۴- کل یک صفحه وب را در PDF ذخیره کنید
از میانبر اسکرین شات آیفون در Safari برای گرفتن کل صفحه وب استفاده کنید. روی پنجره پیشنمایش اسکرین شات که پس از گرفتن عکس ظاهر میشود ضربه بزنید و Full Page را انتخاب کنید تا کل صفحه وب را بهعنوان PDF ذخیره کنید.
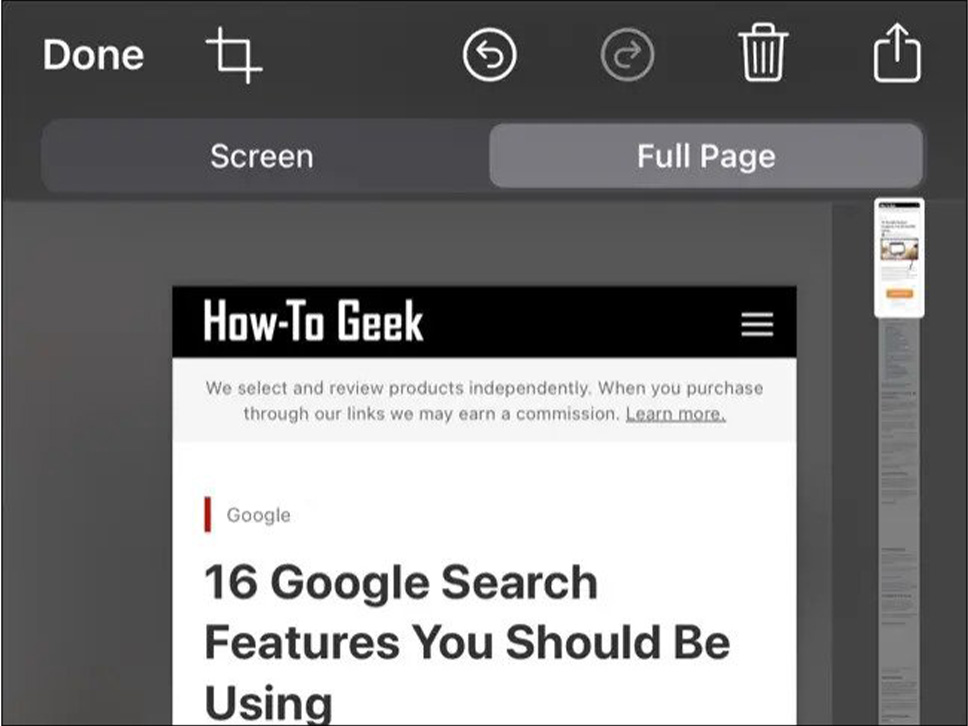
سخن پایانی
استفاده از نکات و ترفندهای آیفون به شما کمک میکند تا تجربه کاربری بهتری داشته باشید. همانطور که میدانید، موارد ذکر شده در این مطلب تمامی ترفندهای آیفون را پوشش نمیدهد. اگر از ترفند خاصی برای بهبود عملکرد گوشی آیفون خود استفاده میکنید که در این مطلب گنجانده نشده، آن را با ما در بخش دیدگاهها درمیان بگذارید.

















