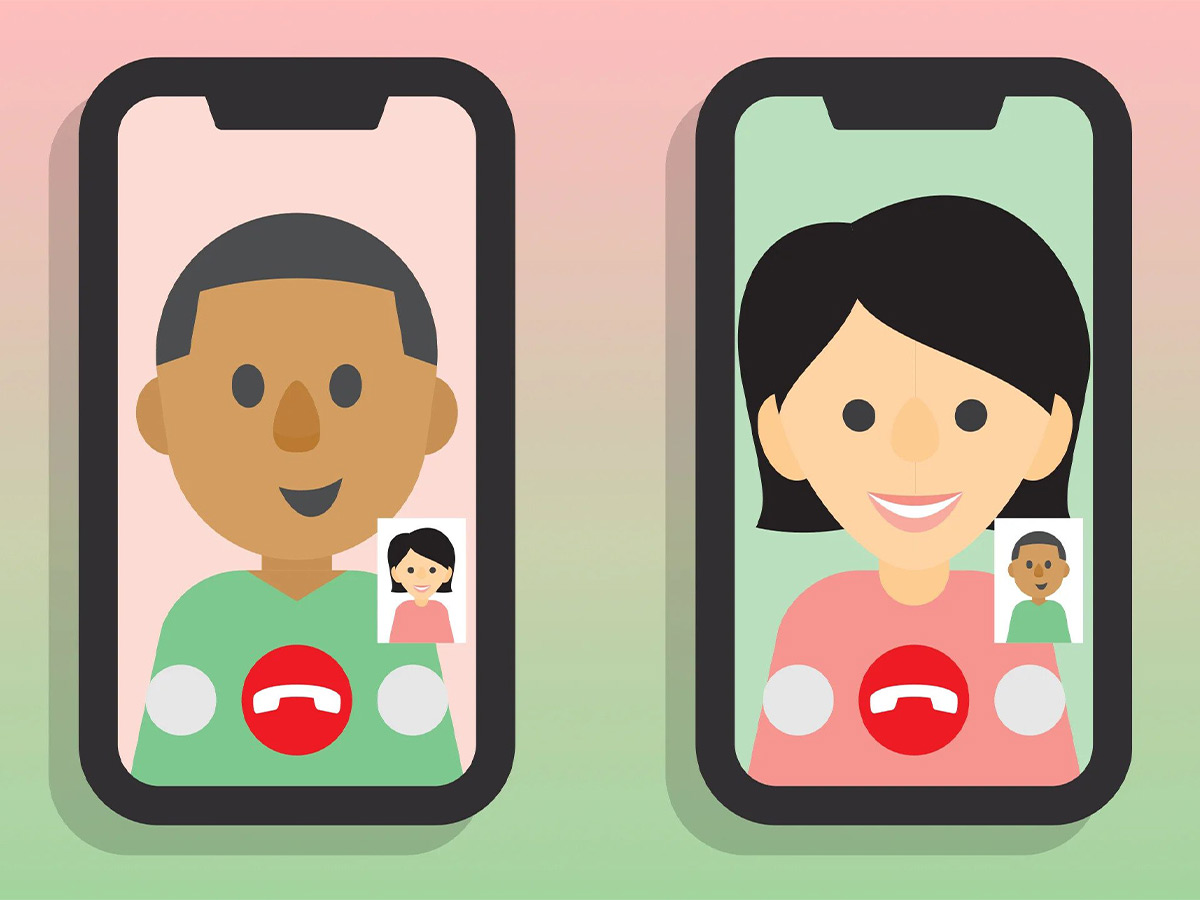نحوه ارسال و دریافت iMessages در ویندوز

اگر از کاربران آیفون هستید که رایانه شخصی ویندوزی دارید، یک خبر خوب برایتان داریم. مایکروسافت به طور رسمی شروع به عرضه سازگاری آیفون با برنامه Phone Link خود کرده است که امکان ارسال و دریافت iMessages را مستقیما از رایانه شخصی شما فراهم میکند. علاوه بر آن، میتوانید تمام اعلانهای گوشی خود را مشاهده کنید و حتی تماس بگیرید یا دریافت کنید. عرضه رسمی به دنبال یک دوره آزمایش کوتاه است.
در حال حاضر، تمامی کاربران آیفون به این ویژگی دسترسی ندارند. فوراً به این ویژگی دسترسی نخواهند داشت. همچنین به خاطر داشته باشید که در حال حاضر به تاریخچه چت خود دسترسی نخواهید داشت و نمیتوانید پیامهای گروهی ارسال یا دریافت کنید. در هر صورت ما در این مطلب از مجله اعتبارکالا نحوه دسترسی به iMessages را در رایانههای ویندوزی به شما نشان خواهیم داد.
فهرست مطالب
نحوه ارسال iMessages از آیفون در رایانه
برای دریافت و یا ارسال پیام iMessages توسط رایانه ویندوزی مراحل زیر را قدم به قدم دنبال کنید.
۱- هر بهروزرسانی را نصب کنید و Phone Link برای برنامه iOS را راهاندازی کنید
برای اینکه مایکروسافت بتواند مکالمات iMessage شما را در رایانه شخصی شما نشان دهد، باید برنامه Link to Windows را در آیفون خود نصب کنید. آن را از اپ استور دانلود کنید و با همان حساب مایکروسافتی که در رایانه شخصی خود استفاده میکنید وارد شوید.
همچنین بهتر است دوباره بررسی کنید که برنامه Phone Link در رایانه شخصی شما به روز شده باشد. این کار را با باز کردن برنامه فروشگاه مایکروسافت انجام دهید، به Library > رفته و سپس Get Updates را انتخاب کنید و پس از یافتن بهروزرسانیهای معلق، Update All را انتخاب کنید.
در نهایت، مطمئن شوید که تمام به روز رسانیهای سیستم ویندوز ۱۱ شما نصب شده است. برای انجام این کار، برنامه تنظیمات را باز کنید، روی Windows Update کلیک کرده و سپس برای به روز رسانیها بررسی کنید. هر گونه به روز رسانی معلق را نصب کنید، در صورت نیاز کامپیوتر خود را مجددا راه اندازی کنید و سپس دوباره وجود به روز رسانی را بررسی کنید. اگر مدتی از بهروزرسانی رایانه شما میگذرد، ممکن است چندین دور بهروزرسانی وجود داشته باشد.
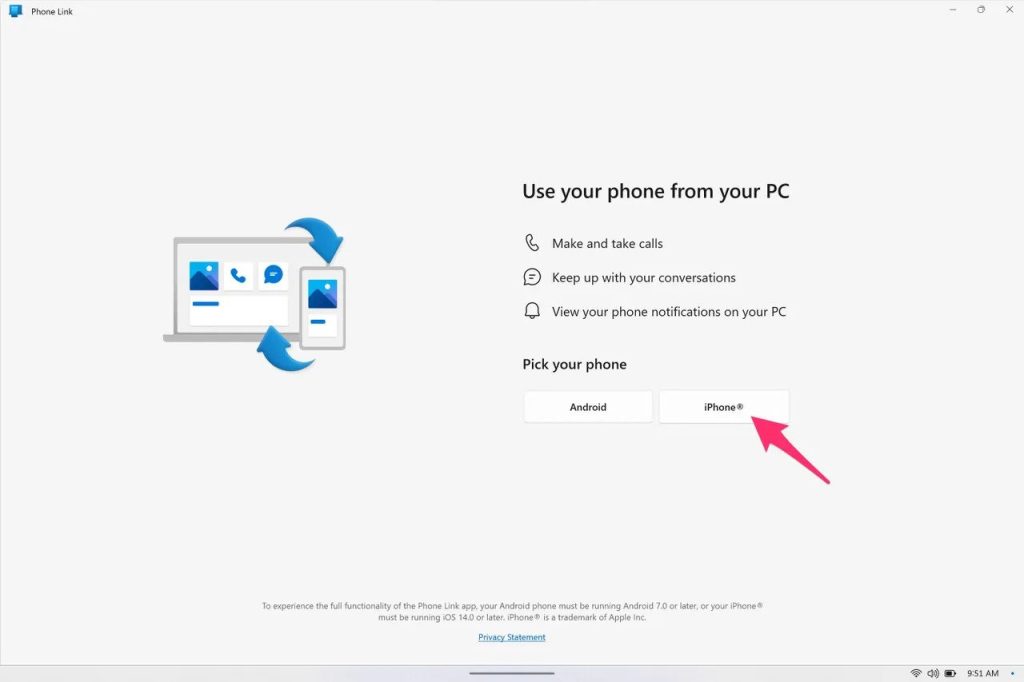
۲- آیفون خود را به رایانه شخصی خود وصل کنید
پس از بهروزرسانی رایانه شخصی و برنامههای لازم، میتوانید آیفون خود را به رایانه متصل کرده و از iMessage استفاده کنید.
- برنامه Phone Link را در رایانه خود به همراه برنامه Link to Windows در آیفون خود باز کنید.
- اپلیکیشن Phone Link دو گزینه برای گوشی شما خواهد داشت؛ اندروید یا آیفون. آیفون را انتخاب کنید.
- در برنامه Link to Windows در iPhone خود، منو را از سمت چپ صفحه به بیرون بکشید و در بالای صفحه گزینه Pair a new computer را انتخاب کنید.
- از دوربین تلفن خود برای اسکن کد QR نشان داده شده در برنامه Phone Link در رایانه خود استفاده کنید. برای تکمیل استفاده از بلوتوث برای جفت کردن این دو دستگاه، فرمانهای آیفون و رایانه شخصی خود را دنبال کنید.
- پس از تکمیل جفت شدن، برنامه Settings را در آیفون خود باز کنید، سپس بلوتوث را انتخاب کنید و نام رایانه شخصی خود را در لیست دستگاههای متصل پیدا کنید. روی نماد “i” ضربه بزنید و سپس Show notifications را فعال کنید.
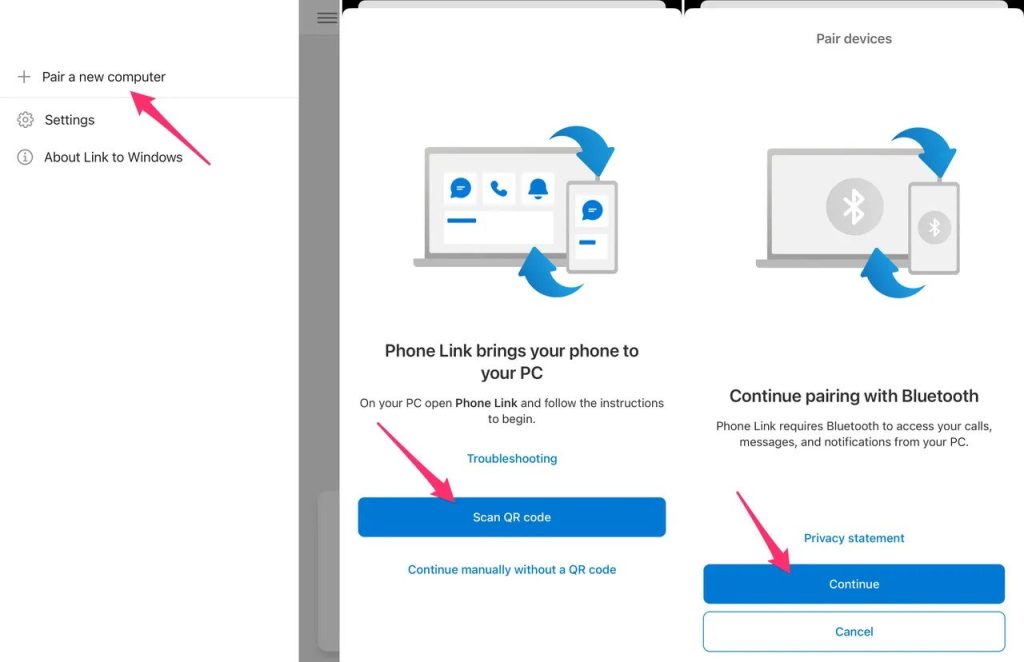
۳- پیامها را از طریق آیفون خود بر روی رایانه شخصی خود ارسال و دریافت کنید
پس از تکمیل تمام این تنظیمات، میتوانید برنامه Phone Link را در رایانه شخصی خود باز کنید. این برنامه از طریق بلوتوث به آیفون شما متصل میشود و شروع به دریافت اعلانهای پیامهای جدید در رایانه ویندوزی شما میکند. به خاطر داشته باشید که شما نمیتوانید مکالمات و پیامهای قدیمیتر را ببینید.
همچنین قادر به ارسال یا دریافت تصاویر نخواهید بود و پیامهای گروهی به سادگی کار نمیکنند و همچنان باید از آیفون خود برای این کارها استفاده کنید.
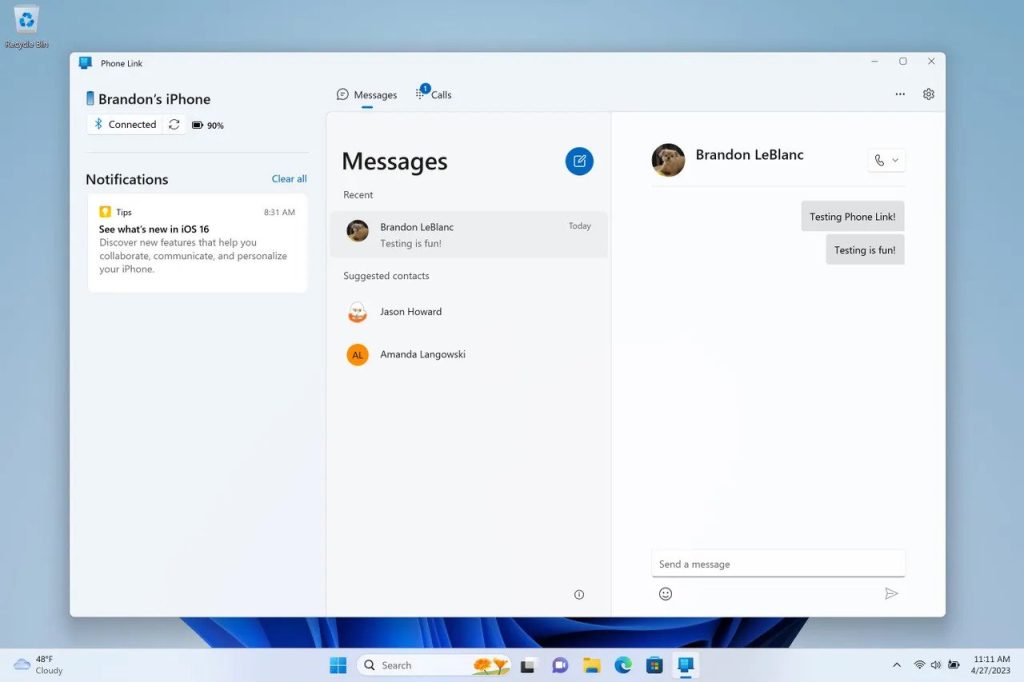
سخن پایانی
به همین سادگی میتوانید از این به بعد در هنگام انجام کارهای روزمره خود با رایانه ویندوزی، پیامهایی را که در iMessages خود دریافت میکنید را توسط رایانه خود دریافت کنید تا دیگر مجبور نباشید با هر اعلانی به سراغ آیفون خود بروید.