آموزش پشتیبان گیری از عکس ها و ویدیوها در اندروید

هنگامی که تلفن هوشمند جدیدی خریداری میکنید نیاز دارید که از اطلاعات گوشی قبلی خود، از جمله تصاویر و ویدیوها نسخه پشتیبان تهیه کنید. تهیه نسخه پشتیبان از گوشی اندروید میتواند در مواقعی که اطلاعات گوشی خود را از دست دادهاید به دادتان برسد. امروز در این مقاله قصد داریم ۴ روش آسان و کاربردی را برای بکاپ گیری از تصاویر و ویدیوها در گوشی اندروید به شما آموزش دهیم. با مجله اعتبارکالا همراه باشید.
این مطلب را هم بخوانید: چگونه اطلاعات واتساپ را بین دو گوشی اندروید انتقال بدهیم
فهرست مطالب
روش های بکاپ گیری از تصاویر و ویدیوها در اندروید
۴ روش برای پشتیبان گیری از تصاویر و ویدیوها در اندروید وجود دارد که ما این ۴ روش را در این مقاله به صورت کامل و گام به گام آموزش خواهیم داد. با ما همراه باشید.
این مطلب را هم بخوانید: چگونه اطلاعات واتساپ را از گوشی اندروید به iOS انتقال دهیم
بکاپ گیری از تصاویر و ویدیوها با Google Photos
استفاده از این روش برای بکاپ گیری از عکسها و ویدیوها، محبوبیت بیشتری از سایر روشها دارد و بیشتر شناخته شده است. برای تهیه نسخه پشتیبان از تصاویر و ویدیوها با استفاده از Google Photos گامهای زیر را بپیمایید:
۱. برنامه Google Photos را در گوشی اندرویدی خود باز کنید و با استفاده از Google Account خود وارد آن شوید.
۲. پس از وارد شدن به برنامه، روی گزینه منو (سه خط افقی) در بالا سمت راست صفحه کلیک کنید. سپس گزینه «Settings» را انتخاب کنید.
۳. در این مرحله روی گزینه «Backup and Sync» ضربه بزنید.
۴. گزینه «backup and Sync» را که در بالای صفحه قرار دارد با کشیدن دکمه آن به سمت راست، فعال کنید.
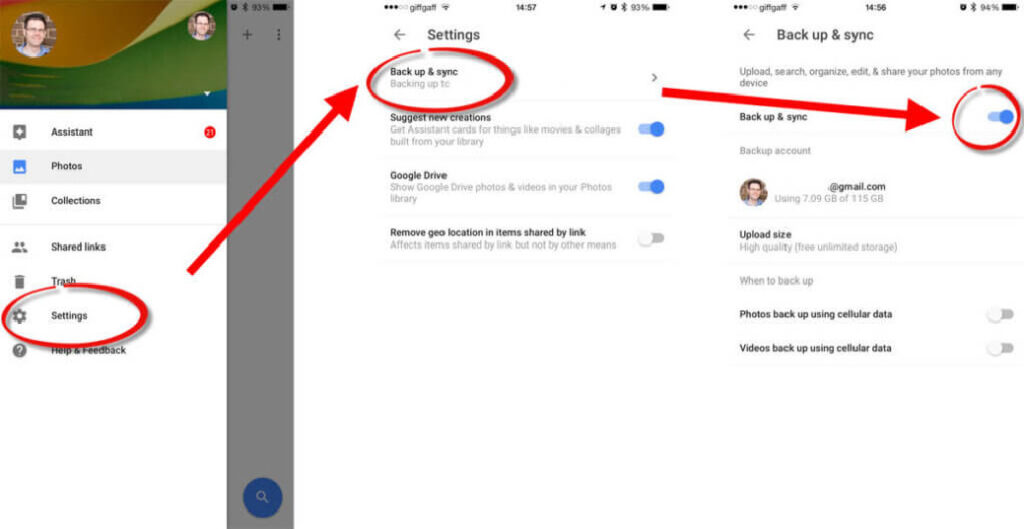
ممکن است این دستورالعملها و گامها با توجه به نسخه اندروید و یا مدل گوشی شما کمی متفاوت باشند. در برخی از گوشیهای اندروید گامها به ترتیب زیر هستند:
۱. ابتدا برنامه Google Photo را در گوشی خود باز کنید.
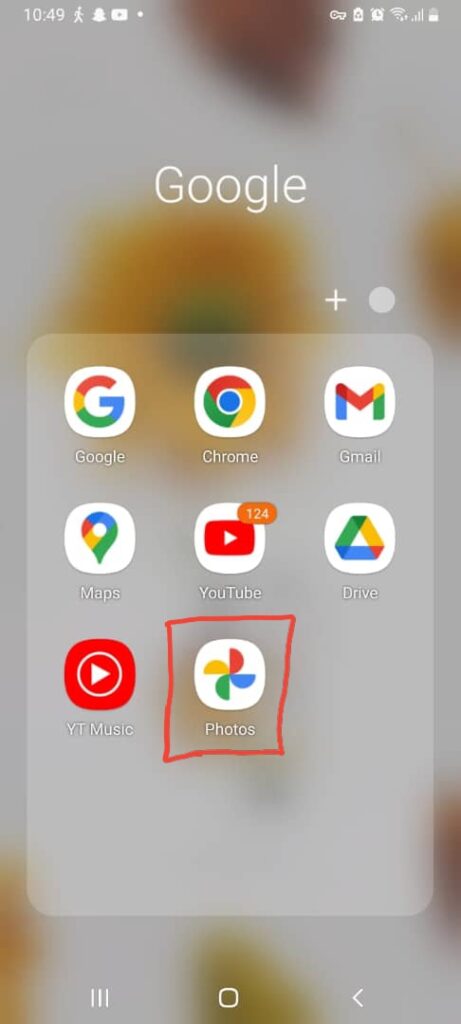
۲. سپس روی گزینه «library» که در گوشه پایین سمت راست قرار دارد کلیک کنید تا تصاویر موجود روی گوشی شما نمایش داده شوند.
۳. در این مرحله روی نماد اکانت خود که در گوشه بالا سمت راست صفحه قرار دارد، کلیک کنید.
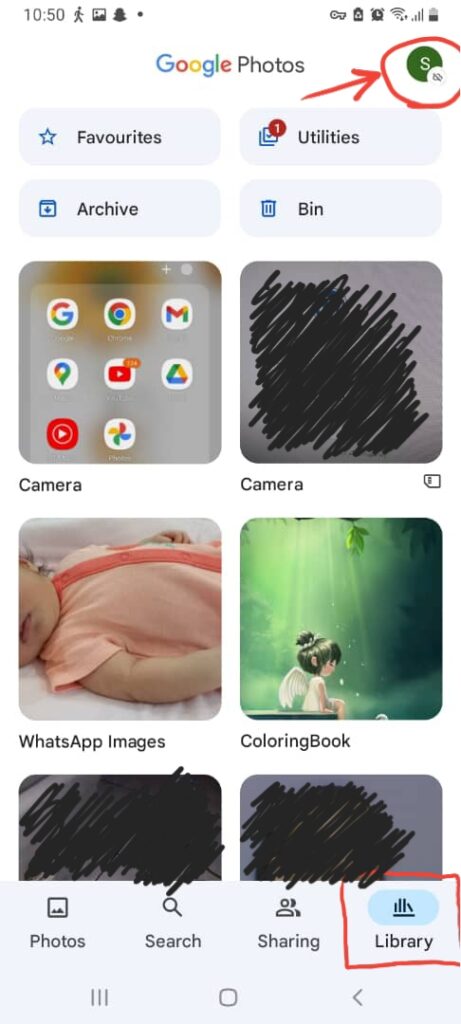
۴. با کلیک بر روی این نماد، یک پنجره کوچک باز خواهد شد. همانطور که در تصویر مشاهده میکنید، بکاپ در ابتدا خاموش است. روی گزینه «Turn on backup» که با رنگ آبی مشخص شده است کلیک کنید تا فرآیند بکاپ گیری آغاز شود.
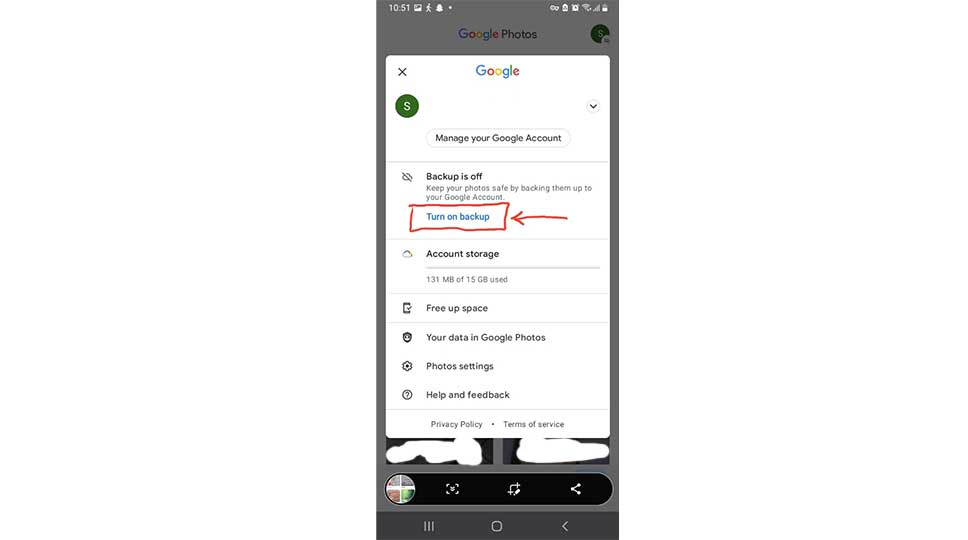
۵. روی گزینه Confirm کلیک کنید.
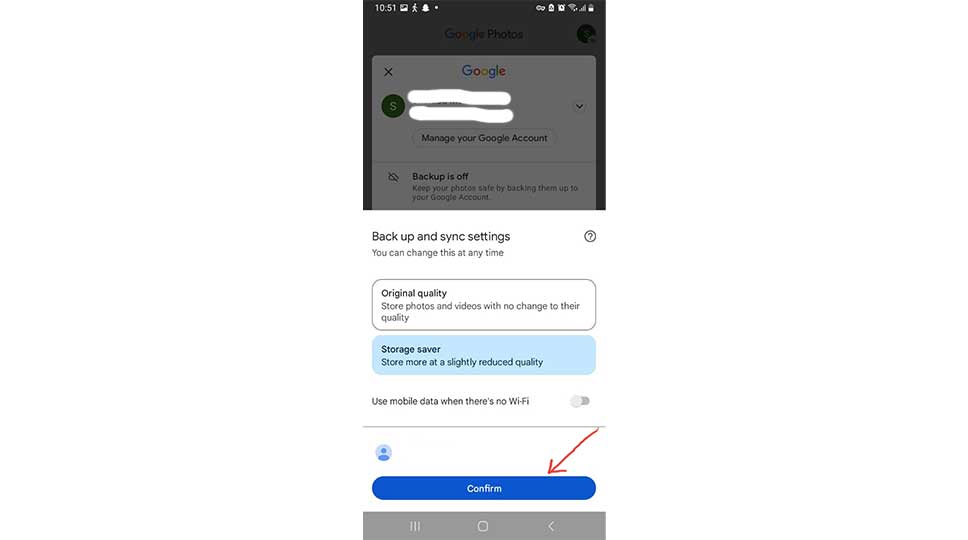
تصاویر و ویدیوهای شما به همین راحتی بکاپ گیری میشوند. هر گاه تصویر یا ویدیو جدیدی را به گالری تصاویر خود اضافه کنید، این تصاویر نیز به صورت اتوماتیک به Google Photo شما اضافه میشوند و با آن همگام خواهند شد.
این مطلب را هم بخوانید: چطور در Google Photos فولدر قفل شده بسازیم؟
روش بکاپ گیری از تصاویر و ویدیوها بر روی کامپیوتر با برنامه MobileTrans
اگر میخواهید با استفاده از یک برنامه شخص ثالث، تصاویر و ویدیوهای موجود در گوشی اندرویدی خود را بر روی کامپیوتر بکاپ گیری کنید، میتوانید از برنامهای مثل MobileTrans استفاده کنید. این برنامه رابط کاربری بسیار خوبی دارد که کار با آن آسان است. این برنامه علاوه بر بکاپ گیری از تصاویر در گوشی اندروید، قابلیت بکاپ گیری از تصاویر، ویدیوها، پیامها و اسناد در آیفون را نیز دارد. برای بکاپ گیری از تصاویر و ویدیوها در گوشی اندروید، گامهای زیر را بپیمایید:
این مطلب را هم بخوانید: بهترین ارائه دهندگان سرویسهای ذخیره سازی ابری ۲۰۲۲
۱. ابتدا برنامه MobileTrans را دانلود و بر روی کامپیوتر خود نصب کنید. شما میتوانید این برنامه را از اینجا دانلود کنید.
۲. گوشی اندروید خود را با یک کابل به کامپیوتر متصل کنید.
۳. سپس برنامه MobileTrans را در کامپیوتر خود باز کنید و روی گزینه «Backup and restore» کلیک کنید.
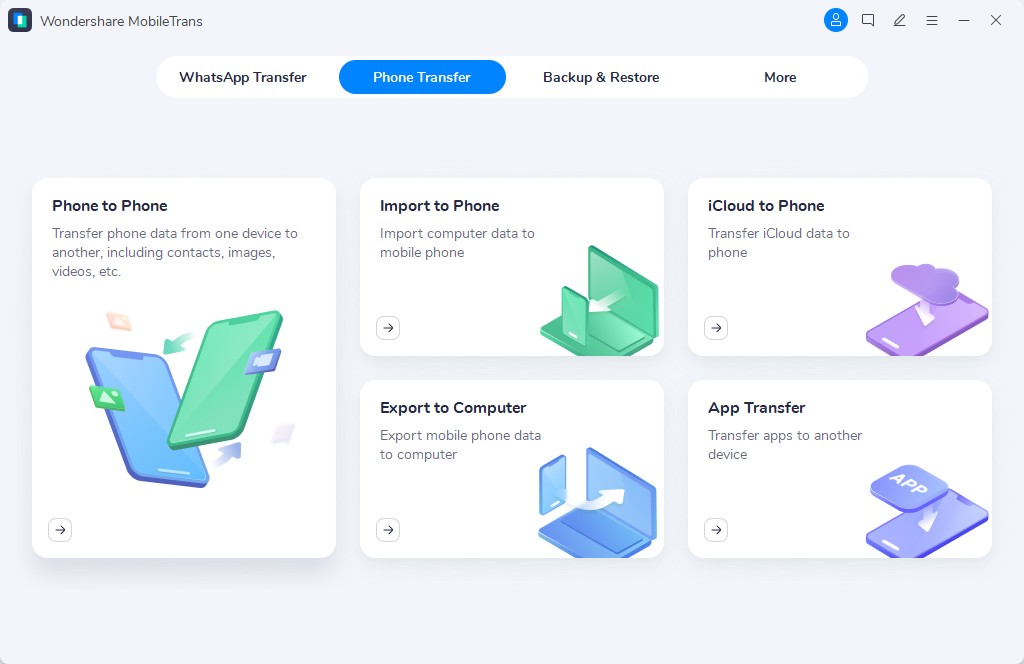
۴. حالا تمام اطلاعات گوشی شما، از تصاویر گرفته تا پیامها، یادداشتها و مخاطبانتان بر روی صفحه، نمایش داده میشوند. برای بکاپ گیری از تصاویر، تیک گزینه «Photos» را فعال کنید و سپس روی گزینه «Start» کلیک کنید.
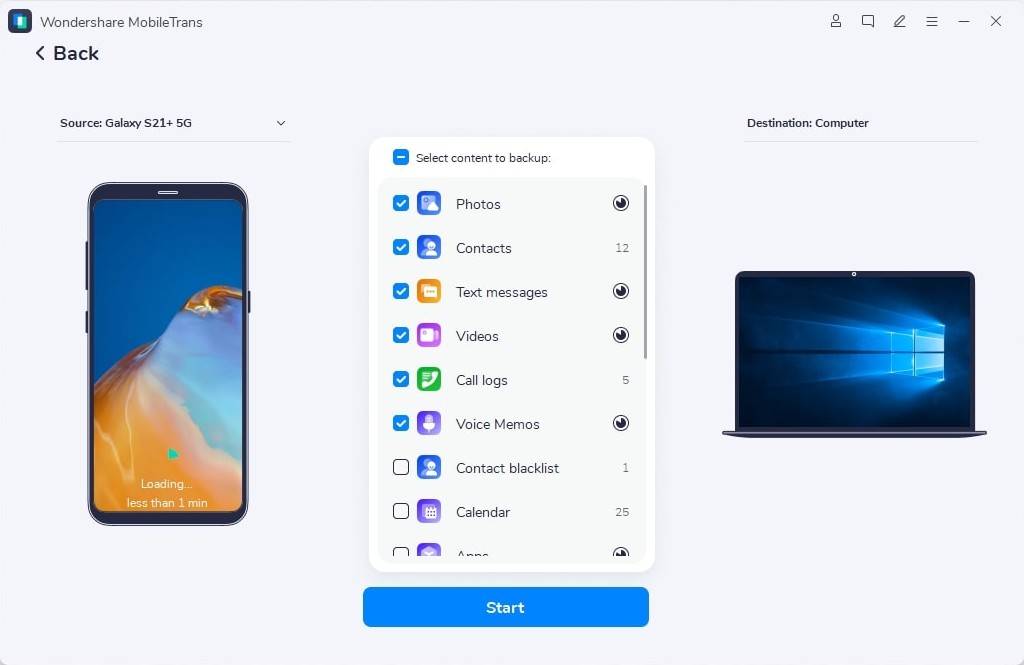
با این کار عملیات بکاپ گیری از تصاویر و ویدیوهای شما بر روی کامپیوترتان شروع میشود.
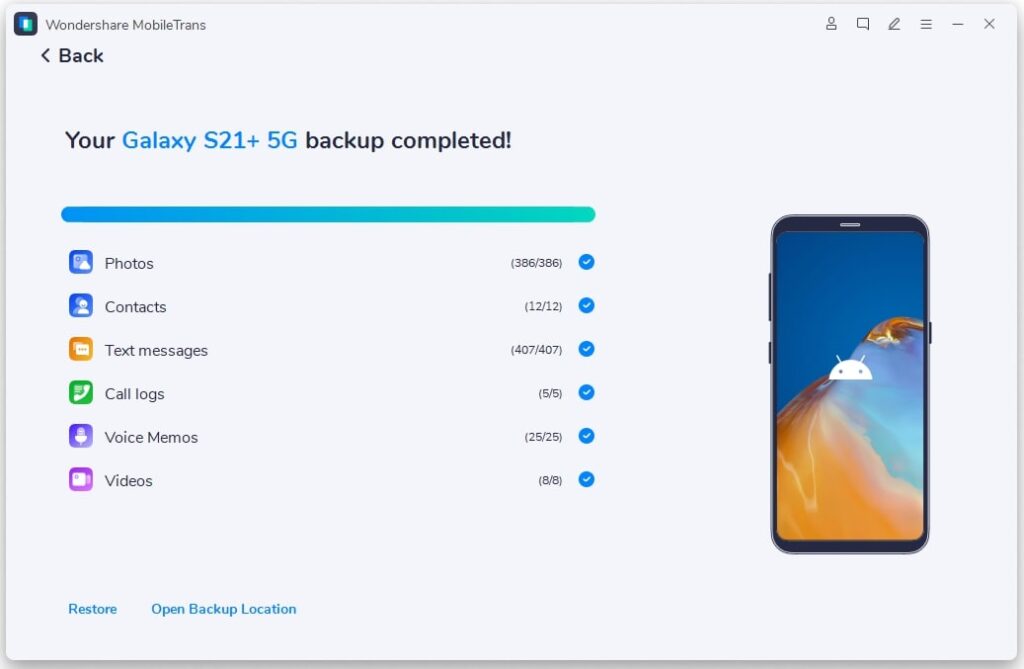
روش بکاپ گیری از تصاویر و ویدیوها با استفاده از Dropbox
در کنار برنامه MobileTrans برنامه دیگری به نام Dropbox به شما کمک میکند از تصاویر موجود بر روی گوشی اندرویدی تان نسخه پشتیبان تهیه کنید. برای استفاده از این برنامه گامها زیر را طی کنید:
۱. اگر برنامه Dropbox را روی گوشی خود ندارید، ابتدا آن را از Google Play Store دانلود و بر روی گوشی خود نصب کنید. سپس در آن، یک اکانت (حساب کاربری) بسازید.
۲. برنامه Dropbox را باز کرده و روی علامت ۳ خط افقی که در گوشه بالا سمت چپ برنامه وجود دارد، ضربه بزنید.
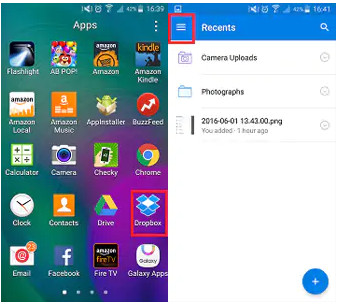
۳. به بخش Settings بروید. سپس صفحه را به پایین اسکرول کنید و گزینه «Turn on Camera Upload» را انتخاب کنید.
۴. در این مرحله شما میتوانید جزئیات صفحه تنظیمات Dropbox را تغییر دهید.
۵. وقتی روی گزینه «What to Upload» کلیک میکنید، یک پنجره با دو گزینه «Photos and videos» و «Photos only» برای شما باز خواهد شد. با انتخاب یکی از این دو گزینه، برنامه Dropbox به صورت اتوماتیک از تصاویر یا ویدیوهای شما بکاپ تهیه میکند.
توجه داشته باشید ممکن است این گامها و اسکرین شاتهای موجود، بسته به سیستم عامل یا مدل گوشی شما، متفاوت باشند.
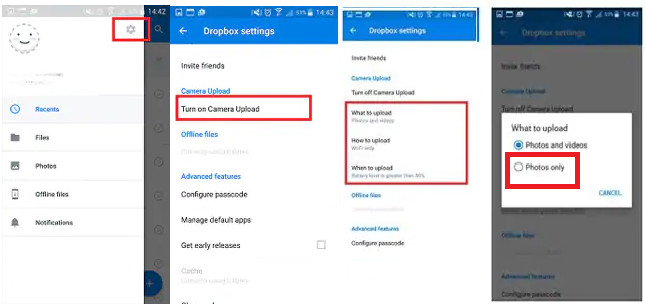
آپلود کردن تصاویر در Dropbox به صورت دستی
اگر میخواهید این کار را به صورت دستی انجام دهید، گامهای زیر را طی کنید:
۱. ابتدا به برنامه Files در گوشی اندرویدی خود مراجعه کنید.
۲. نوع فایلی که میخواهید در Dropbox آپلود کنید را انتخاب کنید.
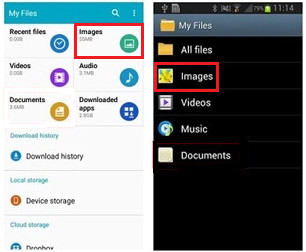
۳. در این مرحله تصاویری که میخواهید در Dropbox بارگذاری کنید را انتخاب و روی گزینه «Share» کلیک کنید. سپس گزینه «Add to Dropbox» را انتخاب کنید.
۴. سپس برنامه از شما میخواهد فولدری که قصد آپلود فایلها را در آن دارید انتخاب کنید. فولدر مورد نظر خود را انتخاب کنید و سپس روی گزینه «Add» ضربه بزنید.
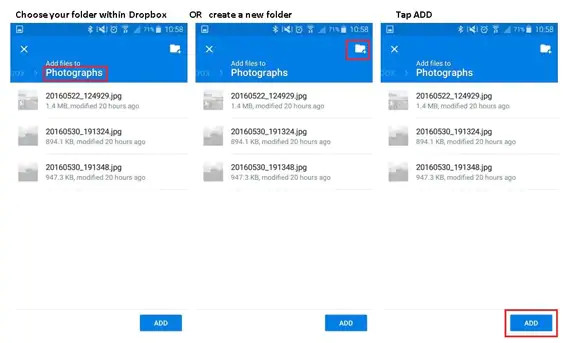
روش بکاپ گیری از تصاویر و ویدیوها با استفاده از OneDrive
این مطلب را هم بخوانید: اسکن مدارک در گوشی های اندرویدی با دو برنامه ساده
استفاده از OneDrive آخرین متدی است که میتوانید با استفاده از آن، از تصاویر و ویدیوهای خود پشتیبان گیری کنید. Onedrive هم نسخه ویندوزی دارد و هم نسخه اندرویدی. اگر استفاده از نسخه ویندوزی آن در کامپیوتر برای شما دشوار است، میتوانید نسخه اندرویدی آن را از اینجا دانلود و بر روی گوشی خود نصب کنید. برای استفاده از این روش گامهای زیر را بپیمایید:
۱. پس از دانلود و نصب برنامه OneDrive بر روی گوشی خود، یک اکانت در آن بسازید.
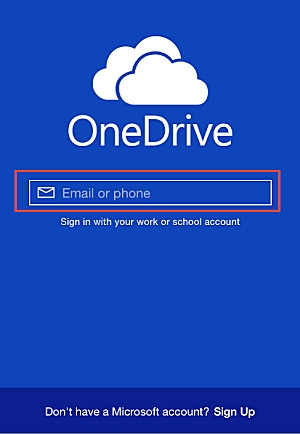
۲. پس از وارد شدن به برنامه روی علامت ۳ نقطه که در گوشه بالا سمت راست برنامه وجود دارد کلیک کنید. با این کار یک منو برای شما باز خواهد شد. گزینه «Add Items» را از منو انتخاب کنید.

سپس میتوانید تصاویر مورد نظر خود را برای بکاپ گیری به OneDrive اضافه کنید.
این مطلب را هم بخوانید: چگونه سرعت فلش USB را افزایش دهیم؟
سخن آخر
در این مقاله ۴ روش مطمئن و آسان را برای بکاپ گیری از تصاویر و ویدیوها در گوشی اندروید به شما آموزش دادیم. اگر بخواهید تصاویر و ویدیوهای خود را به کامپیوتر شخصی خود منتقل کنید، میتوانید از برنامه MobileTrans یا برنامه ویندوزی OneDrive برای این کار استفاده کنید.
برنامه Onedrive قابلیت نصب بر روی گوشی اندروید و کامپیوتر را دارد که ما در این مقاله روش استفاده از نسخه اندرویدی آن را آموزش دادیم. تهیه نسخه پشتیبان از تصاویر و ویدیوها با استفاده از برنامه Google Photos محبوبترین و شناخته شدهترین راه برای بکاپ گیری است. از اینکه تا انتهای این مقاله با ما همراه بودید از شما متشکریم. نظرات خود را با مجله اعتبارکالا در میان بگذارید.


















آیا میشود تنظیمات گوشی که قفل است با گوشی دیگری تغییر داد و چگونه میشود از اطلاعات گوشی بک آپ گرفت وقتی رمز رو فراموش کرده ایم.
نه