اسکن مدارک در گوشی های اندرویدی با دو برنامه ساده

اسکن اسناد سرگرم کننده نیست، اما همه ما گاهی اوقات مجبوریم این کار را انجام دهیم. خوشبختانه، با استفاده از دستگاه اندرویدی خود، میتوانید به سرعت اسناد را بدون هیچ تجهیزات خاصی اسکن کنید. در این مطلب نحوه اسکن اسناد در Android را با استفاده از Google Drive یا Microsoft Lens توضیح داده شده و به شما امکان میدهد رسیدها، عکسها و موارد دیگر را به راحتی اسکن کنید.
چنانچه به اسکن رسید برای بازپرداخت نیاز دارید و یا قصد دارید فرم دولتی را اسکن کنید تا بتوانید آن را ایمیل کنید، یا میخواهید کارتهای ویزیت را در رایانه خود ذخیره کنید، تا انتهای این مطلب با ما همراه باشید و از این ترفند اعتبارکالا استفاده کنید.
فهرست مطالب
روش ساده اسکنر اندروید؛ Google Drive
اندروید روش داخلی برای اسکن اسناد ارائه نمیدهد، بنابراین سادهترین گزینه استفاده از برنامه Google Drive است. از آنجایی که تقریبا بر روی هر دستگاه اندرویدی نصب شده است، به خوبی یک روش پیش فرض است.
اسکن با گوگل درایو نیز چندین مزیت دارد. همانطور که فایل اسکن شده را در حساب Drive شما آپلود میکند، نیازی نیست که به صورت دستی از اسناد خود نسخه پشتیبان تهیه کنید. همچنین اشتراکگذاری اسکنها با خانواده یا همکاران با ارسال پیوند Drive به آنها آسان است.
نحوه اسکن اسناد با استفاده از برنامه Google Drive
اگر برنامه را از قبل رو گوشی خود نصب ندارید، Google Drive را از Play Store نصب کنید، سپس برنامه را باز کنید و وارد حساب Google خود شوید. در هر یک از تبهای برنامه، روی دکمه Plus در سمت راست پایین صفحه ضربه بزنید تا پنل ایجاد جدید نشان داده شود. هنگامی که این مورد ظاهر شد، اسکن را انتخاب کنید.
اگر اولین باری است که از Google Drive استفاده میکنید، باید به برنامه اجازه استفاده از دوربین خود را بدهید. پس از انجام این کار، دوربین راه اندازی میشود و به شما امکان میدهد از سندی که میخواهید اسکن کنید عکس بگیرید. از رابط دوربین به طور معمول برای گرفتن این عکس استفاده کنید. در صورت نیاز گزینههای رایج مانند زوم و تایمر در دسترس هستند.
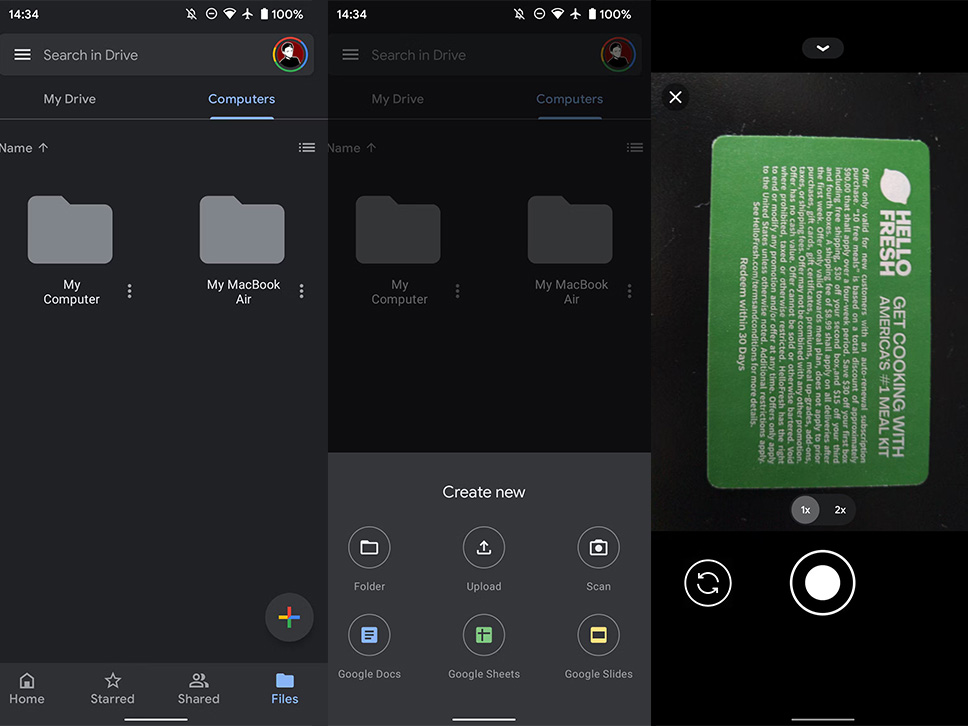
در ادامه پیش نمایش عکس جهت تایید به شما نشان داده میشود؛ برای امتحان دوباره روی دکمه تکرار (redo) ضربه بزنید یا اگر راضی بودید دکمه بررسی (Check) را بزنید. پس از زدن دکمه Check ، میتوانید چندین ویرایش در فایل اسکن شده خود انجام دهید.
در حال ویرایش اسکن خود در Google Drive، چهار نماد در پایین صفحه اسکن شما ارائه می دهد. از چپ به راست این موارد عبارتند از
- گزینه Redo: روی پیکان ضربه بزنید تا سند را دوباره اسکن کنید.
- گزینه Color: نماد پالت به شما امکان میدهد بین چهار گزینه بهبود رنگ انتخاب کنید. سیاه و سفید و رنگی، بسته به اینکه سند شما رنگی داشته باشد، متداول ترین آنها هستند. اما میتوانید دو مورد دیگر را امتحان کنید تا ببینید آیا کیفیت اسکن را بهبود میبخشند یا خیر.
- گزینه Rotate: از این برای چرخاندن اسکن با در زاویه ۹۰ درجه استفاده کنید.
- گزینه Crop: اسکنر Google Drive میتواند فایل اسکن شده را به طور خودکار لبههای سند شما تشخیص داده و آنرا برش میدهد. اما اگر اسکن تمیز و مرتبی نگرفتید، میتوانید از ابزار Crop برای تنظیم لبهها استفاده کنید.
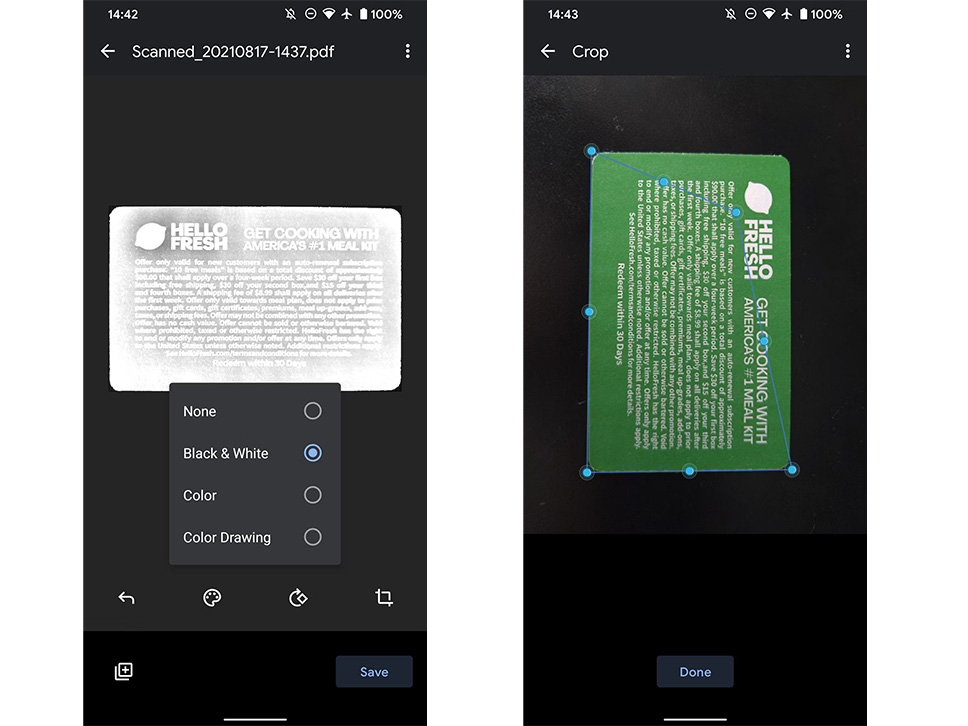
اگر میخواهید اسکنهای دیگری اضافه کنید، روی نماد بعلاوه + در گوشه پایین سمت چپ ضربه بزنید تا سند دیگری را اسکن کنید. در نهایت، چند گزینه وجود دارد که با استفاده از منوی سه نقطه در بالا سمت راست قابل دسترسی هستند. برای تغییر نام عمومی که از تاریخ و زمان استفاده می کند، از اسکن تغییر نام استفاده کنید.
چند گزینه دیگر نیز در زیر تنظیمات وجود دارد. برای مثال بهبود تصویر به شما امکان میدهد تا بهبود رنگ پیش فرض را تنظیم کنید. گزینه Paper Size به شما امکان میدهد اندازه سند مورد استفاده نهایی PDF را تغییر دهید، در حالی که اگر گزینه Automatic را دوست ندارید، Paper Orientation میتواند فایل شما را بنا به درخواست شما به صورت افقی یا عمودی ذخیره کند.
در نهایت، اگر میخواهید اسکن با کیفیت بالاتری داشته باشید، کیفیت تصویر را تغییر دهید یا برای اندازههای فایل کوچکتر کیفیت را کاهش دهید.
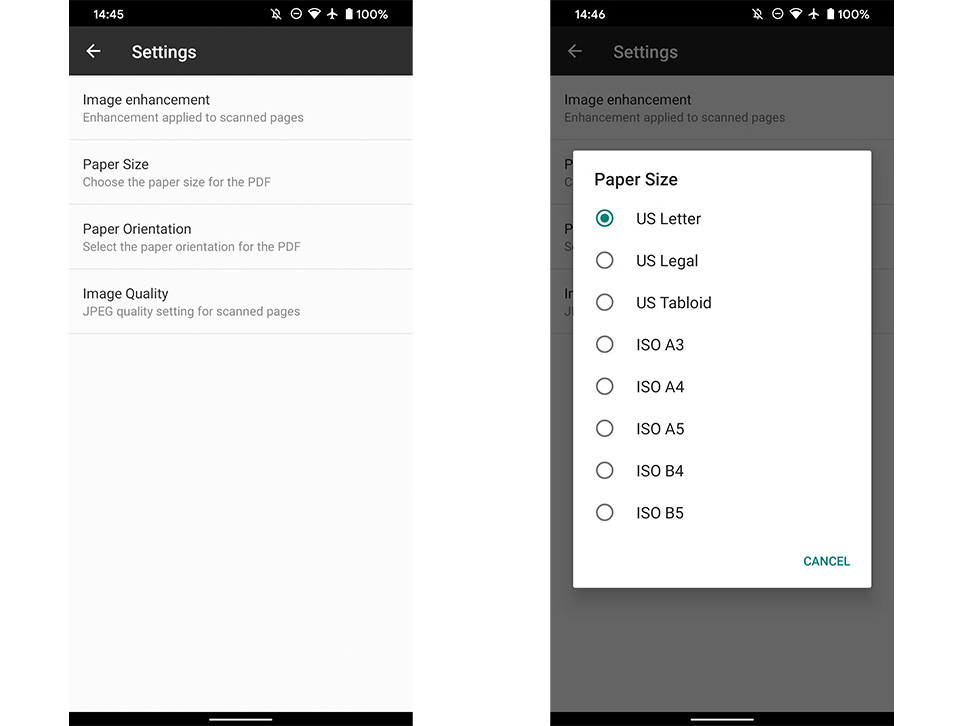
مشاهده و ذخیره اسناد اسکن شده در Google Drive
وقتی همه چیز تمام شد، روی دکمه ذخیره مجدد در صفحه اصلی اسکن ضربه بزنید. میتوانید عنوان سند را تغییر دهید و همچنین انتخاب کنید که فایل به کدام حساب Google Drive میرود. یک پوشه را انتخاب کنید و با ضربه زدن روی ذخیره در Drive آپلود میشود.
شما میتوانید PDF را در Google Drive خود در هر زمان مشاهده کنید. اگر میخواهید حتی بدون اتصال به شبکه به آن دسترسی داشته باشید، روی دکمه سه نقطه روی فایل ضربه بزنید و گزینه Make available offline را انتخاب کنید. همچنین میتوانید دانلود را انتخاب کنید تا یک نسخه محلی در هر جایی از حافظه تلفن خود ذخیره شود.
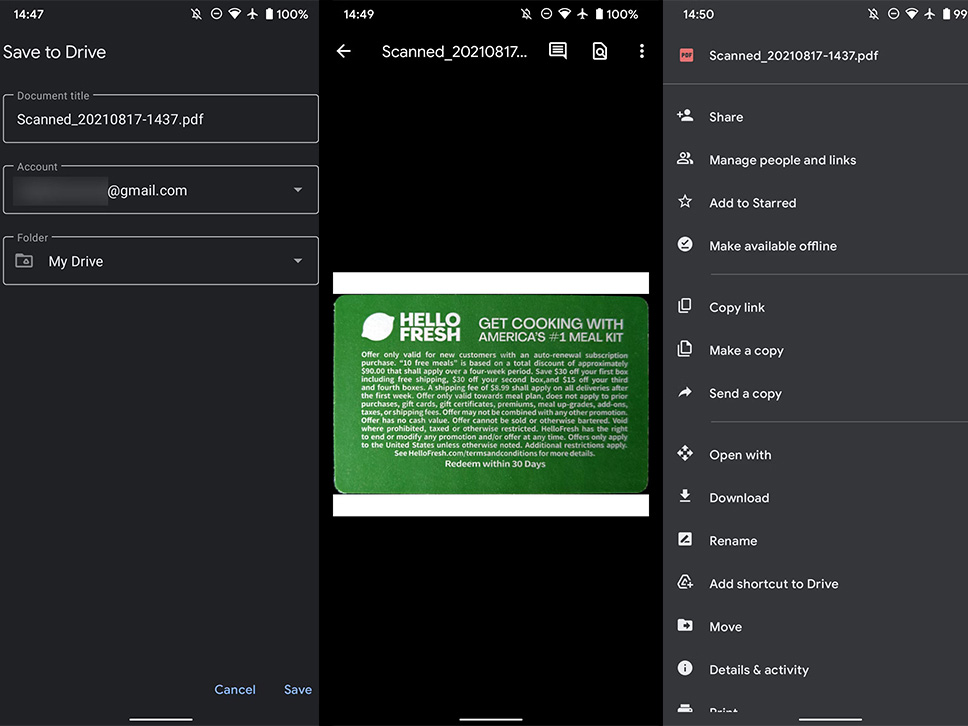
نحوه اسکن اسناد در اندروید با استفاده از لنز مایکروسافت
در حالی که اسکن اسناد در Android با Google Drive آسان است، ممکن است به هر دلیلی از این برنامه خوشتان نیاید. شاید نمیخواهید از حساب Google استفاده کنید، یا شاید این ایده که هر اسکنی را در فضای ابری آپلود میکنید را دوست نداشته باشید.
در این صورت، هزاران برنامه اسکنر اسناد تلفن همراه وجود دارد که ما یکی از بهترینها را از میان آنها معرفی میکنیم. برنامه لنز مایکروسافت یک اسکنر سند ساده اندرویدی است که به شما امکان میدهد اسکنهای خود را به راحتی به عنوان فایلهای محلی ذخیره کنید.
برنامه Microsoft Lens را نصب کنید، سپس آن را باز کنید تا کار با آن شروع شود. پس از باز کردن برنامه، در طول معرفی کوتاه، برخی از اطلاعات اولیه در مورد برنامه را میبینید و از شما خواسته میشود به برنامه، اجازه دسترسی به عکسها و دوربین خود را بدهید. پس از انجام این کار، Lens به شما امکان میدهد مستقیما فایلهای مورد نظر خود را اسکن کنید.
حالتهای اسکن لنز مایکروسافت
بر خلاف گوگل درایو، لنز، حالتهایی را برای اسکن انواع مختلف رسانه ارائه میدهد. در قسمت پایین برنامه میتوانید به Whiteboard ، Document ، Actions ، Business Card و Photo بروید. که کار با آنها بسیار مفصل است.
برای استفاده از این برنامه، می توانید از منوی فرعی برای انتخاب ابزارهای OCR زیر استفاده کنید.
- متن: متن را از یک تصویر استخراج کنید تا بتوانید آن را کپی یا به اشتراک بگذارید.
- جدول: یک جدول چاپ شده را از یک تصویر می گیرد.
- خواندن: متن موجود در تصویر شما را با صدای بلند بیان میکند.
- مخاطب: اطلاعات یک کارت ویزیت را میگیرد و در یک مخاطب در تلفن شما ذخیره میکند.
- گزینه QR Code: یک کد QR را با تلفن خود اسکن کنید تا اطلاعاتی که در آن نگهداری میشود باز شود. این OCR نیست، اما در همان منو گروه بندی شده است.
عکسبرداری و ویرایش با استفاده از لنز مایکروسافت
مهم نیست از چه حالتی استفاده میکنید، اسکن سند یکسان است؛ فقط دوربین خود را به سمت آن بگیرید و طبق معمول عکس بگیرید. برای بهترین نتیجه، از پسزمینهای استفاده کنید که با سندی که در حال اسکن کردن آن هستید متضاد باشد، و گوشی خود را درست بالای سوژه نگه دارید تا تمیزترین عکس را بگیرید.
پس از گرفتن عکس با لنز، میتوانید حاشیهها را در صورتی که برنامه به درستی تشخیص ندهد، تنظیم کنید. پس از ضربه زدن به تایید، صفحهای با انواع گزینهها را مشاهده خواهید کرد.
شما میتوانید از فیلترها برای تغییر ظاهر تصویر استفاده کنید، سپس این تصاویر را برش دهید و اگر صاف به نظر نرسد آن را بچرخانید.
در قسمت More، میتوانید Ink را برای طراحی روی سند، Text را برای همپوشانی متن تایپشده، یا Reorder را برای مرتب کردن مجدد موارد در یک اسکن انتخاب کنید. اگر از تصویر اسکن شده راضی بودید، روی Done ضربه بزنید تا ادامه دهید.
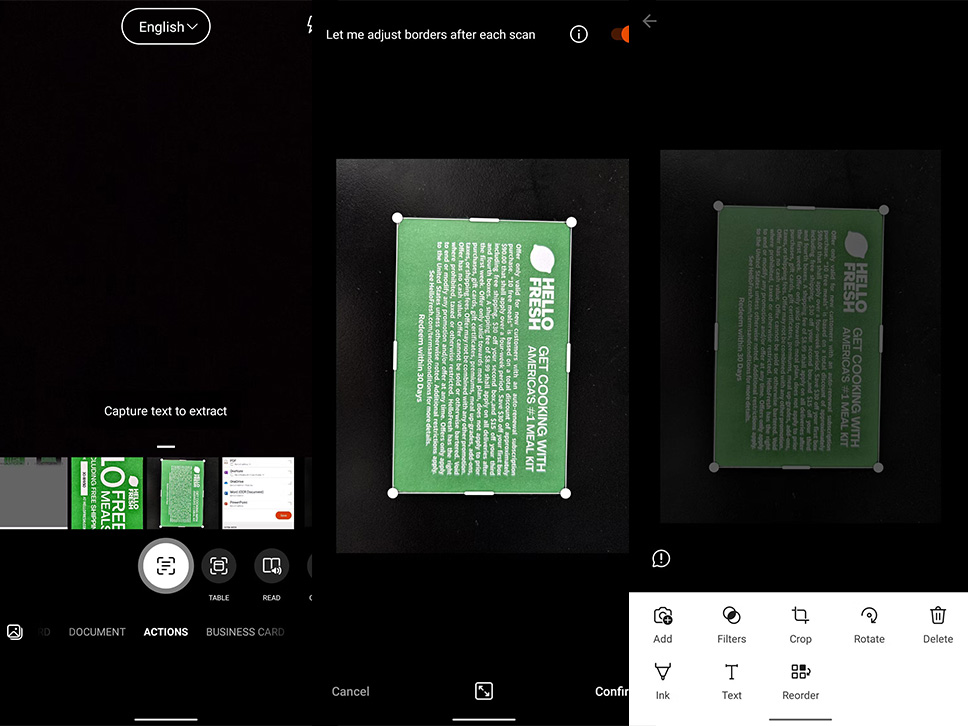
ذخیره و آپلود با لنز مایکروسافت
اکنون میتوانید انتخاب کنید که فایل اسکن شده کجا ذخیره شود. عنوان را در بالا تنظیم کنید، سپس کادر را برای هر مکانی که میخواهید فایل را در آن ذخیره کنید علامت بزنید. گالری شما به طور پیش فرض انتخاب شده است که اسکن را به عنوان یک تصویر ذخیره میکند.
میتوانید سند اسکن شده را در یک PDF در OneDrive، یک سند OCR در Word یا سایر برنامههای مایکروسافت مانند OneNote و PowerPoint ذخیره کنید. پس از اتمام، روی Save ضربه بزنید تا اسکن اندروید شما کامل شود. آن را در پوشه آفیس لنز گوشی خود خواهید یافت که باید در برنامه گالری شما ظاهر شود.
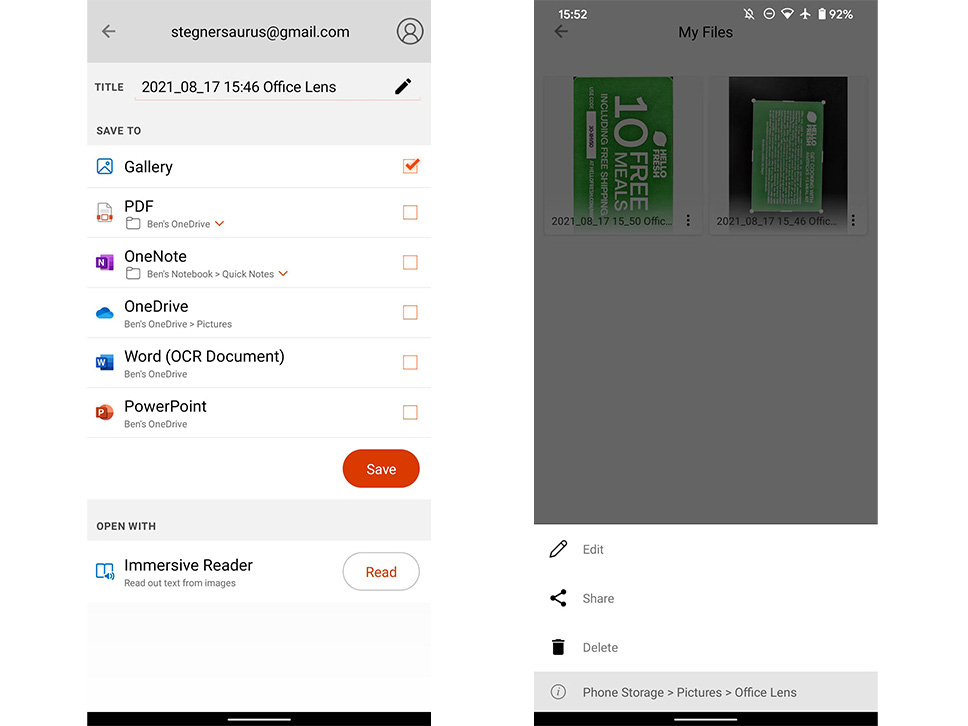
سخن پایانی
شما یک اسکنر PDF مفید درست روی گوشی اندروید خود دارید. دفعه بعد که باید چیزی را اسکن کنید، میتوانید به راحتی به کمک آن و راهنمایی این ترفند اعتبارکالا، آن را انجام دهید. استفاده از این دو برنامه اسکنر سند اندروید برای ضبط و تغییر اسناد آسان است.


















