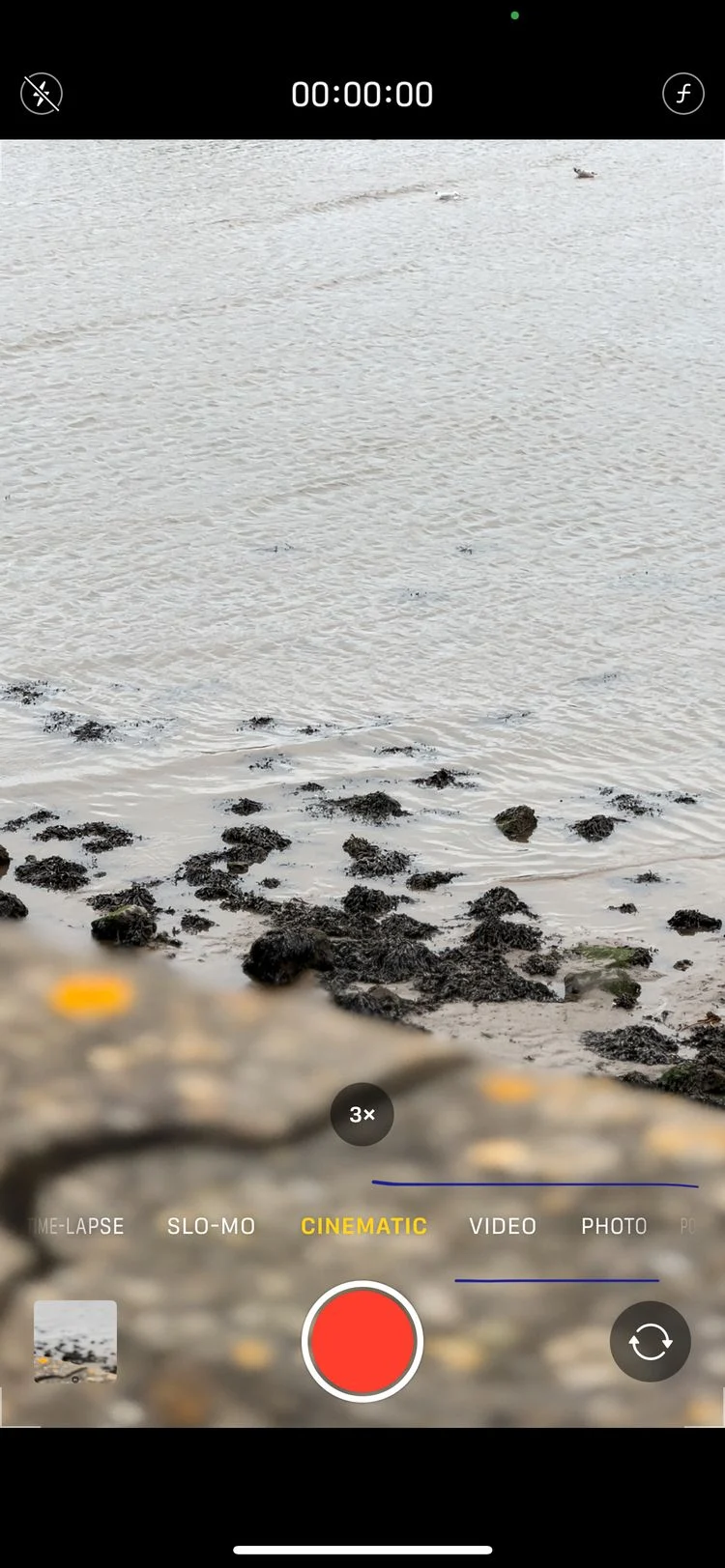چطور از حالت سینمایی آیفون 13 استفاده کنیم؟

اپل با معرفی سری آیفون ۱۳ قابلیت جدیدی به نام Cinematic mode یا حالت سینمایی را نیز معرفی کرد. حالت سینمایی به شما اجازه میدهد تا کنترل بیشتری روی فوکوس فیلمهای ضبط شده در آیفون ۱۳ خود داشته باشید. این ویژگی مانند حالت پرتره برای فیلم است اما برخی کنترلهای اضافی در دسترس شما قرار میدهد.
اگر برای استفاده از این ویژگی با مشکل مواجه شدهاید، در این ترفند مجله اعتبارکالا طریق استفاده از حالت سینمایی را برای شما خواهیم گفت. با ما همراه باشید.
نکته: از آنجایی که این قابلیت با سری آیفون ۱۳ معرفی شده است، در مدلهای قدیمی آیفون آن را پیدا نخواهید کرد؛ اما میتوانید فیلمهای حالت سینمایی را در مدلهای قبلی یا دیگر دستگاههای اپل ویرایش کنید.
فهرست مطالب
چطور در آیفون ۱۳ به حالت سینمایی دسترسی پیدا کنیم؟
برای دسترسی به حالت سینمایی، دوربین آیفون ۱۳ خود را باز کنید. وقتی در دوربین هستید، صفحه را جابجا کنید تا حالت Cinematic که به رنگ زرد تبدیل شود. دقیقا مانند وقتی که از عکس به ویدئو میروید.
این مطلب را هم بخوانید: بررسی آیفون 13 پرو مکس
همچنین میتوانید در سمت راست کنترل پنل اپلیکیشن دوربین ضربه بزنید تا به حالت مورد نظر وارد شوید.
نحوه استفاده از حالت سینمایی در آیفون ۱۳
وقتی در حالت سینمایی آیفون ۱۳ خود هستید میتوانید برخی تنظیمات را تغییر دهید. مثل همیشه، برای روشن کردن فلش، روی دکمه فلش و برای تغییر به لنز تلهفوتو و بالعکس، روی دکمه 1x ضربه بزنید.
همچنین در حالت سینمایی میتوانید برای کنترل عمق میدان روی دکمه «f کوچک» ضربه بزنید. در ادامه میتوانید نوار لغزنده را به چپ یا راست بکشید. وقتی برای فیلمبرداری آماده شدید، دکمه بزرگ قرمز را فشار دهید.
در حین فیلمبرداری، آیفون ۱۳ شما به طور خودکار فوکوس را به اشیا جدید یا افرادی که وارد کادر میشوند تغییر میدهد. همچنین، فوکوس را با توجه به جایی که سوژه اصلی قرار گرفته است تنظیم میکند. به عنوان مثال، اگر سر خود را به طرف پشت خود بچرخانید، فوکوس به پشت سر شما تغییر خواهد کرد.
همچنین میتوانید فوکوس را با ضربه زدن به نقاط دیگر قاب به صورت دستی کنترل کنید. اگر آیفون ۱۳ شما سوژه دیگری را تشخیص دهد، با جعبه سفیدی به شما نشان میدهد که کجا را باید تب کنید.
برای توقف فیلمبرداری، دوباره دکمکه قرمز را فشار دهید. ویدئوی ثبت شده مانند هر فیلم یا عکس دیگری ذخیره میشود.
چطور فیلمهای حالت سینمایی را در آیفون ویرایش کنیم؟
پس از اینکه فیلم خود را در حالت سینمایی ثبت کردید، شاید بخواهید آن را ویرایش کنید. دقیقا مانند هر عکس یا ویدئوی دیگری وارد Photos شوید یا روی تصویر کوچک آن در پایین سمت چپ صفحه ضربه بزنید.
این مطلب را هم بخوانید: مقایسه آیفون 12 و آیفون 13؛ کدامیک برای شما بهتر است؟
برای فیلمهای حالت سینمایی، میتوانید عمق میدان را پس از فیلمبرداری تغییر دهید. برای انجام این کار، روی دکمه Depth Control ضربه بزنید و اسلایدر را برای دسترسی به عمق میدان مورد نظر خود تنظیم کنید.
در این حالت میتوانید فوکوس فیلم را نیز تغییر دهید. وقتی آیفون ۱۳ شما به طور خودکار سوژه دیگری را تشخیص دهد، کادر سفیدی ظاهر میشود.
روی کادر سفید ضربه بزنید تا فوکوس به آن شی یا شخص تغییر کند. همچنین میتوانید دوباره فوکوس را به حالت قبل برگردانید. حتی بدون داشتن سوژه شناخته شده هم میتوانید روی قسمت خاصی از ویدئو ضربه بزنید تا فوکوس به آنجا تغییر پیدا کند.
هنگام ویرایش فیلمهای Cinematic، به ابزارهای معمول ویرایش مانند کوتاه کردن فیلم، اعمال فیلتر، تغییر نوردهی، برش یا چرخاندن فیلم و دیگر تنظیمات، دسترسی دارید.
به خاطر داشته باشید که برای ذخیره تغییراتی که انجام دادهاید، Done را فشار دهید یا برای رد کردن آنها Discard را بزنید.
شاید بتوانید با آیفون ۱۳ فیلمهای حرفهای بگیرید
اپل برای اولین بار Cinematic mode را با سری آیفون ۱۳ معرفی کرد و قول داد که همه بتوانید مانند هالیوودیها فیلم بگیرند؛ از این نام آن «حالت سینمایی» شده است. با این حال، بررسیهای انجام شده روی این حالت نشان داده که این ویژگی پر سروصدا بیعیب نیست و اشکالاتی دارد.
باید بدانید که این قابلیت، نسل اول خود را تجربه میکند و در آینده و بهبود نرمافزاری و سختافزاری، این مشکلات برطرف خواهند شد. ممکن است آیفون ۱۳ شما نتواند فیلمهای حرفهای و هالیوودی بگیرد اما آن روز دور نیست.