چطور مشکل کندی لپتاپ ویندوز را حل کنم؟

اگر با مشکل کندی لپتاپ ویندوز روبرو هستید این مطلب را از دست ندهید. در این مطلب به شما خواهیم گفت که چگونه میتوانید سرعت لپتاپ ویندوز خود را افزایش دهید.
لپتاپ به مرور کند میشود و این مسئله قطعا باعث ناراحتی شما خواهد شد. حتی اگر دستگاه خود را به خوبی نگه دارید هم این مشکل برای شما پیش خواهد آمد. اگر لپتاپ شما از ویندوز ۷، ۸ یا ۱۰ استفاده میکند این مطلب به شما کمک خواهد کرد تا کندی دستگاه را برطرف کنید. در ادامه با مجله اعتبارکالا همراه باشید.
خیالتان راحت باشد؛ نیازی نیست که یک لپتاپ جدید بخرید. در حقیقت با طی کردن چند مرحله، عملکرد دستگاه شما بهبود پیدا میکند. با انجام این کارها حتی کندترین لپتاپ هم مثل روز اول سریع میشود.
در این مطلب ۱۱ روش را به شما خواهیم گفت که میتوانید با انجام آنها سرعت لپتاپ یا حتی کامپیوتر رومیزی که ویندوز ۷، ۸ یا ۱۰ دارد را افزایش دهید. در این مطلب بیشتر به عملکرد دستگاه پرداخته شده تا شبکه.
تصاویر و راهکارهای استفاده شده در مطلب مربوط به ویندوز ۱۰ هستند اما اگر روشی برای ویندوز ۷ و ۸ وجود داشته باشد حتما به آن پرداخته خواهد شد.
فهرست مطالب
۱. برنامههای system tray را ببندید
اگر لپتاپ شما با کندی روشن میشود احتمالا زمان روشن شدن نرمافزارهای زیادی را به صورت همزمان باز میکند. برنامههایی که در (system tray) قرار دارند معمولا هنگام روشن شدن دستگاه اجرا میشوند و معمولا زمان استفاده از سیستم هم در پسزمینه باقی میمانند.
برای دسترسی به این برنامهها روی پیکان در سمت راست نوار ابزار (مانند تصویر) کلیک کنید تا system tray باز شود.

اگر برنامهای وجود دارد که نیاز نیست فعال باشد روی آن کلیک راست کنید و نرمافزار را ببندید.
۲. نرمافزارهای در حال اجرا را ببندید
برنامههای زیادی مشابه به برنامه system tray وجود دارند که هنگام راهاندازی ویندوز اجرا میشوند و میتوانند سرعت سیستم را کند کنند. ممکن است برخی از آنها نیاز به اجرا داشته باشند (مثل آنتی ویروس) اما بعضی از آنها ضروری نیستند و میتوان غیرفعالشان کرد.
روی نوار ابزار کلیک راست کنید یا میانبر Ctrl-Shift-Escape را بزنید. به تب Startup بروید و هر برنامهای که هنگام راهاندازی اجرا میشوند را به همراه تاثیر آنها رو عملکرد سیستم را میبینید.
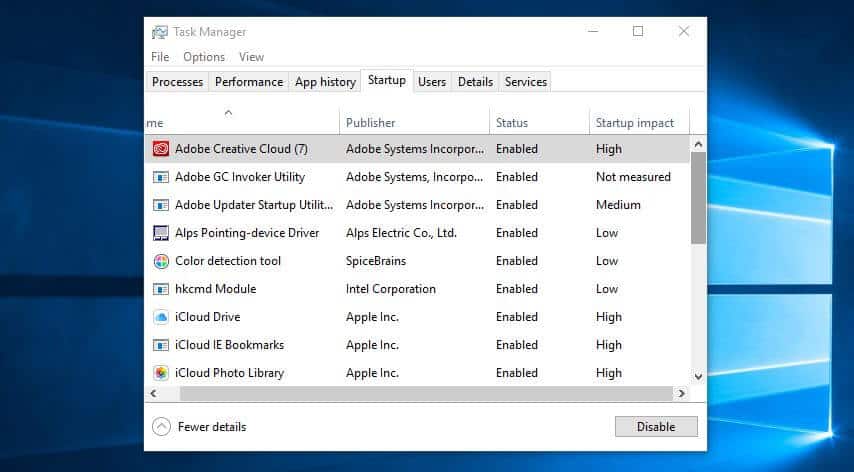
فهرست برنامهها را بررسی کنید و برنامههایی که دوست ندارید با بالا آمدن ویندوز اجرا شوند را حذف کنید. البته باید توجه داشته باشید که بعضی از این نرمافزارها برای عملکرد ویندوز بسیار حیاتی هستند.
برای غیرفعال کردن یک برنامه کافی است روی آن راست کلیک کنید و Disable را بزنید. به خاطر داشته باشید که این برنامه به طور کامل غیرفعال نمیشود و فقط هنگام روشن شدن دستگاه اجرا نمیشود.
- روش انجام در ویندوز ۷: به جای باز کردن Task Manager باید به دنبال پیکربندی سیستم بگردید.
۳. ویندوز، درایوها و نرمافزارها را بهروز کنید
احتمالا شنیدهاید که بهروز نگه داشتن نرمافزارها برای امنیت دستگاه مفید است. وقتی بهروزرسانی جدیدی در دسترس باشد، ویندوز به طور خودکار اعلانی برای شما ارسال میکند که پیشنهاد میکنیم نصب آن را به تعویق نیندازید.
اگر فکر میکنید اعلانی را از دست دادهاید میتوانید به منوی Start بروید و روی Settings یا آیکون آن کلیک کنید. سپس به Updates & Security و در ادامه Windows Updates بروید.
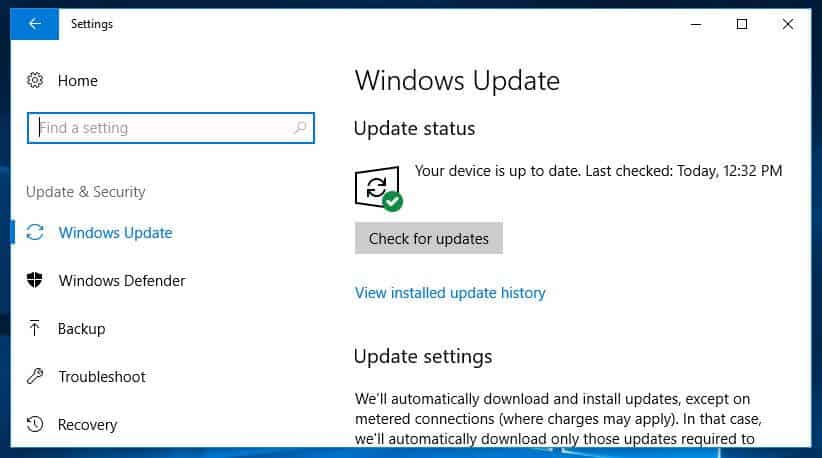
گذشته از ویندوز، درایورها و نرمافزارها هم باید بهروز باشند. میتوانید برای اطمینان از بهروز آنها در اینترنت جستجو کنید و اگر درایو یا نرمافزاری از نسخه قدیمی استفاده میکند آن را بهروز کنید.
۴. فایلهای غیرضروری را پاک کنید
لپتاپها و رایانهها هم مانند کمد و کشوی ما بهم ریخته میشوند. با اینکه نمیتوانید این بهم ریختگی را ببینید اما این اتفاق روی عملکرد دستگاه شما تاثیر منفی خواهد گذاشت. عادت کنید که فایلها و پوشههای اضافی و سطل آشغال ویندوز را هر چند یک بار پاک کنید.
این مطلب را هم بخوانید: چرا و چگونه اطلاعات اضافی را از روی لپتاپ پاک کنیم؟
انجام مداوم این کار باعث میشود تا بدانید که چه فایلهایی اهمیت دارد و به اشتباه دادههای مهم لپتاپ خود را حذف نکنید.
۵. برنامههایی که روی عملکرد تاثیرگذار هستند را پیدا کنید
اگر سرعت لپتاپ شما به طور ناگهانی پایین میآید احتمالا نرمافزار خاصی باعث این اتفاق میشود. برای پیدا کردن این برنامه میتوانید وارد Task Manager شوید.
روی نوار ابزار کلیک راست کرده و Task Manager را انتخاب کنید. برای اینکه جزئیات برنامهها را ببینید روی More details کلیک کنید. پس از این کار به صورت پیش فرض تب Processes به شما نشان داده میشود.
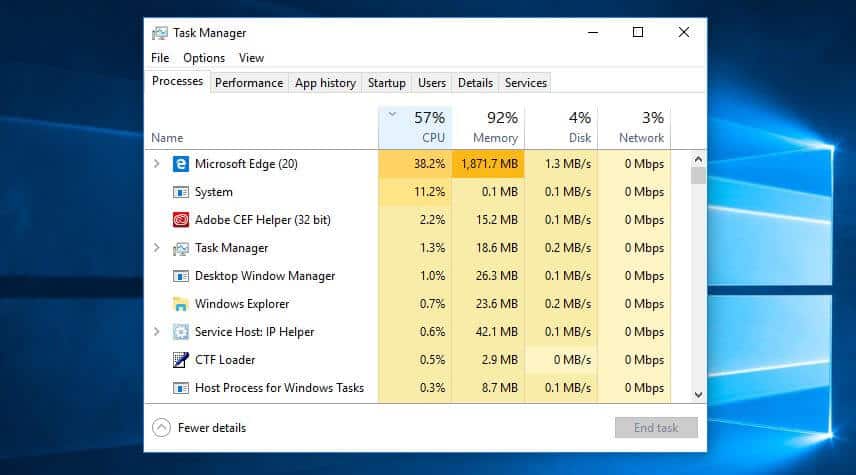
میتوانید هرکدام از تبها را انتخاب کنید تا ببینید کدام نرمافزار روی عملکرد سیستم تاثیر گذاشته است. اگر میخواهید برنامهای را ببندید، ابتدا نرمافزار اصلی ببندید؛ چنانچه نرمافزار بسته نشد به صفحه Task Manager برگردید، روی برنامه مورد نظر راست کلیک کنید و End task را بزنید.
- روش انجام در ویندوز ۷: به جای باز کردن Task Manager باید به دنبال پیکربندی سیستم بگردید.
۶. نرمافزارهای غیرقابل استفاده را حذف کنید
ما معمولا برنامههای سنگین روی سیستم خود نصب میکنیم بدون اینکه بدانیم چه میزان از فضای حافظه را اشغال میکنند. اگر روی لپتاپ خود چنین برنامههایی دارید به راحتی میتوانید آنها را حذف کنید.
برای حذف یک نرمافزار وارد Control Panel شوید؛ سپس به Programs و در نهایت به بخش Programs and Features بروید.
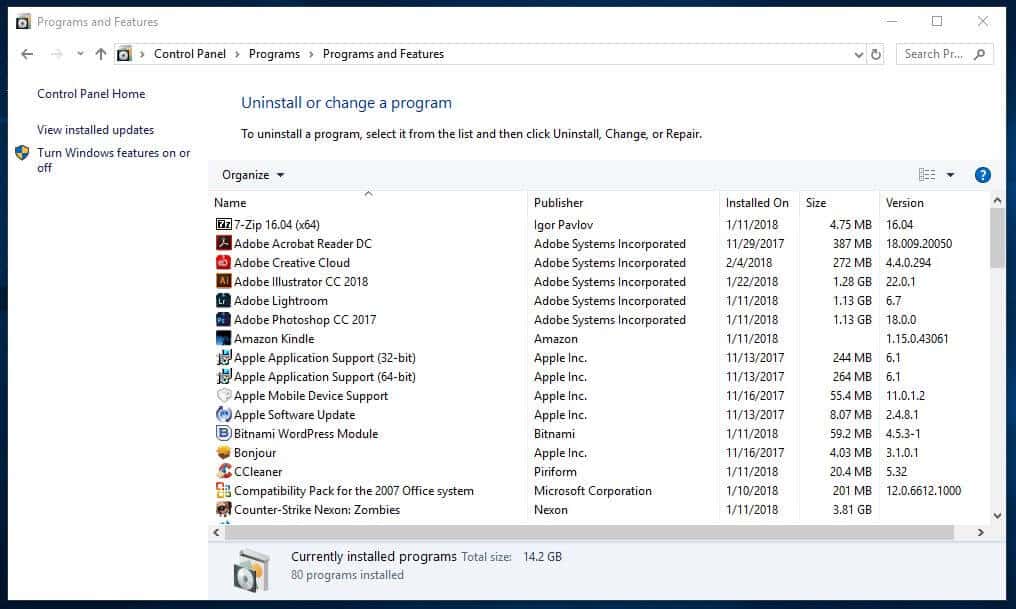
لیست نرمافزارهای نصب شده را بررسی کنید و تصمیم بگیرید که حذف کدامیک از آنها فضای هارد شما را آزاد میکند.
۷. قابلیتهای ویندوز را خاموش یا روشن کنید
وقتی در صفحه Programs and Features هستید شاید بخواهید برخی قابلیتهای ویندوز را فعال یا غیرفعال کنید. روی Turn Windows features on or off کلیک کنید تا فهرستی از قابلیتهای ویندوز را مشاهده کنید.
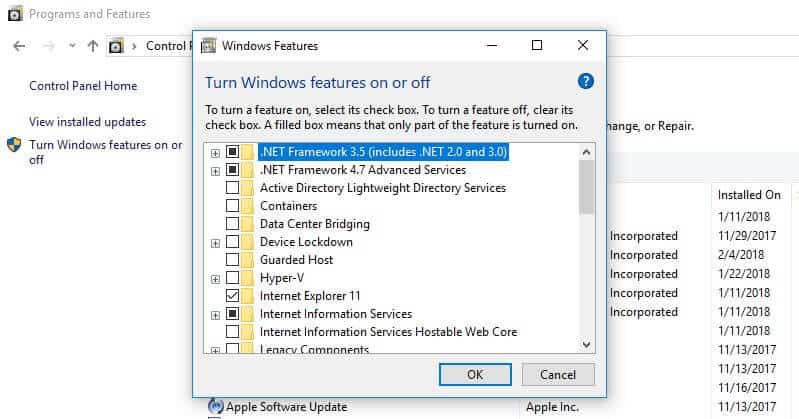
مراقب باشید تا فقط مواردی نیاز ندارید را خاموش کنید. مانند دیگر موارد، میتوانید در مورد این قابلیتها در اینترنت جستجو کنید.
۸. ابزار Disk Cleanup را اجرا کنید
ویندوز ابزاری داخلی برای پاکسازی اطلاعات اضافی دارد. برای دسترسی به این ابزار که Disk Cleanup وارد Control Panel شوید، روی System and Security کلیک کنید و در ادامه Administrative Tools را بزنید و سپس Disk Cleanup را انتخاب کنید.
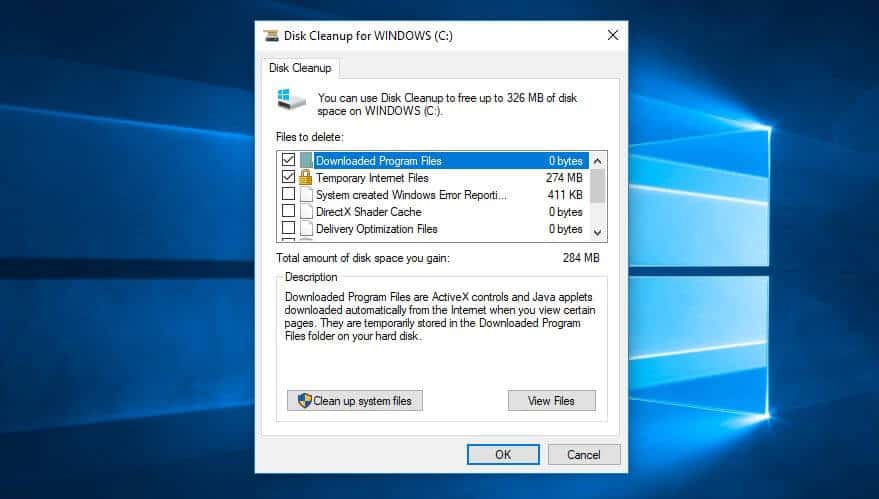
در اینجا میتوانید انواع فایلهای ویندوز را ببینید و هرکدام که نمیخواهید را با زدن OK پاک کنید. پس از آن پاک کردن فایلهای سیستمی را بزنید و هرکدام از آنها را میخواهید پاک کنید.
۹. هارد درایو خود را دیفرگ (Defrag) کنید
فایلهای موجود در ویندوز با گذشت زمان تکهتکه میشوند و بنابراین سیستم مجبور میشوند برای باز کردن فایلها چندین مکان مختلف را جستجو کند و همین امر عملکرد کند آن میشود. دیفرگمنت (defragment) فایلها را دوباره کنار هم قرار میدهد تا سیستم عملکرد بهتری داشته باشد.
این کار در ویندوزهای ۷، ۸ و ۱۰ به صورت خودکار توسط یک ابزار داخلی انجام میشود. این ابزار هفتهای یک بار عمل دیفرگ را انجام میدهد؛ اما چنانچه بخواهید میتوانید به صورت دستی این کار را انجام دهید.
توجه به این نکته ضروری است که اگر لپتاپ شما HDD استفاده میکند باید آن را دیفرگ کنید. قبلا در مطلب «تفاوت SSD و HDD چیست؟» گفتیم که حافظههای SSD با دیسک سخت متفاوت هستند و نیازی به دیفرگ کردن ندارند. اگر لپتاپ شما از هر دو اینها استفاده میکند فقط HDD را دیفرگ کنید.
برای انجام این کار وارد My Computer شوید و روی یکی از درایوها راست کلیک کنید. روی Properties کلیک کنید و وارد تب Tools شوید و در بخش Optimize and defragment drive روی Optimize کلیک کنید.
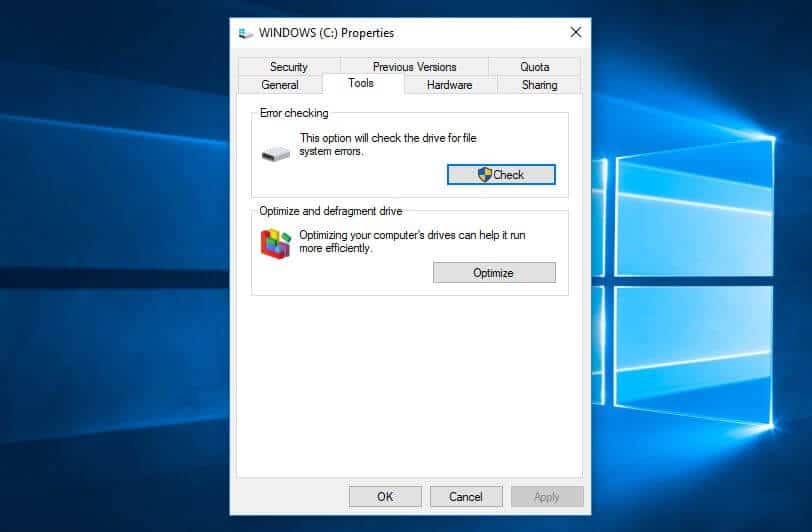
پس از این کار پنجره Optimize Drives باز میشود.
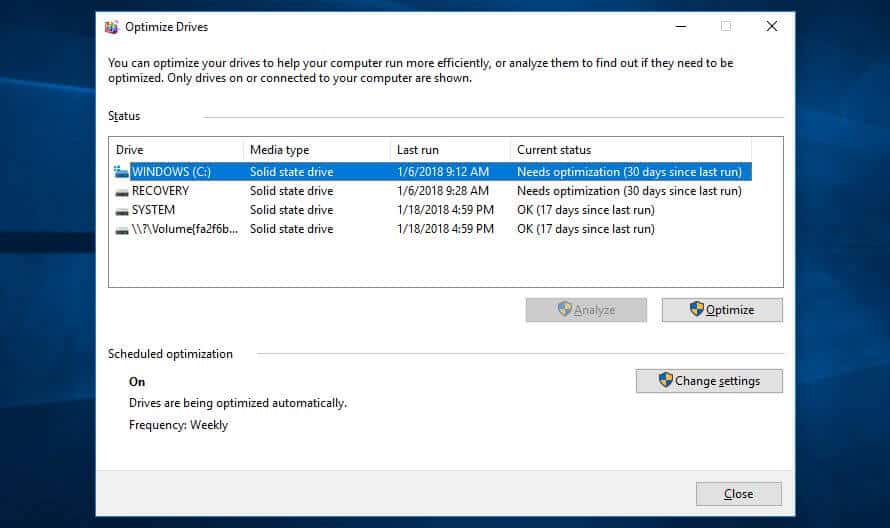
توجه داشته باشید که در تصویر بالا تمامی درایوها SSD هستند و نمیتوان آنها را دیفرگ کرد. در اینجا دکمه Analyze خاکستری شده است؛ اما برای هارد دیسکها در دسترس خواهد بود.
یکی از درایوهای HDD را انتخاب کنید و روی Analyze کلیک کنید تا ببینید به چند بخش تقسیم شده است. بهترین کار این است که درصد آن را زیر ۵ درصد نگه دارید. اگر درصد آن بالا است میتوانید برای دیفرگ کردن درایو روی Optimize کلیک کنید.
اگر درایو SSD را انتخاب کنید، متوجه خواهید شد که Optimize را میتوان اجرا کرد. با کلیک روی آن، دستور TRIM اجرا میشود و اطلاعاتی که دیگر استفاده نمیشوند را پاک میکند.
- روش انجام در ویندوز ۷: در نوار جستجو به دنبال Disk Defragmenter بگردید و یک درایو HDD را پیدا کنید.
۱۰. گرافیکها و انیمیشنها را تنظیم یا غیرفعال کنید
نسخههای جدید ویندوز افکتهای گرافیکی زیادی دارد. این افکتهای نرمافزارها را نرمتر میکند و تجربه کاربری را بهبود میبخشند. از طرف دیگر باعث میشوند تا سرعت لپتاپ یا کامپیوتر شما کاهش پیدا کند. خوشبختانه به راحتی میتوان آنها را تنظیم کرد و کمی عملکرد سیستم را بهینه کرد.
این مطلب را هم بخوانید: آموزش تست و بنچمارک کارت گرافیک
وارد Control Panel و System and Security شوید. روی System کلیک کنید و تنظیمات Advanced را انتخاب کنید. سپس در بخش Performance تنظیمات را انتخاب کنید تا فهرست کاملی از آنها را مشاهده کنید.
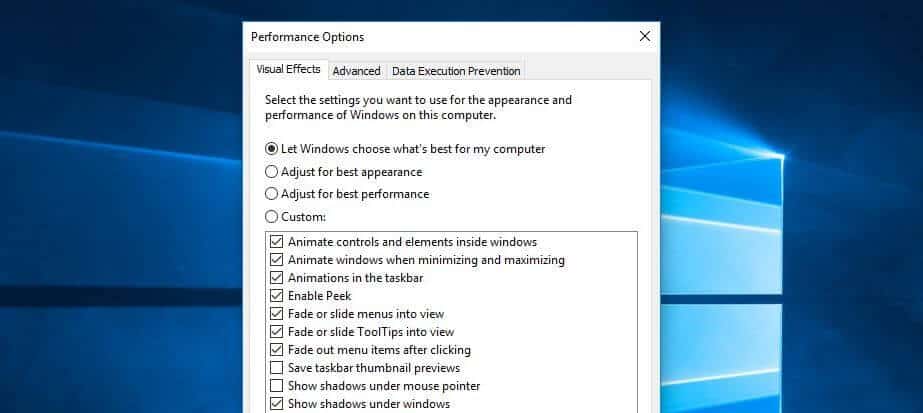
میتوانید گزینه Adjust for best performance را انتخاب کنید (با این کار تمام افکتهای تصویری حذف میشوند) یا میتوانید جداگانه مواردی که میخواهید را انتخاب کنید.
- روش انجام در ویندوز ۷: در نوار جستجو به دنبال Performance Information and Tools بگردید؛ Adjust visual effects را انتخاب کنید و از تب Visual Effects برای تنظیم گرافیکها و انیمیشنها استفاده کنید.
۱۱. بدافزارها را حذف کنید
بدافزار (نرمافزار مخرب) اصطلاحی برای برنامههای مخربی است که به لپتاپ شما آسیب میزنند. بدافزارها از طریق راههای مختلفی مثل لینکهای داخل ایمیل، دانلود نرمافزار یا حتی تبلیغات، به سیستم شما نفوذ کنند. بدافزارها علاوه آسیب دائمی به سیستم، باعث کند شدن لپتاپ شما میشوند.
ما در مجله اعتبارکالا در مطلب «با این روشها از شر ویروسهای کامپیوتری راحت شوید» روشهای خلاصی از این تهدیدها را مورد بررسی قرار دادهایم که میتوانید به راحتی از آنها استفاده کنید و سرعت لپتاپ خود را بهبود بخشید.
با انجام این روشها کندی لپتاپ شما برطرف میشود و حتی ممکن است مثل روز اول با سرعت بالا کار کند. چنانچه از روشها استفاده کردید و به نتایج مورد نظر خود رسیدید میتوانید تجربه خود را با ما و دیگر کاربران به اشتراک بگذارید.
سوالات متداول


















