چطور ویندوز 10 و ویندوز 11 را همزمان اجرا کنیم؟
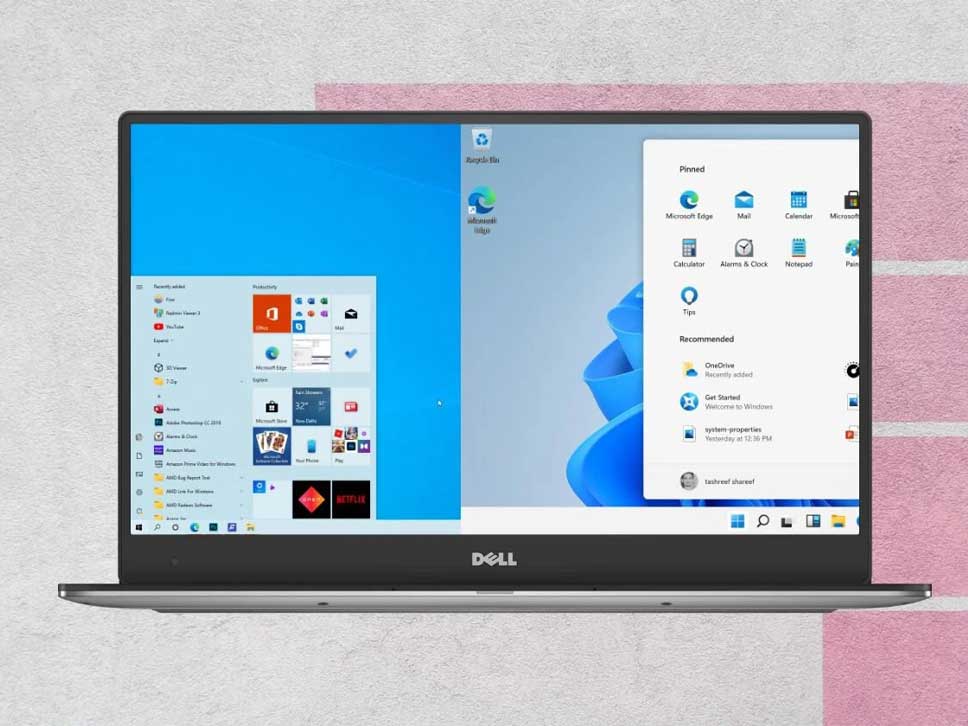
با سیستم بوت دوگانه میتوانید ویندوز ۱۱ را روی کامپیوتری که ویندوز ۱۰ دارد اجرا کنید. این کار به شما اجازه میدهد تا سیستمعامل جدید مایکروسافت را بدون حذف نسخه فعلی آزمایش کنید.
راهاندازی سیستم بوت دوگانه کار آسانی است. چیزهایی که نیاز دارید یک سیستم سازگار با ویندوز ۱۱، یک فایل ISO، فضای ذخیرهسازی کافی و چند دقیقه زمان است. در این مطلب از مجله اعتبارکالا به دو روش برای بوت دوگانه ویندوز ۱۱ با ویندوز ۱۰ اشاره میکنیم.
فهرست مطالب
پیش نیازهای بوت دوگانه ویندوز ۱۱ با ویندوز ۱۰
قبل از اینکه ویندوز ۱۱ را همزمان با ویندوز ۱۰ اجرا کنید، باید چند کار مقدماتی انجام دهید. اول از همه، باید سیستمی داشته باشید که بتواند ویندوز ۱۱ را اجرا کند. شرایط مورد نیاز برای اجرای ویندوز ۱۱ آسان نیست (پردازنده نسل ۸ و بالاتر) و همین امر باعث تعجب افراد زیادی شده است.
اگر کامپیوتر شما توان اجرای نسخه جدید را دارد، فایل ISO آن را دانلود کنید و یک درایو فلش قابل بوت بسازید. اگر درایو فلش ندارید، میتوانید فایلهای ISO را به جای آن نصب کنید.
کجا باید ویندوز ۱۱ را روی سیستم ویندوز خود نصب کنم؟
برای نصب ویندوز ۱۱ میتوانید حجم هارد را خود تغییر دهید (shrink کنید) و یک پارتیشن جدید ایجاد کنید. ما در اینجا مراحل تغییر حجم، قالببندی و ایجاد یک پارتیشن جدید را برای شما توضیح میدهیم.
روش اول: بوت دوگانه ویندوز ۱۰ و ویندوز ۱۱ از داخل
با اجرای مستقیم فایل setup.exe از پوشه منبع ویندوز میتوانید نسخه جدید را نصب کنید. این کار اگر فلش قابل بوت ندارید مفید خواهد بود. این کار مراحل مختلفی دارد و بهتر است که فقط بخشهایی که مورد نیاز شما است را دنبال کنید.
این مطلب را هم بخوانید: چطور مشکل کندی لپتاپ ویندوز را حل کنم؟
مرحل اول: حجم یک بخش یا پارتیشن را تغییر دهید
در قدم اول، حجم پارتیشن فعلی را تغییر میدهیم و پارتیشن تازهای میسازیم که بتوان ویندوز ۱۱ را روی آن نصب کرد. برای این کار، دکمههای Win + R را همزمان فشار دهید. سپس diskmgmt.msc را تایپ کنید و OK را بزنید تا ابزار Disk Management باز شود.
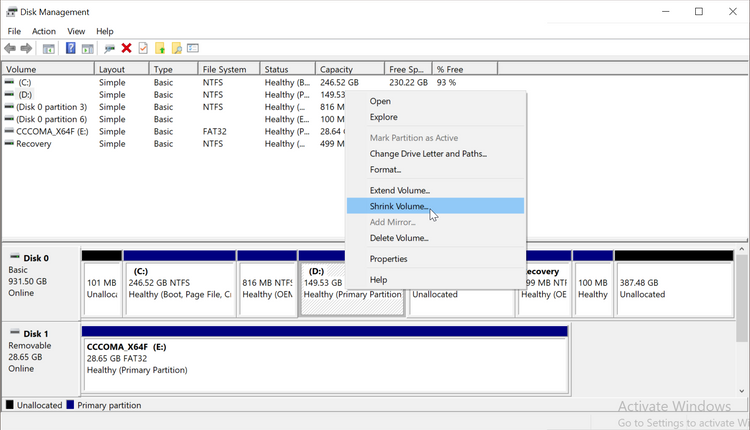
در بخش Disk راست کلیک کنید و درایوی که به اندازه کافی حجم دارد انتخاب کنید و گزینه Shrink Volume را بزنید.
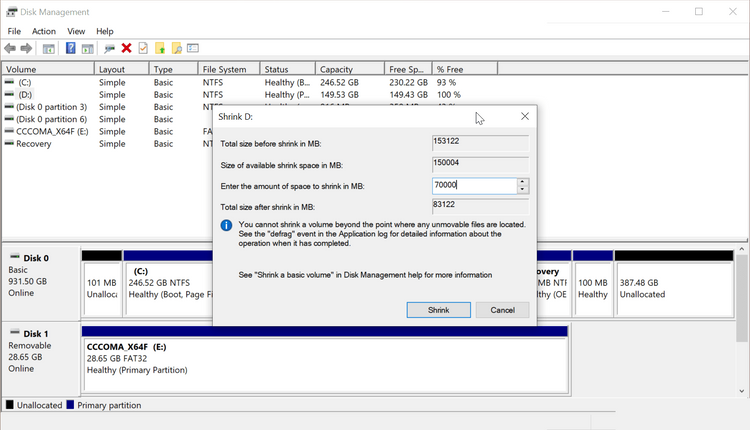
در پنجره باز شده میزان فضایی که قصد شرینک کردن آن را دارید به مگابایت وارد کنید و روی Shrink کلیک کنید. به عنوان مثال اگر درایو فعلی شما ۱۵۳۱۲۲ مگابایت (۱۵۰ گیگابایت) فضا دارد، عدد ۷۰۰۰۰ را در قسمت Shrink وارد کنید. حجم فعلی شما به ۸۰ گیگابایت کاهش مییابد و ۷۰ گیگابایت باقی ماند به عنوان فضای تخصیص نیافته نشان داده میشود.
مرحله دوم: ایجاد درایو جدید
برای ایجاد یک درایو جدید، روی بخش Unallocated راست کلیک کرده و New Simple Volume را انتخاب کنید.
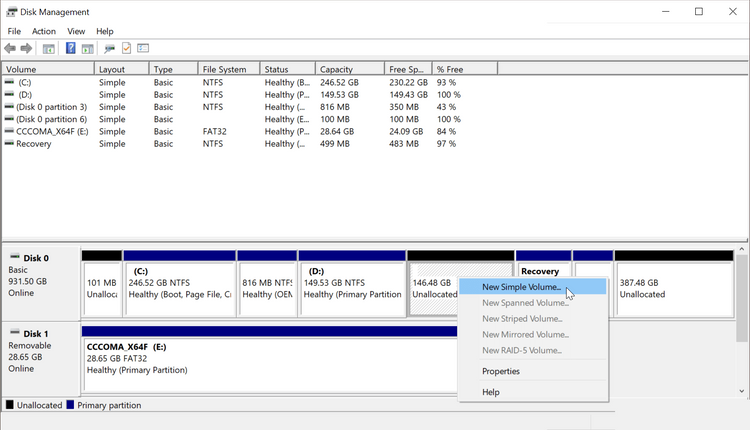
سپس اندازه درایو جدید را وارد کنید و Next را بزنید. مطمئن شوید که فضای کافی برای نصب ویندوز ۱۱ اختصاص دادهاید.
گزینه Assign the following drive letter option را انتخاب کنید و سپس Next را بزنید.
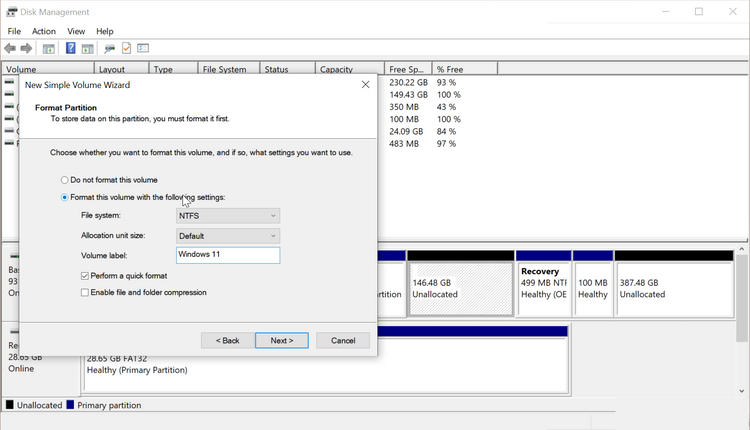
در ادامه، Format this volume with the following settings را انتخاب گزینههای زیر را وارد کنید:
- File System: NTFS
- Allocation unit size: Default
- Volume Label: Windows 11
گذاشتن نام برای درایو جدید، یافتن آن هنگام نصب را آسانتر میکند. همچنین باید گزینه Perform a quick format را هم علامت بزنید. در نهایت، روی Finish کلیک کنید تا پارتیشن جدید ایجاد شود.
مرحله سوم: با ویندوز ۱۰، ویندوز ۱۱ را نصب کنید
فلش قابل بوت ویندوز ۱۱ را به سیستم خود وصل کنید. اگر فلش قابل بوت ندارید، فایل ISO ویندوز ۱۱ را نصب کنید.
این مطلب را هم بخوانید: پاکسازی تمام اطلاعات لپ تاپ
برای انجام این کار، روی فایل ISO راست کلیک کرده Mount را انتخاب کنید. پس از اجرا (مونت) کردن فایل، زیر This PC یک درایو جدی ظاهر میشود.
سپس، درایو فلش قابل بوت یا ISO مونت شده را در File Explorer باز کنید. سپس، پوشه Sources را باز کرده و فایل setup.exe را اجرا کنید. در صورت درخواست UAC (کنترل حساب کاربری) روی Yes کلیک کنید.
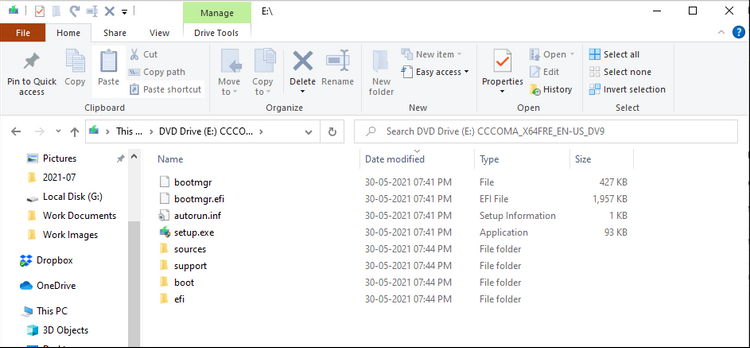
در صفحه Windows Setup، برای ادامه کار، No thanks را انتخاب کنید. در مرحله بعد، شرایط و ضوابط را بپذیرید و روی Next کلیک کنید.
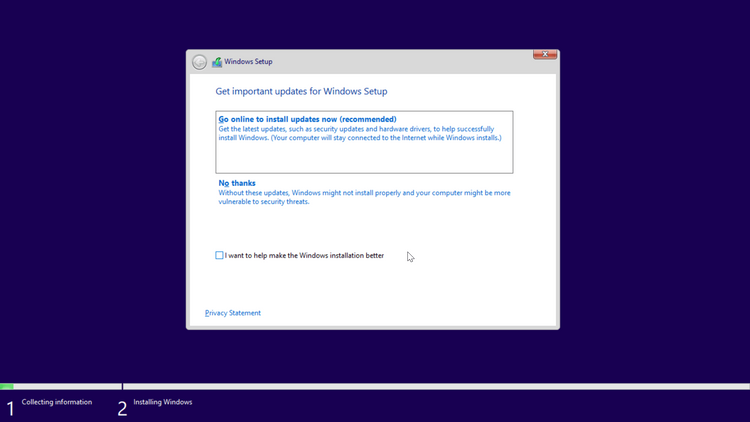
گزینه Custom: Install Windows only را انتخاب کنید. در صفحه Where do you want to install Windows درایو ویندوز ۱۱ خود را انتخاب کنید و گزینه Next را بزنید.
کار تمام است. حالا نصب ویندوز ۱۱ آغاز میشود. این فرآیند ممکن است مدتی طول بکشد و این زمان روی هارددیسکهای قدیمی بیشتر است.
در حین نصب، سیستم شما مجدد راهاندازی میشود و Windows Boot Manager را نشان میدهد. در اینجا، اولین گزینه Windows 10/11 Setup را برای ادامه کار انتخاب کنید. اگر از نسخه غیر رسمی ویندوز ۱۱ استفاده میکنید، احتمالا به جای ویندوز ۱۱، نام ویندوز ۱۰ را خواهید دید.
پس از اتمام نصب، سیستم خود را ریاستارت کنید؛ حالا گزینه بوت دوگانه را در Boot Manager میبینید. حالا میتوانید از اجزای همزمان ویندوز 10 و 11 کنار هم استفاده کنید.
روش دوم: بوت دوگانه ویندوز ۱۱ و ویندوز ۱۰ با استفاده از درایو قابل بوت در بوت
در صورت تمایل، میتوانید ویندوز ۱۱ را از طریق یک درایو قابل بوت نصب کنید. در ادامه این روش را توضیح میدهیم:
در ابتدا، مرحله اول روش اول را انجام دهید و حجم هارد خود را شرینک کنید تا فضای تخصیص نیافته ایجاد شود. وقتی فضای خالی به اندازه نصب ویندوز ۱۱ داشتید، مراحل نصب را ادامه دهید.
- سیستم خود را خاموش کنید و فلش قابل بوت را به آن وصل کنید.
- وقتی سیستم در حال ریاستارت شدن است، برای دسترسی به منوی بوت، کلید F12 را فشار دهید.
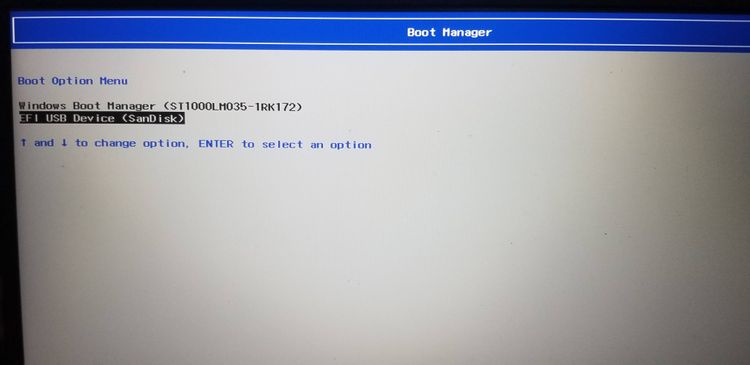
- درایو قابل بوت ویندوز ۱۱ را به عنوان دستگاه بوت در Boot Manager انتخاب کنید.
- در پنجره Setup، زبان و سایر موارد را انتخاب کنید و روی OK کلیک کنید.
- سپس، روی Install Now کلیک کنید و شرایط و مقررات را تایید کنید.
- در اینجا گزینه Custom: Install Windows only را انتخاب کنید.
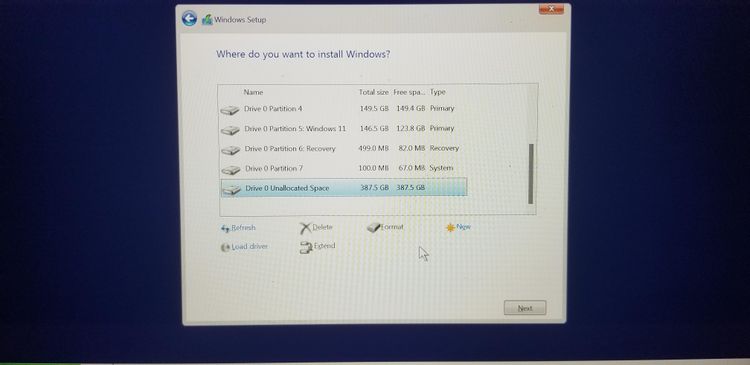
- در صفحه Where do you want to install Windows پارتیشن Unallocated space انتخاب کنید و Next را بزنید.
نصب ویندوز ۱۱ روی پارتیشن انتخابی شما آغاز میشود. برای تکمیل نصب، مراحل نصب را دنبال کنید. پس از نصب، دستگاه شما به طور خودکار ویندوز ۱۱ را به عنوان سیستمعامل پیشفرض انتخاب میکند.
چطور سیستم عامل پیشفرض را برای راه اندازی بین ویندوز ۱۰ و ۱۱ تغییر دهیم؟
میتوانید سیستمعامل پیشفرض را برای راهاندازی در حالت بوت دوگانه را در بخش Startup and Recovery تغییر دهید. در ادامه نحوه انجام این کار را توضیح میدهیم:
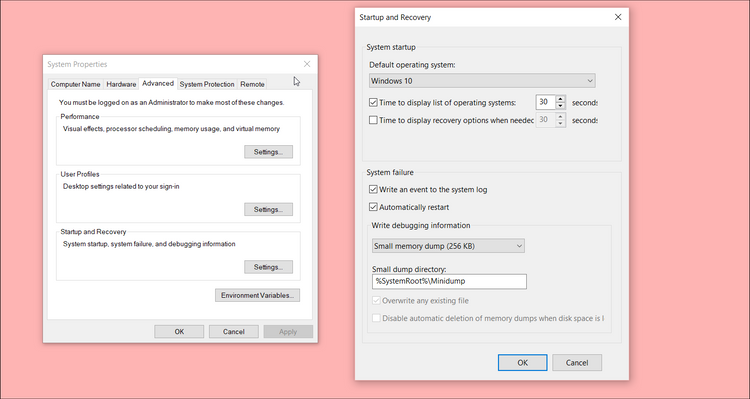
- دکمههای Win + I را همزمان فشار دهید تا تنظیمات باز شود. به بخش System بروید و سپس برگه About را از پنجره سمت چپ باز کنید.
- در پنجره سمت راست، روی Advanced System Settings در بخش Related Settings کلیک کنید.
- در بخش Startup and Recovery، روی Settings کلیک کنید.
- روی منوی کشویی Default operating system کلیک کرده و سیستمعامل مورد نظر خود انتخاب کنید.
- زمان هر کدام از گزینههای Time to display list of operating systems و Time to display recovery options when needed را روی ۳۰ ثانیه تنظیم کنید.
- روی OK کلیک تا تغییرات ذخیره شود و سیستم را ریاستارت کنید.
این مطلب را هم بخوانید: چند نکته برای افزایش عمر باتری لپتاپ
در هنگام راهاندازی مجدد، سیستم از شما میخواهد تا سیستمعامل مورد نظر خود را برای راهاندازی انتخاب کنید. اگر هیچکدام را انتخاب نکنید، به طور خودکار، سیستمعامل پیشفرض بوت میشود. اگر هنوز هم گزینههای بوت دوگانه را مشاهده نمیکنید، راهاندازی سریع را خاموش کنید.
چطور راهاندازی سریع را در ویندوز ۱۰/۱۱ خاموش کنیم؟
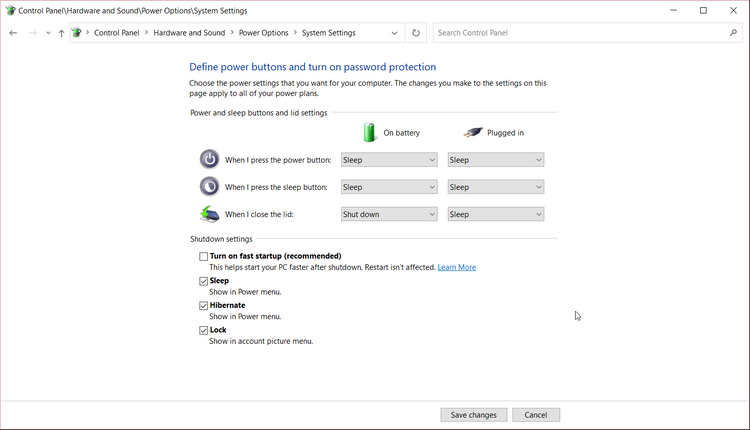
برای این کار مراحل زیر را طی کنید:
- در نوار جستجوی ویندوز کلمه control را تایپ کنید و Control Panel را باز کنید.
- سپس، System and Security > Power Options > Choose what the power buttons do بروید.
- روی گزینه Change settings that are currently unavailable کلیک کنید.
- در ادامه، گزینه Turn on fast startup در قسمت Shutdown settings را خاموش کنید و روی Save changes کلیک کنید.
اگر میخواهید ویندوز ۱۱ بدون نگرانی از ثبات و عملکرد اجرا شود، سیستم را ریاستارت کنید. اما توجه داشته باشید که بوت دوگانه بیعیب نیست. خطرات و مشکلاتی وجود دارد که میتواند روی عملکرد سیستم شما تاثیرگذار باشد. اگر سوالی در این رابطه دارید میتوانید آن را در بخش نظرات با ما در میان بگذارید.
منبع: makeuseof



















اگر ویندوز ۱۱ داشته باشم وبخوام ۱۰ راهم نصب کنم میشودآیا نباید اول ویندوز ۱۰ نصب باشد
عالی