چطور صفحه قفل ویندوز ۱۱ را شخصی سازی کنیم؟
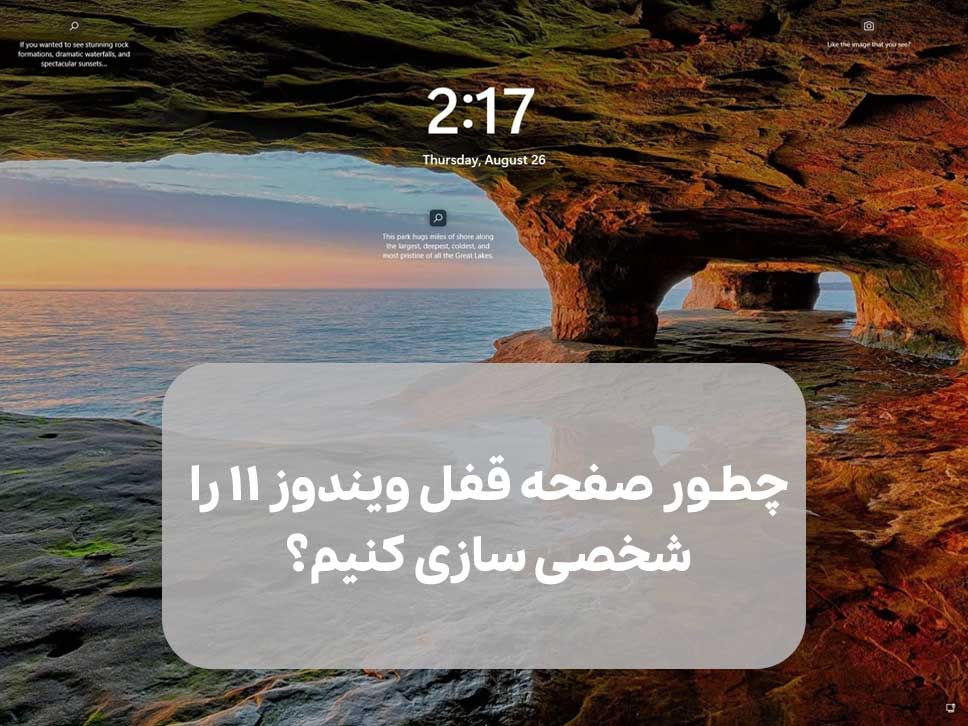
هنگام استفاده از سیستم ویندوز ۱۱ خود متوجه میشوید که زمانهای زیادی صفحه قفل آن را میبینید. این صفحه زمانی که سیستم را بوت میکنید، از سیستم خارج میشوید یا .قتی آن را به صورت دستی قفل میکنید ظاهر میشود. به همین دلیل، ظاهر زیبای این صفحه حسوحال خوبی به شما میدهید. در این ترفند مجله اعتبارکالا به شما خواهیم گفت که چطور میتوانید قفل صفحه ویندوز ۱۱ خود را شخصی سازی کنید تا از ظاهر زیبای آن لذت ببرید.
به طور پیشفرض، این صفحه، وضعیت تاریخ و زمان تقویم را در مرکز، آیکون اینترنت در پایین سمت راست و تصاویر تصادفی اسپاتلایت ویندوز را به عنوان تصویر زمینه نشان میدهد. با این حال، چند راه وجود دارد که میتوانید با انجام آنها قفل صفحه ویندوز را مطابق با سلیقه خود سفارشی کنید.
فهرست مطالب
نحوه تغییر پس زمینه صفحه قفل در ویندوز ۱۱
صفحه قفل ویندوز از تصاویر تصادفی اسپاتلایت استفاده میکند که بسیار هم زیبا هستند. با این حال، ممکن است ترجیح دهید که به جای آنها از تصاویر شخصی خودتان استفاده کنید. برای این کار، مراحل زیر را طی کنید:
این مطلب را هم بخوانید: چطور از پرش صفحه در ویندوز ۱۱ جلوگیری کنیم؟
- ابتدا روی دکمه Start کلیک کنید تا منوی اصلی باز شود.
- برنامه تنظیمات که پین شده است را انتخاب کنید.
- روی تب Personalization و سپس گزینه Lock screen navigation کلیک کنید.
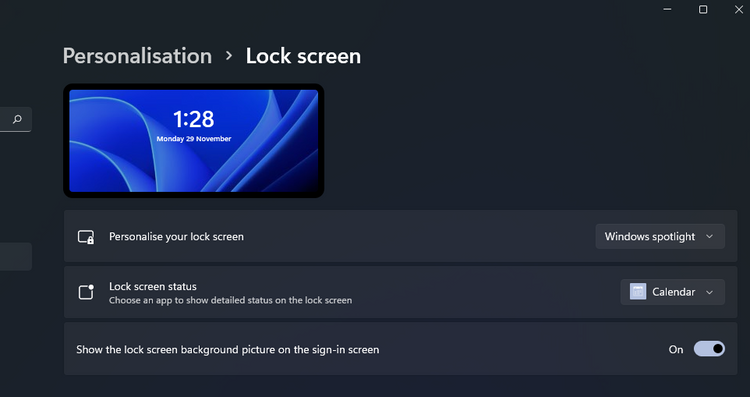
- گزینه Picture را از منوی کشویی Personalize your lock screen انتخاب کنید.
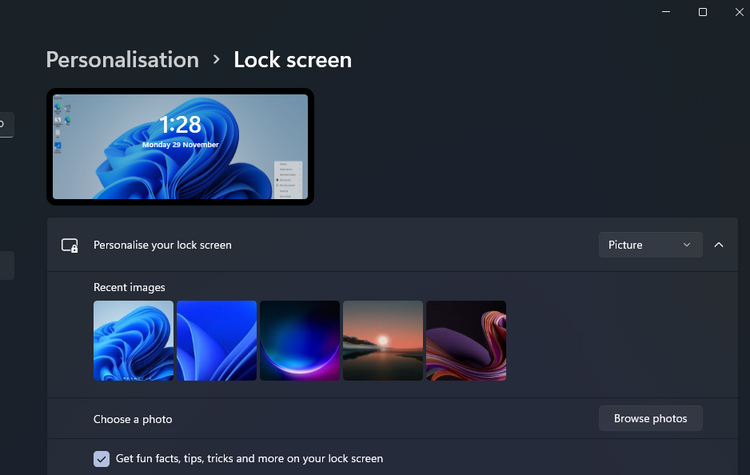
- سپس روی Personalize your lock screen کلیک کنید تا گزینههای تصویر را ببینید.
- دکمه Browse photos را فشار دهید.
- تصویری را برای پسزمینه صفحه قفل خود انتخاب کنید و دکمه Choose picture را بزنید.
حالا این صفحه از پسزمینهای که انتخاب کردهاید استفاده میکند. اگر بخواهید میتوانید یک پسزمینه اسلایدی برای خود تعریف کنید. برای انجام این کار:
- از منوی کشویی گزینه Slideshow را انتخاب کنید.
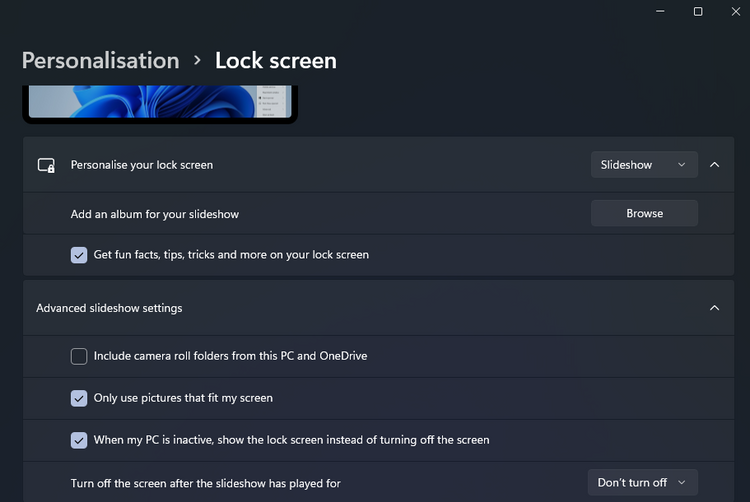
- روی دکمه Browse کلیک کنید.
- پوشهای را انتخاب کنید که چندین تصویر برای نمایش اسلایدی داشته باشد. اگر چنین پوشهای ندارید، آن را درست کنید.
- دکمه Choose this folder را فشار دهید.
- روی گزینه Advanced slideshow settings کلیک کنید تا گزینههای آن اضافه شود. سپس میتوانید برخی تنظیمات اختیاری را روی اسلاید خود اعمال کنید.
- در ادامه روی گزینه Turn off the screen after the slideshow has played for کلیک و یک گزینه ترجیحی را انتخاب کنید.
وقتی گزینه Picture یا Slideshow را انتخاب میکنید، میتوانید چند تنظیمات دیگر را نیز تغییر دهید. اگر نمیخواهید صفحه لاگین، تصویری مشابه قفل صفحه داشته باشد، گزینه Show the lock screen background picture on the sign-in screen را خاموش کنید. حالا صفحه لاگین یک پسزمینه خالی خواهد داشت.
همچنین، یک گزینه Get fun facts, and tips, tricks and more on your lock screen هم در تنظیمات قفل صفحه وجود دارد. اگر نمیخواهید نکات و حقایق سرگرمکننده (و بی اهمیت) را روی صفحه مذکور خود داشته باشید، تیک آن کادر را بردارید.
نحوه تغییر برنامههای پیشفرض صفحه قفل ویندوز ۱۱
قصفحه قفل میتواند سه نوع مختلف برنامه را به شما نشان دهد. حالت پیشفرض آن برای نشان دادن زمان و تاریخ است. به این حال، میتوانید صفحه را تغییر دهید تا به جای آن جزئیات ایمیل یا آبوهوا را نشان دهد.
این مطلب را هم بخوانید: چطور در ویندوز ۱۱ وارد حالت Safe Mode شویم؟
برای انجام این کار، کافی است روی منوی کشویی Lock screen status در تنظیمات، که دقیقا زیر Personalize your lock screen قرار دارد کلیک کنید. سپس یک برنامه جایگزین را انتخاب کنید یا حتی میتوانید هیچکدام از آنها را انتخاب نکنید.
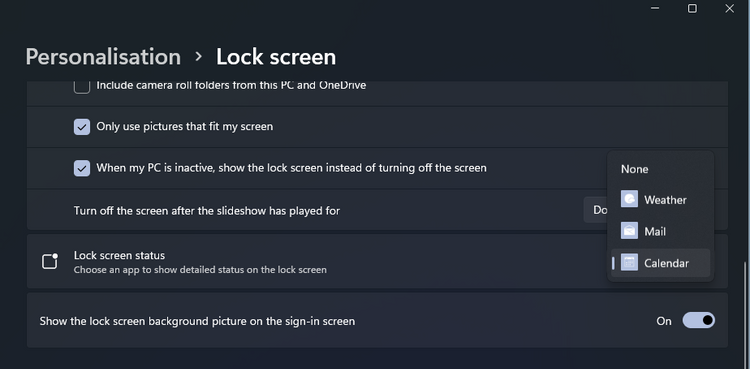
نحوه تنظیم Timeout برای صفحه قفل ویندوز ۱۱
تنظمیات زمانبندی یا Timeout گزینههایی هستند که تعیین میکنند سیستم شما چه مدت باید برای فعال کردن حالت خواب غیرفعال باشد. با انتخاب مهلت زمانی کمتر، صفحه قفل خود را بیشتر میبینید. برای انجام این کار:
- Personalization and Lock screen را در تنظیمات انتخاب کنید.
- سپس روی گزینه Screen timeout navigation کلیک کنید.
- گزینه Screen and sleep را انتخاب کنید تا گزینههای موجود در عکس زیر ظاهر شوند.
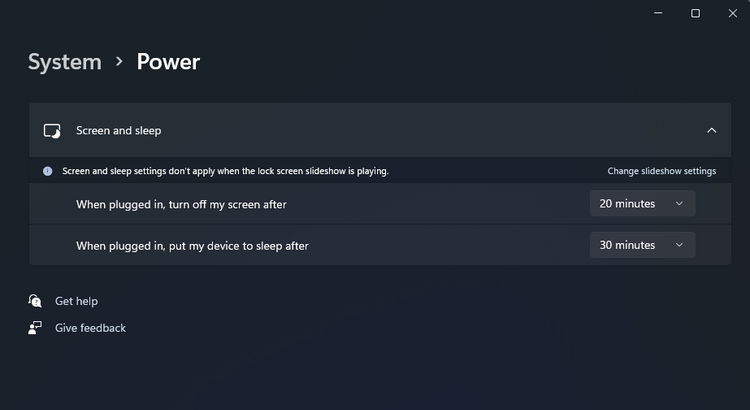
- روی منوی کشویی When plugged in, turn off my screen after کلیک کنید تا یک گزینه زمانبندی انتخاب شود.
- حالا یک گزینه زمانبندی را در When plugged in, put my device to sleep after انتخاب کنید.
نحوه حذف آیکون اینترنت در صفحه قفل ویندوز ۱۱
آیکون اینترنت در صفحه قفل ویندوز ۱۱ ممکن است گزینه اضافهای به نظر برسد اما، گزینهای در تنظیمات برای حذف آن وجود ندارد. با این جود، میتوانید از نرمافزار رایگان WinAero Tweaker برای خلاص شدن از شر آن به شرح زیر اقدام کنید:
- نرمافزار WinAero Tweaker را دانلود و نصب کنید.
- نرمافزار را اجرا کنید.
- روی دستهبندی Boot and Logon دوبار کلیک کنید تا باز شود.
- در ادامه گزینه Network icon on Lock Screen را انتخاب کنید.
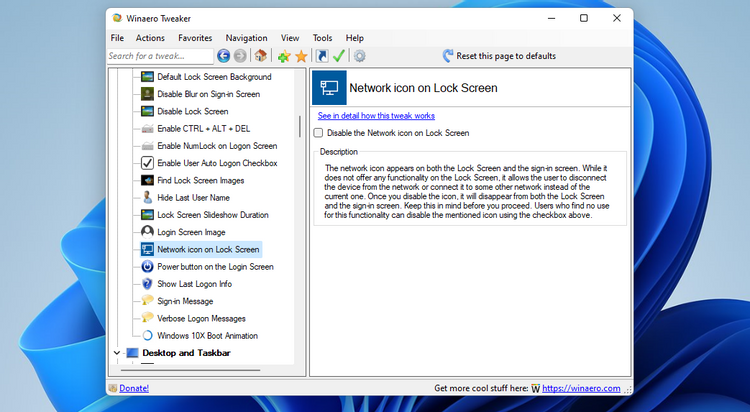
- روی گزینه Disable the Network icon on Lock Screen کلیک کنید تا انتخاب شود.
- حالا دکمه Sign out now را بزنید. پس از این، صفحه قفل شما دیگر آیکون اینترنت راو نمایش نمیدهد.
نرمافزار WinAero Tweaker چند تنظیمات دیگر برای سفارشیسازی صفحه قفل دارد که اشاره به آنها خالی از لطف نیست. برای مثال، میتوانید با تنظیم Lock Screen Slideshow Duration، مدت زمان نمایش اسلاید صفحه قفل را روی چند ثانیه تنظیم کنید. رووی گزینه آن در سمت راست نرمافزار کلیک کنید و ثانیههای Lock Screen Slideshow Duration را وارد کنید.
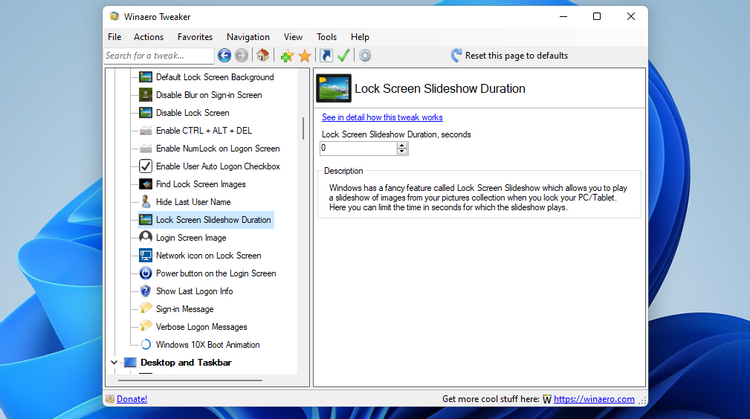
WinAero Tweaker به شما اجزه میدهد تا تصاویر اسپاتلایت ویندوز صفحه قفل را روی هارد خود ذخیره کنید. بنابراین، میتوانید تصاویری که دوست دارید را برای آینده ذخیره کنید. برای ذخیره تصویر فعلی، روی Find Lock Screen Images کلیک کنید و گزینه Get this one را برای جهت افقی بزنید.
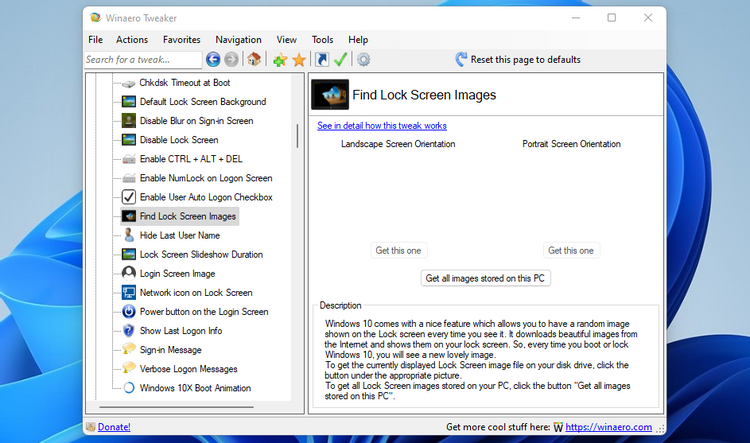
حتی میتوانید با WinAero Tweaker صفحه قفل را به طور کامل غیرفعال کنید. برای انجام این کار، Disable Lock Screen را در سمت چپ پنجره نرمافزار انتخاب کنید. سپس چک باکس Disable Lock Screen را انتخاب کنید و دکمه Sign out را فشار دهید.
این مطلب را هم بخوانید: ۱۱ قابلیت جذاب ویندوز ۱۱ که حتما باید امتحان کنید
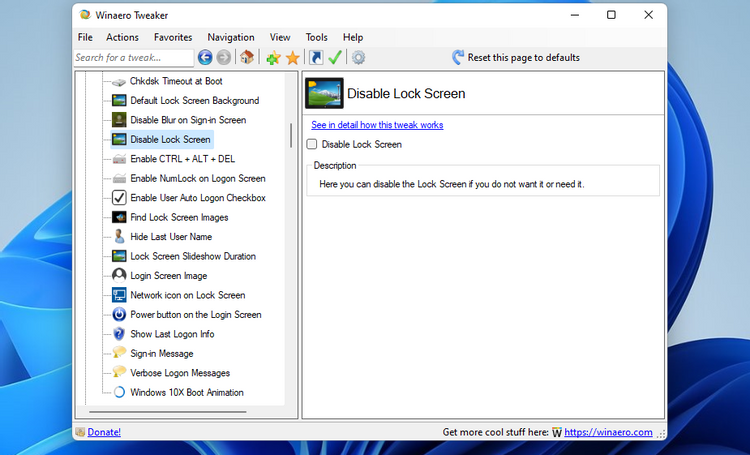
صفحه قفل ویندوز ۱۱ را مناسب نیاز خود شخصسازی کنید
در این مطلب به این نتیجه رسیدیم که نیازی نیست برای همیشه به صفحه قفل پیشفرض ویندوز ۱۱ بچسبیم. ممکن است ویندوز گزینههای زیادی برای شخصسازی صفحه قفل نداشته باشد؛ اما همچنان میتوانید تصویر پسزمینه و برنامههای آن را از طریق تنظیمات تغییر دهید. همچنین، نرمافزار WinAero Tweake هم تنظیمات اضافی مفیدی برای شخصیسازی صفحه قفل در اختیار شما قرار میدهد.

















