چطور در ویندوز ۱۱ وارد حالت Safe Mode شویم؟
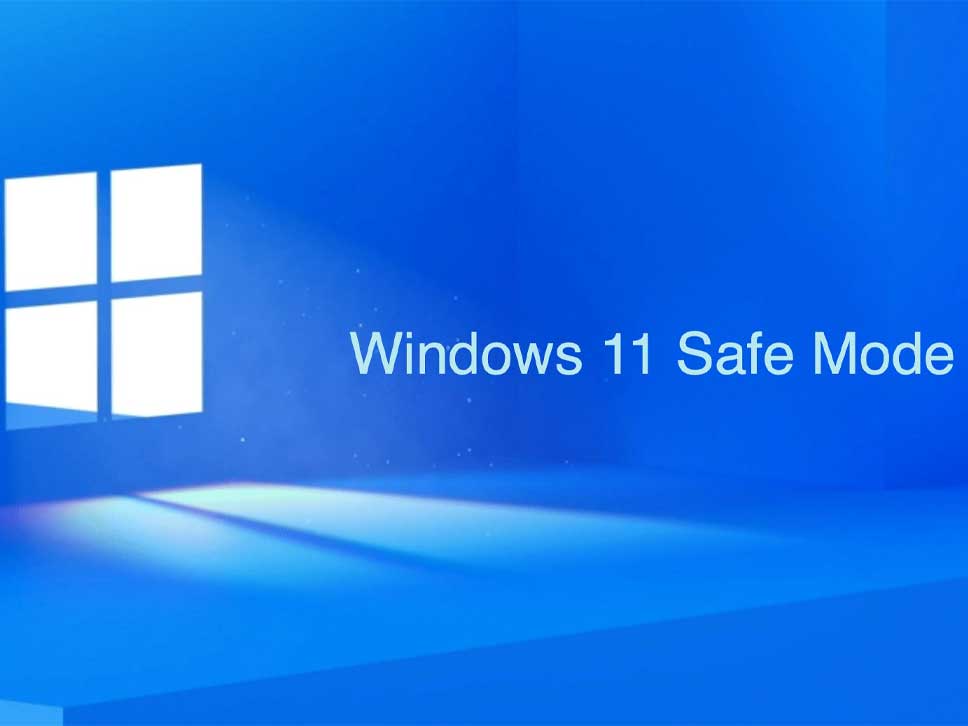
اگر اجرا کردن ویندوز ۱۱ در سیستم خود مشکل دارید؛ شاید اجرا کردن سیستم در سیف مود (Safe Mode) به شما کمک کند. این حالت به طور موقت درایورها و تمام قابلیتها را غیرفعال میکند تا سیستم شما پایداری بیشتری داشته باشد. در این مطلب به شما خواهیم گفت که چطور میتوانید در ویندوز ۱۱ وارد حالت Safe Mode شوید. با مجله اعتبارکالا همراه باشید.
فهرست مطالب
چطور در بوت وارد سیف مود شویم؟
در ویندوز ۷ و نسخههای قبل از آن معمولا میتوانستید دقیقا پس از روشن شدن سیستم، با زدن یک کلید عملکردی (مثل F8)، وارد این حالت شوید. مایکروسافت این ویژگی را در ویندوز ۸ حذف کرد؛ چون به لطف پیشرفت تکنولوژی، زمان راهاندازی سیستم آنقدر سریع بود که دیگر کسی نمیتوانست کلید F8 را پس از روشن شدن دستگاه به سرعت بفشارد.
این مطلب را هم بخوانید: ۱۱ قابلیت جذاب ویندوز ۱۱ که حتما باید امتحان کنید
مایکروسافت در عوض، برای مواقعی که سیستم مشکل پیدا کرده است یک حالت «automatic failover» طراحی کرد. اگر سیستم شما دوبار پشت سر هم اجرا نشود؛ به طور خودکار وارد حالت عیبیابی اجرای پیشرفته میشود. برای اجرای این حالت میتوانید پس از روشن کردن سیستم و دیدن لوگوی سازنده، دکمه پاور را فشار دهید. این کار را دوبار انجام دهید تا صفحه استارتاپ پیشرفته «Choose an Option» را مشاهده کنید. سپس مراحل گفته شده در ادامه را دنبال کنید تا وارد حالت سیف مود شوید.
چطور از طریق ویندوز وارد سیف مود شویم؟
چند راه برای راهاندازی مجدد سیستم ویندوز ۱۱ در حال «Advanced Startup» وجود دارد که به شما اجازه میدهد تا «سیف مود» را پس از چند مرحله انتخاب کنید. برای اجرای راحتترین راه، منوی استارت را باز کرده و روی آیکون «Power» در پایین سمت راست کلیک کنید. سپس دکمه Shift را روی کیبورد خود نگه دارید و «Restart» انتخاب کنید.
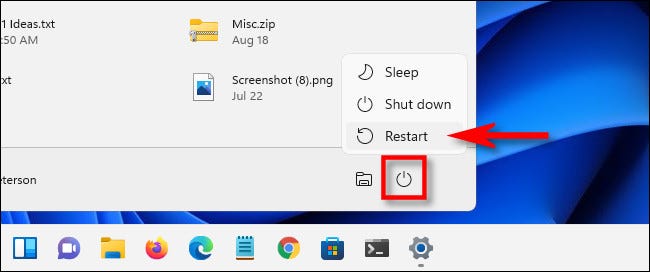
میتوانید برای ورود به سیف مود راه سخت Settings را هم انتخاب کنید. ابتدا تنظیمات را با فشردن Windows+i باز کنید (یا میتوانید با جستجو در استارت آن را اجرا کنید). وقتی تنظیمات باز میشود؛ روی «SystemK در نوار کناری کلیک کنید و سپس «Recovery» را انتخاب کنید.
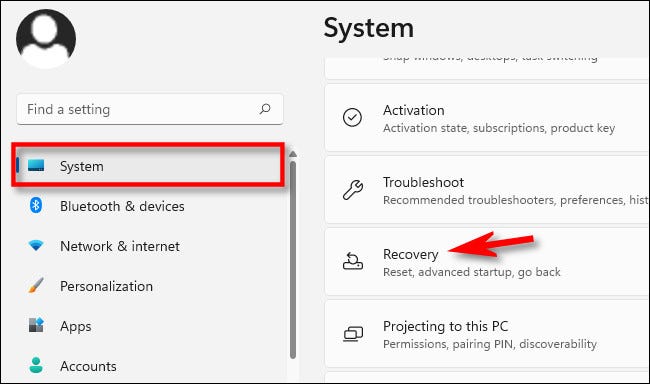
در بخش Recovery Options، گزینه «Advanced Startup» را پیدا کرده و روی دکمه «Restart Now» در کنار آن کلیک کنید.
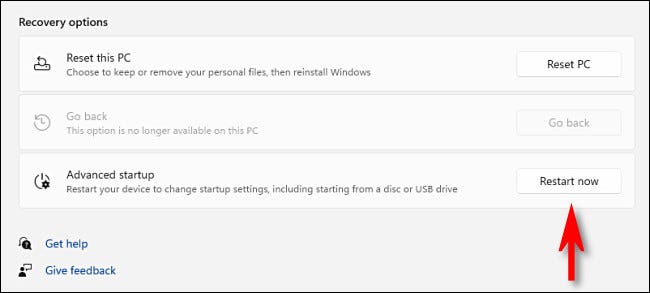
سیستم با یک پاپآپ از شما میخواهد که قبل ریاستارت کردن کار خود را ذخیره کنید. وقتی آماده بودید، روی «Restart Now» کلیک کنید.
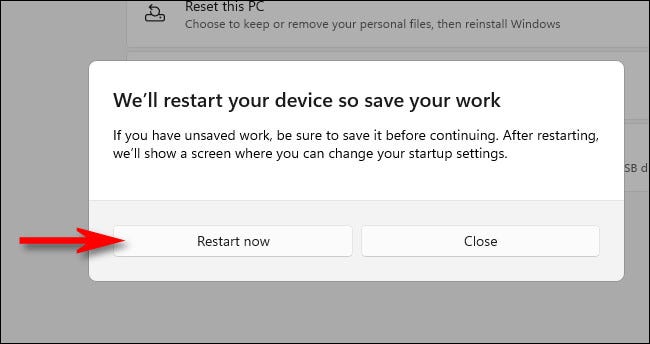
پس از آن، سیستم خاموش میشود و دوباره به صفحه آبی رنگ «Choose an Option» وارد میشوید. در اینجا «Troubleshoot» را انتخاب کنید.
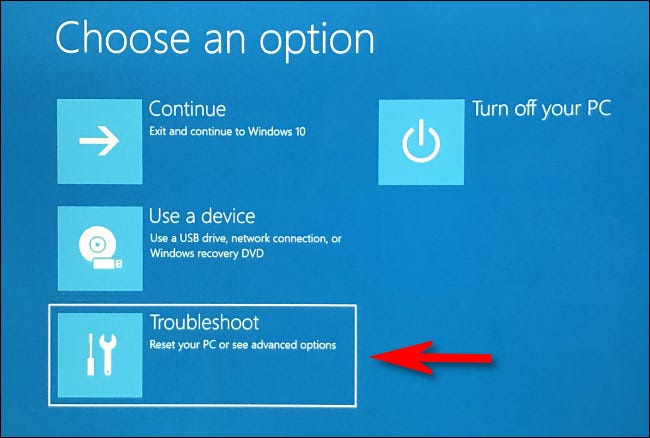
در بخش «Troubleshoot» گزینه «Advanced Options» را انتخاب کنید.
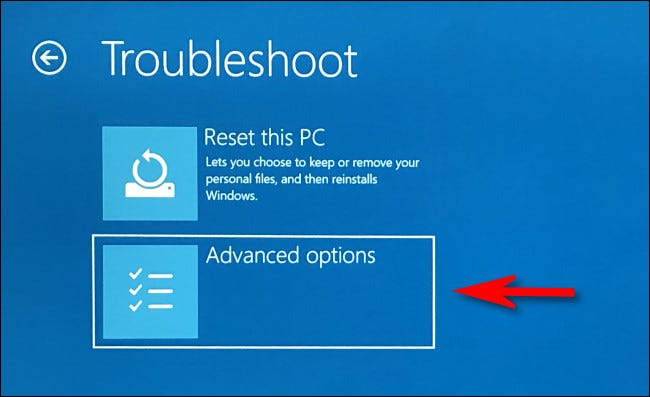
در این بخش، روی گزینه «Startup Settings» کلیک کنید.
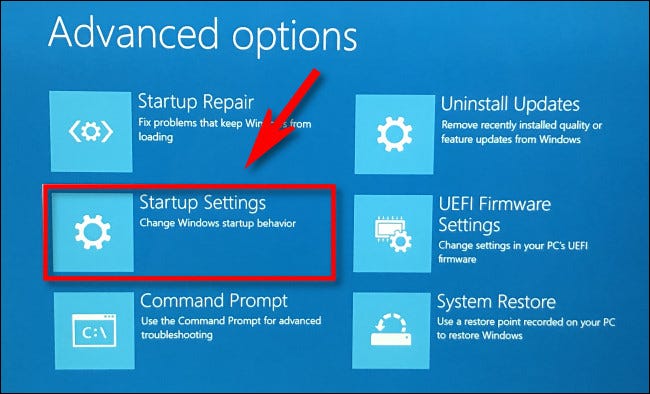
در اینجا، «Restart» را انتخاب کنید.
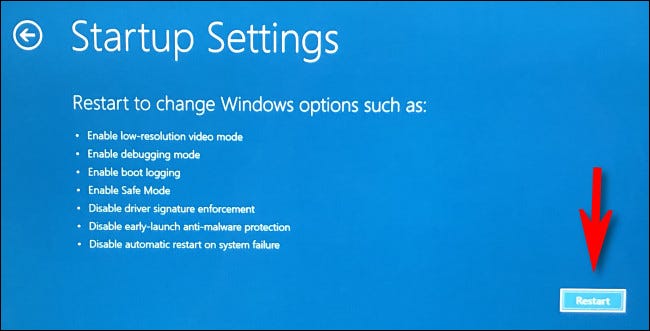
سیستم ریاستارت شده و به صفحه «Startup Settings» که ۹ گزینه دارد وارد میشود. کلید «4» را برای ورود به سیف مود، «5» را برای سیف مود با شبکه یا «۶» را برای سیف با Command Prompt فشار دهید.
در حالت کلی، بیشتر کلیدهای 5 یا 4 برای شما کاربرد دارند؛ اما اگر میتوانید با خط فرمان ویندوز کار کنید، میتوانید کلید 6 را فشار دهید تا از قابلیتهای آن استفاده کنید.
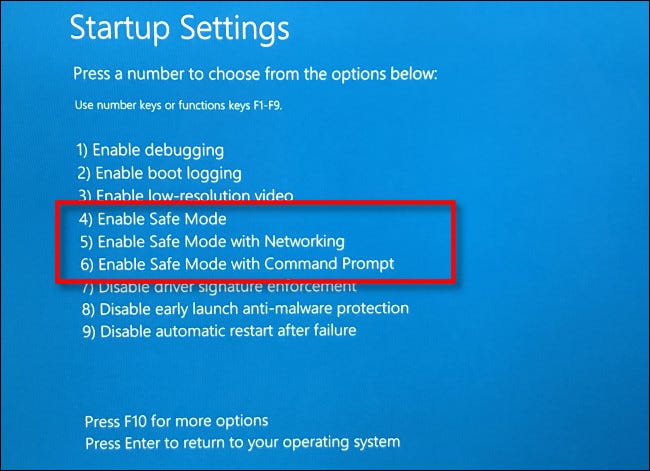
پس از انتخاب گزینه مورد نظر، ویندوز وارد حالت سیف مود میشود. در اینجا وضوح تصویر نمایشگر پایینتر است و ویندوز پسزمینه دسکتاپ شما را با صفحهای مشکی که گوشههای آن عبارت «Safe Mode» نوشته شده جایگزین میکند.
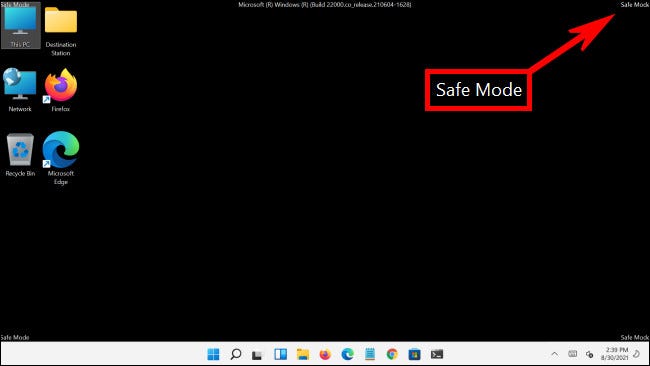
در این اینجا میتوانید هر عمل عیبیابی که به آن احتیاج دارید را پیش ببرید. پس اتمام کار فقط لازم است تا سیستم خود را ریاستارت (یا خاموش) کنید. اگر همهچیز خوب پیش رفت و مشکل شما حل شد؛ وقتی دوباره سیستم را ریاستارت میکنید، ویندوز دوباره در حالت عادی راهاندازی میشود.
چنانچه سوالی در رابطه با این ترفند دارید میتوانید آن را در بخش نظرات با ما در میان بگذارید.



















درود بر شما
از ویندوز ۱۱ استفاده میکنم
یک فایل از برنامه دانلود منیجر تو سیستم من مونده هر روشی امتحان کردم برای پاک کردنش نشد که نشد از برنامه های uninstaller تا safe mode, administration,powershell
نشد که نشد ، فایل توی درایو c( ویندوز) توی program file اسم فایلی که پاک نمیشه اینه IDMNetMon64
سلام
در بخش Services احتمالا یک سرویس در حال اجرا بوده که روی این فایل lock کرده است.
آن را پیدا کنید و Stop کرده سپس میتوانید فایل را حذف کنید.
سلام وقت بخیر
سلام
هر سوالی دارید در خدمتیم