چطور سیستم مک هنگ کرده را ریاستارت یا خاموش کنیم؟
۳ روش برای راه اندازی مجدد یا خاموش کردن سیستم مک هنگ کرده
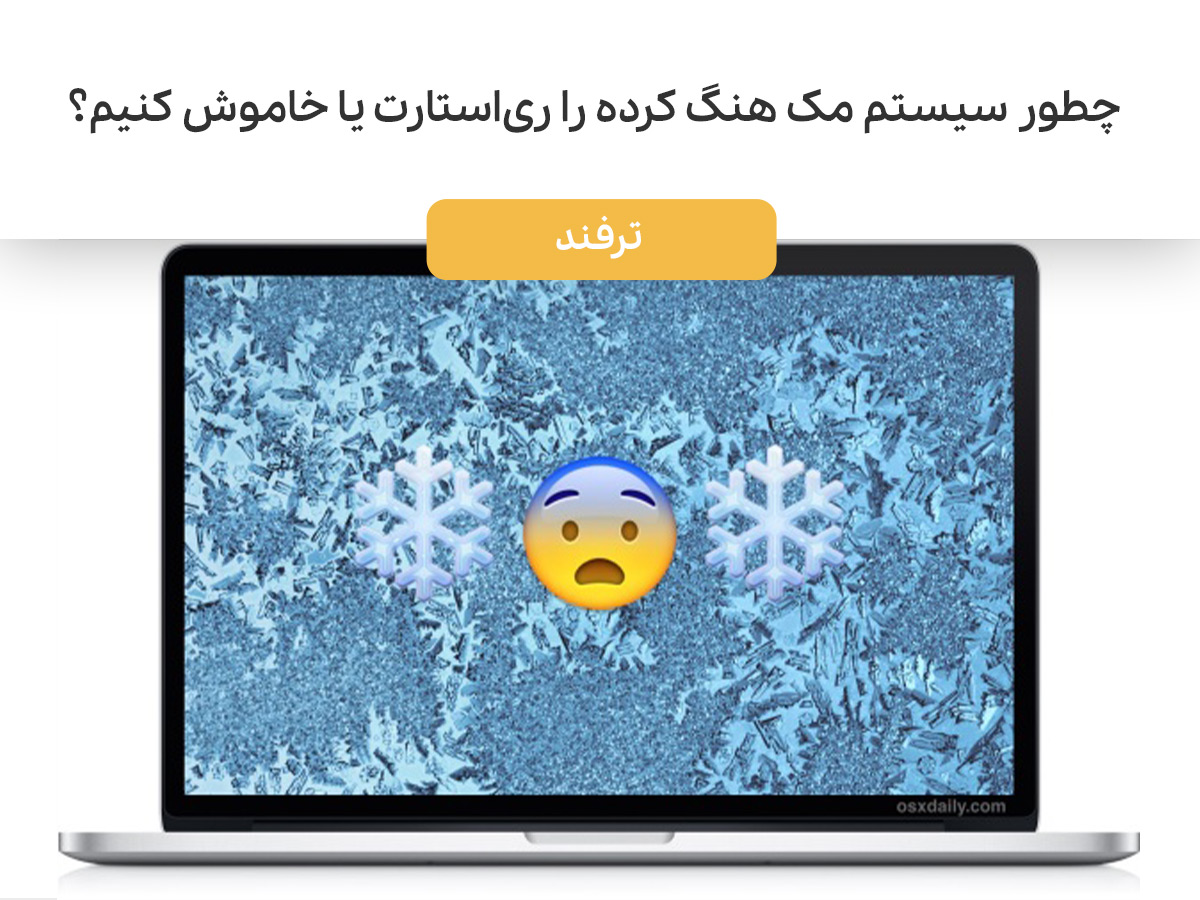
علیرغم این واقعیت که اپل قابل اعتمادترین رایانهها را در قیاس با سایر برندها تولید میکند، ممکن است پیش بیاید که مک شما بنا به دلایلی هنگ کند. در چنین شرایطی مانند هر نوتبوکی، هیچ برنامهای اجرا نمیشود. اما جای هیچ نگرانی نیست. ما در این مقاله به شما آموزش خواهیم داد که چگونه یک مک هنگ کرده را مجدد ریاستارت یا خاموش کنید. البته باید در همین ابتدا بگوییم که برخلاف خاموش کردن یا راهاندازی مجدد استاندارد، هنگام shutdown مک، فایلهای شما را پیش از بستن و خاموش شدن، ذخیره نمیکند. اگر مک شما هنگ کرده و نمیدانید چگونه آن را ریاستارت و یا خاموش کنید، تا انتهای این مطلب با مجله اعتبارکالا با ما همراه باشید.

فهرست مطالب
قبل از اینکه مک خود را خاموش کنید اقدامات زیر را انجام دهید
خاموش کردن مک باید آخرین تصمیمی باشد که اتخاذ میکنید. عمل shutdown باعث میشود هیچ کدام از کارها و فایلهای شما ذخیره نشود و اسناد باز خود را به راحتی از دست بدهید و حتی ممکن است منجر به خراب شدن فایلهای سیستمعامل شما شود. همچنین اگر مک شما در حال بهروزرسانی نرمافزار باشد، خاموش شدن ناگهانی آن ممکن است تنها نیمی از سیستمعامل را در مک شما نصب کند.
در صورت امکان، با باز کردن منوی اپل و کلیک کردن بر روی Shut Down از نوار منو، سعی کنید مک خود را به طور معمول خاموش کنید. این کار بسیار ایمنتر است، اما ممکن است متوجه شوید که مک شما اگر ابتدا بهروزرسانیها را تمام کند یا برنامهها را ببندد، زمان زیادی طول میکشد تا خاموش شود.
اگر مک شما به طور معمولی خاموش نمیشود، قبل از اینکه مک خود را خاموش کنید، از اقدامات زیر برای کاهش خطر از دست دادن اطلاعات استفاده کنید.
فایلهای باز را ذخیره کنید
مک شما به احتمال زیاد هنگامی که در حال کار بر روی یک پروژه سنگین باشید، هنگ خواهد کرد. اگر یک فایل سنگین کاری دارید و نمیخواهید تا جایی که پروژه را انجام دادهاید به یک باره با خاموش شدن از دست برود، سعی کنید هر یک از فایلهای باز خود را با فشار دادن همزمان Cmd + S یا انتخاب File > Save از نوار منو ذخیره کنید.
اگر مک شما نمیتواند چیزی را ذخیره کند، از کار در حال انجام خود عکس بگیرید تا بتوانید بعداً آن را دوباره انجام دهید. بدیهی است که کار ایدهآلی نیست، اما بهتر از این است که کار خود را برای همیشه از دست بدهید.
فضای ذخیره سازی خارجی را جدا کنید
خاموش کردن کامل مک شما فرصتی برای خارج کردن ایمن درایوهای خارجی نمیدهد. چه از این درایوها برای پشتیبانگیری از Time Machine و یا ذخیرهسازی خارجی استفاده کنید، قطع شدن ناامن و ناگهانی ارتباط آن از مک، ممکن است آسیبهای جبرانناپذیری به دادههای آنها وارد کند.
برای خارج کردن ایمن حافظه خارجی خود، به دسکتاپ بروید و درایو خارجی را به نماد سطل زباله در Dock بکشید. یا Finder را باز کنید و روی دکمه Eject کنار درایو خود در نوار کناری کلیک کنید.
از تمامی برنامهها خارج شوید
اگر مک شما به طور معمول خاموش نمیشود، احتمالاً به این دلیل است که یکی از برنامههای شما فریز شده و بسته نمیشود. میتوانید با بستن دستی هر برنامه به خودتان کمک کنید. این احتمال وجود دارد که با انجام این کار، مک شما از حالت هنگ خارج شود، بنابراین دیگر نیازی به خاموش کردن یا راه اندازی مجدد آن ندارید.
کلیدهای Cmd + Q را همزمان فشار دهید تا از برنامه فعلی خود خارج شوید یا روی نام برنامه در نوار منو کلیک کنید و Quit [App] را انتخاب کنید. با استفاده از Cmd + Tab بین برنامههای باز خود حرکت کنید تا ببینید کدام برنامههای دیگر هنوز در حال اجرا هستند.
اگر برنامهای بسته نشد، Option + Cmd + Escape را فشار دهید تا پنجره خروج اجباری باز شود. برنامهای که پاسخگو نیست را در این پنجره انتخاب کنید، سپس روی Force Quit کلیک کنید تا بسته شود. پس از بستن هر برنامه، سعی کنید مک خود را به طور معمول با استفاده از منوی اپل خاموش کنید. اگر باز هم نمیتوانید این کار را انجام دهید در ادامه نحوه خاموش کردن یا راهاندازی مجدد مک خود را بررسی کنید.
چگونه مک هنگ کرده را خاموش یا راه اندازی مجدد کنیم
اگر مک شما هنگ کرده است و به طور کامل پاسخ نمیدهد، تنها راه حل آن استفاده از خاموش کردن اجباری یا راه اندازی مجدد اجباری است. روشهای خاموش کردن اجباری یا راهاندازی مجدد مک دقیقاً برای مکبوک پرو، مکبوک ایر، آیمک یا هر نوع مک دیگری، خواه از سیلیکون اپل یا تراشهی اینتل استفاده میکند، یکسان است. در ادامه سه روش مختلف برای خاموش کردن و راه اندازی مجدد اجباری را معرفی خواهیم کرد.
1. دکمه پاور را نگه دارید
هر مک یک دکمه پاور دارد که معمولاً آن را در سمت راست بالای صفحه کلید یا نوار لمسی خود پیدا میکنید. ممکن است یک نماد پاور یا یک نماد خروج روی آن داشته باشد یا ممکن است یک حسگر Touch ID خالی باشد.
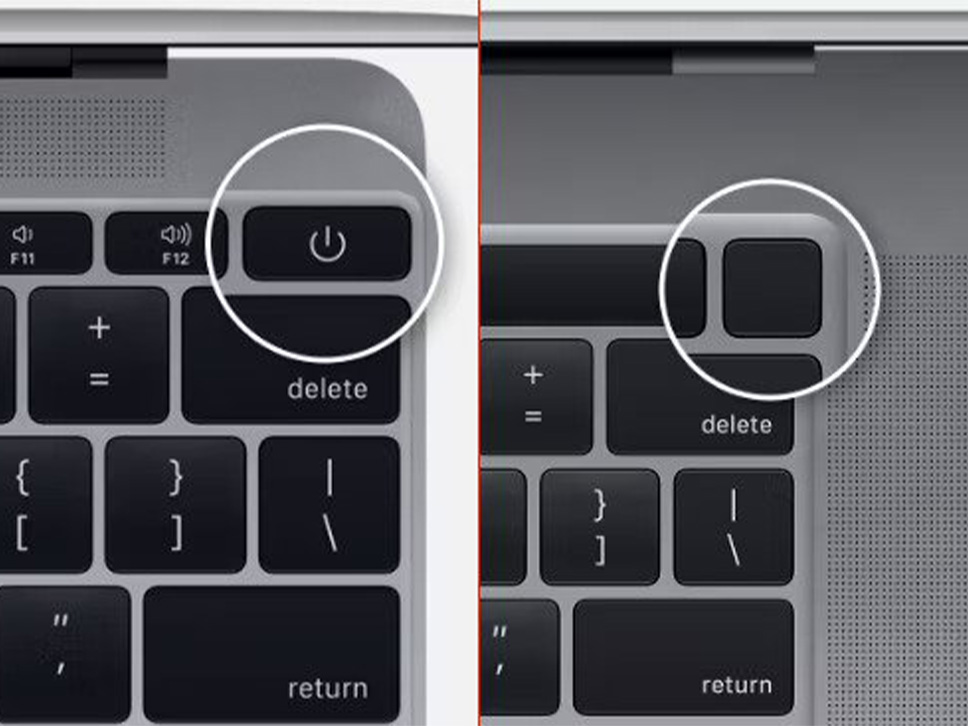
در iMac، دکمه پاور را در گوشه پایین سمت چپ نمایشگر خواهید دید. در مک مینی، این یک دکمه کوچک در پشت است.
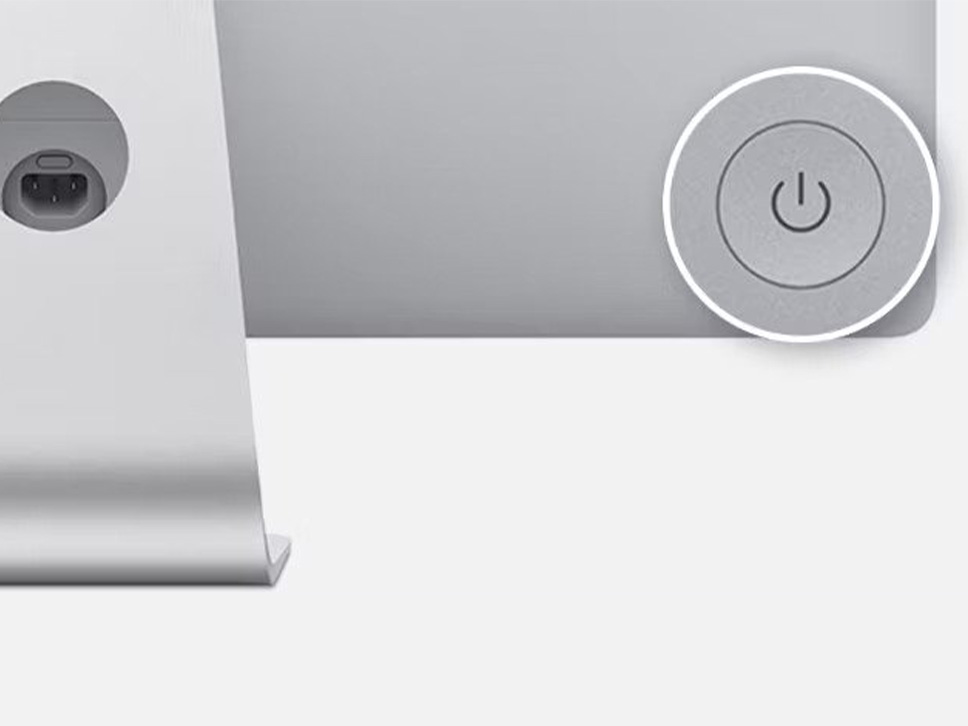
برای خاموش کردن اجباری مک، دکمه پاور را فشار داده و نگه دارید تا صفحه سیاه شود. این فرایند ممکن است ۱۰ ثانیه یا بیشتر طول بکشد. فقط دکمه را نگه دارید پس از خاموش شدن مک، چند لحظه صبر کنید تا خنک شود، سپس دکمه روشن/خاموش را دوباره فشار دهید تا دوباره راه اندازی شود. اگر هنگام شروع کار صفحه نمایش سیاه بود، دکمه پاور را نگه دارید تا لوگوی اپل ظاهر شود.
2. از میانبر صفحه کلید استفاده کنید
دو میانبر صفحه کلید وجود دارد که میتوانید برای خاموش کردن مک خود از آنها استفاده کنید. اولین میانبر ابتدا برنامهها را میبندد. دومین میانبر، مک شما را مجبور میکند که بدون بستن برنامهای خاموش شود. به همین دلیل، بهتر است ابتدا میانبر اول را امتحان کنید.
برای خاموش کردن ایمن مک، Control + Option + Cmd + Power را فشار دهید. دکمه پاور را نگه ندارید وگرنه مک خود را به اجبار خاموش خواهید کرد. در عوض آن را به طور همزمان با دکمههای دیگر فشار دهید.
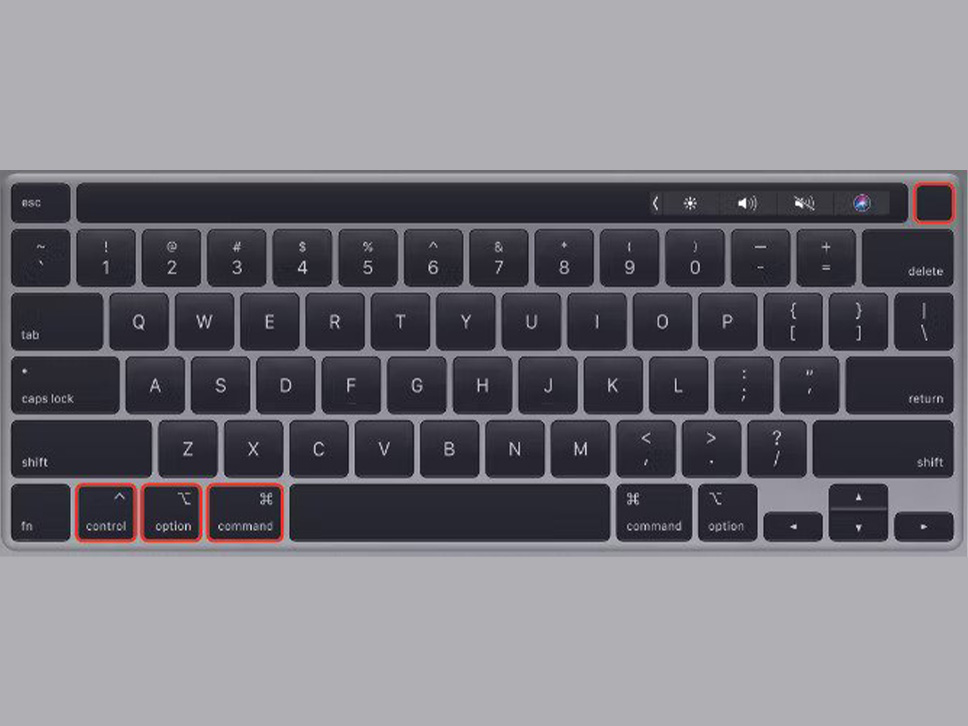
اگر مک شما نتواند همه برنامهها را ببندد، این میانبر ممکن است کار نکند، در این صورت باید مک خود را به طور اجباری خاموش کنید. برای انجام این کار Control + Cmd + Power (بدون Option) را فشار دهید. این بار باید کلیدها را برای چند ثانیه نگه دارید تا مک شما خاموش شود.
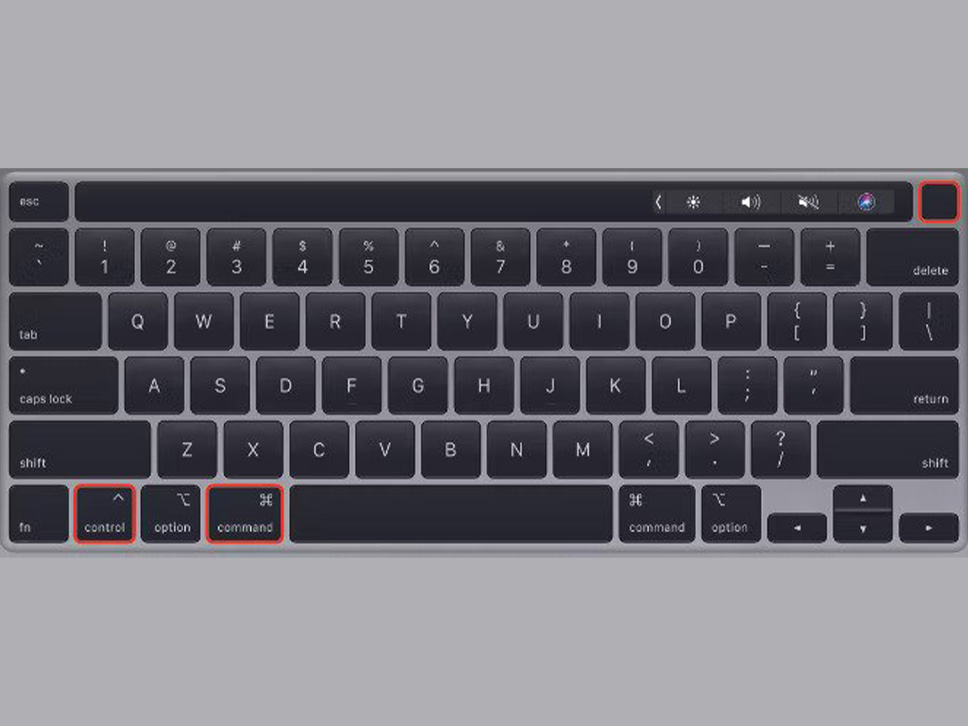
3. باتری را خارج کنید
زمانی که مک شما هنگ کرده باشد، معمولاً میتوانید آنرا با استفاده از یکی از دو روش بالا خاموش کنید. با این حال، شرایط نادری وجود دارد که آنها نیز کار نمیکنند.
در چنین شرایطی، بهترین روش بعدی خارج کردن باتری از مک است. البته لازم به یادآوری است که خاموش کردن مک از این طریق به طور بالقوه آسیب زا است. ممکن است دادههای ذخیره نشده را از دست بدهید یا بدتر از آن، ممکن است فایلهای خراب روی هارد دیسک ایجاد کنید. خارج کردن باتری از مک باید آخرین روش شما باشد.
اگر مک بوک، مک بوک ایر یا مک بوک پرو دارید، کابل برق را از برق بکشید و منتظر بمانید تا باتری تمام شود. بسته به سلامت باتری، ممکن است لازم باشد یک شب منتظر بمانید تا به طور کامل باتری تخلیه شود. اما در نهایت مک شما خاموش میشود. وقتی باتری کامل خالی و در نتیجه مک شما خاموش شد، آن را دوباره شارژ و روشن کنید. در مدلهای قدیمیتر مکبوک، میتوانید باتری را از پایین رایانه جدا کنید.
اگر iMac، Mac mini یا Mac Pro دارید، به سادگی کابل برق را از پشت کامپیوتر جدا کنید. چند لحظه صبر کنید تا مک شما خنک شود، سپس کابل برق را دوباره وصل کرده و دوباره روشن کنید.
سخن پایانی
در بیشتر مواقع، مک هنگ کرده شما پس از اینکه مجبور به خاموش یا راهاندازی مجدد شود، دوباره بهطور عادی بوت میشود. هر برنامهای که کار نمیکند باید بدون مشکل اجرا شود و میتوانید پروژههای مهمی را که روی آن کار میکردید ادامه دهید.
با این اوصاف، اگر یک مشکل اساسی در وهله اول باعث هنگ کردن آن شود، ممکن است مک شما مجددا راه اندازی نشود. مشکلات احتمالی از نرم افزار قدیمی گرفته تا هارد دیسکهای معیوب متغیر است. خوشبختانه، شما میتوانید بسیاری از این مشکلات را خودتان حل کنید.



















من برنامه ای که باز کردم بسته نمیشه که خاموش کنم مک بوک رو