بازیابی و ریکاوری اطلاعات از دست رفته اندروید

یک حرکت اشتباه، نقص دستگاه، یا شاید یک برنامه نادرست، موجب میشود که فایلهای ارزشمند شما از گوشی اندرویدیتان پاک شود. با این حال، حتی اگر اطلاعات شما از بین رفته باشد، نگران نباشید. احتمالا تا پایان این مقاله تمام فایلهای حذف شده خود را در دستگاه اندروید خود بازیابی کردهاید.
متاسفانه، ما نمیتوانیم یک راهحل ساده را ارائه دهیم. مسیر بازگرداندن فایلهای پاک شده از دستگاه اندرویدی شما تا حد زیادی به مکان و نحوه ذخیره آنها بستگی دارد. بنابراین، بیایید تمام راههایی را که میتوانید از آن طریق فایلهای خود را از دستگاه Android خود بازگردانید، بررسی کنیم.

فهرست مطالب
آیا میتوان فایلهای پاک شده را در اندروید برگرداند؟
خوشبختانه، راههای زیادی وجود دارد که میتوانید فایلهای خود را از دستگاه Android خود بازگردانید. در بیشتر موارد، فایلهای شما هنوز قابل دسترسی هستند اما پنهان شدهاند. در غیر این صورت، اگر آنها را در یک سرویس فعال ابری مانند Dropbox ذخیره کرده باشید، بازگرداندن آنها همچنان آسان است. حتی در بدترین حالت، که واقعا حذف میشوند، با استفاده از نرمافزار بازیابی تخصصی، امکان بازگرداندن آنها وجود دارد.
درست مانند رایانههای شخصی ویندوز و لینوکس، فایلها در اندروید حذف میشوند، اما از حافظه پاک نمیشوند و فضای ذخیرهسازی که اشغال میکنند به عنوان در دسترس برای استفاده علامتگذاری میشود. به خاطر داشته باشید که در نهایت فایلهای شما حذف خواهند شد. بنابراین، شما باید به محض اینکه متوجه شدید آنها حذف شدهاند، اقدام به بازیابی کنید.
متاسفانه، رایج ترین دلیل از دست دادن دادهها خطای کاربر است. کاربر به طور تصادفی فایل های خود را حذف میکند. همه فکر میکنند که هرگز با چنین مشکلی مواجه نخواهند شد اما تجربه نشان داده است که در اغلب موارد این شما هستید که به اشتباه عکس یا فایلی را از گوشی هوشمند خود پاک میکنید.
بهترین راه برای بازیابی فایلها در اندروید
در بیشتر موارد، حتی زمانی که تصور میکنید فایلها پاک شدهاند، میتوانید فایلهای خود را بازگردانید. البته بازیابی این اطلاعات به عوامل زیر بستگی دارد.
- فایلها در کجا ذخیره می شدند؟
- آیا از سرویسهای فعال ابری استفاده میکردید؟
- آیا پشتیبان تهیه میکردید؟
- آیا گوشی شما روت شده است؟
روشی که باید برای بازیابی فایلها در اندروید استفاده کنید به پاسخ سؤالات فوق بستگی دارد. با این حال، اگرچه راه حلها تغییر میکنند، اما همانطور که در ادامه خواهید دید، اغلب راههایی ساده هستند.
روش شماره یک؛ بازیابی از طریق پشتیبان گیری
اگر از یکی از گوشیهای برند محبوب سامسونگ استفاده میکنید و از پشتیبان داخلی سامسونگ Cloud نیز استفاده میکردید، باید بگوییم که بازیابی اطلاعات از این مسیر بسیار سریع و آسان است.
- به تنظیمات دستگاه خود مراجعه کنید.
- حسابها و پشتیبانگیری (Accounts and back up) را انتخاب کنید.
- روی Backup and restore ضربه بزنید.
- گزینه Restore data را انتخاب کنید.
- آنچه را که میخواهید بازیابی کنید انتخاب کرده و سپس روی Restore ضربه بزنید.
روش شماره دو؛ عکسهای حذف شده خود را بازیابی کنید
اگر از برنامه پیشفرض Photos گوگل برای مدیریت عکسها استفاده میکنید، حذف عکسهایتان در دستگاههای اندروید نسبتا آسان است. به این دلیل که وقتی فایلهای تصویری را از داخل Photos حذف میکنید، از دستگاه حذف نمیشوند. بلکه به سطل زباله منتقل میشوند. در نهایت، آنها نیز از آنجا حذف میشوند، بنابراین قبل از اینکه این اتفاق بیفتد، باید اقدام به بازیابی کنید.
- برنامه رسمی Google’s Photos را راه اندازی کنید.
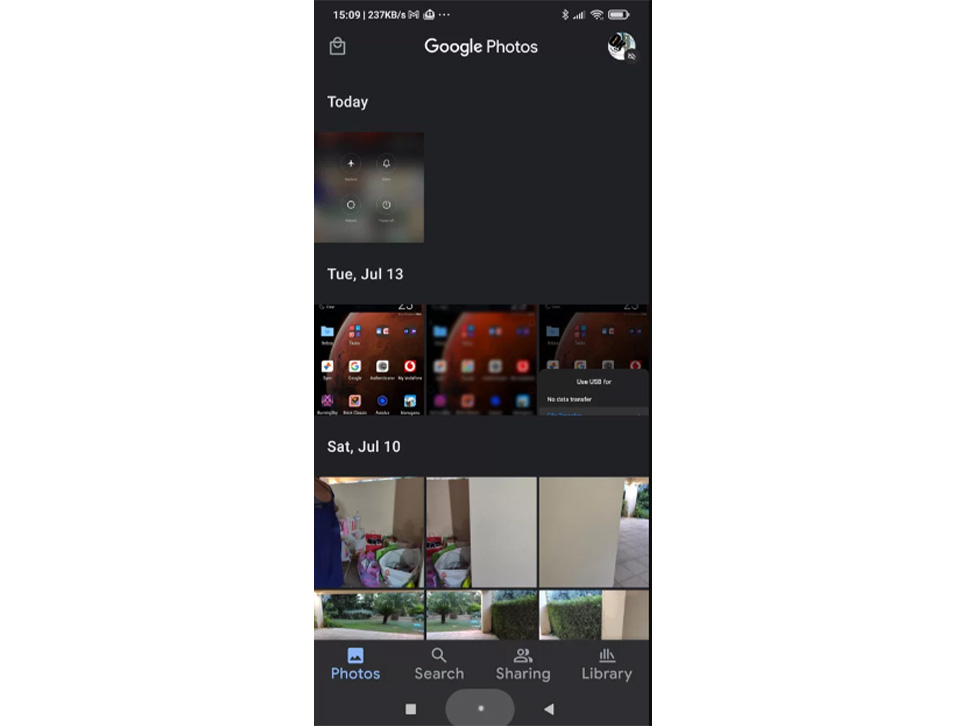
- به برگه چهارم آن یعنی Library بروید. سطل زباله در بالا سمت راست را انتخاب کنید.

- به طور پیش فرض، تمام فایلهای تصویری حذف شده در ۶۰ روز گذشته را خواهید یافت.
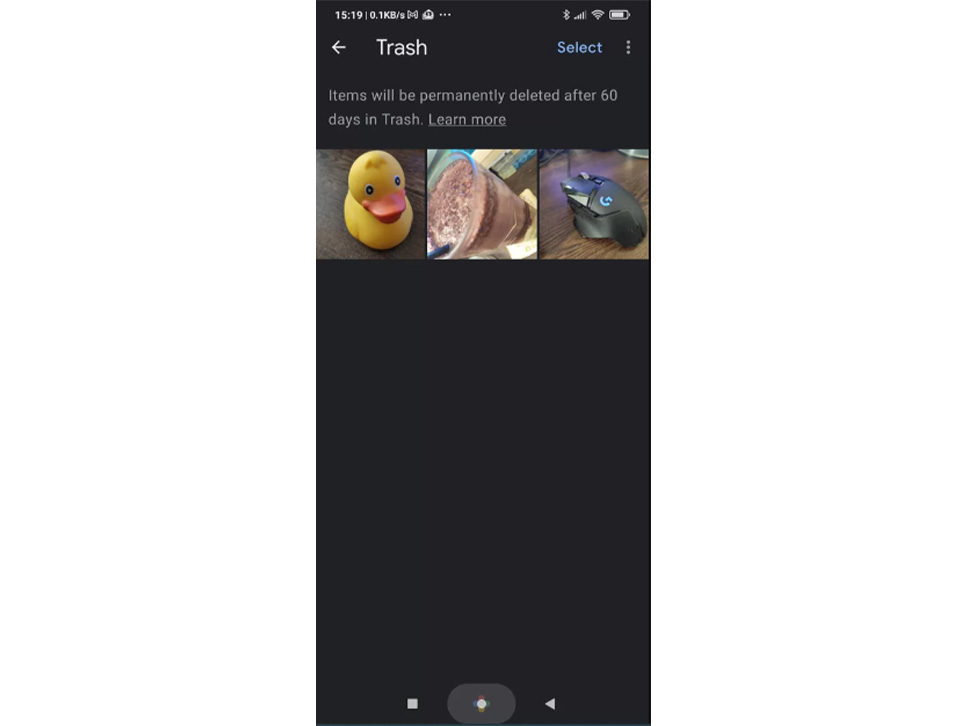
- روی اولین تصویری که میخواهید بازیابی کنید ضربه بزنید و نگه دارید و سپس روی بقیه تصاویری که میخواهید بازیابی کنید ضربه بزنید.
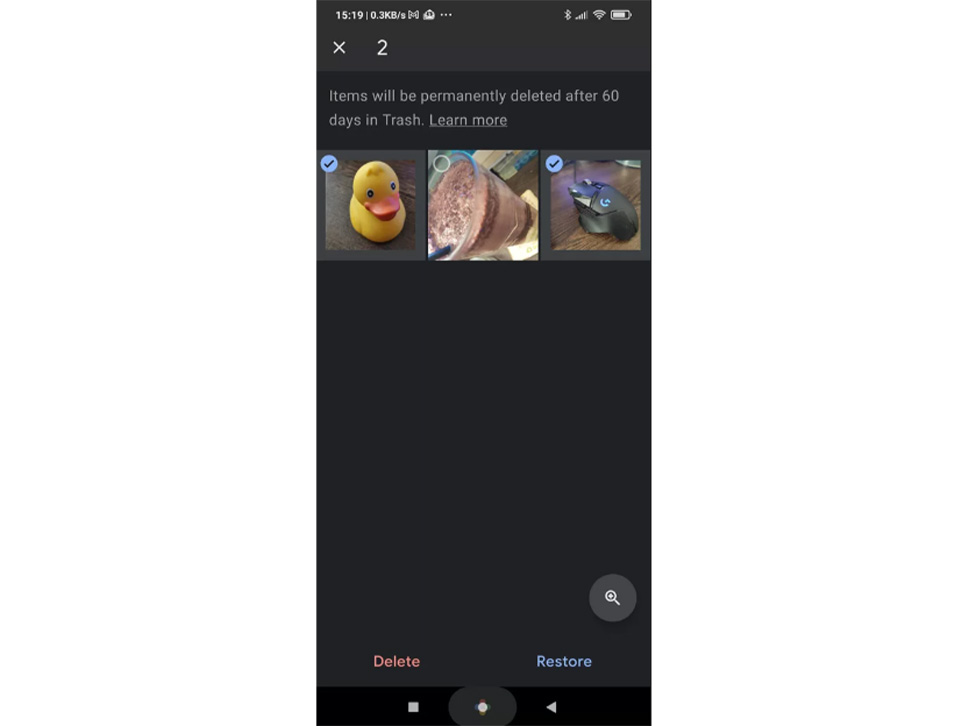
- روی Restore ضربه بزنید تا تصاویر خود را برگردانید.
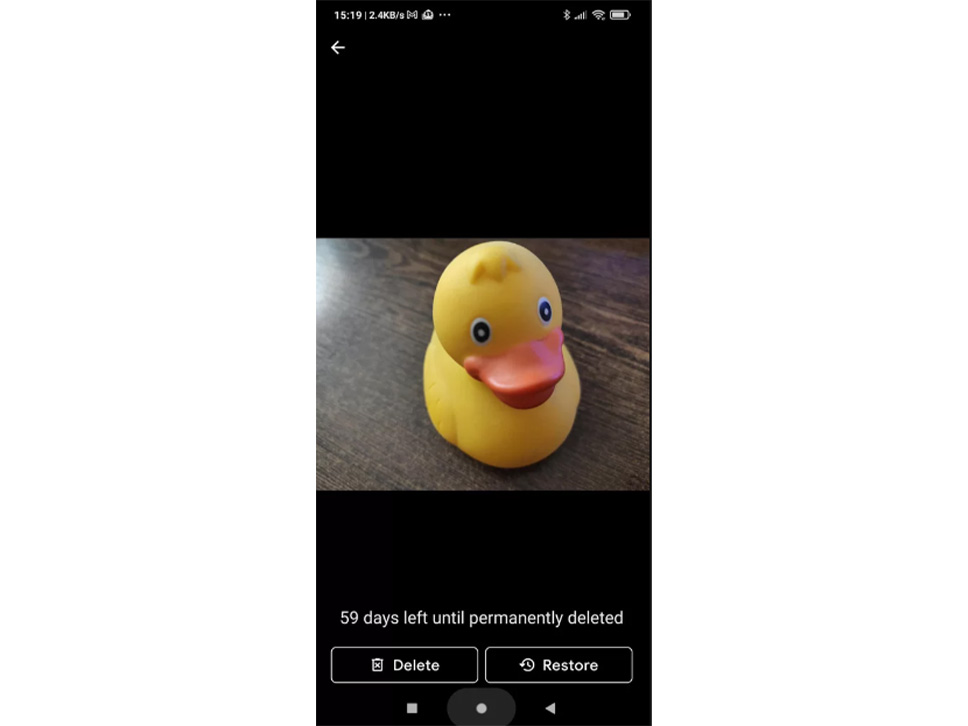
روش شماره سه: فایلهای گمشده Google Drive خود را بازیابی کنید
اگر از Google Drive استفاده میکنید، میتوانید مانند Google Photos فایلهای خود را برگردانید. با این حال، باید سریع اقدام کنید زیرا دوره پیشفرض Google Drive برای حذف ۳۰ روز است، یعنی نصف مدت زمان Google Photos.
- برنامه رسمی Google Drive را در دستگاه خود اجرا کنید.
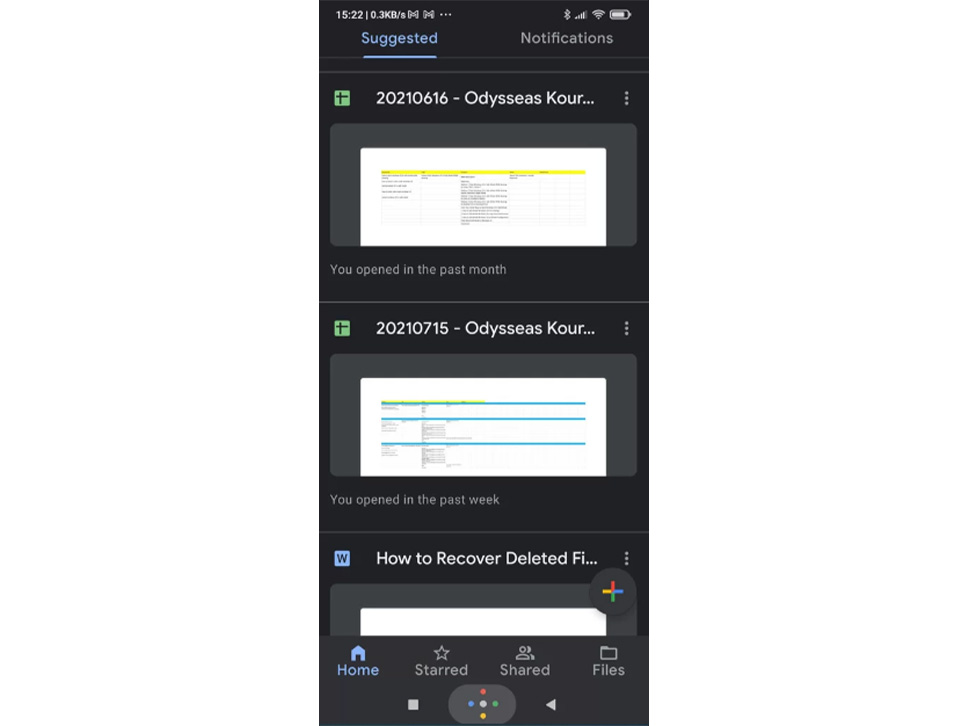
- برخلاف Google Photos، سطل زباله در برنامه Google Drive از یکی از برگهها قابل دسترسی نیست، بنابراین جستجو برای آن در آنجا فایدهای ندارد.
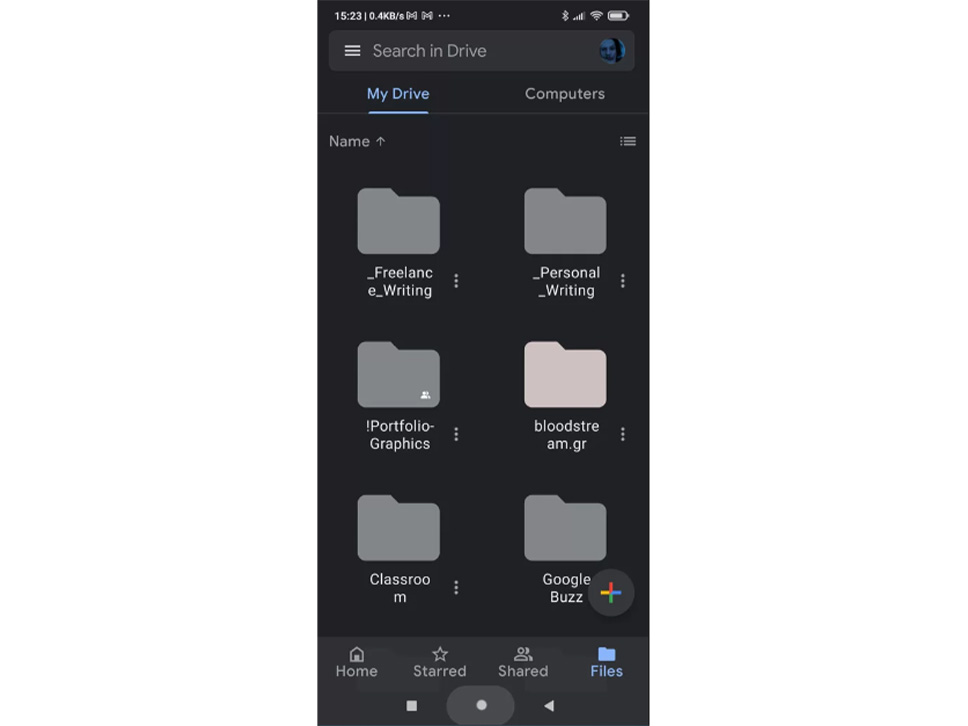
- برای دسترسی به منوی برنامه، از سمت چپ باز کنید و از آنجا، گزینه سوم یعنی Trash را انتخاب کنید.
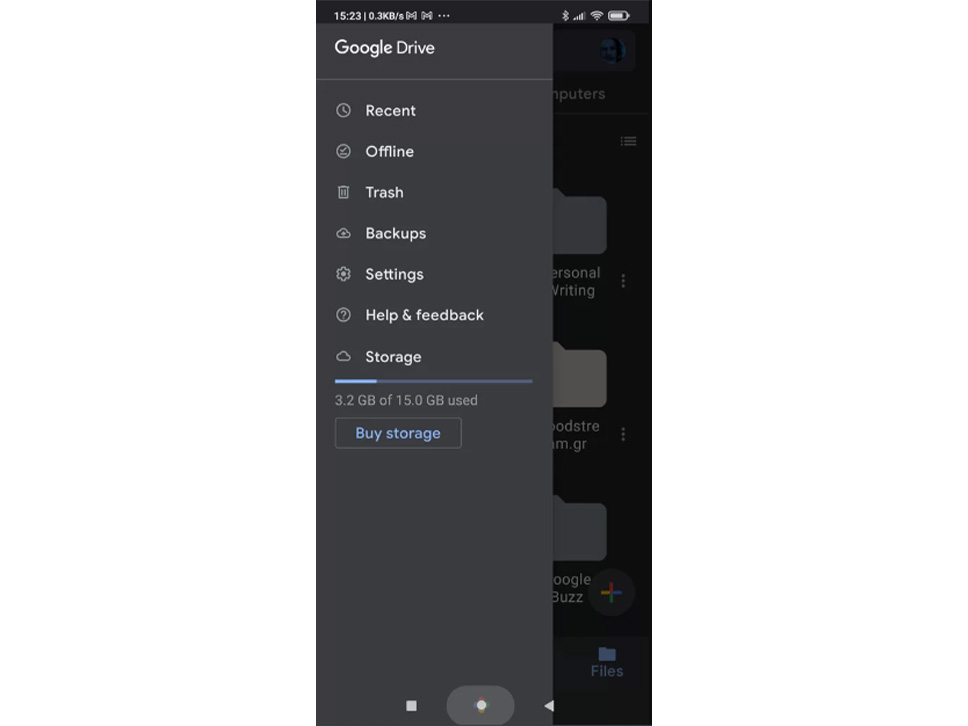
- در پوشه سطل زباله Google Drive، همه فایلهای حذف شده در ۳۰ روز گذشته را خواهید دید.
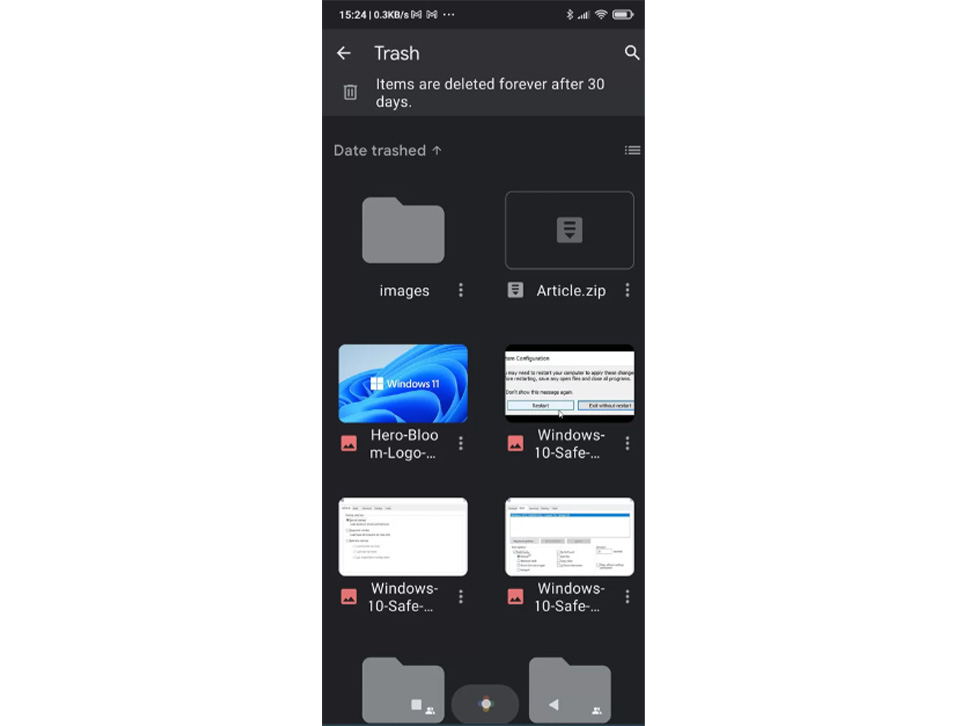
- روی اولین فایلی که میخواهید بازیابی کنید ضربه بزنید و نگه دارید تا فرآیند انتخاب شروع شود. سپس، روی موارد بعدی که میخواهید بازیابی کنید، ضربه بزنید.
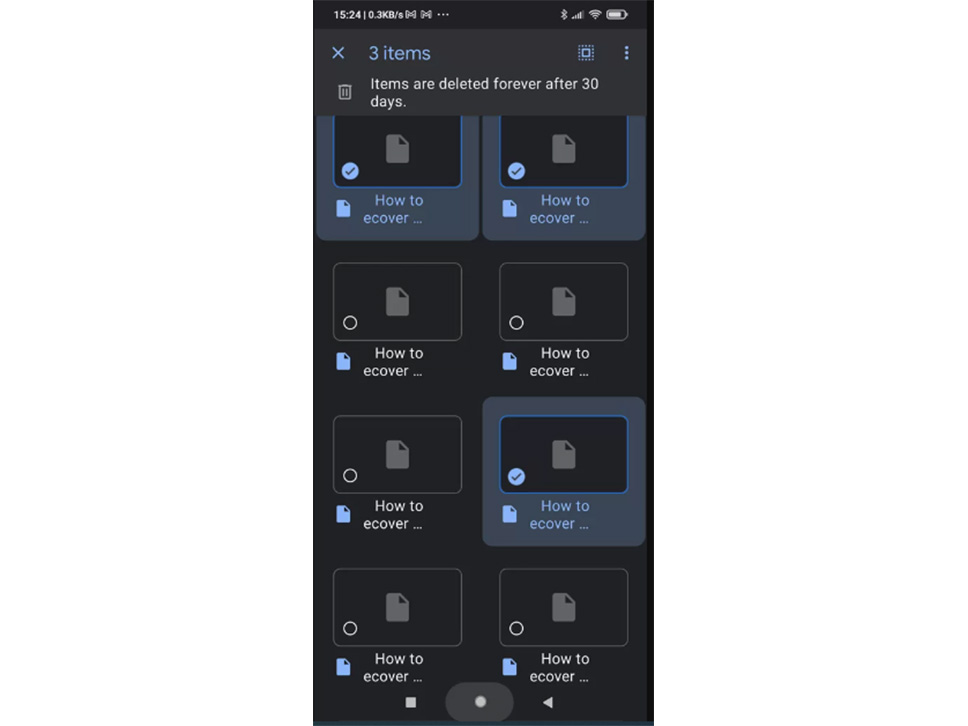
- روی نماد با سه نقطه در بالا سمت راست ضربه بزنید. سپس، از پنلی که از پایین صفحه اسلاید میشود تا فایلهای خود را حذف کنید، Restore را انتخاب کنید.
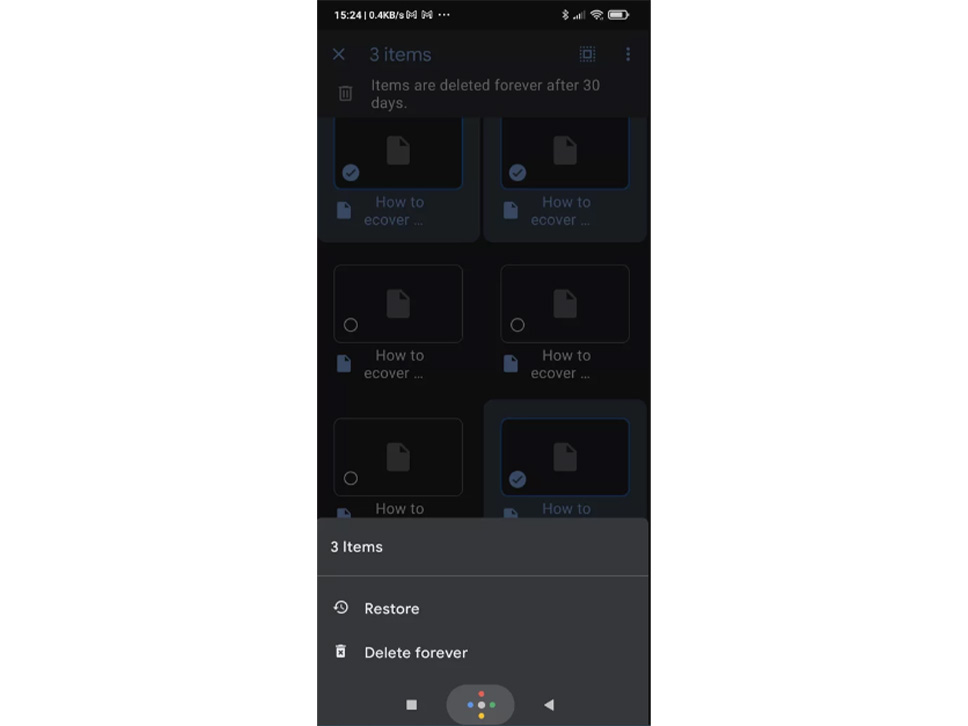
روش شماره چهار: فایلهای خود را در Dropbox بازیابی کنید
بازگرداندن فایلها از Dropbox نیز آسان است، حتی اگر در ابتدا اینطور به نظر نرسد.
- اگر به دنبال فایلهای گم شده خود در داخل برنامه Dropbox بگردید، احتمالا آنها را پیدا نخواهید کرد.
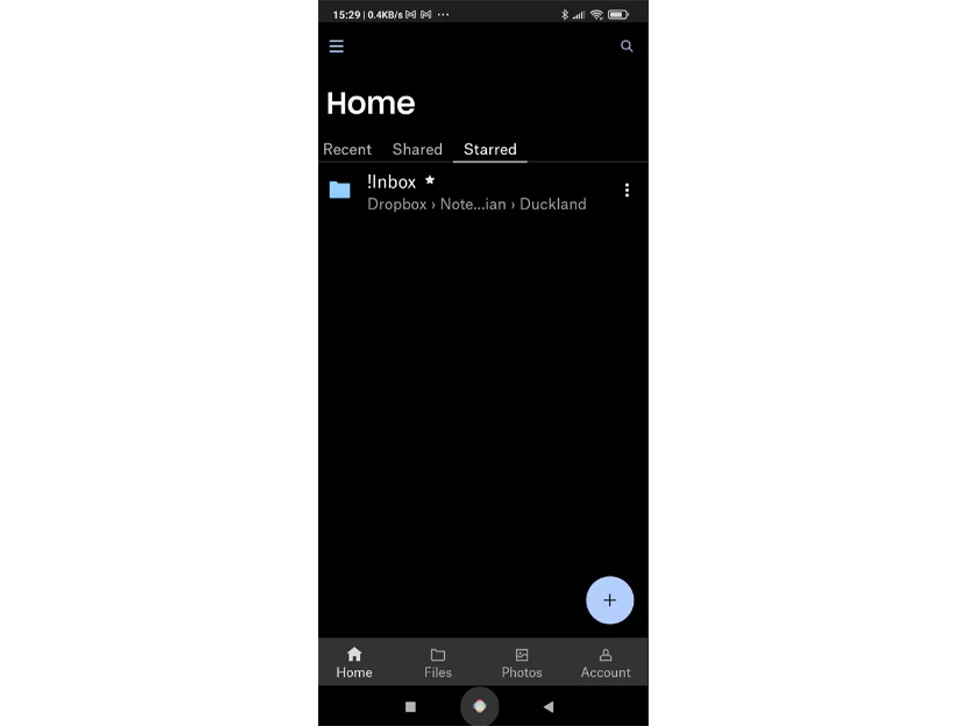
- مرورگر مورد علاقه خود را راه اندازی کنید و به سایت Dropbox مراجعه کنید.
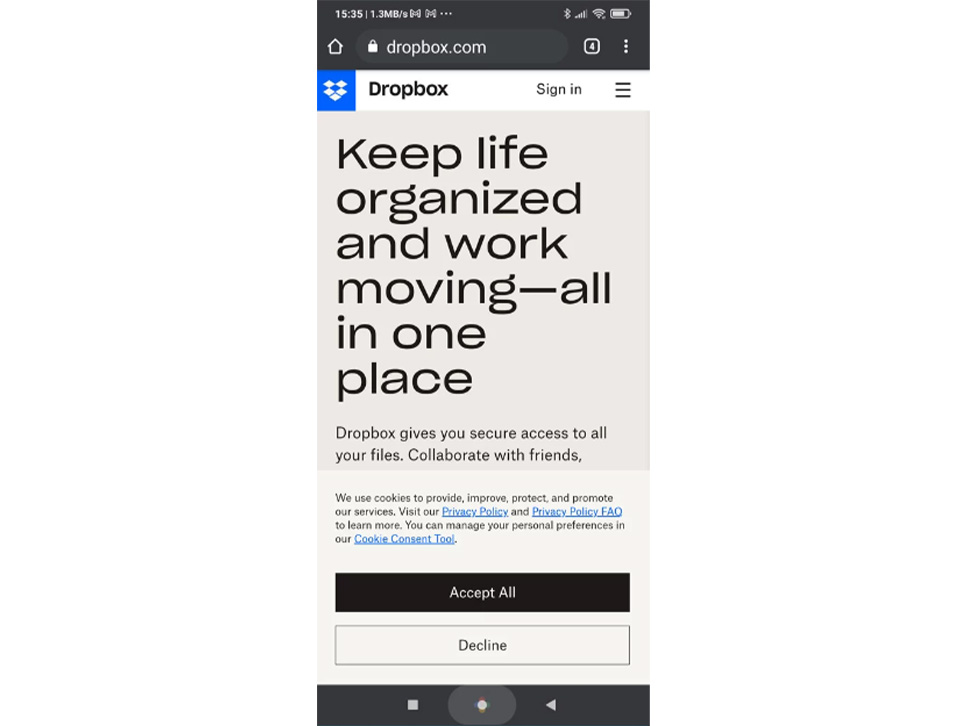
- روی hamburger menu در بالا سمت چپ ضربه بزنید تا به منویی دسترسی پیدا کنید که در یک اسلاید در سمت چپ صفحه ظاهر میشود. از آنجا، آخرین ورودی، فایل های حذف شده (Deleted files) را انتخاب کنید.
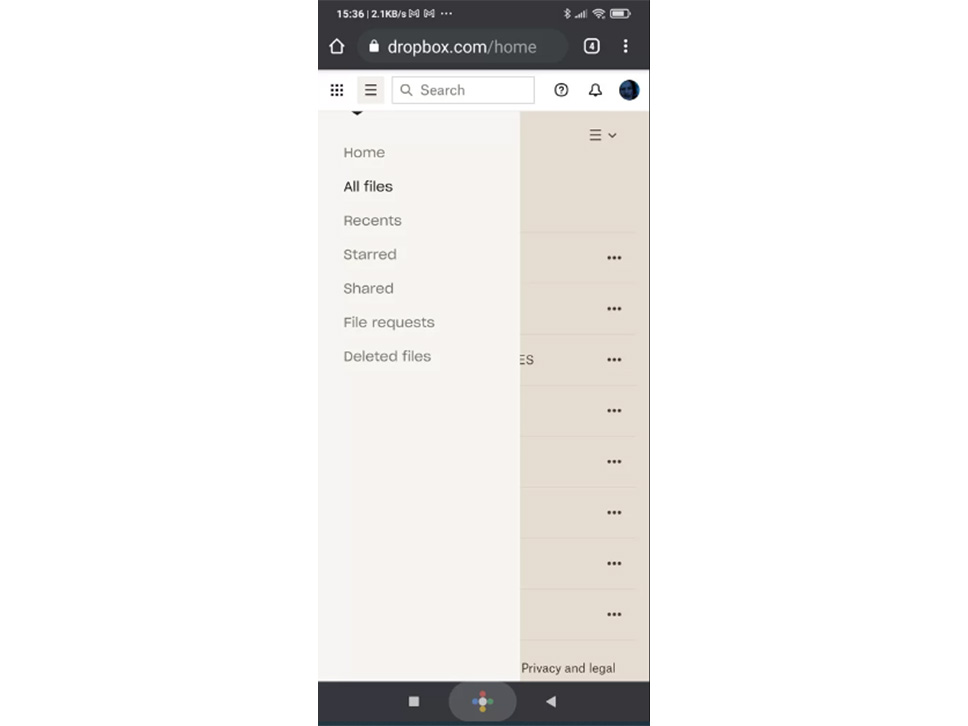
- همه فایلهای حذف شده را بررسی کنید و روی فایلهایی که میخواهید بازگردانید ضربه بزنید.
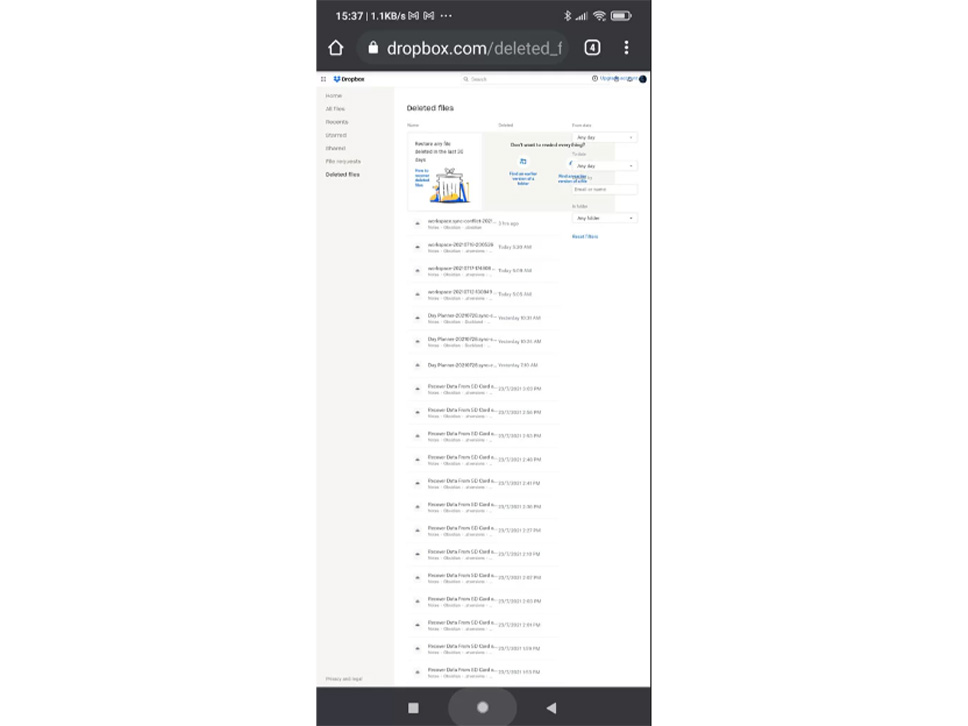
- میتوانید روی هر فایل ضربه بزنید و سپس Restore all files را انتخاب کنید، یا میتوانید روی یک فایل ضربه بزنید و نگه دارید تا حالت انتخاب چند فایل Dropbox فعال شود. در حالت دوم، یک دکمه جدید Restore در بالا سمت راست ظاهر میشود. پس از انتخاب فایلهای خود، روی آن دکمه ضربه بزنید تا آنها را بازیابی کنید.
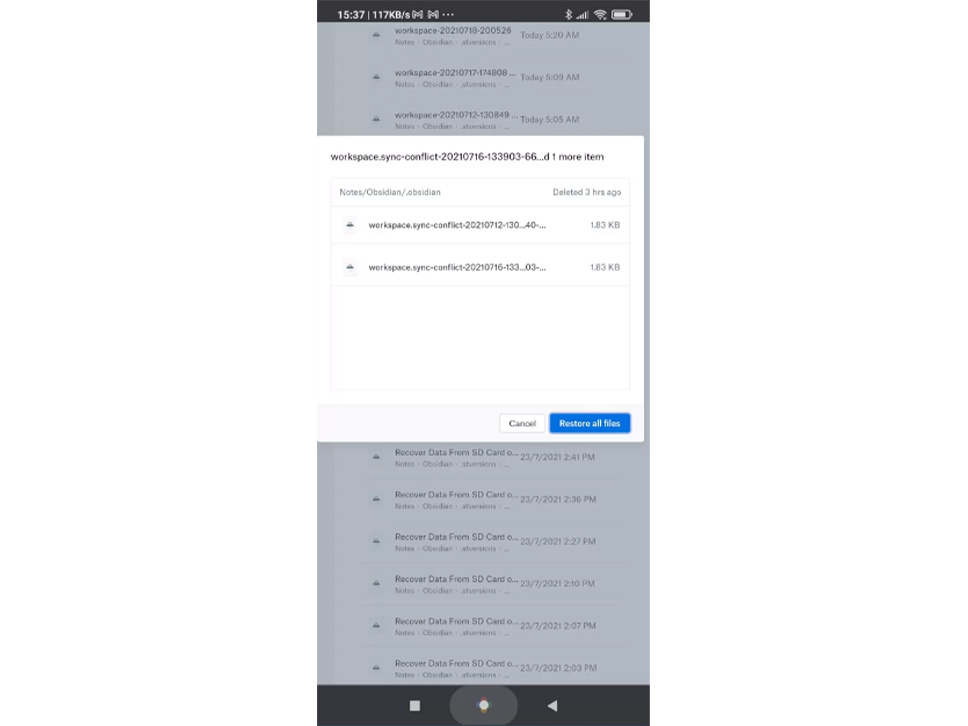
روش شماره پنج؛ بازیابی اطلاعات WhatsApp
اگر از WhatsApp استفاده میکنید، ممکن است گزینهای برای بازگرداندن اطلاعات از دست رفته را مشاهده نکنید. با این حال، بازیابی اطلاعات WhatsApp شما میتواند به طرز باورنکردنی آسان باشد!
- ابتدا واتساپ از شما میخواهد که این اجازه را بدهید تا به دنبال نسخه پشتیبان در فایلهای دستگاه خود بگردید. روی continue ضربه بزنید.
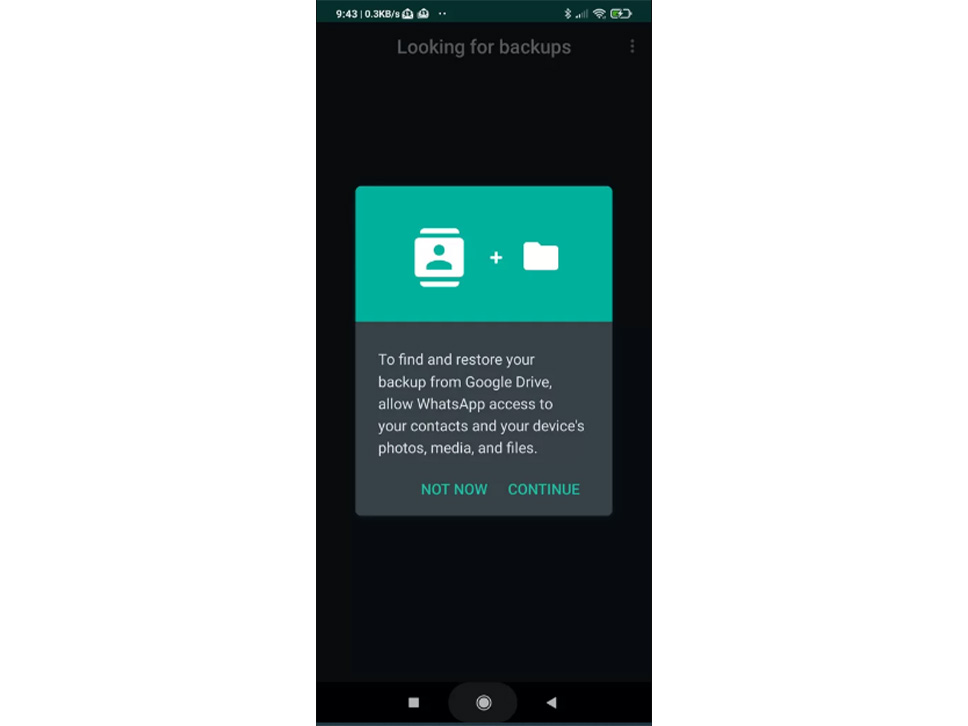
- روی Allow در همه اعلانها ضربه بزنید تا به WhatsApp اجازه دسترسی به فایلهای خود را بدهید.
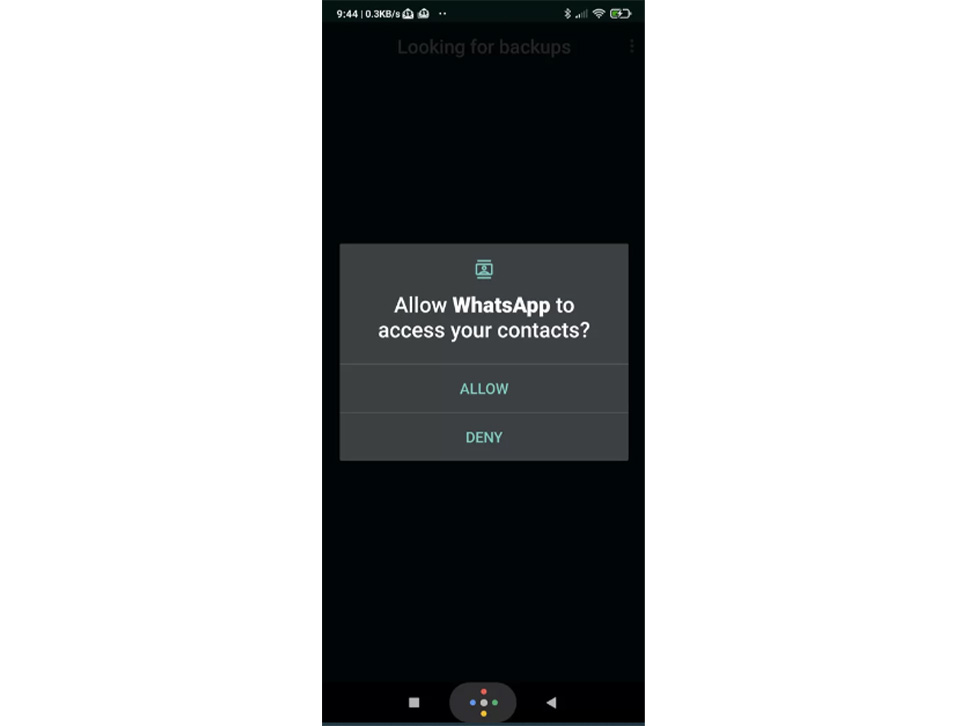
- اگر WhatsApp یک نسخه پشتیبان را پیدا کند، گزینه بازیابی آن را به شما ارائه میدهد. برای انجام این کار، روی دکمه Restore ضربه بزنید.
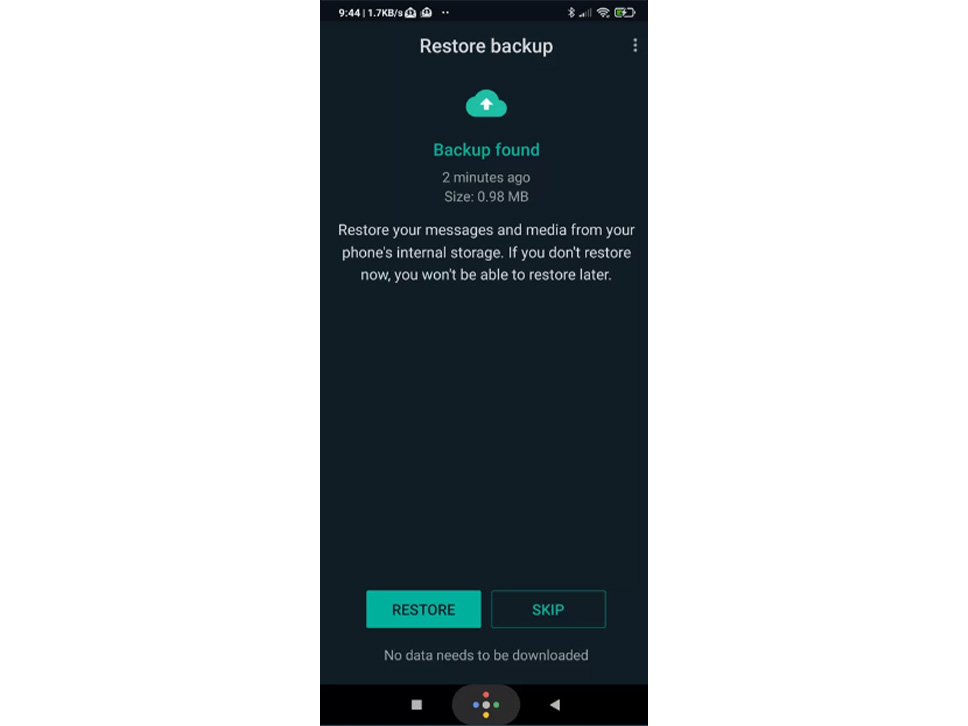
- پس از چند لحظه واتساپ شما را از نتیجه ریکاوری مطلع میکند. روی Next ضربه بزنید تا به رابط اصلی واتساپ بازگردید.
روش شماره شش: فایلها را با Mac and Disk Drill بازیابی کنید
- برنامه Disk Drill را دانلود و روی مک خود نصب کنید، سپس فایل نصب آن را به پوشه Applications بکشید.
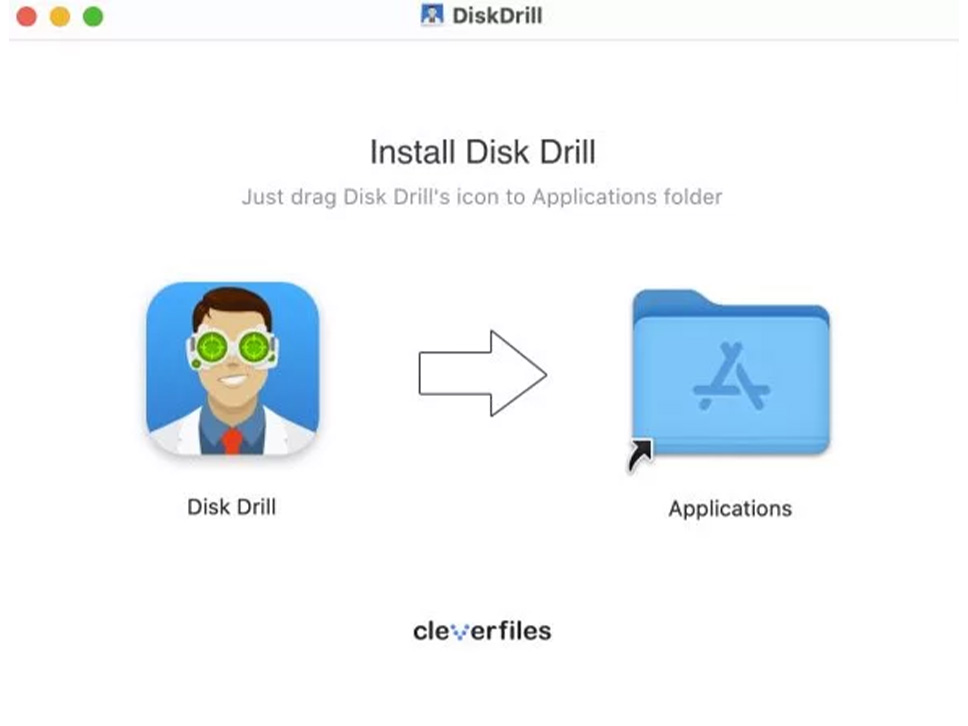
- دستگاه اندرویدی خود را با کابل USB به مک خود وصل کنید و وقتی از شما پرسیده شد که آیا میخواهید Allow USB debugging را مجاز کنید، پاسخ مثبت دهید.
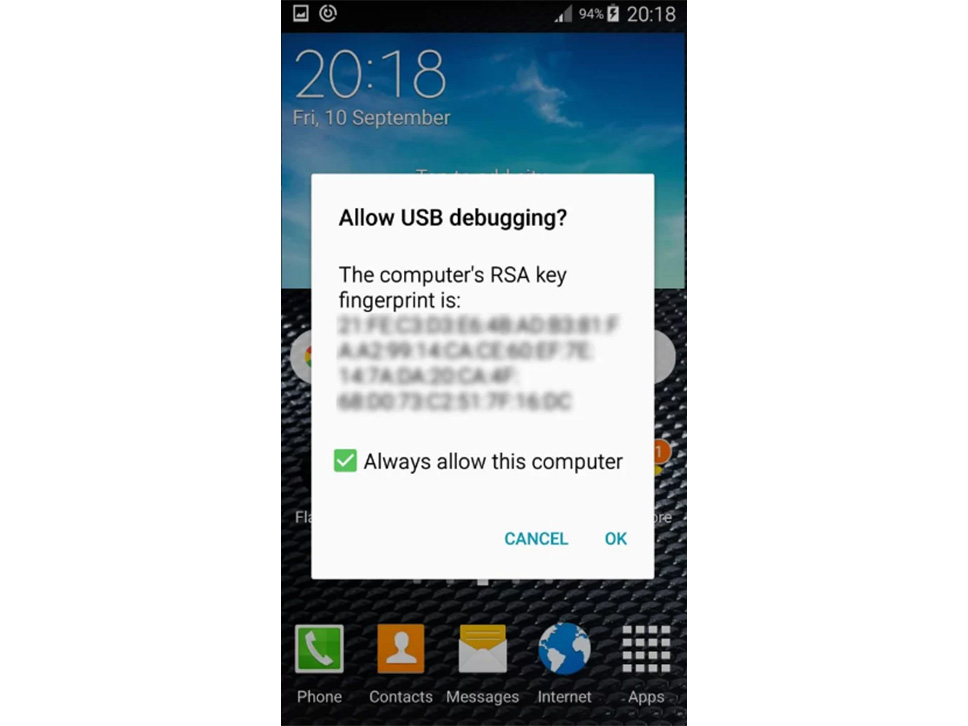
- برنامه Disk Drill برای بازیابی هر چه بیشتر فایلهای حذف شده از دستگاه اندرویدی شما به دسترسی نامحدود نیاز دارد. با این حال، دسترسی نامحدود نیازمند یک دستگاه اندروید روت شده است.
- برنامه Disk Drill را اجرا کنید و دستگاه اندرویدی خود را در لیست آن پیدا کنید. برای شروع فرآیند بازیابی، روی دکمه Search for lost data در سمت راست آن کلیک کنید.
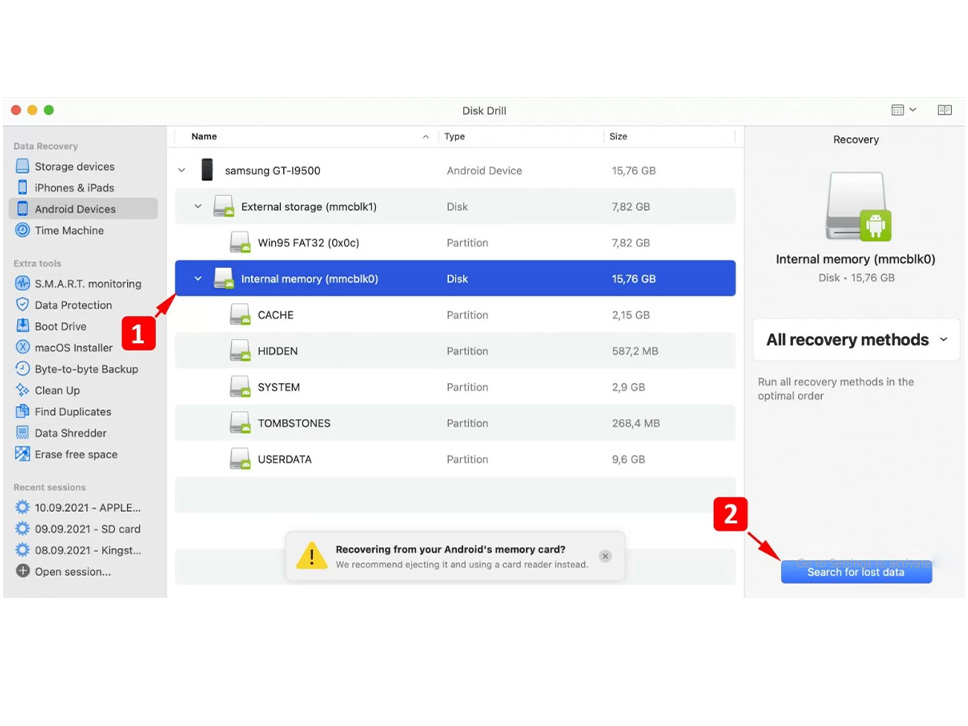
- پس از مدتی، Disk Drill فایلها را به شما ارائه میدهد.
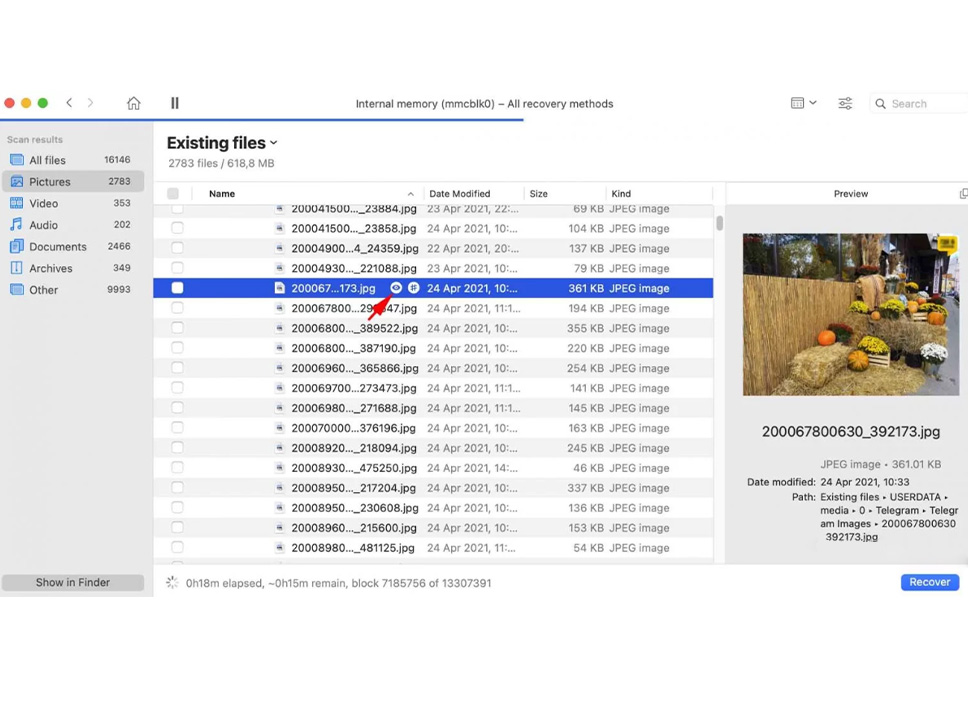
- در سمت چپ فایلهایی که میخواهید برگردانید علامت بزنید. سپس بر روی دکمه Recover در سمت راست بالای پنجره Disk Drill کلیک کنید.
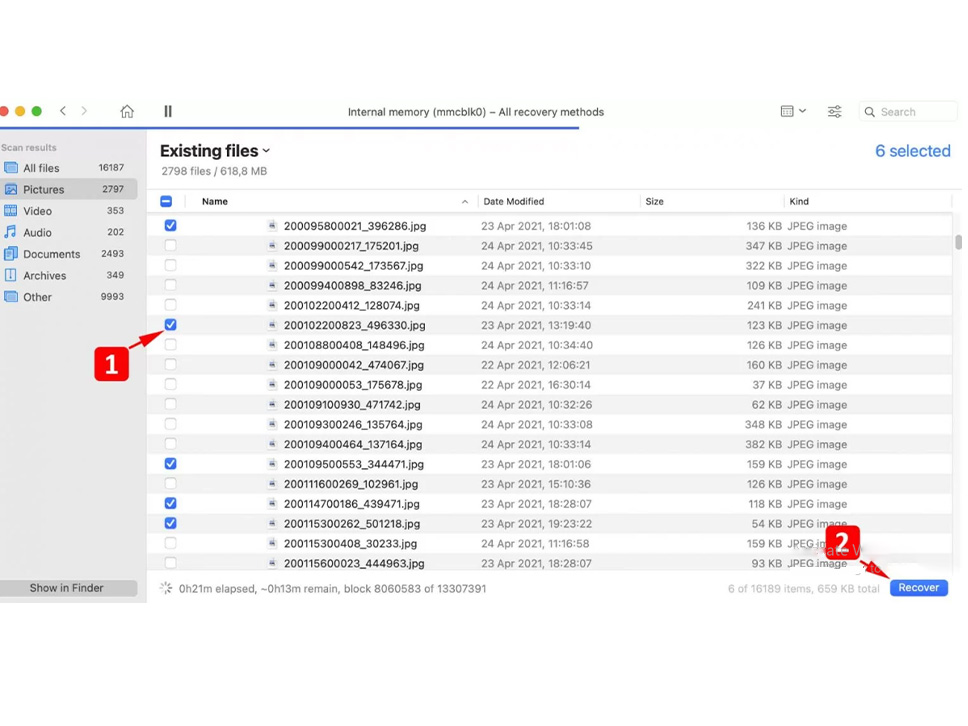
روش شماره هفت: فایلها را با PhoneRescue بر روی رایانه شخصی بازگردانید
- برنامه iMobie’s PhoneRescue را دانلود کنید، سپس فایل اجرایی دانلود شده را اجرا کنید تا برنامه بر روی کامپیوتر شما نصب شود.
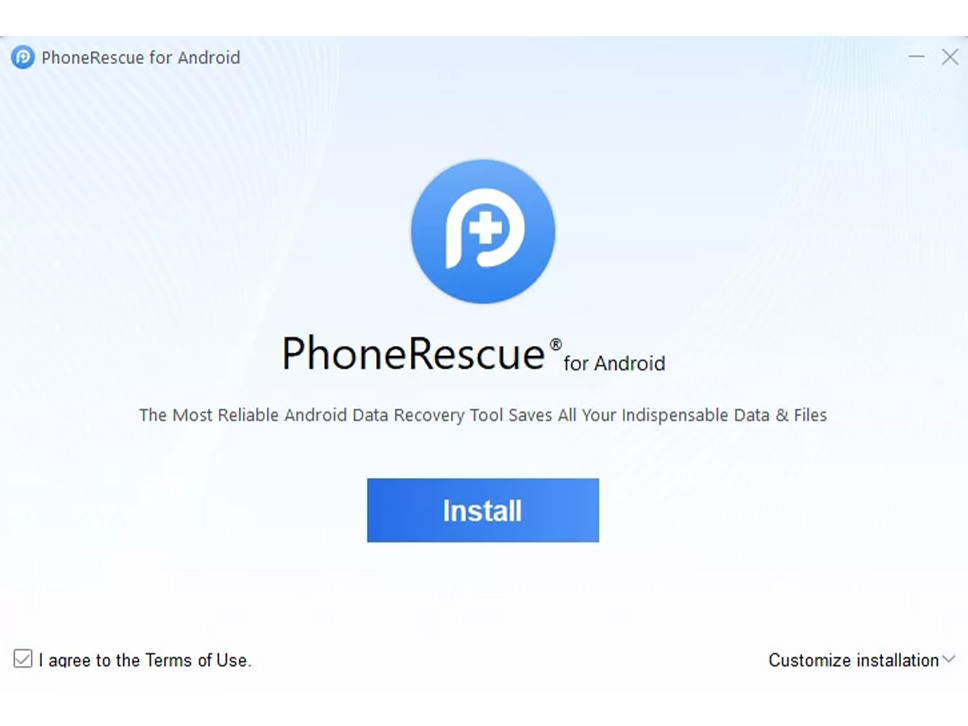
- گوشی خود را با کابل USB به کامپیوتر وصل کنید. سپس، دستورالعملهای روی صفحه را هم در گوشی هوشمند وهم در رایانه، دنبال کنید تا یک برنامه ثانویه را روی تلفن هوشمند خود نصب کنید
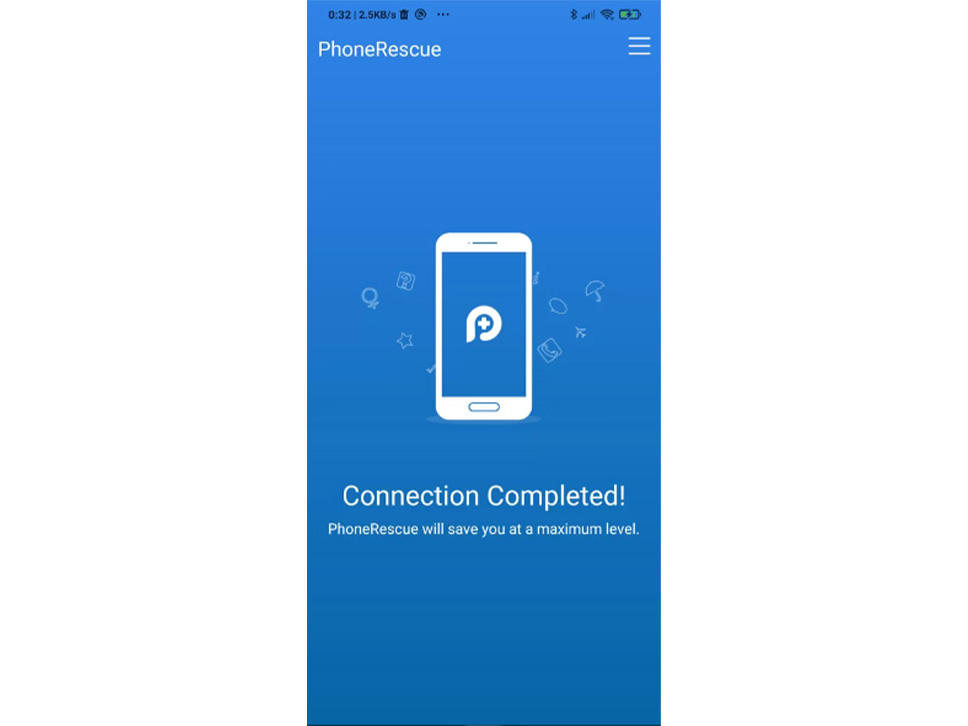
اگر میخواهید برای نتایج بهینه یک اسکن کامل انجام دهید، PhoneRescue پیشنهاداتی در مورد نحوه روت کردن گوشی شما ارائه میدهد. کسانی که ترجیح می دهند تلفن خود را بدون روت نگه دارند، می توانند از عملکرد اسکن سریع برنامه استفاده کنند.
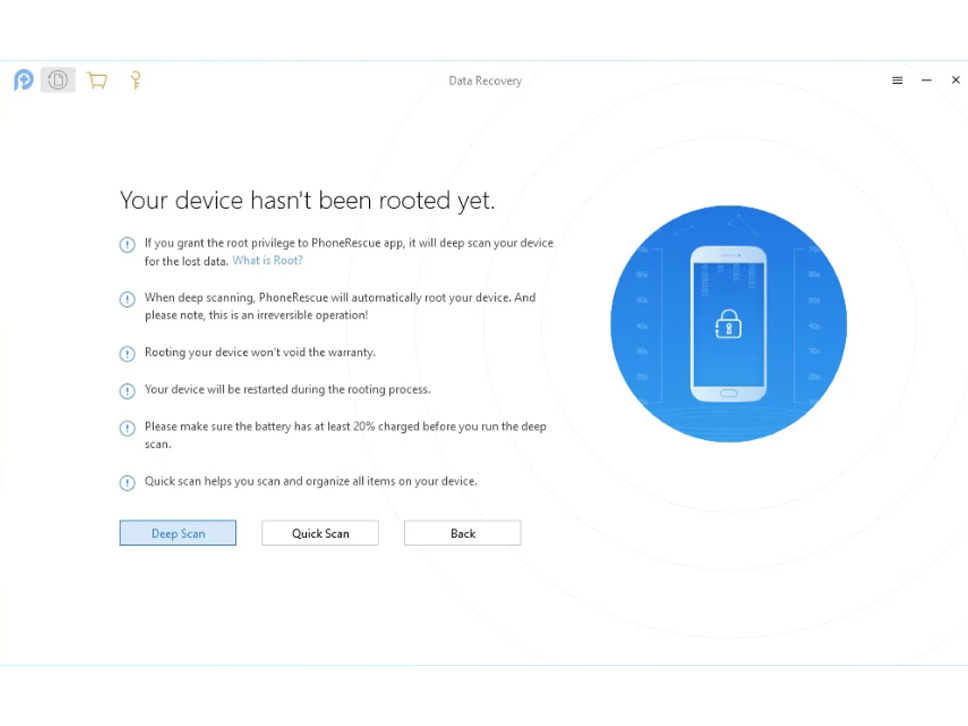
- گزینه PhoneRescue تجزیه و تحلیل گوشی هوشمند شما را آغاز میکند و یافتههای خود را در زمان واقعی ارائه میدهد.
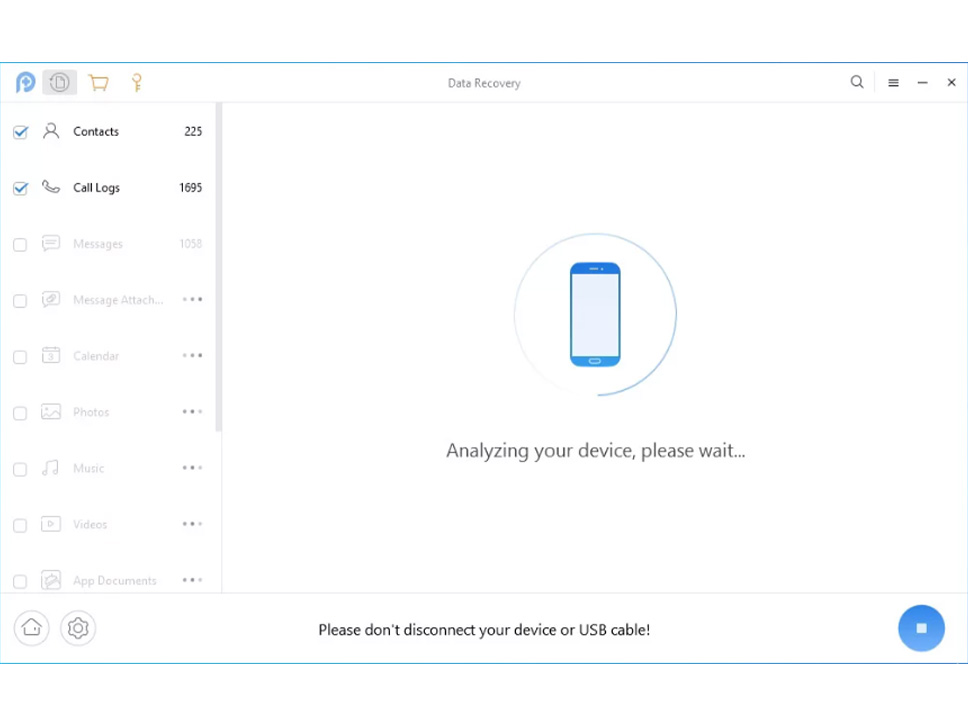
- هنگامی که iMobie’s PhoneRescue اسکن خود را کامل کرد، انواع مختلف دادهها را از منوی سمت چپ مرور کنید و با قرار دادن یک علامت در سمت چپ، فایلهایی را که میخواهید بازیابی کنید، انتخاب کنید. در نهایت روی نماد پایین سمت راست برنامه کلیک کنید تا فرآیند بازیابی آغاز شود.
نسخه آزمایشی PhoneRescue فقط به شما امکان پیش نمایش دادههایی را می دهد که میتوانید برگردانید. برای بازیابی اطلاعات باید برنامه را خریداری کنید.
روش شماره هشت: اطلاعات خود را از یک کارت SD با Disk Drill برای ویندوز بازیابی کنید
اگر فایلهایی که از دست دادهاید در حافظه خارجی دستگاه اندرویدی شما قرار داشته باشند، میتوانید آنها را با رایانه شخصی برگردانید. معمولاً این حافظه از نوع mini یا micro SD است. آن را از دستگاه اندروید خود جدا کرده و به رایانه شخصی خود وصل کنید. ممکن است مجبور شوید برای این کار از کارتخوان استفاده کنید. برای بازگرداندن فایلها با Disk Drill، آن را آن دانلود و نصب کنید. سپس مراحل زیر را انجام دهید.
- برنامه Disk Drill را اجرا کنید و کارت SD خود را از لیست دستگاه آن انتخاب کنید. برای شروع فرآیند اسکن، روی Search for lost data در پایین سمت راست کلیک کنید.
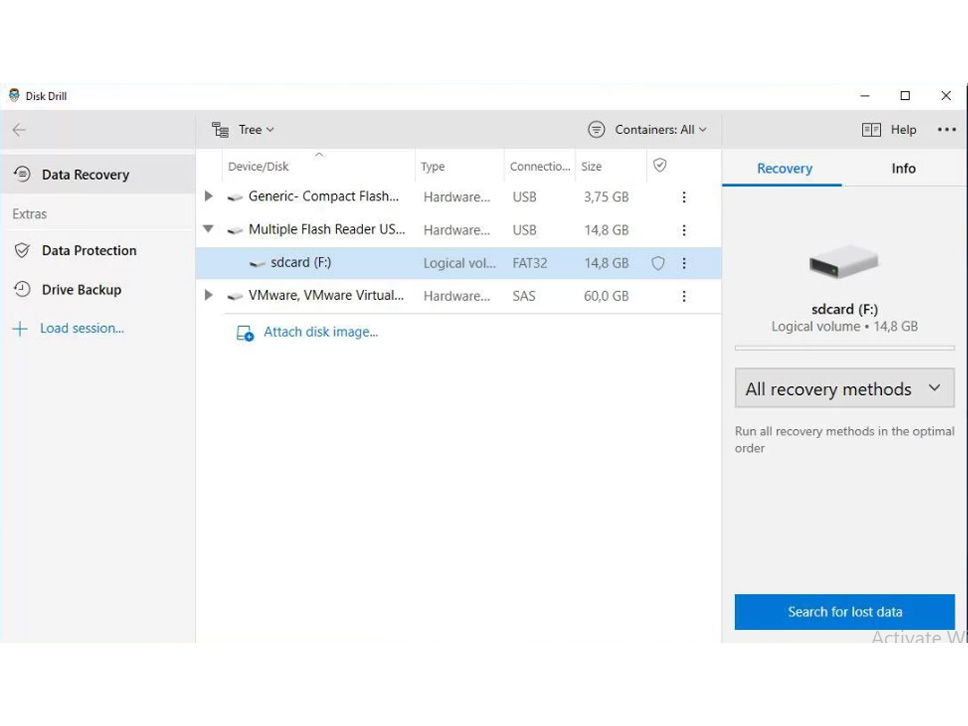
- به Disk Drill کمی زمان بدهید تا کارت SD شما را اسکن کند و فایلهای شما را بیابد. هرچه زمان بیشتری به آن اجازه دهید، فایلهای بیشتری را پیدا می کند. به همین دلیل، بهتر است اجازه دهید فرآیند اسکن کامل شود.
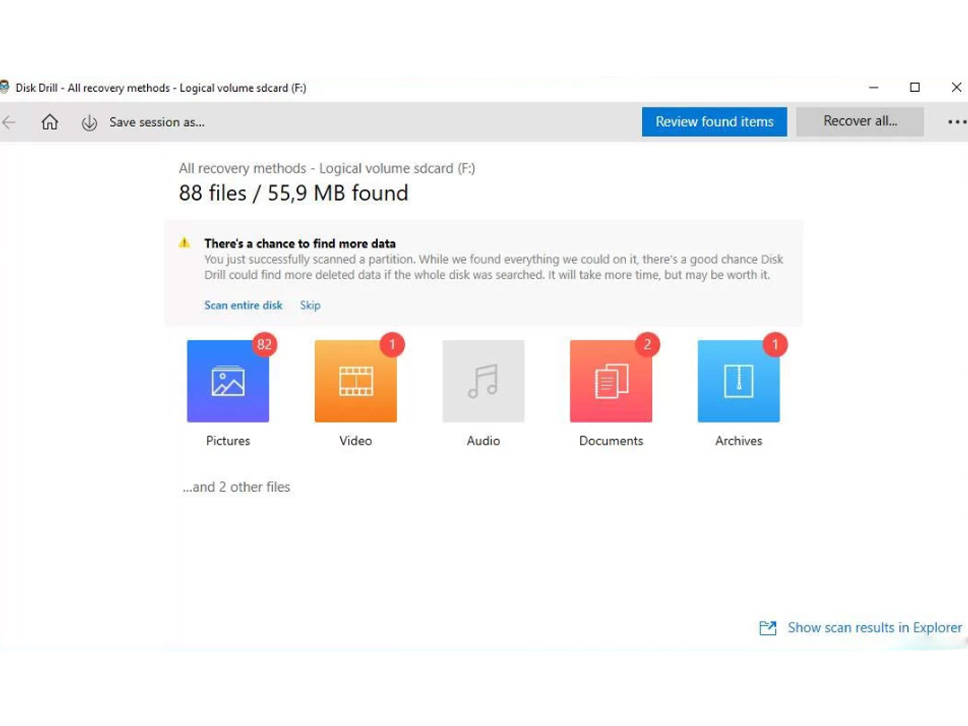
- نتایج Disk Drill را بررسی کنید و یک علامت را در سمت چپ فایلهایی که میخواهید برگردانید قرار دهید. با کلیک راست روی فایلها و انتخاب پیش نمایش (Preview) یا کلیک کردن بر روی نماد کوچک eye در کنار نام فایل، آن را بررسی کنید. پس از انتخاب همه فایلهایی که میخواهید حذف شوند، روی دکمه Recover در پایین سمت چپ کلیک کنید.
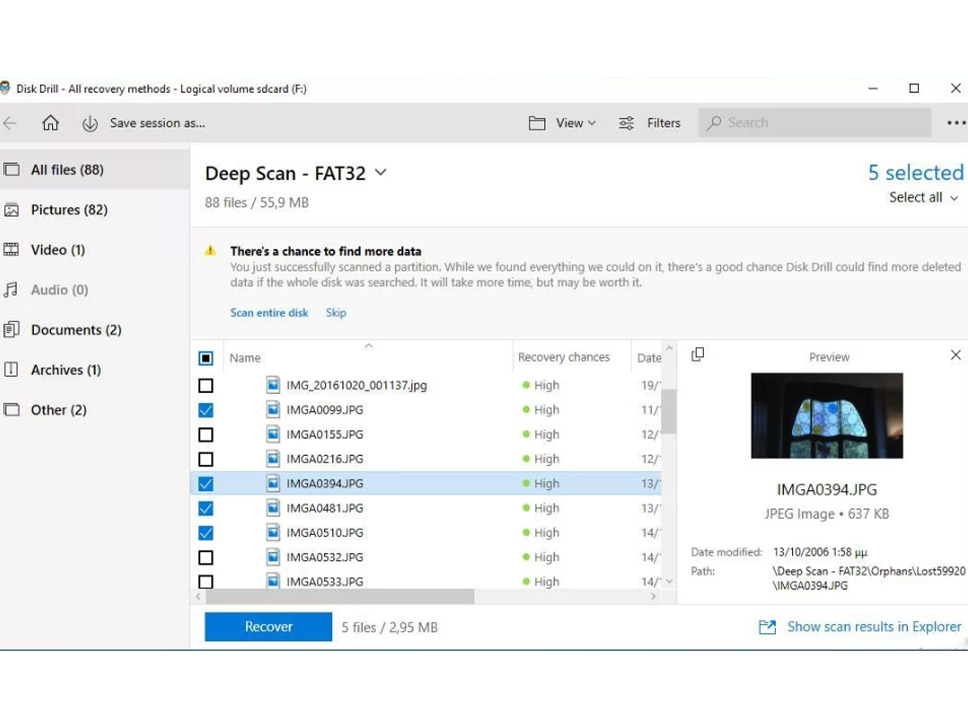
- هنگامی که از شما خواسته شد، محل ذخیره فایلهای بازیابی شده را انتخاب کنید. برای به حداکثر رساندن پتانسیل بازیابی، یک دستگاه ذخیرهسازی متفاوت از دستگاهی که میخواهید فایلهای خود را از آنجا بازیابی کنید، انتخاب کنید.
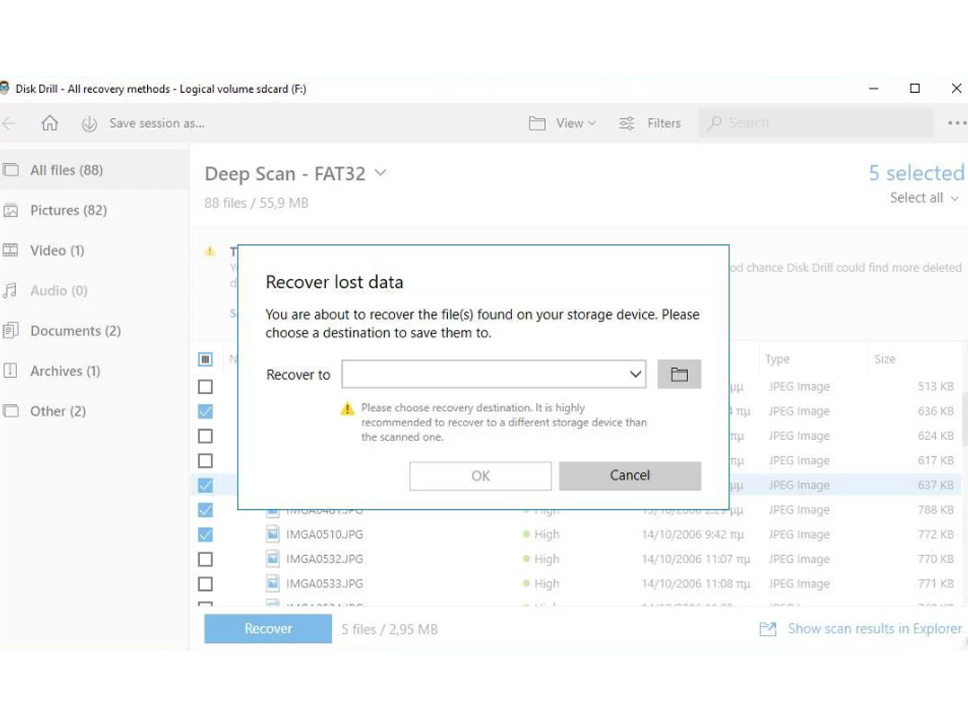
- زمانی که Disk Drill فرآیند بازیابی خود را کامل کرد، نتایج را به شما اطلاع خواهد داد و فایلهای بازیابی شده خود را در پوشهای که در مرحله قبل مشخص کردهاید پیدا خواهید کرد.
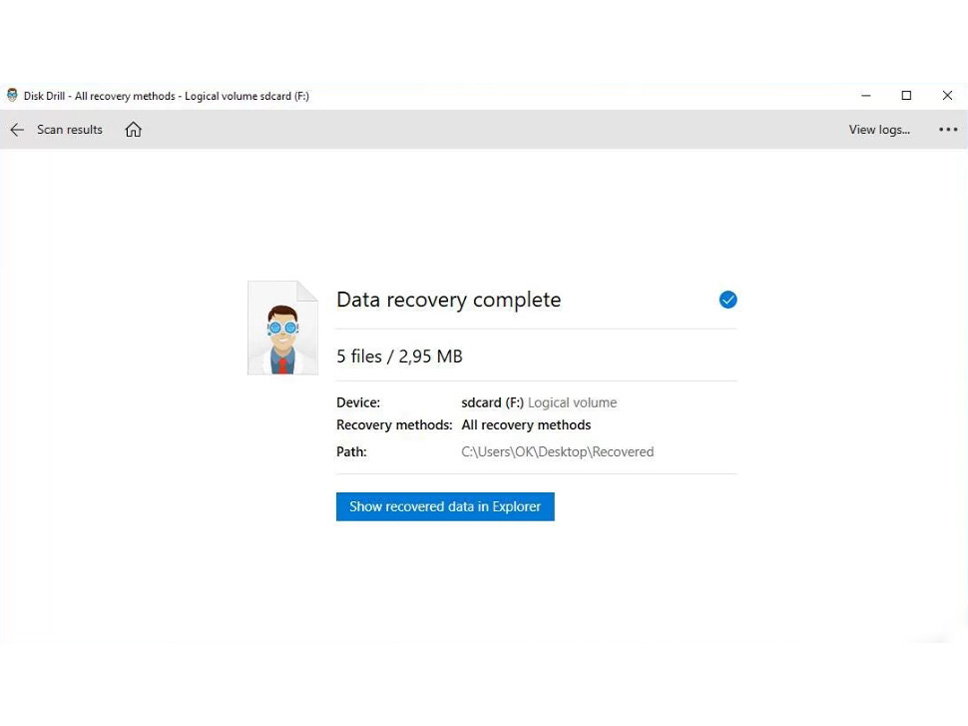
روش نهم: فایلهای خود را مستقیما در اندروید با Disk Digger ذخیره کنید
حتی اگر به مک یا رایانه شخصی دسترسی ندارید، بازیابی فایلهای حذف شده مستقیما در دستگاه اندرویدی شما امکان پذیر است. برای این کار میتوانید از برنامهای مانند Disk Digger استفاده کنید.
- برنامه DiskDigger را در Google Play جستجو کنید و برنامه را در دستگاه Android خود نصب کنید.
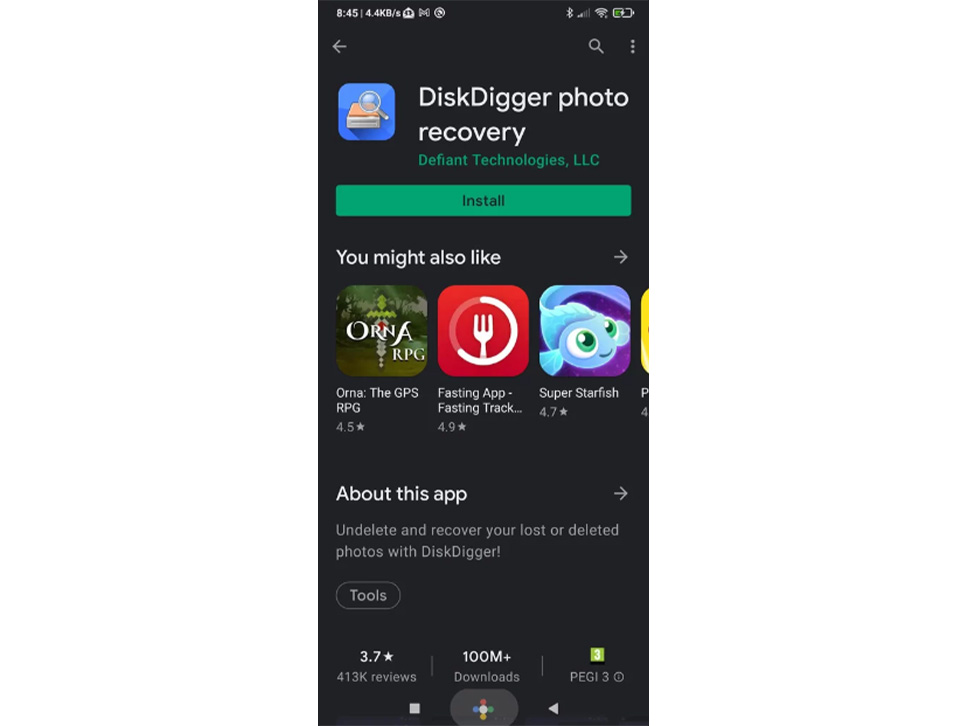
- برنامه را اجرا کنید و اگر دستگاه شما روت نیست، START BASIC PHOTO SCAN را انتخاب کنید. اگر دستگاه شما روت شده باشد و به دنبال FULL SCAN بروید، نتایج بهتری خواهید گرفت.
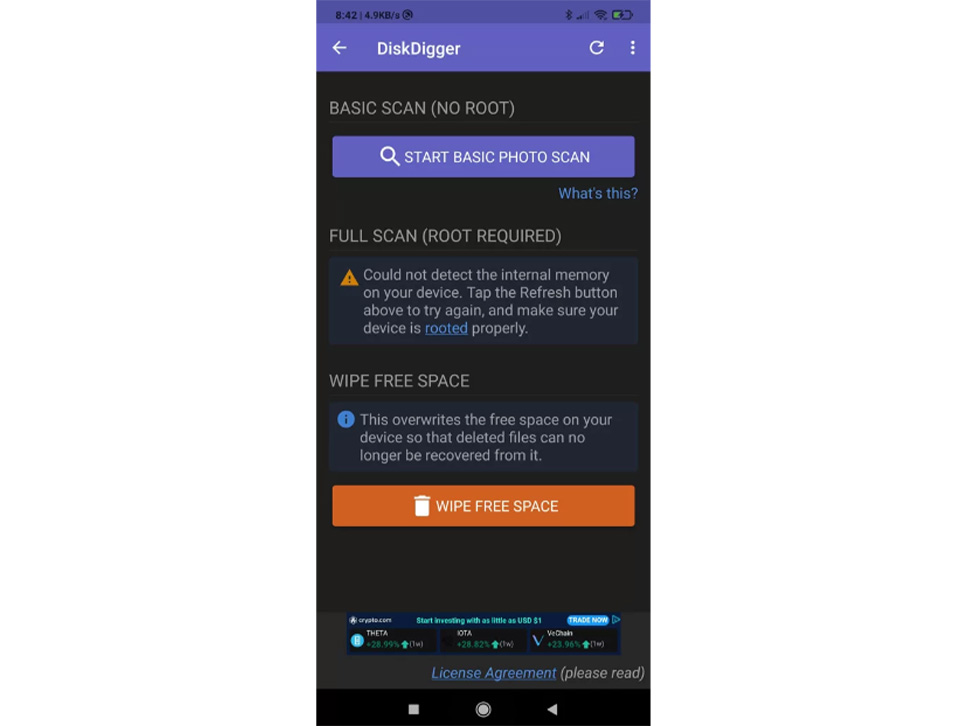
- در صورت درخواست، به DiskDigger اجازه دسترسی به فایلها را بدهید.
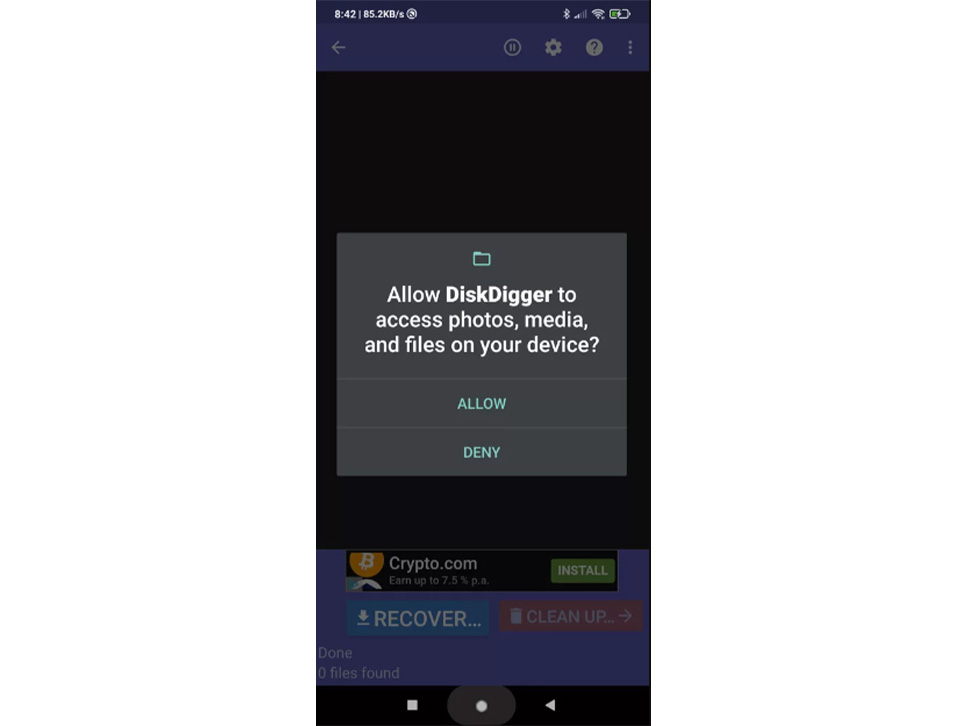
- پس از مدتی، DiskDigger شروع به ارائه فایلهایی که قرار داده است میکند.
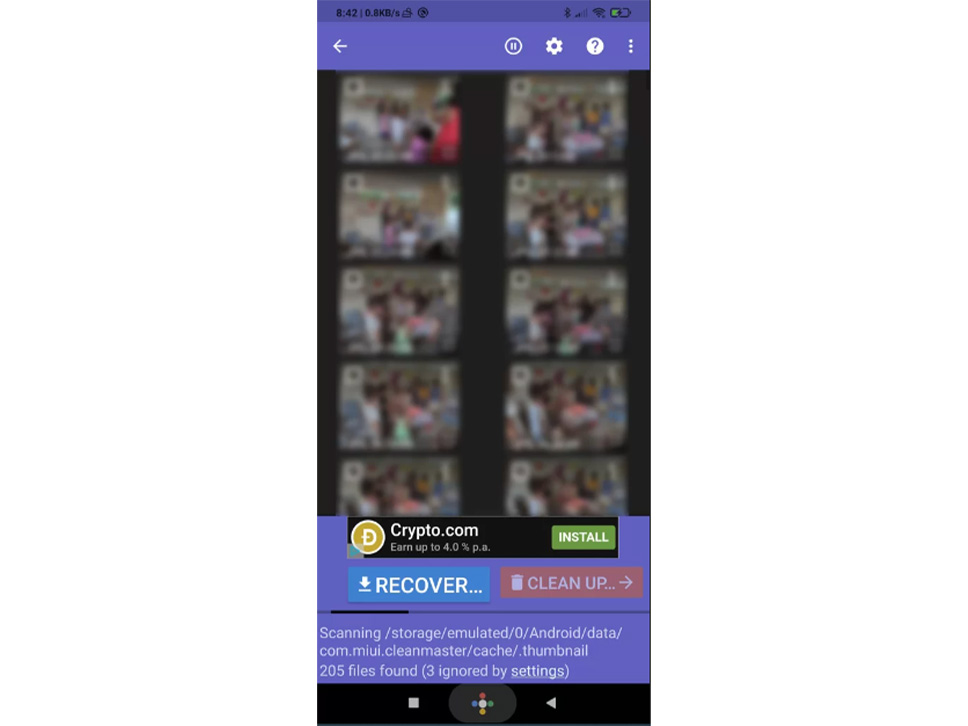
- روی فایلهایی که میخواهید برگردانید کلیک کنید.
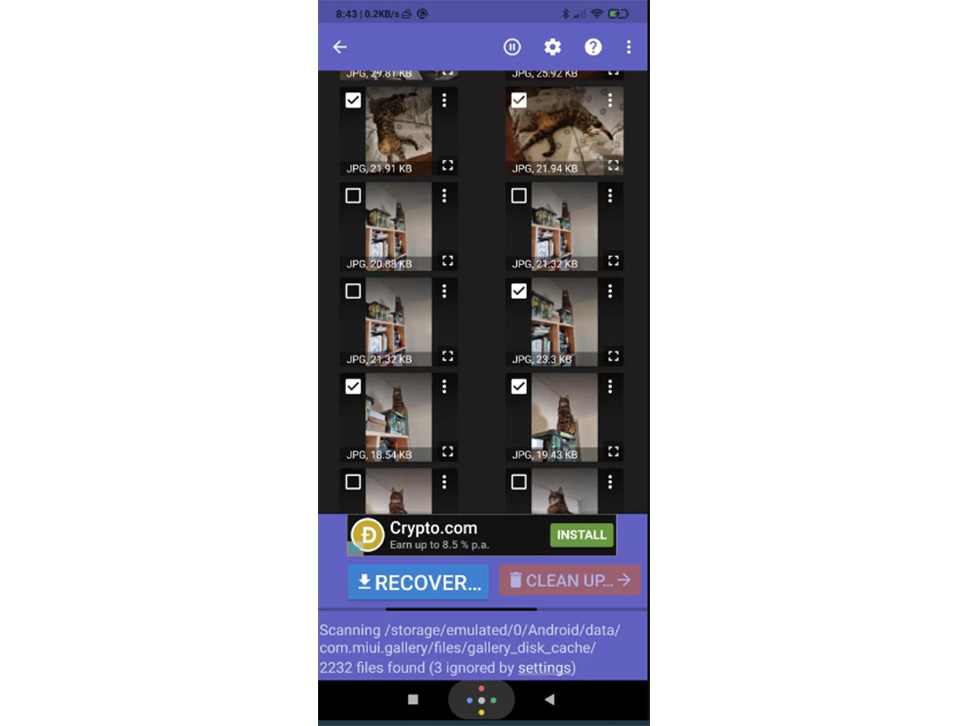
- روی دکمه Recover در سمت چپ پایین برنامه ضربه بزنید. سپس نحوه بازیابی فایلهای بازیابی شده را انتخاب کنید.
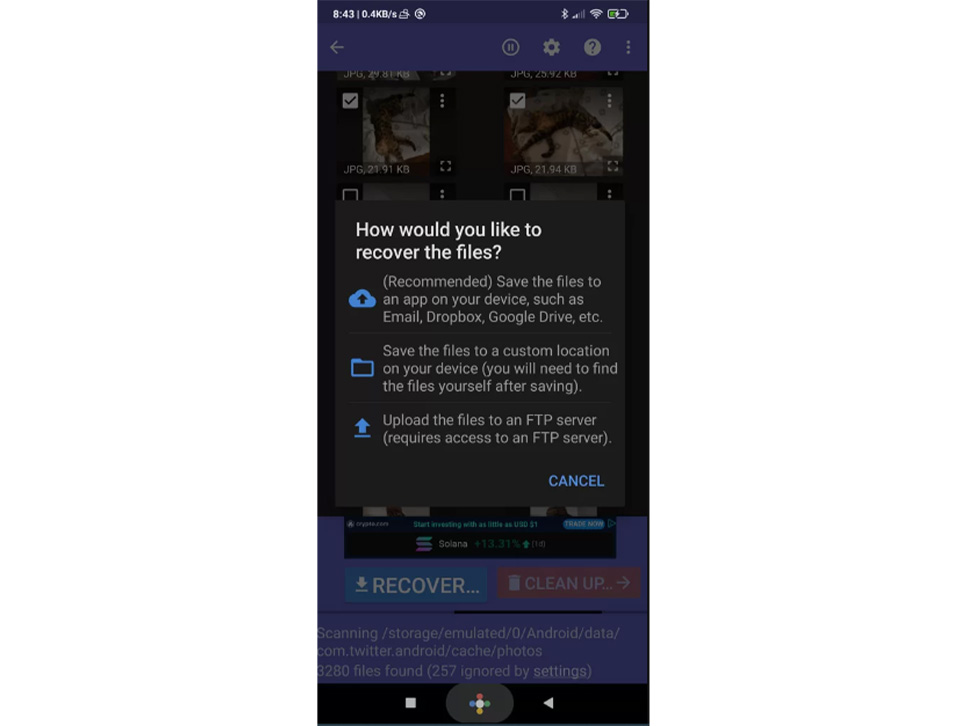
- یکی از محبوبترین و سادهترین رویکردها، انتخاب اولین گزینه است که فایلهای بازیابی شده شما را به هر برنامه نصبشدهای فوروارد میکند.
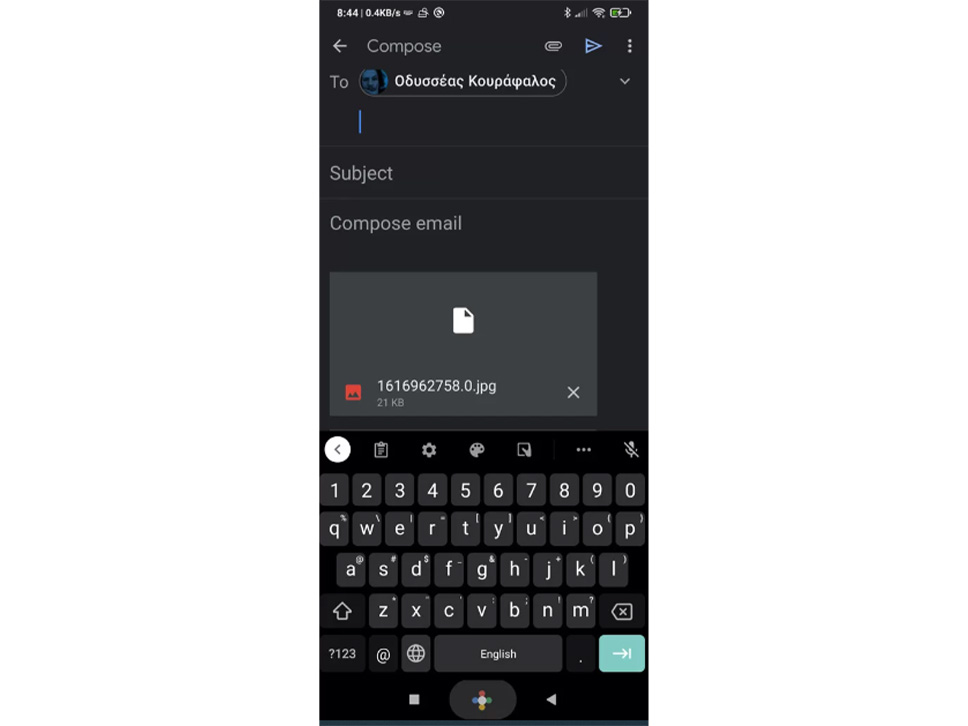
روش شماره ده: از یک کارشناس کمک بخواهید
اگر فکر میکنید تلاش برای بازگرداندن فایلهای خود به تنهایی کار بسیار سختی است، یا تلاشهای شما برای انجام این کار بیثمر بوده است، همیشه میتوانید به متخصصان مراجعه کنید. خدماتی مانند مرکز بازیابی اطلاعات میتوانند دادههای از دست رفته را از اندروید یا هر نوع دستگاه دیگری بازیابی کنند.


















