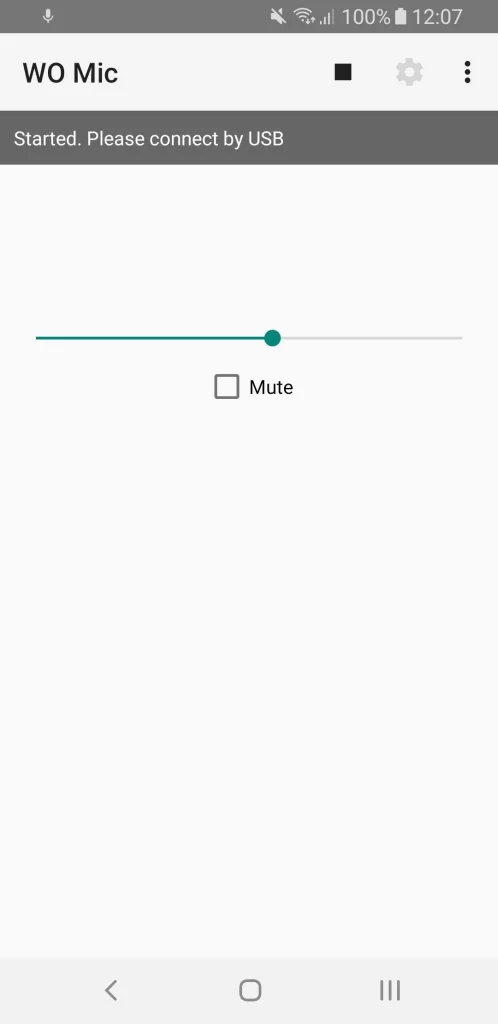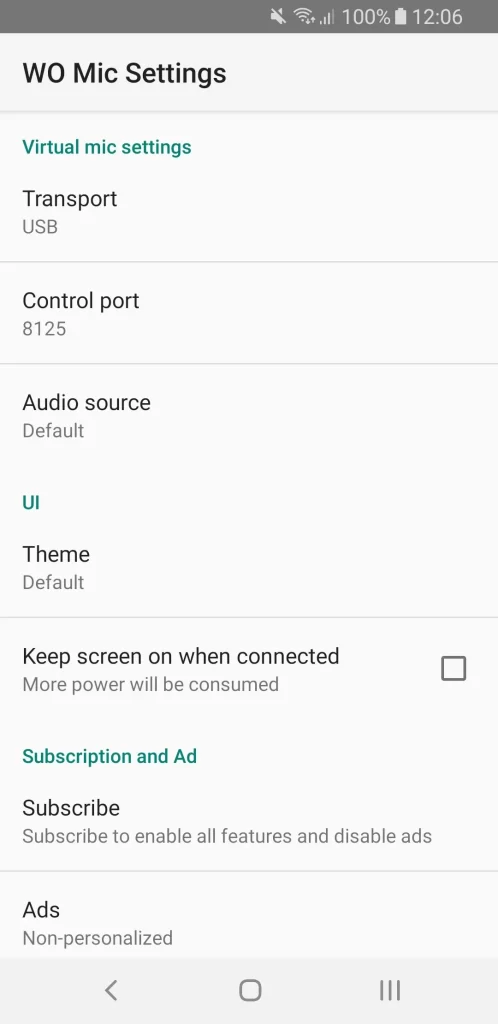چطور از گوشی موبایل به عنوان میکروفون ویندوز استفاده کنیم؟

چه در حال چت صوتی با دوستانتان باشید، چه بخواهید تماس تصویری بگیرید یا آهنگی را تنظیم کنید، میکروفون میتواند برای کامپیوتر شما انتخاب مفیدی باشد؛ اما اگر میکروفون نداشته باشید چه؟ در این مطلب ما به شما خواهیم گفت که چطور میتوانید از گوشی موبایل خود به عنوان میکروفون ویندوز استفاده کنید. پس با مجله اعتبارکالا همراه باشید.
فهرست مطالب
ترفند استفاده از گوشی به عنوان میکروفون ویندوز
یکی از بهترین راهها برای رسیدن به این هدف، استفاده از WO Mic است. با استفاده از این اپلیکیشن، میتوانید از USB، بلوتوث یا وای فای برای اتصال میکروفون گوشی موبایل خود به کامپیوتر استفاده کنید.
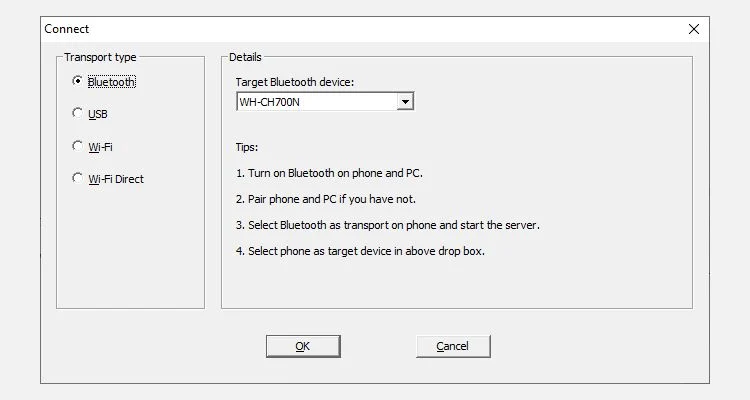
استفاده از این اپلیکیشن کاملا است؛ تاخیر کمی دارد و در هر اپلیکیشنی دقیقا مانند یک میکروفون استاندارد، عمل میکند. این اپلیکیشن برای ویندوز ۱۰ / ۱۱ و لینوکس کاربرد دارد. برای استفاده از آن به سایت WO Mic بروید و کلاینت PC را دانلود کنید. درایورهای لازم، بخشی از پکیج دانلودی هستند. سپس، اپلیکیشن اندروید یا iOS را دانلود کنید.
این مطلب را هم بخوانید: گوشی من به چه وسایل الکترونیکی متصل میشود؟
نرمافزار PC را اجرا کنید (اگر خطای DLL پیدا نشده را دیدید، VC runtime redistributable مایکروسافت را نصب کنید). به Connection و Connect بروید و نوع Transport را انتخاب کنید.
ما مراحل مربوط به همه گزینهها را در زیر شرح خواهیم داد.
۱. اتصال به وسیله بلوتوث
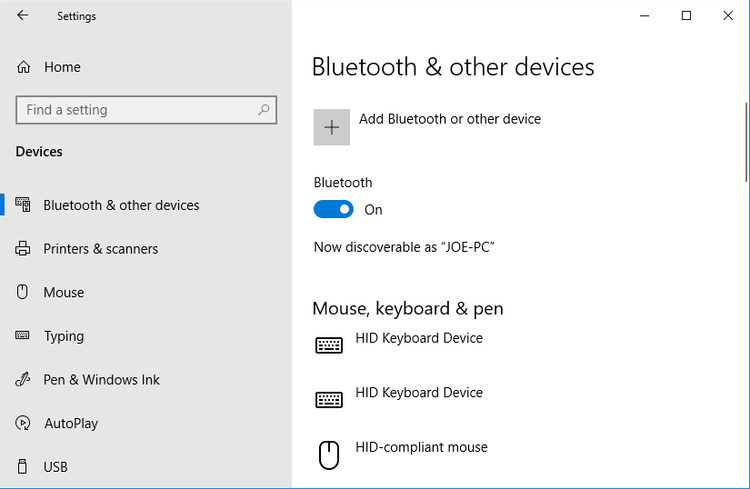
ابتدا بلوتوث را در کامپیوتر خود فعال کنید:
- برای باز کردن تنظیمات، دکمههای ویندوز + I همزمان فشار دهید.
- به Devices سپس Bluetooth & other devices را بزنید.
- اسلایدر بلوتوث را روشن کنید. حالا کامپیوتر برای دستگاهها قابل شناسایی خواهد بود.
حالا بلوتوث را در گوشی خود روشن کنید. جای این گزینه در گوشیهای مختلف، متفاوت خواهد بود؛ اما باید جایی در تنظیمات (یا شاید در منوی Connections) باشد.
کامپیوتر را با گوشی جفت کنید. باید اعلانی در کامپیوتر شما برای تایید اتصال ظاهر شود.
در نرمافزار دسکتاپ WO Mic مراحل زیر را طی کنید:
- در زیر Transport type، گزینه بلوتوث را روشن کنید.
- گوشی خود را از منوی کشویی Target Bluetooth device انتخاب کنید.
- روی Connect کلیک کنید.
در اپلیکیشن موبایل WO Mic:
- وارد تنظیمات شوید.
- Transport را بزنید و سپس Bluetooth را انتخاب کنید.
- به صفحه قبلی برگردید و روی آیکون پلی ضربه بزنید تا انتقال صدای شما آغاز شود.
۲. اتصال با کابل USB
این روش فقط برای اندروید کار میکند. گوشی خود را با کابل USB به کامپیوتر وصل کنید. ممکن است سیستم از شما بخواهد که درایوری را نصب کنید؛ اگر چنین است، مراحل آن را طی کنید.
در مرحله بعد، USB debugging را در Developer Options گوشی خود فعال کنید. سپس ویندوز باید گوشی شما را به عنوان یک دستگاه تشخیص دهد.
در نرمافزار دسکتاپ WO Mic:
- در زیر Transport type، گزینه USB را انتخاب کنید.
- حالا روی Connect کلیک کنید.
در اپلیکیشن موبایل WO Mic:
- وارد تنظیمات گوشی شوید.
- روی Transport تب و سپس USB را انتخاب کنید.
- به صفحه قبلی برگردید و روی آیکون پلی ضربه بزنید تا انتقال صدای شما آغاز شود.
۳. اتصال با وای فای
برای این روش، هم گوشی و هم کامپیوتر شما باید به یک شبکه وایفای وصل باشند.
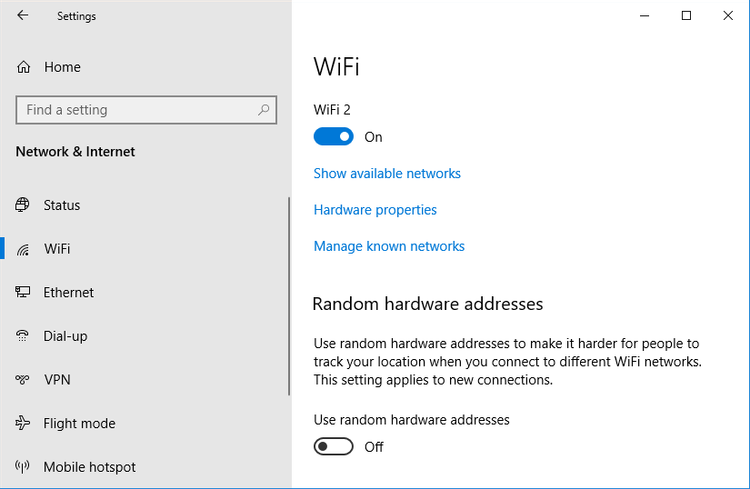
برای تنظیم شبکه وای فای در ویندوز:
- کلیدهای ویندوز + I را فشار دهید تا تنظیمات باز شود.
- به Network & Internet بروید و از آنجا وارد WiFi شوید.
- روی Show available networks کلیک کنید.
- روی شبکهای که میخواهید استفاده کنید کلیک کنید؛ سپس Connect را بزنید.
در اپلیکیشن WO Mic:
- روی Transport ضربه بزنید و Wi-Fi را انتخاب کنید.
- به صفحه قبلی برگردید و روی آیکون پلی ضربه بزنید تا انتقال صدای شما آغاز شود.
در نرمافزار دسکتاپ:
- Wi-Fi را به عنوان Transport انتخاب کنید.
- در بخش Phone IP address، آدرس آیپی اپلیکیشن را وارد کنید.
- روی Connect کلیک کنید تا استفاده از میکروفون آغاز شود.
اتصال از طریق Wi-Fi Direct
در این روش باید گوشی خود را به یک هاتاسپات وایفای تبدیل و از دادههای شبکه تلفن استفاده کنید. اگر کامپیوتر شما اتصال اینترنت جداگانه ندارد و سایر روشهای بالا نیز جواب نمیدهند، بهتر است از این روش به عنوان آخرین راهحل استفاده کنید.
ابتدا در گوشی خود، یک هاتاسپات موبایل ایجاد کنید. روش انجام این کار در گوشیهای مختلف، متفاوت خواهد بود؛ اما وقتی به تنظیمات نگاهی بیندازید، معمولا میتوانید آن را زیر دستهبندی Connections یا Tethering پیدا کنید.
در مرحله بعد، باید کامپیوتر خود را به این هاتاسپات وصل کنید:
- دکمههای ویندوز و I را همزمان فشار دهید تا تنظیمات باز شود.
- به Network & Internet و سپس WiFi بروید.
- روی Show available networks کلیک کنید.
- روی نام هاتاسپات خود کلیک کنید و سپس Connect را بزنید.
در اپلیکیشن موبایل WO Mic:
- وارد تنظیمات گوشی شوید.
- روی Transport ضربه بزنید و Wi-Fi Direct را انتخاب کنید.
- به صفحه قبل برگردید و روی ایکون پلی ضربه بزنید.
در نرمافزار ویندوز WO Mic:
- Wi-Fi Direct را به عنوان Transport type انتخاب کنید.
- قسمت Soft AP IP address در حالت پیشفرض نگه دارید.
- روی Connect کلیک کنید.
اگر دستگاه صدا را دریافت نکرد چه کاری باید انجام دهیم؟
با این روشها نباید به مشکلی مواجه شوید؛ اما اگر دستورالعملهای بالا را دنبال کنید و ویندوز، میکروفون را شناسایی نکند، یک راهحل ساده وجود دارد که در ادامه خواهیم گفت:
- دکمههای ویندوز و I را فشار دهید تا تنظیمات باز شود.
- به بخش System و سپس Sound بروید.
- در زیر Input، از منوی کشویی برای انتخاب Microphone (WO Mic Device) استفاده کنید.
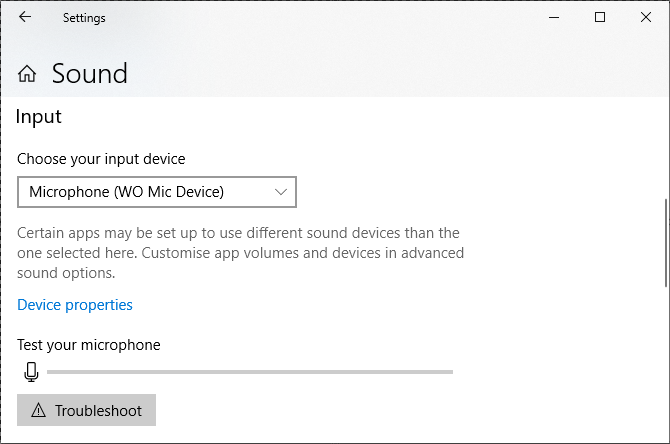
حالا با گوشی خود شروع به صحبت کنید. باید میزان صدای خود را در Test your microphone ببینید.
استفاده از گوشی به عنوان میکروفون در ویندوز
با اینکه استفاده از گوشی موبایل به عنوان میکروفون ویندوز ممکن است برای همه ایدهآل نباشد؛ اما راهی عالی کسانی است که باید به سرعت در کامپیوتر صحبت کنند و میکروفون معمولی ندارند.
وقتی میتوانید فقط در چند دقیقه و بدون هزینهای صدای خود را به ویندوز منتقل کنید، واقعا چیزی برای شکایت باقی نمیماند. چنانچه در مورد این مطلب سوالی دارید میتوانید آن را در بخش نظرات با ما در میان بگذارید.