اسکرین رکوردر آیفون | ضبط فیلم از نمایشگر آیفون با صدا
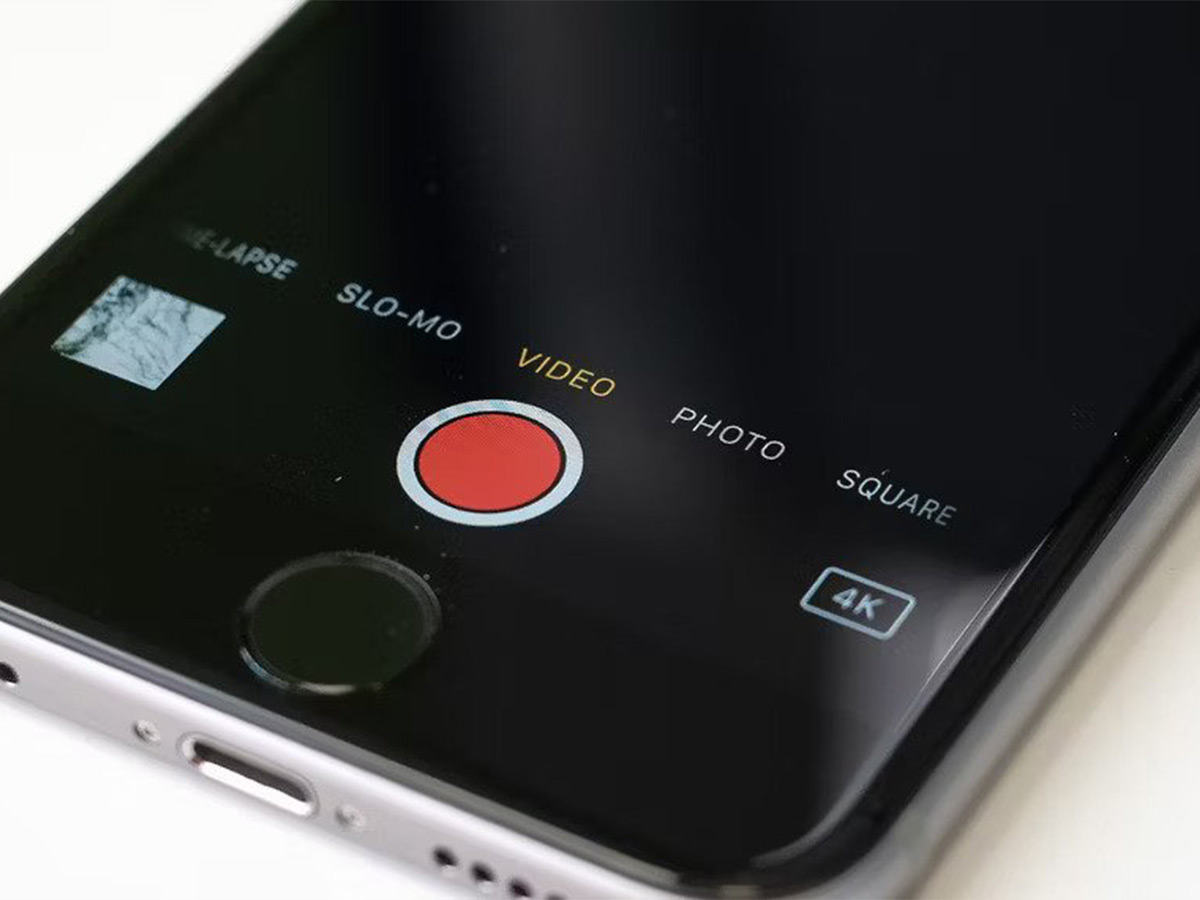
ضبط فیلم از روی نمایشگر آیفون کاربرد متعددی دارد. ممکن است نیاز باشد از نمایشگر آیفون خود فیلم گرفته تا به دوستان و خانواده خود آموزش دهید که چگونه کاری را در آیفون انجام دهند. شاید وبلاگی داشته باشید که در آنجا آموزشهای ویدئویی کوتاهی را برای iOS قرار میدهید. یا شاید بخواهید کانال یوتیوب خود را به ویدیوهای آموزش ترفندهای ویژه آیفون اختصاص دهید.
هر چه که باشد، در این مطلب به زبانی ساده نحوه اسکرین رکورد از روی نمایشگر آیفون را آموزش خواهیم داد. ما شما را با نحوه ضبط صفحه در آیفون با یک ابزار داخلی و همچنین چند برنامه ضبط نمایشگر آیفون آشنا خواهیم کرد.
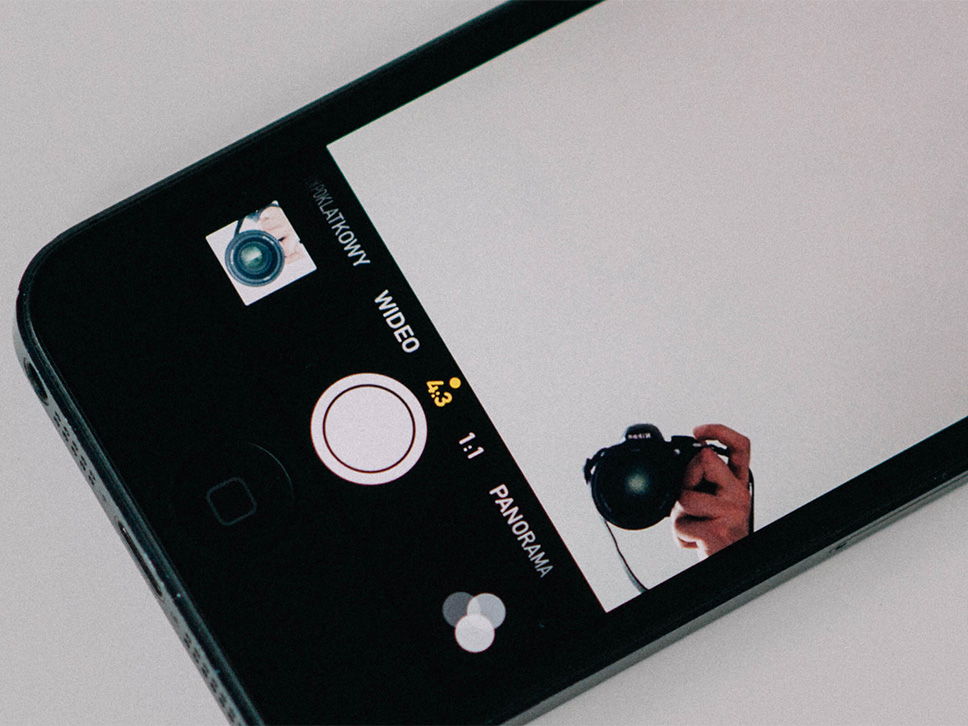
فهرست مطالب
نحوه ضبط فیلم از نمایشگر آیفون با ابزار داخلی iOS
آیفونهایی که iOS 11 و بالاتر دارند میتوانند از ابزار ضبط صفحه استفاده کنند. این ابزار دقیقا در iOS تعبیه شده است، رایگان بوده و یکی از مفیدترین ویجتهای آیفون است.
مرحله ۱. ابزار ضبط صفحه را فعال کنید
برای استفاده از ابزار ضبط صفحه در iOS، ابتدا باید آن را به روشی که در ادامه آمده در Control Center فعال کنید.
- تنظیمات را باز کرده و Control Center را انتخاب کنید.
- به قسمت More Controls بروید. در این قسمت باید Screen Recording را ببینید.
- روی نماد Plus ضربه بزنید و آن را در زیر هدر Included Controls به بالای صفحه بکشید.
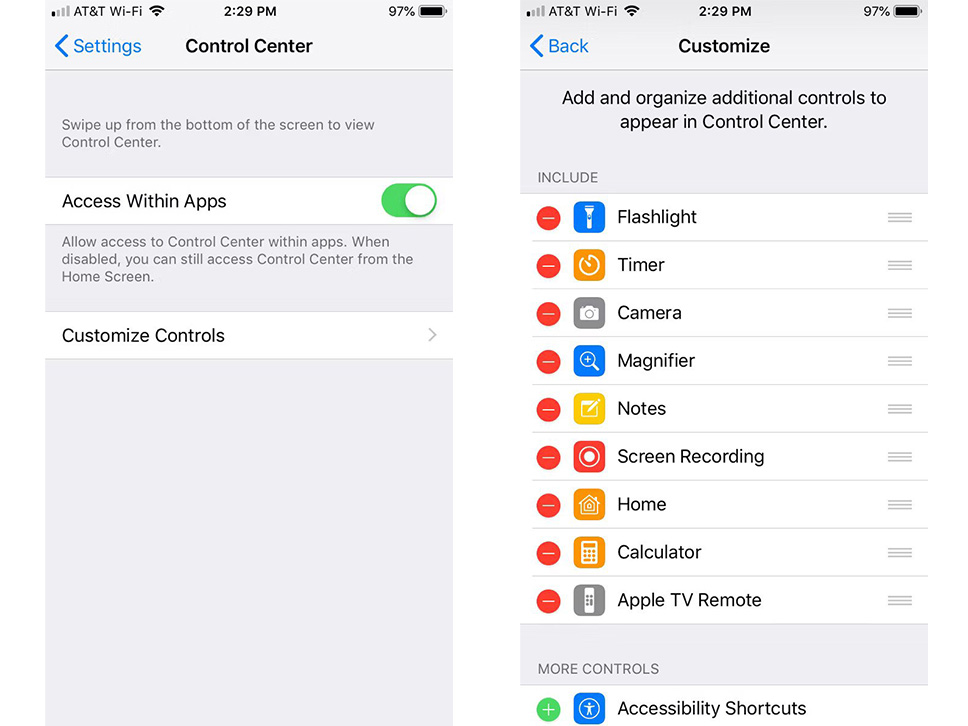
مرحله ۲. ضبط از صفحه را شروع کنید
- بخش Control Center را باز کنید. در آیفون X یا جدیدتر، برای انجام این کار، انگشت خود را از گوشه سمت راست بالای صفحه به پایین بکشید. در مدلهای قبلی، انگشت خود را از پایین صفحه به بالا بکشید.
- روی دکمه Screen Recording ضربه بزنید تا قبل از شروع ضبط گوشی، شمارش معکوس سه ثانیهای را مشاهده کنید. این کار به شما زمان میدهد تا نمایشگر خود را آماده کنید. برای جلوگیری از تداخل اعلانهای بازشو در طول فرایند ضبط صفحه، میتوانید Do Not Disturb را روشن کنید.
- اگر میخواهید همزمان با ضبط ویدیو از روی نمایشگر آیفون، صدا را نیز ضبط کنید، کافیست دکمه را طولانی فشار دهید و سپس روی نماد میکروفون ضربه بزنید تا روشن شود. هنگامی که میکروفون را روشن کردید، دفعه بعد که نسبت به ضبط فیلم از روی نمایشگر اقدام کردید، صدا نیز ضبط خواهد شد.
- در حین ضبط، نوار یا ساعت بالای نمایشگر آیفون شما قرمز میشود.
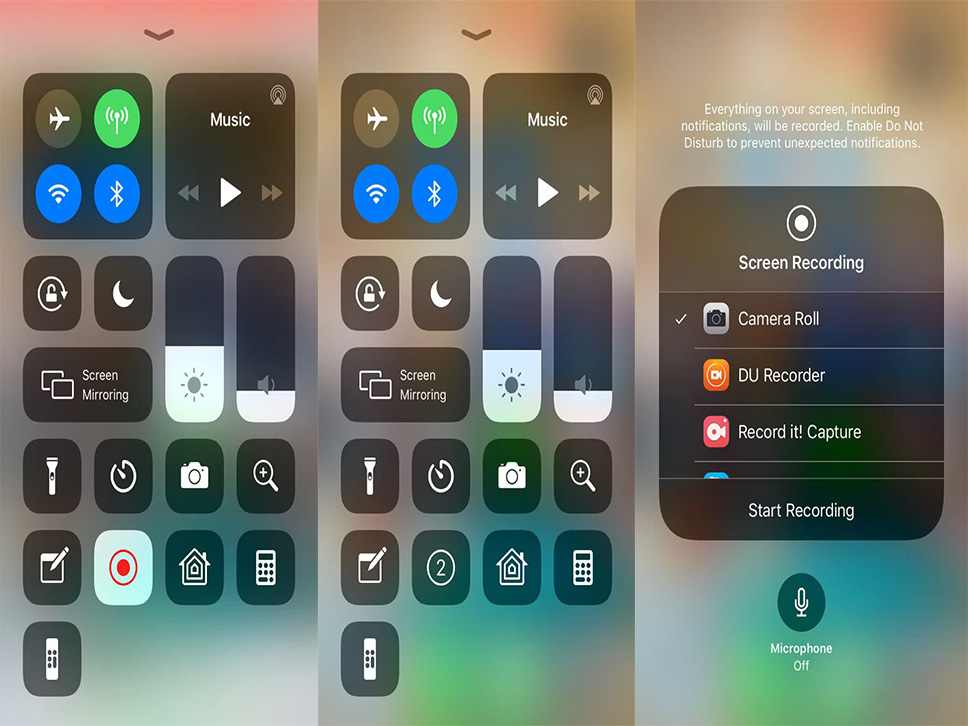
مرحله ۳. ضبط صفحه خود را متوقف کنید
- برای توقف فرایند ضبط، میتوانید روی ساعت قرمز یا نوار قرمز در قسمت بالا ضربه بزنید و با ضربه زدن روی توقف تایید کنید که میخواهید ضبط را پایان دهید. از طرف دیگر، میتوانید دوباره روی دکمه ضبط صفحه در مرکز کنترل ضربه بزنید. و ضبط را از سر بگیرید.
- هنگامی که ضبط را متوقف میکنید، اعلانی مبنی بر ذخیره صفحه ضبط شده در برنامه Photos مشاهده میکنید.
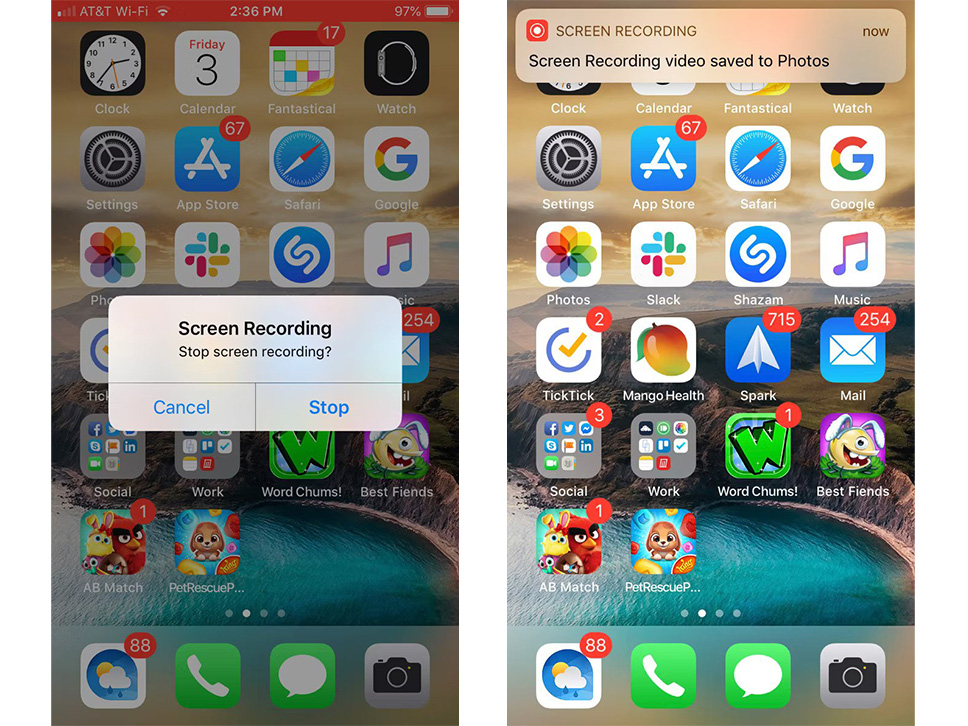
نحوه استفاده از برنامههای اسکرین رکوردر آیفون
در حالی که ابزار ضبط صفحه iOS به اندازه کافی خوب کار میکند، ممکن است بخواهید یک برنامه شخص ثالث را امتحان کنید که ویژگیهای اضافی را ارائه میدهد. برنامههای زیادی برای انتخاب وجود دارد، اما دانلود این سه برنامه رایگان و استفاده آسان است.
۱- برنامه اسکرین رکوردر آیفون TechSmith Capture
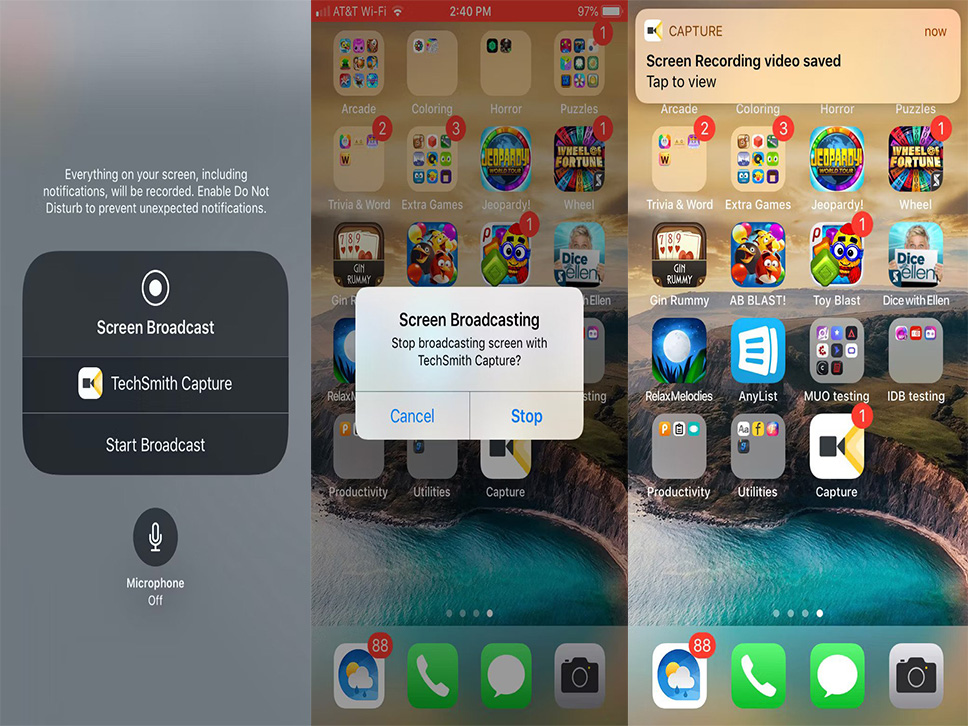
اگر از طرفداران Snagit برای عکاسی از نمایشگر کامپیوتر هستید، از برنامه TechSmith Capture برای iPhone و iPad استقبال خواهید کرد.
- روی دکمه قرمز در بالای برنامه ضربه بزنید تا ضبط شروع شود و سپس شروع پخش را در صفحه بعدی انتخاب کنید. در صورت تمایل میتوانید میکروفون را برای ضبط صدا نیز روشن کنید.
- درست مانند ابزار اصلی در iOS، ساعت یا نوار بالای صفحه شما در حین ضبط قرمز نشان داده میشود. برای توقف ضبط، روی نوار قرمز ضربه بزنید و Stop را انتخاب کنید. اعلانی خواهید دید که ضبط صفحه شما ذخیره شده است.
۲- برنامه اسکرین رکورد در آیفون Record It!
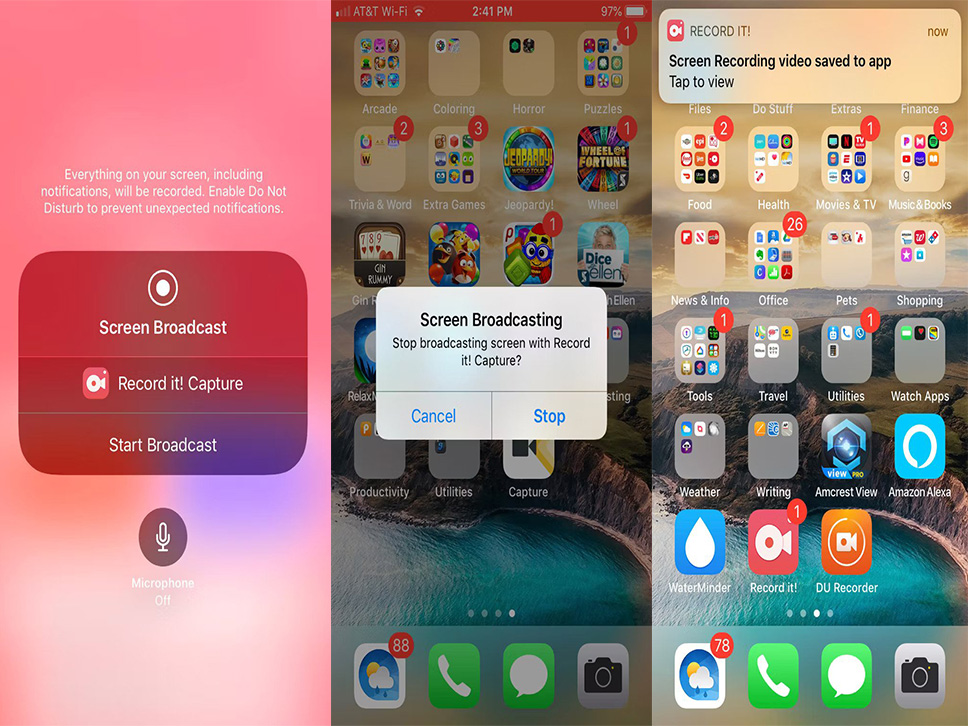
برنامه Record It یکی دیگر از گزینههای خوب اپ استور است. این برنامه تقریبا مشابه TechSmith Capture کار میکند.
- برای شروع ضبط، روی دکمه قرمز ضربه بزنید و سپس شروع پخش را در بخش بعدی انتخاب کنید. اگر میخواهید همزمان صدا را نیز ضبط کنید، میتوانید مجددا میکروفون را روشن کنید.
- ساعت یا نوار بالای صفحه در حین ضبط قرمز خواهد بود. برای پایان دادن به ضبط خود، روی ساعت یا نوار قرمز ضربه بزنید و Stop را انتخاب کنید. هشداری خواهید دید که ضبط صفحه شما ذخیره شده است.
برای مشاهده آنچه که ضبط کردهاید، برنامه را باز کنید. از آنجا، میتوانید ویدیو ضبط شده را در Camera Roll، YouTube یا یکی از برنامههای دیگر دستگاهتان به اشتراک بگذارید. برنامه Record It همچنین یک ویرایشگر ویدیوی بسیار خوبی را ارائه میدهد.
۳- برنامه اسکرین رکورد در آیفون DU Recorder
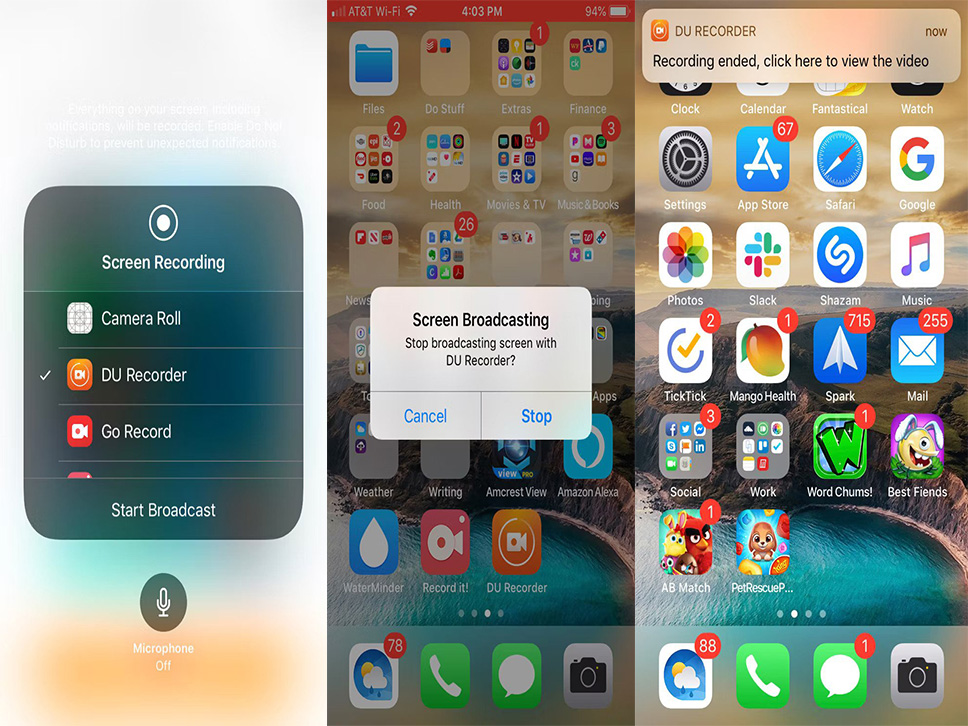
یکی دیگر از برنامههای ضبط صفحه آیفون، DU Recorder است. این برنامه مانند دو مورد بالا کار میکند.
- با DU Recorder، اگر میخواهید ضبط را در بخش Photos ذخیره کنید، ابتدا باید روی Record to Local Device ضربه زده و سپس روی Start Recording کلیک کنید. در ادامه DU Recorder را انتخاب کنید و روی Start Broadcast کلیک کنید.
- در هنگام ضبط ساعت یا نوار بالای نمایشگر قرمز میشود. روی ساعت یا نوار قرمز ضربه بزنید تا فرایند ضبط متوقف شود و سپس برای تایید روی Stop ضربه بزنید. اعلانی خواهید دید که ضبط شما در بخش Photos آیفون شما ذخیره شده است.
برنامه DU Recorder ویژگیهای اضافی نیز ارائه میدهد، از جمله پخش زنده به YouTube، فیس بوک و Twitch. همچنین میتوانید ویدیوها را از داخل برنامه ویرایش کنید تا متن یا موسیقی را برش دهید، متن یا موسیقی اضافه کنید و ضبطهایتان را ادیت کنید.
سخن پایانی
اکنون که میدانید چگونه از ابزار مناسب ضبط صفحه در iOS و همچنین چند برنامه عالی از App Store استفاده کنید، نوبت شماست که در عرض چند دقیقه یک ضبط عالی از نمایشگر آیفون خود تولید کنید.


















