نحوه اتصال دسته PS5 به کامپیوتر و استفاده از آن
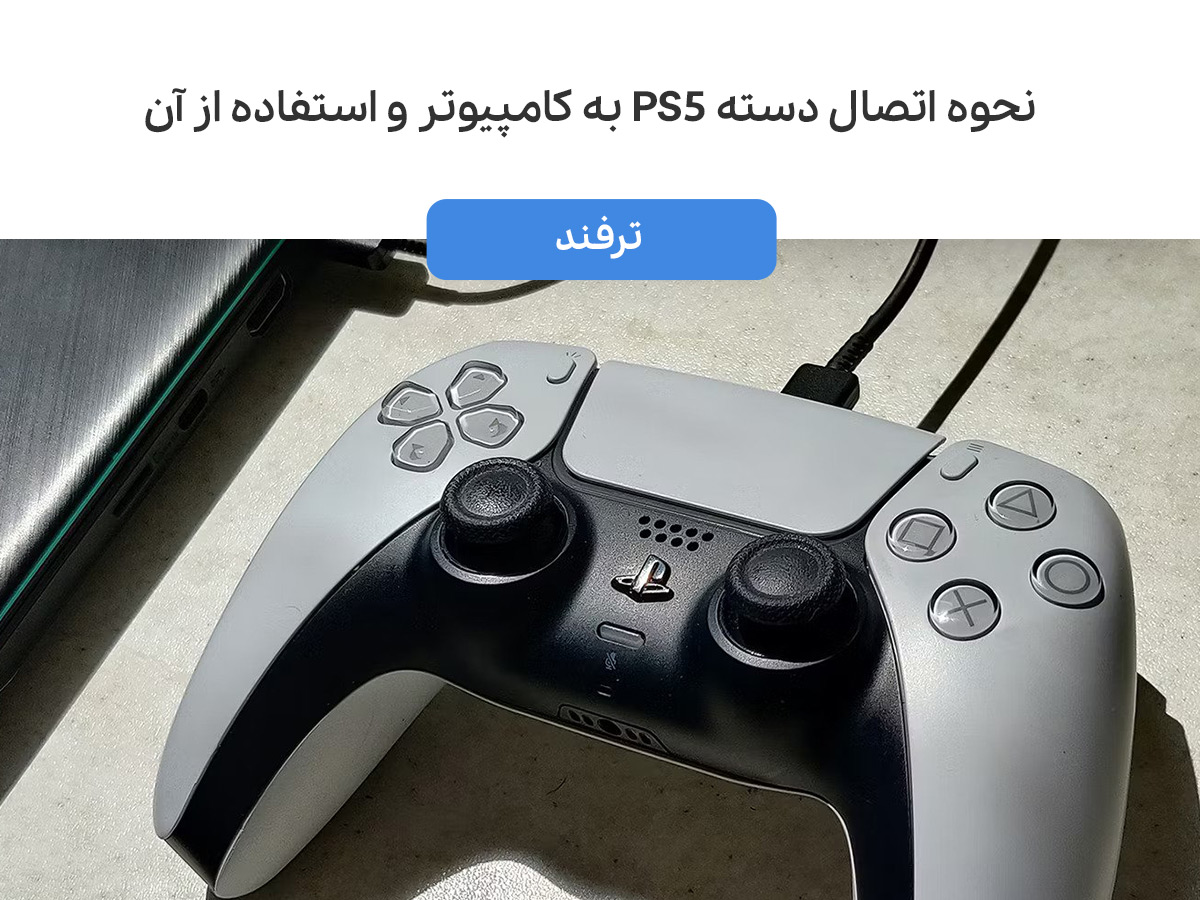
آیا میدانستید که میتوانید دسته بازی PS5 DualSense خود را به کامپیوتر وصل کرده و با آن بازی کنید؟ این روزها محبوبیت کنترلر PS5 یا DualSense از کنسول PS5 نیز فراتر رفته است و خبر خوب اینکه این دسته بازی قابلیت اتصال به رایانه را دارد. دسته بازی PS5 DualSense میتواند از طریق اتصال سیمی و بیسیم به رایانه شخصی شما متصل شود که هر دو روش نسبتا آسان است. در این ترفند مرحله به مرحله نحوه اتصال دسته بازی PS5 به کامپیوتر را آموزش خواهیم داد. با مجله اعتبارکالا همراه باشید.
فهرست مطالب
اتصال دسته PS5 به کامپیوتر با USB

سادهترین راه برای اتصال دسته PS5 به رایانه شخصی، استفاده از کابل USB است. ویندوز قادر است به طور خودکار کنترلر شما را شناسایی کند، بنابراین خبری از دردسر نصب درایوهای مختلف نیست.
برای این کار شما به کابل USB-C به USB-A نیاز دارید زیرا دسته PS5 دارای درگاه USB-C است. البته اگر رایانه شما دارای پورت USB-C باشد، میتوانید از کابل USB-C به USB-C نیز استفاده کنید.
- انتهای USB-C کابل را به دسته بازی PS5 خود وصل کنید.
- انتهای USB-A کابل را به رایانه شخصی خود وصل کنید.
- اکنون ویندوز به شما اطلاع میدهد که آنرا شناسایی کرده و کنترلر شما روشن می شود. دسته بازی PS5 شما اکنون قابل استفاده با کامپیوتر است و میتوانید بازیها را با دسته بازی، پیش ببرید.
اگر میخواهید از ویژگیهایی مانند تریگرهای تطبیقی لذت ببرید، حتماً دسته بازی PS5 خود را بهروزرسانی کنید. یک کنترل کننده قدیمی همچنان عملکردهای اولیه خود را حفظ میکند، اما ویژگیهای همه جانبه، به آخرین بهروزرسانی سیستمعامل نیاز دارد.
اتصال دسته بازی PS5 به کامپیوتر شخصی با بلوتوث

اگر نمیخواهید با محدودیت فاصلهای که سیمها ایجاد میکنند سر و کار داشته باشید و از راه دور بازی کنید، میتوانید دسته بازی PS5 خود را از طریق بلوتوث به رایانه شخصی مورد نظرتان متصل کنید. برای انجام این کار، کامپیوتر شما باید مجهز به بلوتوث باشد. اگر رایانه شخصی شما بلوتوث داخلی ندارد، میتوانید این ویژگی را با کمک یک آداپتور بلوتوث به رایانه شخصی خود اضافه کنید.
- به تنظیمات ویندوز ۱۰ یا ویندوز ۱۱ بروید.
- بر روی Add a device کلیک کنید.
- بلوتوث را انتخاب کنید.
- روی دسته بازی PS5 خود، دکمه PS و Create را به مدت سه ثانیه نگه دارید تا چراغ آبی رنگ کنترلر شروع به چشمک زدن کند. دکمه Create همان دکمه اشتراک گذاری در کنترلرهای DualShock 4 است.
- در رایانه شخصی خود، در پنجره Add a device، کنترلر خود را انتخاب کنید. دسته بازی PS5 شما احتمالا با نام Wireless Controller نشان داده میشود.
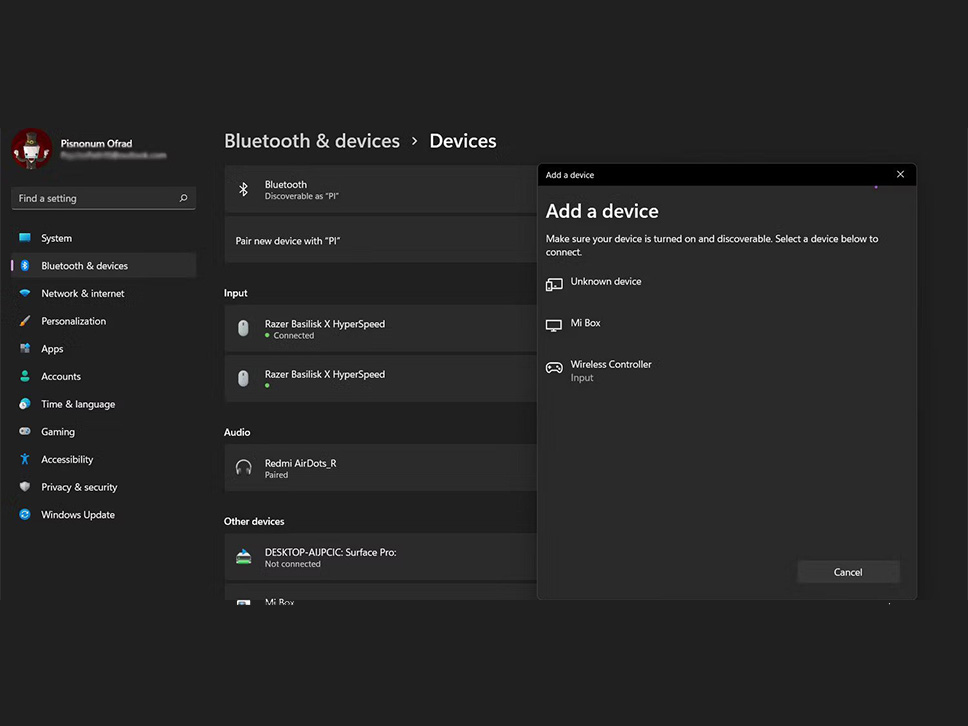
- پس از انتخاب کنترلر، چشمک زن متوقف میشود و یک نور آبی ثابت ساطع میکند.
- روی گزینه Done کلیک کنید.
توجه داشته باشید که دسته بازی PS5 شما زمانی که از آن به صورت بیسیم استفاده میکنید از باتری خود استفاده میکند. برای ادامه کار باید گهگاه آن را شارژ کنید. بازی با اتصال بیسیم شارژ باتری کنترلر شما را کاهش میدهد.
استفاده و سفارشی کردن دسته بازی PS5 با Steam
فروشگاه Steam محبوبترین فروشگاه بازیهای رایانهای بوده که از دسته بازی PS5 نیز پشتیبانی میکند و از طریق Steam میتوانید کنترلر PS5 خود را برای عملکرد بهینه در بازیهای کامپیوتری کالیبره و پیکربندی کنید.
- دسته بازی PS5 خود را به رایانه شخصی خود وصل کنید.
- گزینه Steam را راه اندازی کنید.
- داخل Steam، به منوی Steam بروید.
- بر روی Settings کلیک کنید تا پنجره تنظیمات باز شود.
- در پنجره تنظیمات، Controller را انتخاب کنید.
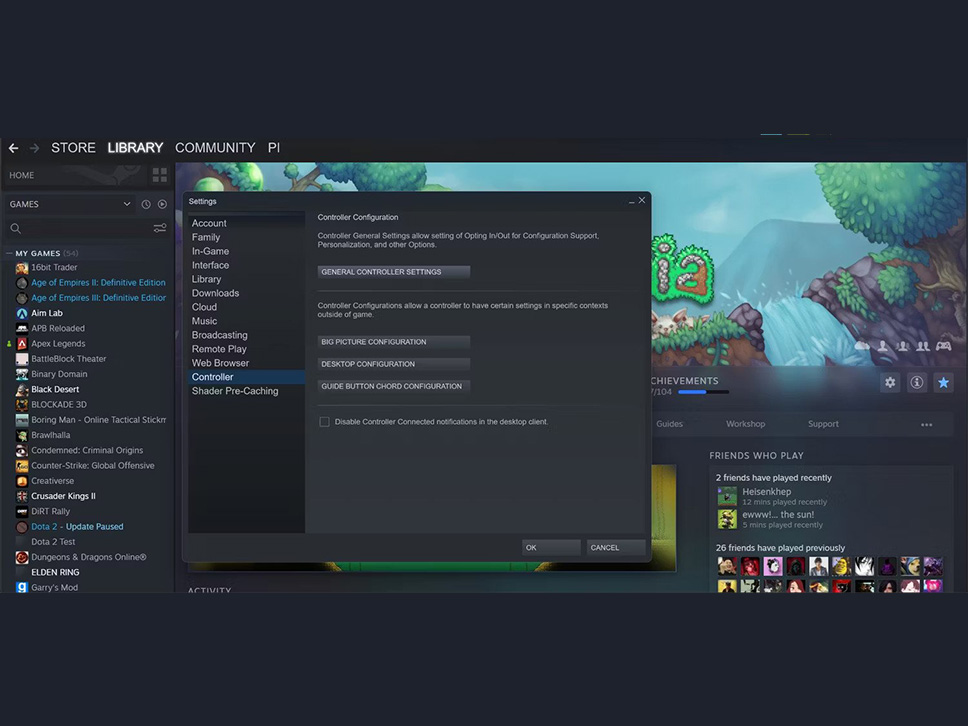
- روی گزینه General Controller Settings کلیک کنید.
- با دسته بازی PS5 خود، گزینه PlayStation Configuration Support را فعال کنید.
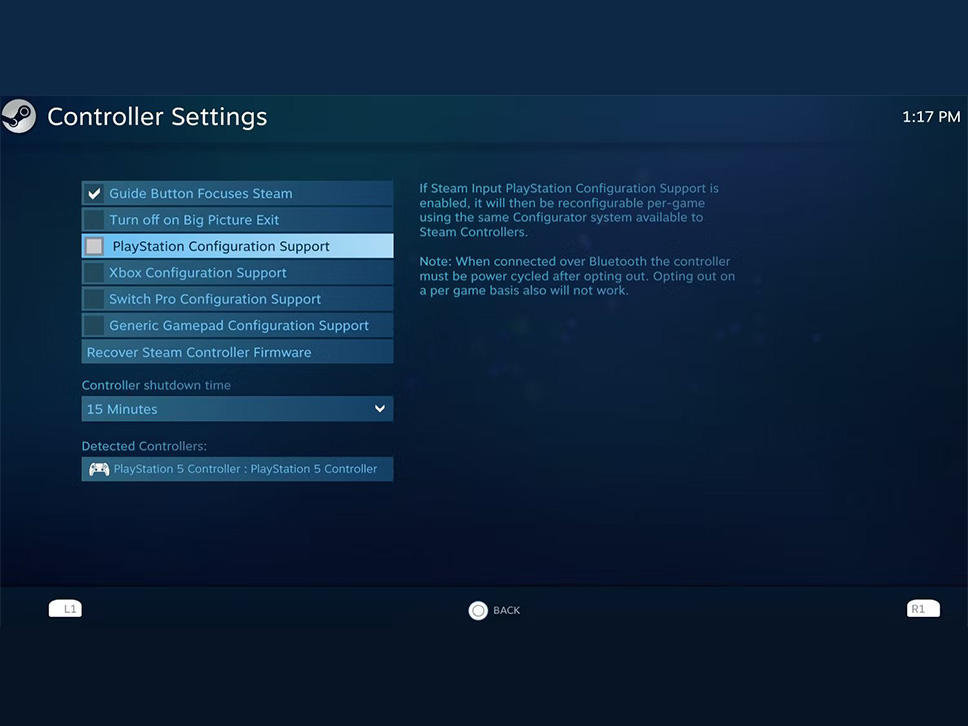
اکنون باید بتوانید نام دسته بازی خود را در زیر کنترلرهای شناسایی شده به عنوان دسته بازی پلیاستیشن 5 ببینید. با Steam به تنظیمات زیادی برای کنترلر خود دسترسی دارید.
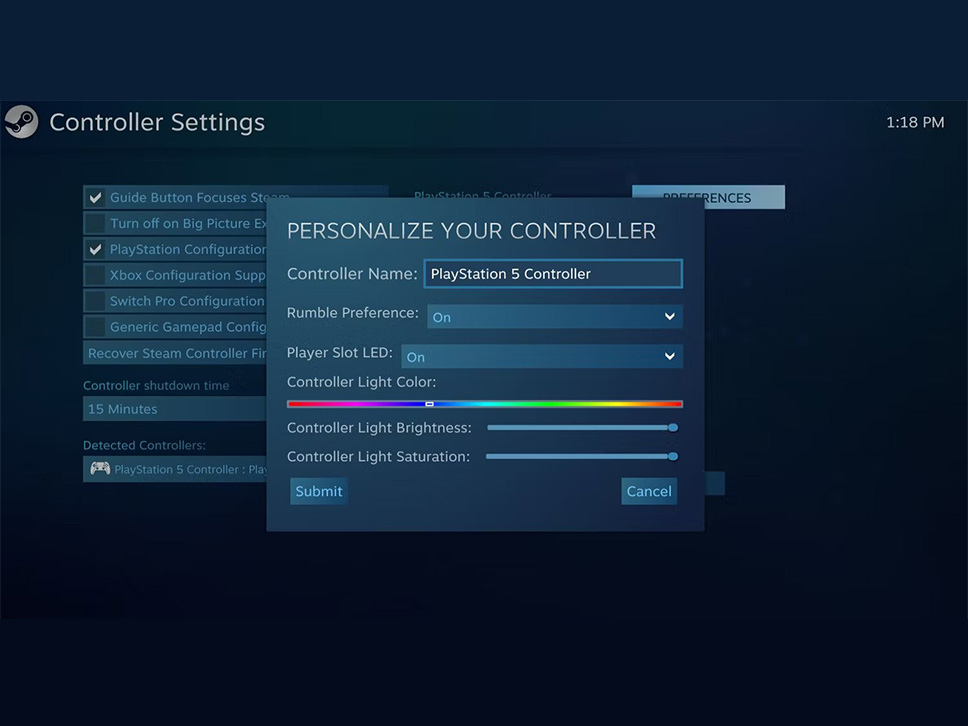
- روی دسته PlayStation 5 در Detected Controllers نگه دارید.
- در سمت راست، Preferences را انتخاب کنید.
- گزینه LED Slot Player را به On تغییر دهید.
- رنگ نور کنترلر را به رنگ دلخواه خود تنظیم کنید. رنگ کنترلر شما باید در زمان واقعی تغییر کند.
- گزینه Submit را انتخاب کنید.
سخن پایانی
دسته بازی محبوب پلی استیشن ۵ با رایانه شخصی سازگار است. اکنون میدانید که چگونه دسته بازی را با کابل USB یا بیسیم از طریق بلوتوث به رایانه شخصی خود متصل کنید. همچنین Steam از دسته بازی PS5 پشتیبانی میکند و میتوانید از Steam برای کالیبره و شخصی سازی کنترلر خود استفاده کنید. با تمام آنچه گفته شد، اکنون زمان آن رسیده که بازیهای کامپیوتری را راه اندازی کنید و دنیای آن را با کنترلر پلی استیشن ۵ خود کشف کنید.



















من ویندوز7 و رم 2 gb و cpu pentium p6200 هست نیومد