نحوه اتصال و استفاده از ماوس در اندروید
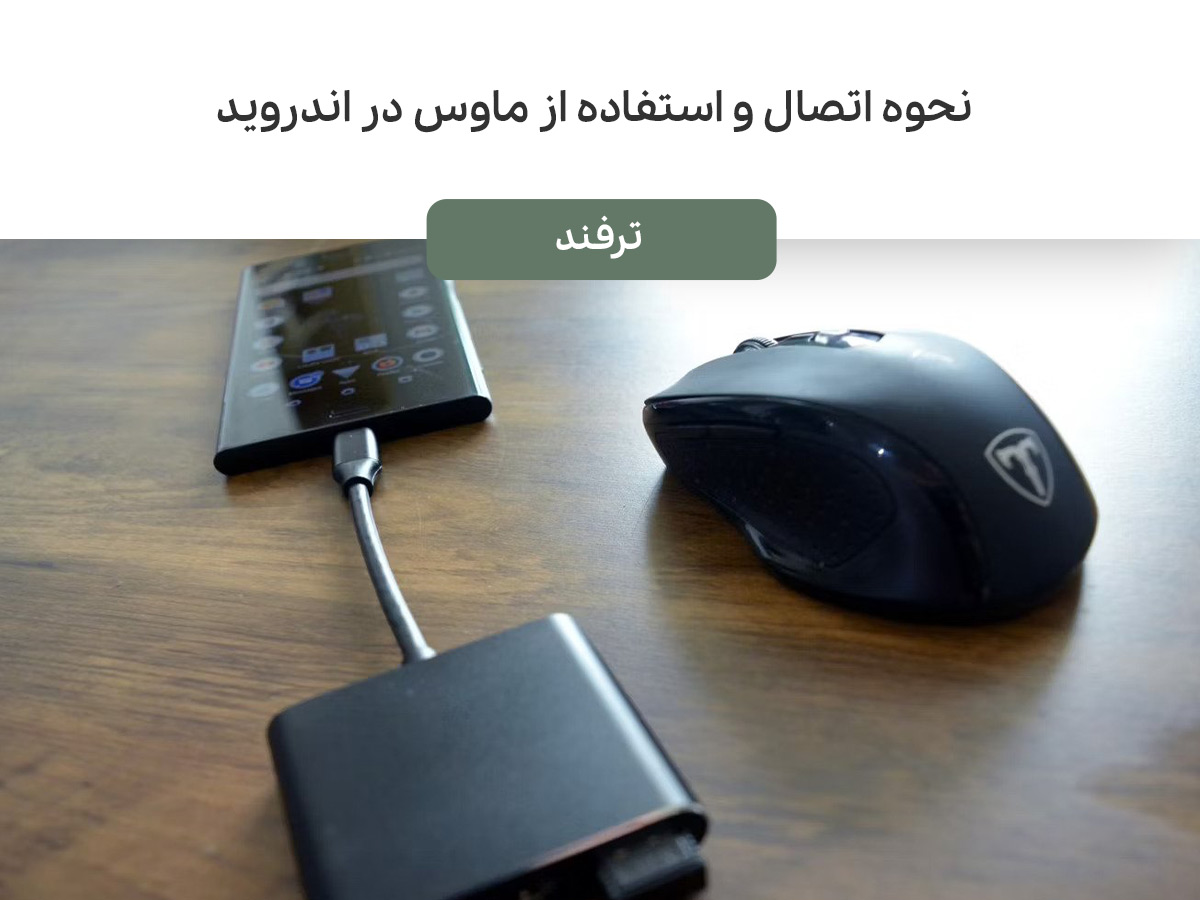
آیا میخواهید قدرت بهرهوری را در گوشی اندروید خود بهبود بخشید؟ پاسخ ما به شما اتصال یک ماوس بیسیم به گوشی اندروید است.
به گفته استیو جابز، انگشت شما بهترین دستگاه اشاره گر در جهان است که آنرا برای دستگاههایی با صفحه لمسی ایدهآل میکند. اما گاهی یک انگشت کافی نیست. آن وقت است که یک ماوس به کارتان میآید. سه روش برای اتصال یک ماوس به گوشی هوشمند وجود دارد، USB، بلوتوث، ماوس بیسیم. در این مقاله ما نحوه اتصال ماوس بیسیم به گوشی اندروید را آموزش خواهیم داد. اگر قصد دارید بهرهوری گوشی هوشمند خود را بالا ببرید، تا انتهای این مطلب با ما در مجله اعتبارکالا همراه باشید.
فهرست مطالب
دلایل استفاده از ماوس برای کار با گوشی اندروید
- دسترسی از راه دور به رایانه رومیزی
- انجام بازیهای استراتژیک
- اجرای بازیهای شبیه سازی شده یکپارچهسازی با سیستمعامل
- کنترل یک مرکز رسانه مبتنی بر Android (به عنوان مثال، Kodi)
- استفاده از محیط دسکتاپ در اندروید
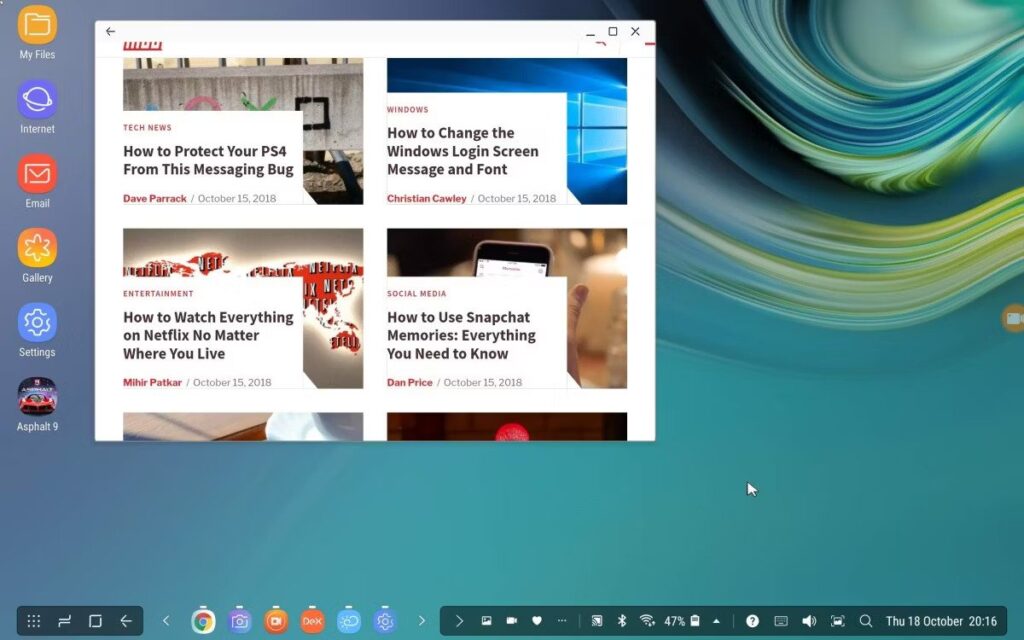
اندروید به اندازه کافی منعطف است تا بتواند همه موارد فوق و موارد دیگر را انجام دهد. اما برای یک تجربه بهتر، میتوانید با اتصال یک ماوس میزان بهرهوری گوشی اندرویدی خود را ارتقا دهید.
نحوه عملکرد ماوس در اندروید چگونه است؟
اگر تا به حال نحوه عملکرد ماوس در گوشی اندروید را ندیدهاید، باید بگوییم که به همان شکلی است که بر روی دسکتاپ خود مشاهده میکنید. اندروید دارای یک نشانگر داخلی است که هنگام اتصال ماوس ظاهر میشود. به محض ظاهر شدن، میتوانید ماوس را حرکت دهید، به راحتی راست کلیک یا چپ کلیک کنید و یا در هنگام بازی بارها و بارها پشت سر هم کلیک کنید. اکنون اگر بیش از پیش تمایل دارید تا استفاده از یک ماوس بیسیم را در گوشی اندرویدی خود تجربه کنید، در ادامه مطلب با ما همراه باشید.
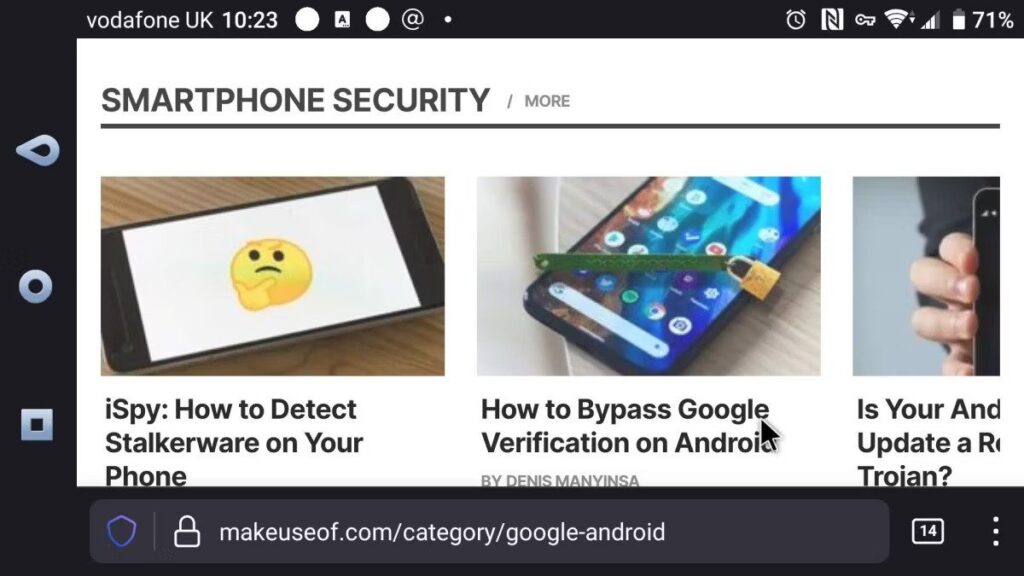
اتصال ماوس باسیم از طریق OTG به گوشی اندرویدی
اگر یک ماوس با رابط اتصال USB دارید، میتوانید آن را به هر دستگاه اندرویدی که از OTG پشتیبانی میکند متصل کنید.
رابط USB On-The-Go (OTG) استانداردی است که در همه تلفنها و تبلتهای اندرویدی استفاده میشود. پشتیبانی در ابتدا گسترده نبود، اما این روزها USB OTG در همه گوشیها در دسترس است.
اتصال ماوس USB به اندروید شما ساده است، اما نحوه انجام آن به دستگاه اندروید شما بستگی دارد. برای اتصال کافی است که یک کابل OTG مناسب برای دستگاه خود خریداری نمایید.
تلفنها و تبلتهای قدیمی و آنهایی که بر اساس طراحی قدیمیتر هستند به آداپتور OTG سازگار با Micro USB نیاز دارند. دستگاههای جدیدتر دارای پورتهای USB Type-C هستند. به این ترتیب، به یک آداپتور USB-C OTG نیاز دارید.
نکتهای که باید در اینجا مطرح کنیم این است که اگر میخواهید از ماوس USB با ستاپ باکس Android TV استفاده کنید، احتمالاً به کابل OTG نیاز ندارید. در عوض، ماوس باید مستقیماً به یک پورت USB استاندارد A متصل شود. کابل OTG را به دستگاه اندرویدی خود وصل کنید، سپس ماوس را به سمت دیگر رابط OTG متصل کنید. اکنون اگر ماوس را تکان دهید، نشانگر آن را بر روی نمایشگر گوشی هوشمند خود مشاهده خواهید کرد.
نحوه اتصال ماوس بلوتوث به گوشی اندرویدی
شاید مطلوب ترین راه برای استفاده از ماوس با گوشی اندرویدی، استفاده از بلوتوث باشد.
- سراغ گوشی هوشمند خود بروید و با دو انگشت، نمایشگر را به سمت پایین بکشید.
- منوی تنظیمات سریع را بررسی کنید تا بلوتوث را پیدا کنید
- انگشت خود را روی گزینه بلوتوث کمی طولانی نگه دارید
- اکنون روی Pair new device کلیک کنید
- بر روی ماوس بلوتوث خود، مطابق دستورالعمل سازنده، دستگاه را قابل شناسایی کنید
- صبر کنید تا دستگاهها به هم لینک شوند
پس از اتمام، باید نشانگر ماوس را روی نمایشگر گوشی خود مشاهده کنید.
آیا ماوس بیسیم به گوشی اندرویدی متصل میشود؟
موسهای بیسیم با گیرنده رادیویی خود همراه هستند. این دانگلهای USB کوچک اغلب در سوراخ زیر ماوس قرار میگیرند. به این ترتیب، ماوس و گیرنده از پیش پیکربندی شدهاند تا با هم کار کنند.

برای استفاده از ماوس بیسیم با گوشی اندرویدی، به آداپتور USB OTG مناسب برای دستگاه خود نیاز دارید. سپس، به سادگی دانگل را به آداپتور USB OTG متصل کنید. مانند روشهای دیگر، باید نشانگر ماوس را روی نمایشگر گوشی خود مشاهده کنید.
چگونه بدون ماوس یک نشانگر روی نمایشگر خود ایجاد کنید
به دنبال نشانگر ماوس روی صفحه نمایش اندروید خود هستید، اما صاحب ماوس یا آداپتور OTG نیستید؟ بهترین راه حل استفاده از برنامهای است که نشانگر ماوس را به دستگاه اندرویدی شما اضافه میکند. یکی از گزینهها، برنامه Always visible mouse است، برنامهای که یک نشانگر را روی نمایشگر اندروید شما قرار میدهد. پس از نصب، این برنامه از شما خواسته میشود که آن را در تنظیمات گوشی خود را فعال کنید.
سپس میتوانید انگشت خود را روی یک نماد کوچک ماوس به اطراف صفحه بکشید. در کنار نماد یک نشانگر ماوس وجود دارد که شما آن را کنترل میکنید. برنامه Always visible mouse شامل تشخیص چهره است و گزینهای برای فعال کردن دکمه کلیک چپ وجود دارد.
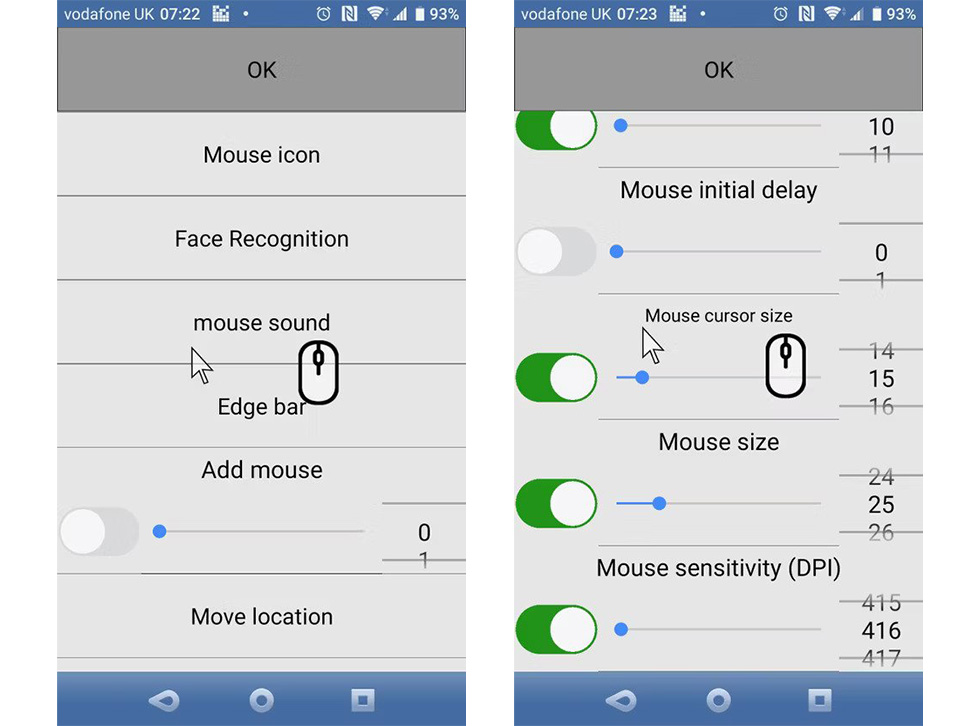
گزینههای پیشرفته مختلفی در این برنامه موجود است، از اندازه و حساسیت ماوس گرفته تا انتخاب رنگ. به طور کلی، این برنامه یک راه مفید برای ایجاد یک نشانگر ماوس به اندروید است.
اتصال ماوس به کمک داک (Dock) به گوشی اندرویدی
ماوسهای بلوتوث، بیسیم و کابل USB نیز میتوانند از طریق یک داک به اندروید متصل شوند. داک قادر است گوشی هوشمند یا تبلت شما را به مانیتور، هارد دیسک، حتی کابل اترنت متصل کند و به طور معمول برای لپتاپها استفاده میشود. اخیراً داکها سازگاری بیشتری پیدا کردهاند تا برای گوشیهای هوشمند و تبلتها نیز قابل استفاده باشند.
به سادگی ماوس خود را به داک و داک را به تلفن یا تبلت خود متصل کنید پس از چند لحظه نشانگر ماوس را روی نمایشگر خود خواهید دید و میتوانید از ماوس در گوشی اندرویدی خود استفاده کنید.
نحوه پیکربندی ماوس در گوشی اندرویدی
وصل کردن ماوس به گوشی هوشمند به پیکربندی کمی نیاز دارد. اگر میخواهید از راه دور با استفاده از تلفن اندرویدی به رایانه شخصی خود متصل شوید، اتصال ماوس کنترل را دقیقتر میکند. همچنین اگر از Android TV استفاده میکنید، ماوس انتخاب نمادها را بسیار سریعتر از یک برنامه کنترلی انجام میدهد. اگر نشانگر ماوس بزرگتری میخواهید، میتوانید آن را در صفحه Accessibility فعال کنید.
- تنظیمات را باز کنید
- گزینه Accessibility را انتخاب کنید
- به نمایشگر بروید
- برای فعال کردن مکاننمای بزرگ ماوس، روی سوئیچ کلیک کنید
سخن پایانی
با یک ماوس متصل به اندروید، میتوان بهرهوری را به حداکثر رساند. اگرچه ممکن است به طور مرتب از ماوس در گوشی اندرویدی خود استفاده نکنید، اما دانستن نحوه اتصال هر نوع ماوس کامپیوتر به گوشی اندرویدی میتواند مفید باشد.
اما فقط ماوس نیست که قابلیت اتصال به گوشی اندروید را دارد. دستههای بازی انواع کنسولهای بازی نیز به کمک USB به گوشی اندرویدی متصل میشوند و یا میتوانید یک صفحه کلید را به گوشی هوشمند خود جهت تایپ سریعتر و روانتر وصل کنید. مراحل نصب هر یک نیز متفاوت بوده و از سویی هر یک از این لوازم جانبی میتواند یک تجربه کاربری متفاوتی را ارائه دهد.


















