چطور در مرورگر با استفاده از ادوبی اکروبات فایلهای PDF را ویرایش کنیم؟
افزونه ادوبی اکروبات برای Chrome و Edge اکنون به شما اجازه میدهد تا فایلهای PDF را مستقیما در مرورگر خود ویرایش کنید. در ادامه این ترفند را آموزش خواهیم داد.
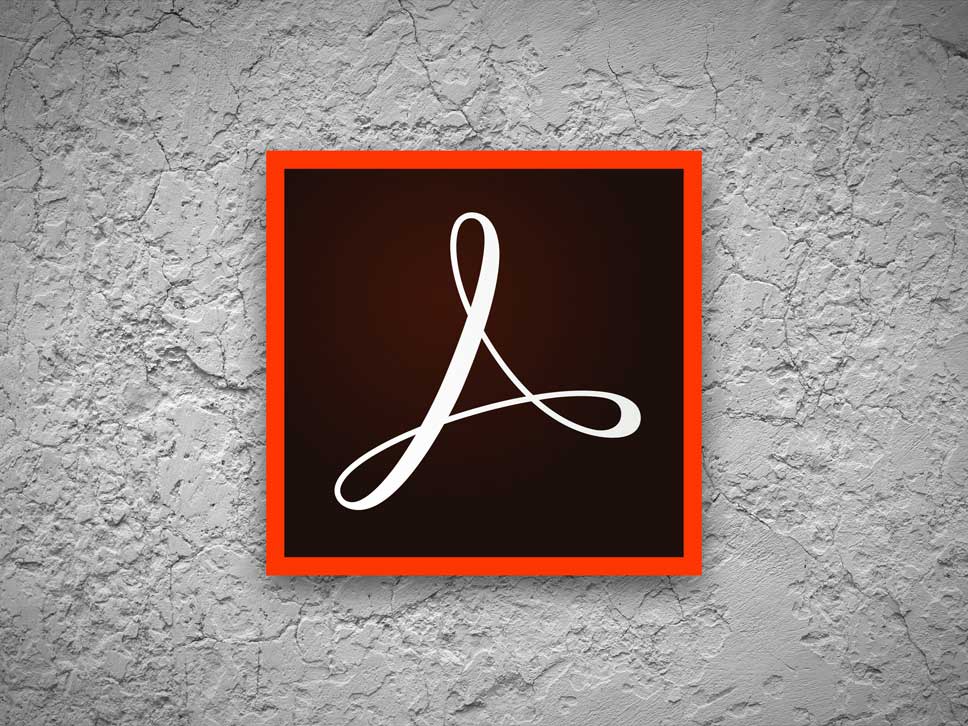
برای ویرایش سریع فایلهای PDF در مرورگر خود میتوانید از اکستنشن Adobe Acrobat استفاده کنید. ویرایش در مرورگر وب میتواند در زمان شما صرفهجویی کند.
برای این کار در گوگل کروم، اکستنشن ادوبی اکروبات را از Chrome Web Store دانلود کنید. همچنین برای مرورگر نیز این افزونه را از فروشگاه افزونه اج دریافت کنید. اکستنشنها به صورت پیشفرض فعال هستند و با کلیک روی دکمه در منوی اکستنشنها، افزونه ادوبی اکروبات را دوباره فعال کنید. برای کروم و اج، روی منو در بالا سمت راست پنجره مرورگر کلیک کنید و سپس Extensions را انتخاب کنید.
فهرست مطالب
چطور در ادوبی اکروبات به فایل PDF کامنت اضافه کنیم؟
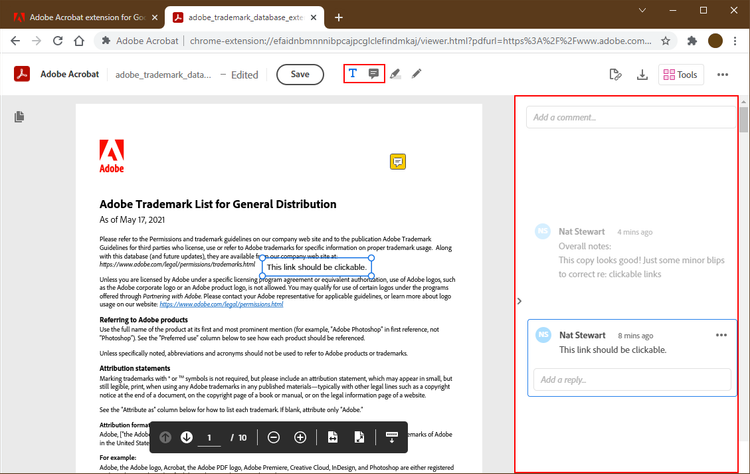
برای افزودن کامنت یا نظر، روی آیکون T دو بالای منو کلیک کنید تا متن ساده اضافه شود یا روی حباب گفتار کلیک کنید تا یک یادداشت چسبنده به فایل شما اضافه شود. در ادامه میتوانید در هر نقطهای از فایل خود کلیک کنید تا نظر خود را تایپ کنید. پس از اتمام تایپ، دوباره روی T کلیک کنید و برای جابجا کردن نظر خود، روی نظر کلیک کنید و آن را جابجا کنید.
این مطلب را هم بخوانید: چطور در آیفون صفحه وب را با فرمت PDF ذخیره کنیم؟ (iOS 14 و iOS 15)
اگر میخواهید نظر خود را ویرایش کنید، میتوانید این کار را از طریف نوار کناری انجام دهید. منوی نظرات را با کلیک روی آیکون (…) باز کنید و ویرایش را بزنید. هنگامی که نظر خود را ذخیره کردید، هرکسی که PDF را با او به اشتراک میگذارید میتواند با کلیک آن، به کامنت شما پاسخ دهد.
برای ذخیره فایل، روی آیکون دانلود کلیک کنید یا منو را باز کنید و آن را در Adobe Document Cloud ذخیره کنید.
چطور فایل PDF را از طریق ادوبی اکروبات در مرورگر ویرایش کنیم؟
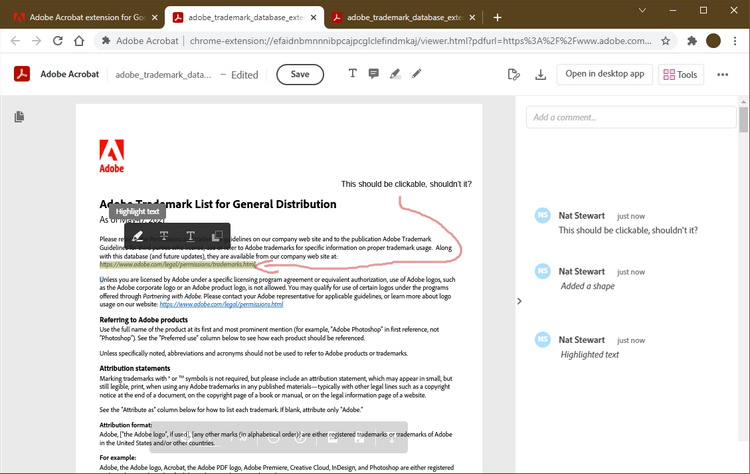
گزینههای ویرایش ساده مانند هایلایت کردن و نقاشی ساده برای همه کاربران رایگان است. کاربر برای امکانات پیشرفتهتر مانند امضای فایل PDF، به اشتراک Adobe Acrobat Pro نیاز خواهد داشت. برای قالببندی دوباره مجدد متن PDF، آن را انتخاب کنید تا نوار ابزاری با گزینههای ویرایش برای شما باز شود. همچنین میتوانید با کلیک روی آیکون مداد، در صفحه نقاشی کنید. برای افزودن هایلات هم روی نماد Highlighter کلیک کنید.
چطور فایلهای PDF را تبدیل کنیم؟
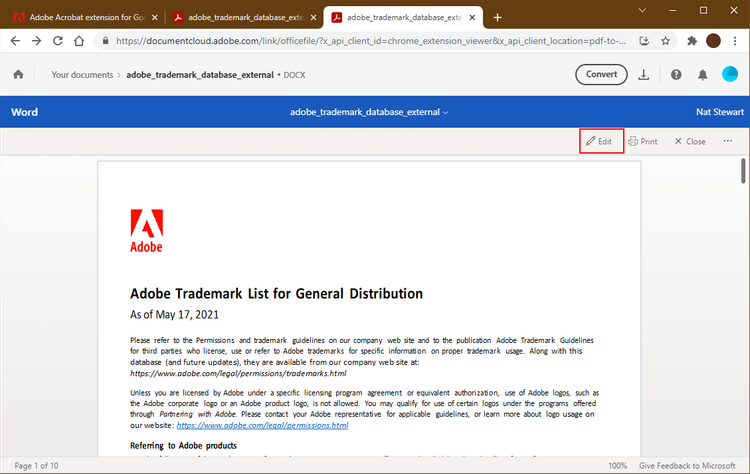
برای استفاده از این قابلیت باید وارد حساب ادوبی خود شوید. روی منوی بالا سمت راست کلیک کنید و Login را بزنید. پس از ورود به حساب، نوع فایل مورد نظر خود را در منوی ابزارها انتخاب کنید. سپس، فرمتی که میخواهید اکسپرت کنید و نام فایل خود را انتخاب کنید.
میتوانید فورا نسخه تبدیلشده را مشاهده کنید یا آن را اپلیکیشن مرورگر مایکروسافت آفیس باز کنید تا بیشتر ویرایش شود.
چطور برای فایل PDF خود پسورد انتخاب کنیم؟
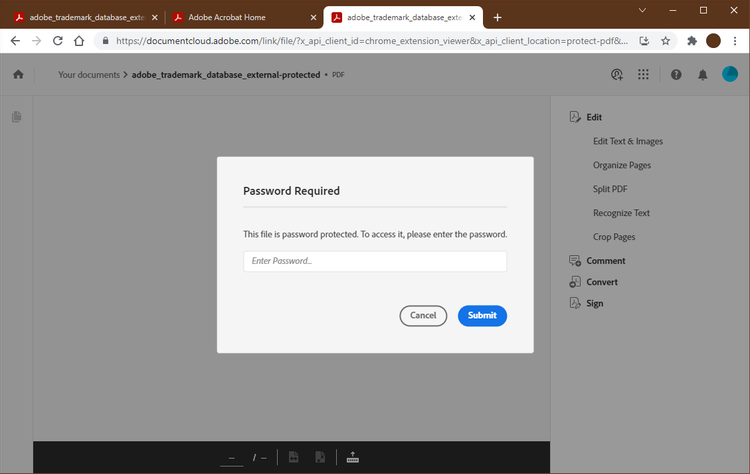
برای محافظت از فایل خود با استفاده از پسورد، باید وارد حساب خود شوید. پس از ورود، Protect PDF را منوی Tools انتخاب کنید تا فایلب محافظت شده در Document Cloud ذخیره شود. همچنین میتوانید یک کپی از فایل مورد نظر را در سیستم خود نیز ذخیره کنید.
وقتی پیدیاف را برای شخصی ارسال میکنید، تا زمانی که رمز عبور را وارد نکند، نمیتواند فایل را ببیند؛ حتی اگر از ویرایشگر پیدیافی غیر از ادوبی اکروبات استفاده کند.
محدودیتهای Adobe Acrobat
اگر کاربری اکانت ادوبی نداشته باشد، فقط میتواند از ابزارهایی که در بالا گفته شد استفاده کنید. برای سایر ابزارها نیاز به اشتراک است.
اگر حساب ادوبی داشته باشید، ابزارهایی مانند Adobe Acrobat در نوار کناری Tools ظاهر میشوند. با انتخاب یکی از این گزینهها، فایل باز شده در Document Cloud ذخیره میشود. سپس، مرورگر نرمافزار Adobe Acrobat Pro را برای ویرایش فایل ذخیره شده باز میکند.
امیدواریم این ترفند به شما در آسانتر کردن با فایلهای PDF کمک کند. چنانچه سوالی در مورد این ترفند دارید میتوانید در بخش نظرات با ما در میان بگذارید.


















