پاکسازی تمام اطلاعات لپ تاپ

لپتاپ هم مانند اتاقتان نیاز به تمیزکاری دارد و گاهی باید اطلاعات اضافی را از روی آن پاک کنید تا عملکرد بهتری داشته باشند. اما کدام اطلاعات اضافی هستند و چطور باید آنها را حذف کرد؟ در این مطلب به شما خواهیم گفت که چگونه میتوانید اطلاعات اضافی که عملکرد لپتاپهای ویندوز و مک را مختل میکنند از روی آنها پاک کنید.
اگر قصد این را دارید که اطلاعات را در یک جا ذخیره کنید، پیشنهاد می کنیم حتما یک نسخه کپی از اطلاعات داخل هارد اکسترنال خود داشته باشید.
همانطور که گفتیم حذف نکردن اطلاعات اضافی روی لپ تاپ عملکرد دستگاه شما تاثیر گذاشته و عملکرد هارد، حافظه و پردازنده را کند میکند. به همین خاطر دانستن روشهای مناسب برای حذف اطلاعات اضافی از روی لپتاپ ضروری است. برای مثال یکی از معایب پاک نکردن اطلاعات اضافی این است که آنتیویروسها مجبور هستند هر روز فایلهای اضافی را هم مرور کنند. در مطلب پیشرو روشهای پاک کردن اطلاعات اضافی ویندوز ۱۰ و سیستمعامل مک (macOS) را بهطور مجزا شرح خواهیم داد.
فهرست مطالب
پاک کردن اطلاعات اضافی از روی لپتاپ ویندوز
۱. ابزارهای داخلی ویندوز ۱۰
الف) Disk Cleanup
۱. در منوی استارت عبارت Disk Cleanup را جستجو کنید.
۲. درایو مورد نظر خود را انتخاب کرده و OK را بزنید. (به صورت پیشفرض روی درایو C تنظیم شده است)
۳. چند دقیقه صبر کنید تا سیستم، درایو مورد نظر را اسکن کرده و فایلهایی که میتوانید حذف کنید را به شما نشان دهد.
۴. در ادامه فایلهایی که میخواهید حذف کنید را انتخاب کرده و روی OK کلیک کنید.
۵. پنجره جدیدی باز شده و از شما در مورد اطمینان از حذف فایلها میپرسد. در اینجا روی Delete Files کلیک کنید.
در این مرحله همه فایلها در منوی Disk Cleanup نمایش داده نمیشوند. برای دسترسی به تمام اطلاعات به بخش Cleanup system files در پایین سمت چپ منو Disk Cleanup بروید تا به آنها دسترسی پیدا کنید و مراحل زیر را طی کنید:
۶. روی Clean up system files کلیک کنید و درایو مدنظر خود را انتخاب کنید.
۷. روی More Options کلیک کنید. در اینجا System Restore and Shadow Copies را میبینید.
۸. روی Clean up کلیک کنید و چند دقیقه صبر کنید تا روند کامل شود.
ب) Storage Sense
یکی دیگر ابزارهای داخلی ویندوز Storage Sense است. برای استفاده از این ابزار برای حذف اطلاعات اضافی مراحل زیر را طی کنید:
۱. روی لوگوی ویندوز در پایین سمت چپ کلیک کنید. Setting را انتخاب کنید و سپس وارد بخش System شوید و در ادامه روی Storage کلیک کنید.
۲. روی Temporary files زیر بخش Local Disk(C:) کلیک کنید. (گاهی اوقات Temporary files نمایش داده نمیشوند. در این مواقع روی Show more categories کلیک کنید)
۳. چند لحظه صبر کنید تا ویندوز فایلها و نرمافزارهای اضافی را اسکن کند.
۴. در اینجا فایلهایی که قصد حذف آنها را دارید انتخاب کنید و سپس Remove files را بزنید.
برای اینکه به مواردی مانند Recycle Bin که به صورت پیشفرض انتخاب نشدهاند دسترسی پیدا کنید باید به پایین صفحه بروید. اگر مطمئن نیستید که کدام فایلها را باید پاک کنید میتوانید توضیحاتی که زیر هر بخش نوشته شده را مطالعه کنید تا اطلاعات بیشتری در مورد این فایلها پیدا کنید.
۲. نرمافزارهای جانبی ویندوز
در کنار ابزارهای داخلی که در بالا گفته شد، نرمافزارهای جانبی هم وجود دارند که میتوانید در ویندوز ۱۰ برای حذف اطلاعات اضافی در لپتاپ از آنها استفاده کنید. در ادامه سه نرمافزار به شما پیشنهاد میکنیم:
پاک کردن اطلاعات اضافی از روی لپتاپ مک
اکثر اطلاعات اضافی سیستمعامل مک، بخاطر استفاده اینترنت به وجود میآیند و با توجه به مشکلاتی که برای سیستم ایجاد میکنند، حذف کردن آنها کاری بسیار حیاتی خواهد بود. در ادامه چند روش برای پاک کردن این اطلاعات از سیستمعامل Mac OS X لپتاپ را به شما خواهیم گفت.
۱. پاک کردن کش سیستمعامل مک
سیستمعامل مک اطلاعات را در پروندههایی به نام کش (حافظه پنهان) ذخیره میکند که امکان دسترسی سریع به اطلاعات را فراهم میکند و نیاز به بازیابی مجدد آنها از منبع اصلی را کاهش میدهد. این فایلها فضای زیادی روی سیستمعامل اشغال میکنند؛ اگر میخواهید سرعت سیستم شما افزایش پیدا کند، پیشنهاد میکنیم که کش سیستمعامل مک خود را پاک کنید. برای این کار مراحل زیر را طی کنید:
۱. پنجره Finder را باز کرده و در منوی Go روی «Go to Folder» کلیک کنید.
۲. عبارت Library/Caches/~ را تایپ کنید تا وارد پوشه مورد نظر شوید.
۳. مرحله اختیاری: میتوانید برای اطمینان، تمامی اطلاعات این فولدر را در پوشه دیگری کپی کنید.
۴. وارد تمام پوشههای این بخش شده و تمام اطلاعات آنها را حذف کنید. (پیشنهاد میکنیم که اطلاعات داخل پوشهها را حذف کنید و خود پوشهها را نگه دارید)
حالا تمام مراحل بالا را با عبارت «Library/Caches/» تکرار کنید.
این مطلب را هم مطالعه کنید: ۱۰ نکته فنی مهم در خرید لپتاپ برای تازهکارها
۲.اطلاعات اضافی زبان اپلیکیشنها را پاک کنید
بسیاری از نرمافزارهای مک با پایگاه دادهای از زبانهای مختلف ارائه میشوند و همین پایگاه داده حجم زیادی از فضای سیستمعامل را اشغال میکند و از طرفی اکثر کاربران فقط از یکی از زبانها استفاده میکنند. با حذف اطلاعات زبانها روی لپتاپ مک، فضای زیادی آزاد خواهد شد. برای انجام این کار مراحل زیر را طی کنید:
۱. وارد Applications شوید و نرمافزاری که قصد حذف اطلاعات زبان آن را دارید انتخاب کنید. در اینجا نرمافزار OmniGraffle به عنوان نمونه انتخاب شده است.
۲. در اینجا روی Show Package Content کلیک کنید.
۳. داخل پوشه Resource، هر فایل دارای پسوند «lproj.»، اطلاعات زبان محسوب میشود. میتوانید هرکدام که نمیخواهید را حذف کنید.
۳. استفاده از نرمافزار حرفهای برای پاک کردن اطلاعات اضافی مک
انجام مراحل بالا به صورت دستی زمان زیادی از شما خواهد گرفت تا اطلاعات اضافی سیستمعامل مک پاک شوند و مهمتر از همه اگر یک کاربر حرفهای نباشید ممکن است نتوانید بهدرستی اطلاعات را حذف کنید. به همین دلیل، پیشنهاد ما به شما استفاده از یک نرمافزار حرفهای برای این کار است. یکی از این نرمافزارها مکبوستر «MacBooster» است. این اپلیکیشن توسط کمپانی IObit به بازار عرضه شده است تا بتوانید به راحتی سیستمعامل مک را بهینهسازی کنید. این نرمافزار کاربری سادهای دارد و توانایی حذف بیش از ۲۰ نوع از اطلاعات اضافی را تنها با یک کلیک به شما میدهد. میتوانید نرمافزار مکبوستر را از سایتهای دانلود اپلیکیشن دانلود کنید.
در آخر پیشنهاد میکنیم که برای جلوگیری از اشغال فضای اضافی در لپتاپ خود از یک هارد اکسترنال استفاده کنید. همانطور که گفتیم اگر کاربر حرفهای نیستید بهتر است از نرمافزارهای بهینهسازی سیستمعامل مک و ویندوز در لپتاپ خود استفاده کنید تا به صورت ناخواسته اطلاعات اصلی دستگاه را حذف نکنید.
امیدواریم این مطلب به شما کمک کرده باشد؛ همچنین میتوانید تجربه خود در حذف اطلاعات اضافی لپتاپ را با مجله اعتبارکالا و دیگران کاربران به اشتراک بگذارید.


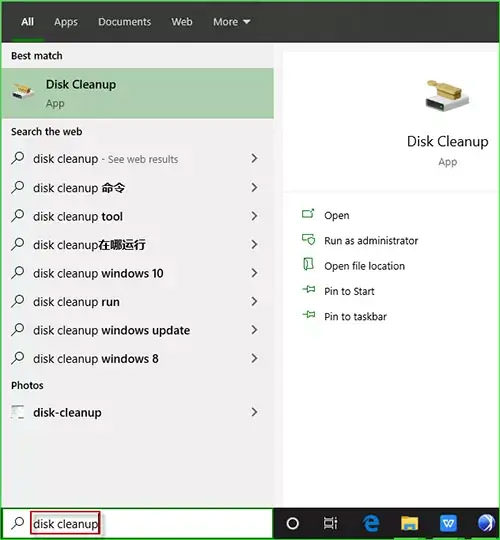
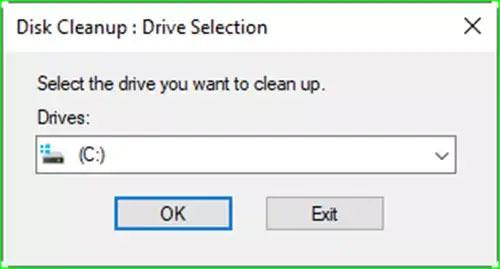
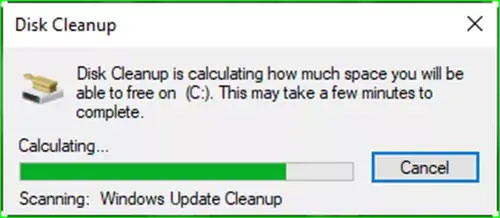
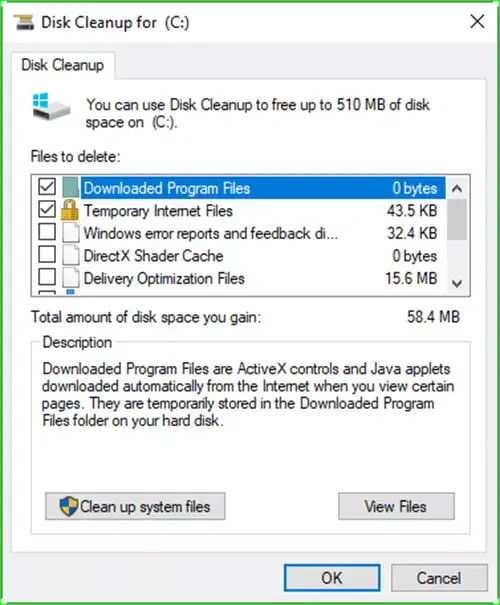

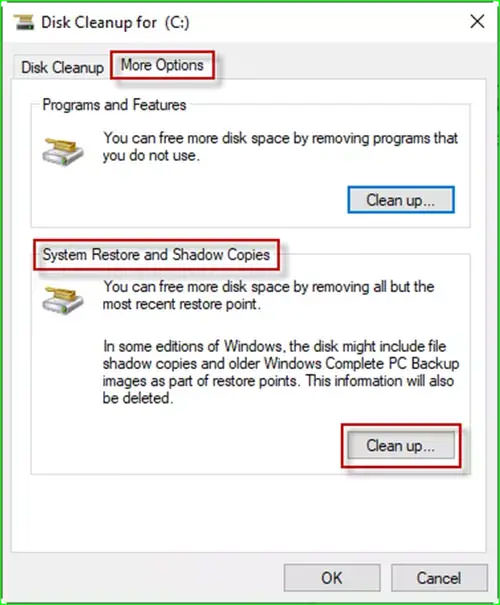
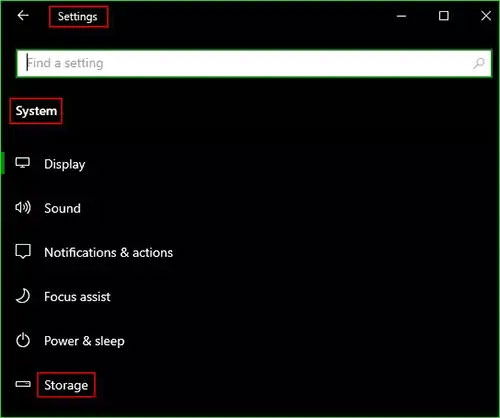


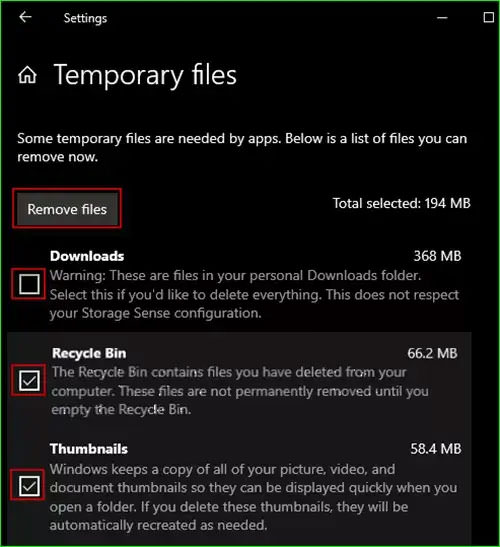
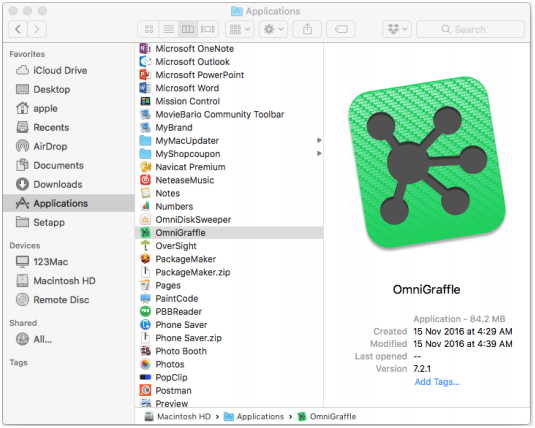

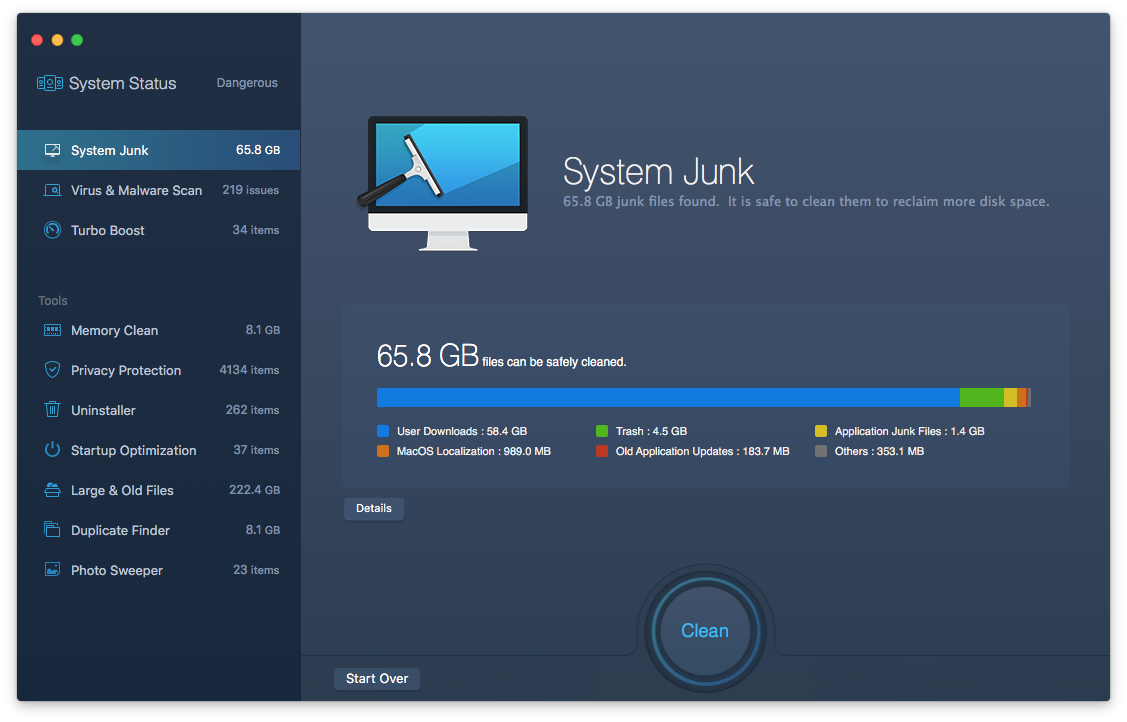
















سلام،حذف شده های لب تاب میخوام کاملا حذف کنم از کجا شروع کنم
سلام
به مطلب مراجعه کنید. ما در این مطلب به طور کامل راحل را شرح دادهایم
چطوری اطلاعات لبتاپ رو پاک کنیم،!
سلام
به مطلب مراجعه کنید، در این مطلب ما به شما نحوه پاک کردن اطلاعات لپ تاپ را آموزش داده ایم