معرفی مهمترین کلید های میانبر ویندوز ۱۱
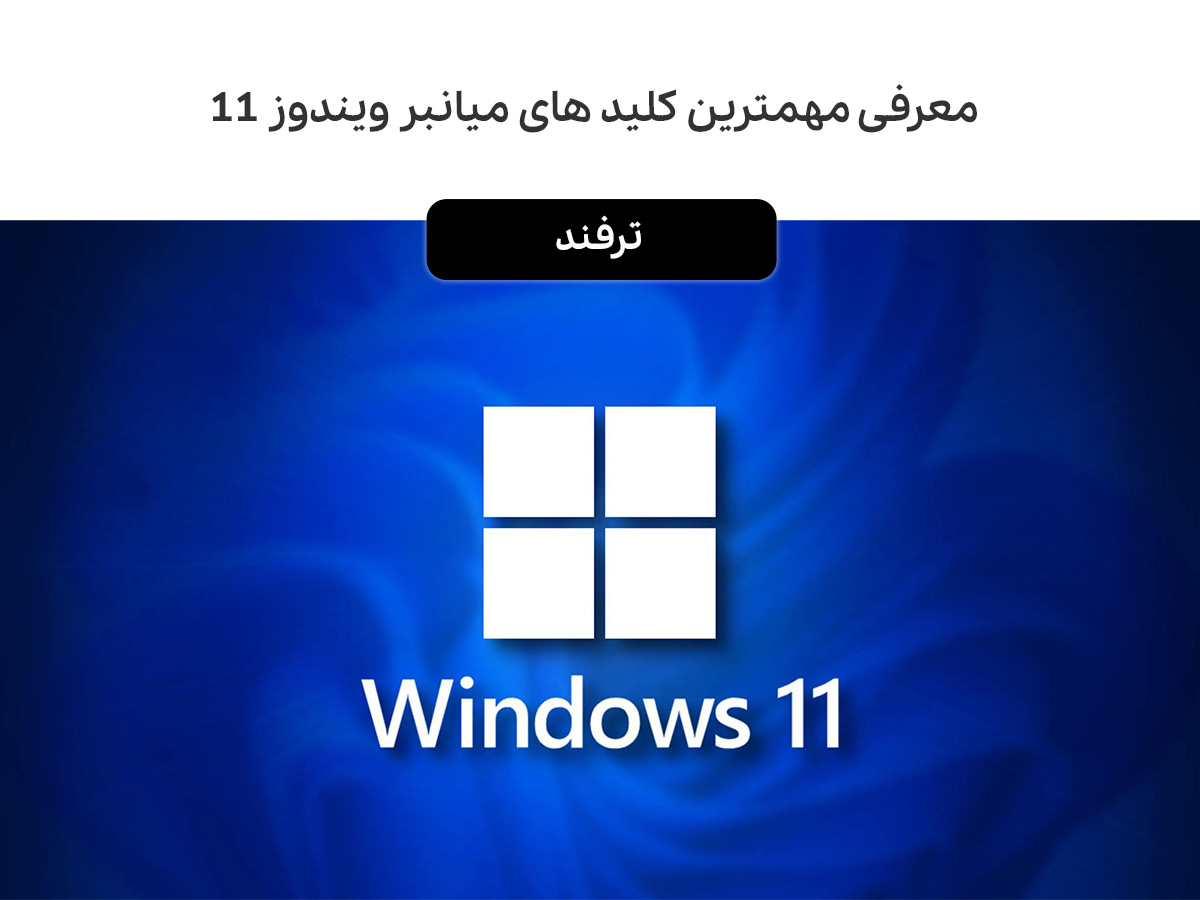
ویندوز همواره کلیدهای متعددی برای میانبر زدن و سریعتر انجام دادن کارها داشته است و اکنون ویندوز ۱۱ نیز از این قاعده مستثنا نیست. میانبرهای صفحه کلید، کلیدها یا ترکیباتی هستند که روشی جایگزین برای انجام کاری که معمولا با ماوس انجام میدهید ارائه میدهند. وقتی میانبرهای ویندوز ۱۱ را با ویندوز ۱۰ مقایسه میکنید، متوجه میشوید بسیاری از این میانبرها یکسان هستند و تفاوت چندانی ندارند. برای آشنایی با این کلیدهای میانبر جهت سرعت بخشیدن به کارهای خود با رایانه ویندوزی، تا انتهای این مطلب با مجله اعتبارکالا همراه باشید.

فهرست مطالب
میانبر ویندوز ۱۱ برای باز کردن برنامه چت ویندوز
کلیدهای WIN+C یک بهروزرسانی جدید ویندوز ۱۱ بوده که chat from Microsoft Teams را باز میکند.
ابزار تایپ صوتی در ویندوز ۱۱
کلیدهای WIN+H یک به روز رسانی جدید میانبرهای صفحه کلید ویندوز ۱۱ بوده که تایپ صوتی را راهاندازی میکند. می توانید WIN+H را روی صفحه کلید فشار داده و سپس کلید میکروفون را نیز فشار دهید تا تایپ صوتی شروع شود.
چت را از تنظیمات سریع در ویندوز ۱۱ باز کنید
کلیدهای WIN+K یک میانبر صفحه کلید جدید برای باز کردن پخش از تنظیمات سریع است. تنظیمات سریع در ویندوز ۱۱ به اقدامات سریع مانند تغییر وضوح صدا، تغییر در شبکههای وایفای، روشن کردن حالت نور و حالت هواپیما و غیره کمک میکند.
پنجره را با فوکوس به نیمه بالایی صفحه بکشید
مجموع کلیدهای WIN+ALT+UP یک میانبر صفحه کلید برای فوکوس کردن ویندوز ۱۱ به نیمه بالای صفحه است. همچنین WIN+ALT+Play به بالا به شما کمک میکند برنامهای را انتخاب کنید تا در نیمه بالایی عکس بگیرید.
پنجره را با فوکوس به نیمه پایین صفحه بکشید
مجموع کلیدهای WIN+ALT+Down Arrow یک بهروزرسانی جدید ویندوز ۱۱ بوده که پنجره را با فوکوس به نیمه پایین صفحه نمایش میدهد. کلیدهای WIN+ALT+Down Arrow به شما کمک میکند برنامهای را انتخاب کنید تا در نیمه پایینی آن بچسبد.
آخرین بهروزرسانی میانبرهای صفحه کلید ویندوز ۱۱
| فرمان | کلید میانبر |
| باز کردن Quick Settings | Win + A |
| باز کردن قسمت Notification Center | Win + N |
| باز کردن سریع Widgets pane | Win + W |
| باز کردن سریع قسمت Snap Layouts | Win + Z |
میانبرهای صفحه کلید دسکتاپ مجازی با ویندوز 11
میانبرهای صفحه کلید دسکتاپ مجازی در ویندوز ۱۱ میتواند در سناریوهای Azure Virtual Desktop و Windows 365 Cloud PC مفید است. میانبرهایی که در ادامه معرفی شدهاند، هنگام استفاده از کلاینتهای AVD یا Windows 365 Cloud PC RD مفید هستند.
- کلیدهای CTRL+ALT+HOME نوار اتصال را فعال میکند.
- کلیدهای CTRL+ALT+BREAK یا یکی از این میانبرها کلاینت را بین حالت تمام صفحه و حالت پنجره تغییر میدهد.
- کلیدهای CTRL+ALT+END کادر محاورهای Windows Security را برای میزبان جلسه از راه دور دسکتاپ (میزبان جلسه RD) به نمایش میگذارد. کارکردی مشابه با فشار دادن CTRL+ALT+DEL در رایانه محلی ارائه میدهد.
- کلیدهای ALT+PAGE UP بین برنامهها از چپ به راست جابهجا میشود.
- کلیدهای ALT+PAGE DOWN بین برنامهها از راست به چپ جابهجا میشود.
- کلیدهای ALT+INSERT برنامهها را به ترتیبی که شروع شدهاند طی میکند.
- کلیدهای ALT+HOME منوی Start را نمایش میدهد.
- کلیدهای ALT+DELETE منوی سیستم را نمایش میدهد.
- کلیدهای CTRL+ALT+MINUS SIGN یک عکس فوری روی کلیپ بورد قرار میدهد.
- کلیدهای CTRL+ALT+PLUS SIGN یک عکس فوری از کل ناحیه ویندوز مشتری در کلیپ بورد قرار میدهد.
- با کلید لوگوی ویندوز + Tab نمای وظیفه را باز کنید.
- با کلید لوگوی ویندوز + Ctrl + D یک دسکتاپ مجازی اضافه کنید.
- با کلید لوگوی ویندوز + Ctrl + پیکان راست بین دسکتاپ مجازی که در سمت راست ایجاد کرده اید جابهجا شوید.
- با کلید لوگوی ویندوز + Ctrl + فلش چپ بین دسکتاپ مجازی که در سمت چپ ایجاد کردهاید جابهجا شوید.
- با کلید لوگوی ویندوز + Ctrl + F4 – دسکتاپ مجازی را که استفاده میکنید ببندید.
میانبرهای صفحه کلید عمومی ویندوز ۱۱
- با Ctrl + X مورد انتخاب شده را برش دهید.
- با Ctrl + C (یا Ctrl + Insert) مورد انتخاب شده را کپی کنید.
- با Ctrl + V (یا Shift + Insert) مورد انتخاب شده را جایگذاری کنید.
- با Ctrl + Z واگرد یک عمل.
- با Alt + Tab جابهجایی بین برنامههای باز.
- با Alt + F4 مورد فعال را ببندید یا از برنامه کاربردی خارج شوید.
- با کلید لوگوی ویندوز + L کامپیوتر خود را قفل کنید.
- با کلید لوگوی ویندوز + D دسکتاپ را مخفی و یا نمایش دهید.
- با F2 نام مورد انتخاب شده را تغییر دهید.
- با F3 یک فایل یا پوشه را در File Explorer جستجو کنید.
- با F4 لیست نوار آدرس را در File Explorer نمایش دهید.
- با F5 پنجره فعال را بازخوانی کنید.
- با F6 عناصر صفحه در یک پنجره یا روی دسکتاپ را بچرخانید.
- با F10 – نوار منو را در برنامه فعال فعال کنید.
- با کلیدهای Alt + F8 رمز عبور خود را در صفحه ورود به سیستم نشان دهید.
- با کلیدهای Alt + Esc به ترتیبی که باز شدهاند، در میان آیتمها حرکت کنید.
- با کلیدهای Alt + حرف زیر خط دار دستور آن حرف را اجرا کنید.
- با کلیدهای Alt + Spacebar منوی میانبر پنجره فعال را باز کنید.
- کلیدهای Alt + فلش چپ برای بازگشت به عقب.
- کلیدهای Alt + پیکان راست برای حرکت به جلو.
- با کلیدهای Alt + Page Up یک صفحه به بالا حرکت کنید.
- با کلیدهای Alt + Page Down یک صفحه به پایین حرکت کنید.
- با کلیدهای Ctrl + F4 – سند فعال را ببندید.
- با کلیدهای Ctrl + A تمام موارد موجود در یک سند یا پنجره را انتخاب کنید.
- با کلیدهای Ctrl + D مورد انتخاب شده را حذف کرده و به سطل زباله منتقل کنید.
- با کلیدهای Ctrl + E منو جستجو را باز کنید.
- با کلیدهای Ctrl + R پنجره فعال را بهروزرسانی کنید.
- با Ctrl + Y – یک عمل را دوباره انجام دهید.
- با کلیدهای Ctrl + پیکان راست مکان نما را به ابتدای کلمه بعدی منتقل کنید.
- با کلیدهای Ctrl + فلش چپ مکان نما را به ابتدای کلمه قبلی منتقل کنید.
- با کلیدهای Ctrl + فلش رو به پایین مکان نما را به ابتدای پاراگراف بعدی ببرید.
- با کلیدهای Ctrl + فلش رو به بالا مکان نما را به ابتدای پاراگراف قبلی ببرید.
- با کلیدهای Ctrl + Alt + Tab از کلیدهای جهت دار برای جابجایی بین برنامههای باز استفاده کنید.
- با کلیدهای Ctrl + کلیدهای جهت دار، وقتی منوی Start باز است، اندازه آن را تغییر دهید.
- با کلیدهای Ctrl + کلید پیکان + Spacebar چندین مورد جداگانه را در یک پنجره یا روی دسکتاپ انتخاب کنید.
- با کلیدهای Ctrl + Shift + یک کلید پیکان، یک بلوک متن را انتخاب کنید.
- با کلیدهای Ctrl + Esc گزینه Start را باز کنید.
- با کلیدهای Ctrl + Shift + Esc گزینه Task Manager را باز کنید.
- با کلیدهای Ctrl + Shift هنگامی که چند طرح صفحه کلید در دسترس است، طرح بندی صفحه کلید را تغییر دهید.
- با کلیدهای Ctrl + Spacebar ویرایشگر روش ورودی چینی (IME) را روشن یا خاموش کنید.
- با کلیدهای Shift + F10 منوی میانبر برای مورد انتخاب شده را مشاهده کنید.
- با کلیدهای Shift + هر کلید جهتی، بیش از یک مورد را در یک پنجره یا دسکتاپ انتخاب کنید، یا متن را در یک سند انتخاب کنید.
- با کلیدهای Shift + Delete آیتم انتخاب شده را درجا حذف کنید.
- با پیکان راست، منوی بعدی را در سمت راست باز کنید یا یک منوی فرعی را باز کنید.
- با فلش چپ، منوی بعدی را در سمت چپ باز کنید یا یک منوی فرعی را ببندید.
- با Esc کار فعلی را متوقف یا ترک کنید.
- با PrtScn یک اسکرین شات از کل صفحه خود بگیرید و آن را در کلیپ بورد کپی کنید.
میانبرهای صفحه کلید ویندوز 11 با کلید ویندوز
- با کمک کلید لوگوی ویندوز، گزینه Start را باز یا ببندید.
- با کمک کلید لوگوی ویندوز + A، تنظیمات سریع را باز کنید.
- با کمک کلید لوگوی ویندوز + B، فوکوس را روی اولین نماد در گوشه نوار منو تنظیم کنید.
- با کمک کلید لوگوی ویندوز + C، گپ را از تیمهای مایکروسافت باز کنید.
- با کمک کلید لوگوی ویندوز + Shift + C، منوی charms را باز کنید.
- با کمک کلید لوگوی ویندوز + Ctrl + C، فیلترهای رنگی را روشن کنید.
- با کمک کلید لوگوی ویندوز + D، دسکتاپ را مخفی کنید و یا ببینید.
- با کمک کلید لوگوی ویندوز + E، فایل اکسپلورر را باز کنید.
- با کمک کلید لوگوی ویندوز + F، صفحه Hub را باز کرده و از صفحه عکس بگیرید.
- با کمک کلید لوگوی ویندوز + G، نوار بازی Xbox را هنگامی که بازی باز است باز کنید.
- با کمک کلید لوگوی ویندوز + Alt + B گزینه HDR را روشن یا خاموش کنید.
- با کمک کلید لوگوی ویندوز + H، تایپ صوتی را راه اندازی کنید.
- با کمک کلید لوگوی ویندوز + I، تنظیمات را باز کنید.
- با کمک کلید لوگوی ویندوز + J، در صورت موجود بودن، فوکوس را روی یک نکته ویندوز تنظیم کنید.
- با کمک کلید لوگوی ویندوز + K، گزینه Cast از تنظیمات سریع را باز کنید.
- با کمک کلید لوگوی ویندوز + L، رایانه شخصی خود را قفل کنید یا حسابها را تغییر دهید.
- با کمک کلید لوگوی ویندوز + M، پنجرهها را به حداقل برسانید.
- با کمک کلید لوگوی ویندوز + Shift + M، پنجرههای کوچک شده روی دسکتاپ را بازیابی کنید.
- با کمک کلید لوگوی ویندوز + N، مرکز اعلان و تقویم را باز کنید.
- با کمک کلید لوگوی ویندوز + O، جهت دستگاه را قفل کنید.
- با کمک کلید لوگوی ویندوز + P، حالت نمایش ارائه را انتخاب کنید.
- با کمک کلید لوگوی ویندوز + Ctrl + Q ، گزینه Quick Assist را باز کنید.
- با کمک کلید لوگوی ویندوز + R، کادر محاورهای Run را باز کنید.
- با کمک کلید لوگوی ویندوز + S، جستجو را باز کنید.
- با کمک کلید لوگوی ویندوز + Shift + S، از بخشی از صفحه خود اسکرین شات بگیرید.
- با کمک کلید لوگوی ویندوز + U، تنظیمات دسترسی را باز کنید.
- با کمک کلید لوگوی ویندوز + V ، تاریخچه کلیپ بورد را باز کنید.
- با کمک کلید لوگوی ویندوز + Shift + V، فوکوس را روی یک اعلان تنظیم کنید.
- با کمک کلید لوگوی ویندوز + W، ابزارکها را باز کنید.
- با کمک کلید لوگوی ویندوز + X، منوی پیوند سریع را باز کنید.
- با کمک کلید لوگوی ویندوز + Y، ورودی بین Windows Mixed Reality و دسکتاپ خود را تغییر دهید.
- با کمک کلید لوگوی ویندوز + Z، طرح بندیهای snap را باز کنید.
- با کمک کلید لوگوی ویندوز + کاما (،) به طور موقت به دسکتاپ نگاه کنید.
- کلید لوگوی ویندوز + Ctrl + F، جستجوی رایانه های شخصی (اگر در شبکه هستید).
- به کمک کلید لوگوی ویندوز + Tab، نمای وظیفه را باز کنید.
- به کمک کلید لوگوی ویندوز + فلش رو به بالا، پنجره را به حداکثر برسانید.
- به کمک کلید لوگوی ویندوز + Alt + فلش رو به بالا، پنجره را با فوکوس به نیمه بالایی صفحه بچسبانید.
- به کمک کلید لوگوی ویندوز + فلش رو به پایین، برنامه فعلی را از صفحه حذف کنید یا پنجره دسکتاپ را کوچک کنید.
- به کمک کلید لوگوی ویندوز + Alt + فلش رو به پایین، پنجره را با فوکوس به نیمه پایین صفحه بچسبانید.
- به کمک کلید لوگوی ویندوز + پیکان چپ، پنجره برنامه یا دسکتاپ را در سمت چپ صفحه به حداکثر برسانید.
- به کمک کلید لوگوی ویندوز + پیکان راست، پنجره برنامه یا دسکتاپ را در سمت راست صفحه به حداکثر برسانید.
- به کمک کلید لوگوی ویندوز + Shift + فلش رو به بالا، پنجره دسکتاپ را به بالا و پایین صفحه بکشید.
- به کمک کلید لوگوی ویندوز + Shift + فلش چپ یا پیکان راست، یک برنامه یا پنجره را روی دسکتاپ از یک مانیتور به نمایشگر دیگر منتقل کنید.
- کلید لوگوی ویندوز + فاصله، جهت تغییر زبان ورودی و طرح صفحه کلید.
- به کمک کلید لوگوی ویندوز +Ctrl + Enter ، گزینه Narrator را روشن کنید.
- به کمک کلید لوگوی ویندوز + پلاس (+) ذره بین را باز کرده و بزرگنمایی کنید.
- به کمک کلید لوگوی ویندوز + منهای (-) صفحه را کوچک کنید.
- به کمک کلید لوگوی ویندوز + Esc ذره بین را ببندید.
- به کمک کلید لوگوی ویندوز + Ctrl + Shift + B، کامپیوتر را از یک صفحه خالی یا سیاه پاک کنید.
- به کمک کلید لوگوی ویندوز + PrtScn، اسکرین شات تمام صفحه را در فایل ذخیره کنید.
- به کمک کلید لوگوی ویندوز + Alt + PrtScn، یک اسکرین شات از پنجره بازی را در فوکوس روی فایل ذخیره کنید
میانبرهای صفحه کلید Windows 11 File Explorer
- با Alt + D – نوار آدرس را انتخاب کنید.
- با Ctrl + E – کادر جستجو را انتخاب کنید.
- با Ctrl + F – کادر جستجو را انتخاب کنید.
- با Ctrl + N – یک پنجره جدید باز کنید.
- با Ctrl + W – پنجره فعال را ببندید.
- با Ctrl + چرخ اسکرول ماوس، اندازه و ظاهر نمادهای فایل و پوشه را تغییر دهید.
- با Ctrl + Shift + N یک پوشه جدید ایجاد کنید.
سخن پایانی
استفاده از کلیدهای میانبر مکم میکند تا کارهای خود را سریعتر انجام داده و در هنگام اجرای چند برنامه با یکدیگر دچار دردسر نشوید. در این مطلب سعی شد تمامی این کلیدهای میانبر آموزش داده شود. امیدواریم این مطلب برای شما مفید واقع شود.

















