چگونه از چند مانیتور در ویندوز ۱۱ استفاده کنیم؟

اگر زمان زیادی را صرف کار با رایانه شخصی خود میکنید، توزیع حجم کاری بین دو یا چند نمایشگر میتواند به شما کمک کند بهرهوری و مهارتهای چندوظیفهای خود را تا حد زیادی افزایش دهید. با این حال، راه اندازی چند مانیتور فراتر از اتصال ساده نمایشگرها از طریق کابل است.
ویندوز 11 به لطف چندین ویژگی اختصاصی که ارائه میدهد، این فرآیند را بسیار آسان و لذت بخشتر میکند. این این مطلب، اتصال چندین مانیتور به یک سیستم عامل ویندوز ۱۱ و سپس سفارشی سازی تنظیمات را برای مطابقت بهتر با نیازهای خود مورد بررسی قرار دادهایم. اگر قصد دارید دو یا چند مانیتور را به ویندوز ۱۱ متصل کنید، در این بلاگ با ما همراه باشید.

فهرست مطالب
چرا از چند مانیتور استفاده کنیم؟
مزیت اصلی استفاده از مانیتورهای متعدد این است که فضای بیشتری برای انجام کار در اختیار شما قرار میدهد. مانیتورهای متعدد به شما کمک میکنند تا تمرکز خود را حفظ کرده و در عین حال به دلیل فضای بیشتر، ارتباط و خلاقیت بیشتری نیز داشته باشید. با استفاده از چند مانیتور، قادر خواهید بود از صفحه اصلی خود برای تمرکز روی کارهای مهم استفاده کنید.
به خاطر داشته باشید که برای استفاده از تنظیمات چند مانیتور، رایانه شما باید از قدرت کافی برای پردازش و پشتیبانی از چند مانیتور را داشته باشد. به طور معمول، رایانههای شخصی میان رده با پردازنده Core i5 و بالاتر قادر به پشتیبانی از دو یا چند مانیتور هستند
چگونه دو یا چند مانیتور را در ویندوز ۱۱ نصب کنیم؟
برای شروع، باید مانیتور دوم خود را به صفحه اصلی خود متصل کنید، نمایشگر اصلی را انتخاب کنید و سپس نحوه نمایش صفحه دوم را انتخاب کنید. برای اتصال مانیتور دوم مراحل زیر را انجام دهید.
مانیتور دوم را وصل کنید
نوع اتصالی که ممکن است برای اتصال مانیتور دوم نیاز داشته باشید را بررسی کنید. ببینید آیا رایانه شما از VGA یا HDMI پشتیبانی میکند یا خیر. بسته به نیاز شما ممکن است به یک اسپلیتر نیاز داشته باشید.
پس از اتصال کابلها، مانیتور را روشن کنید. در این مرحله، اگر ویندوز ۱۱، مانیتور جدید را شناسایی کند، به شما اطلاع میدهد و مانیتور دوم به طور پیش فرض نمایشگر اصلی شما را منعکس می کند. اگر به طور خودکار آن را شناسایی نکرد، مراحل ذکر شده در زیر را دنبال کنید.
- وارد Windows Settings شده و System را از قسمت سمت چپ انتخاب کنید.
- روی Display در سمت راست پنجره کلیک کنید.
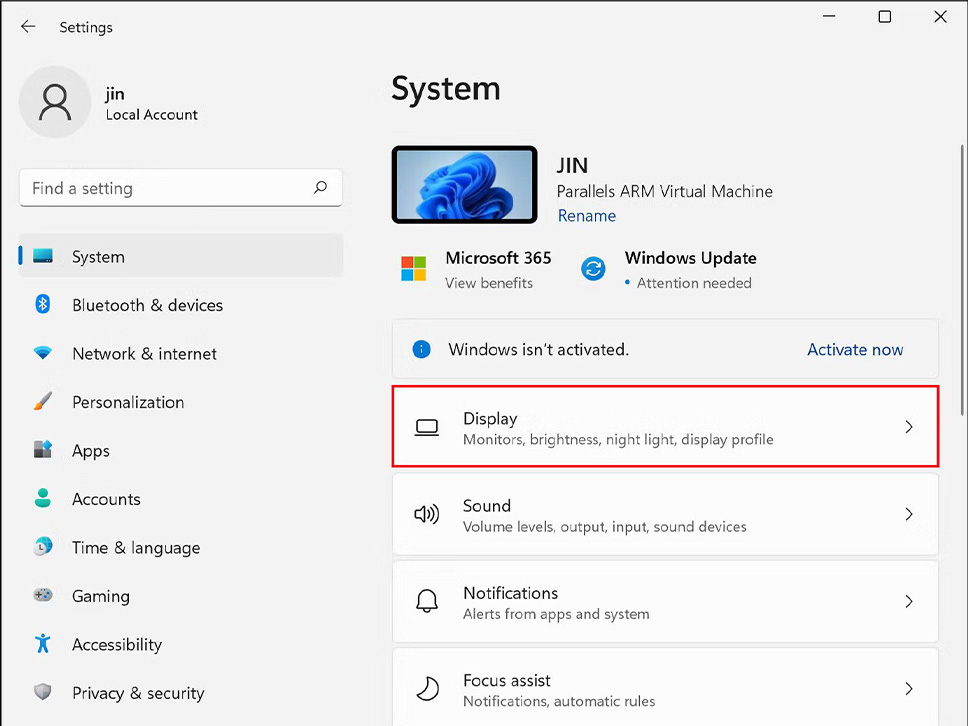
- بررسی کنید که آیا همه نمایشگرها در پنجره نمایش ظاهر میشوند یا خیر. اگر یکی از آنها وجود ندارد، بخش Multiple displays را باز کرده و روی دکمه Detect کلیک کنید.
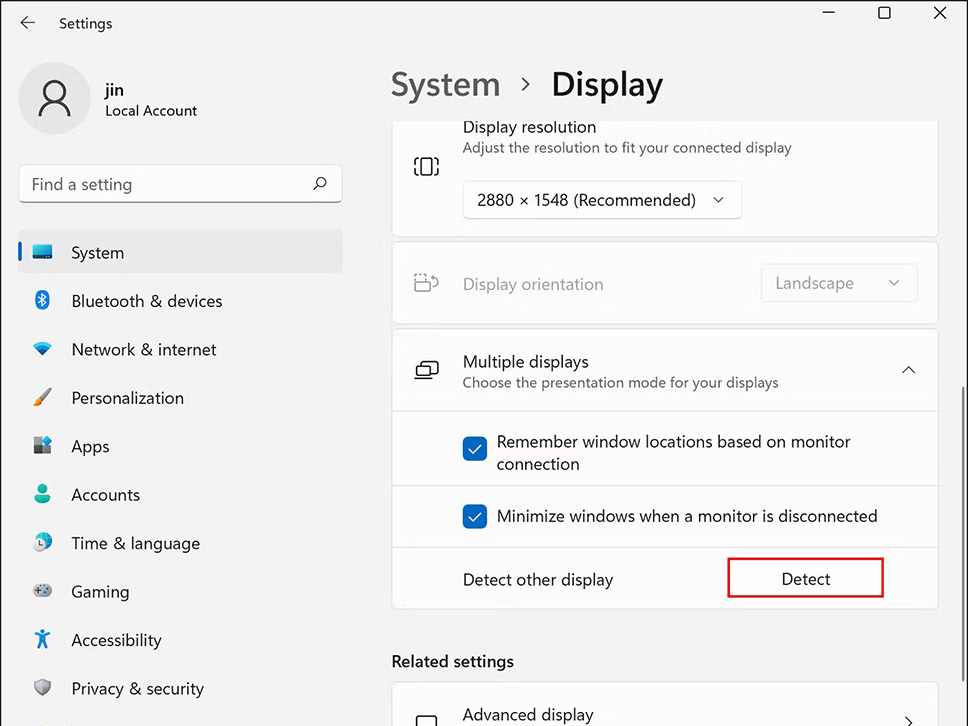
اکنون باید بتوانید مانیتوری که نشان داده نمیشود را مشاهده کنید. اگر هنوز نمیتوانید مانیتور را پیدا کنید، بررسی کنید که کابلهایی که استفاده میکنید به درستی کار میکنند یا خیر.
نمایشگر اصلی را انتخاب کنید
هنگامی که نمایشگر دوم با موفقیت وصل شد، نوبت به انتخاب نمایشگر اصلی میرسد. نمایشگر اصلی، محل کار اصلی شما خواهد بود که در آن ویندوز تمام تنظیمات را نمایش میدهد.
به طور پیش فرض، هنگامی که مانیتور دیگری را به سیستم خود اضافه میکنید، ویندوز اولین مانیتور را به عنوان نمایشگر اصلی انتخاب میکند. با این حال، شما میتوانید این تنظیمات را بر اساس نیاز خود تغییر دهید. برای انتخاب نمایشگر اصلی، مراحل زیر را دنبال کنید.
- وارد Windows Settings شده و System را از قسمت سمت چپ انتخاب کنید.
- روی Display در سمت راست پنجره کلیک کنید.
- نمایشگری که ترجیح میدهید به عنوان نمایشگر اصلی شناخته شود را انتخاب کنید و کادر مرتبط با گزینه Make this my main display را علامت بزنید.
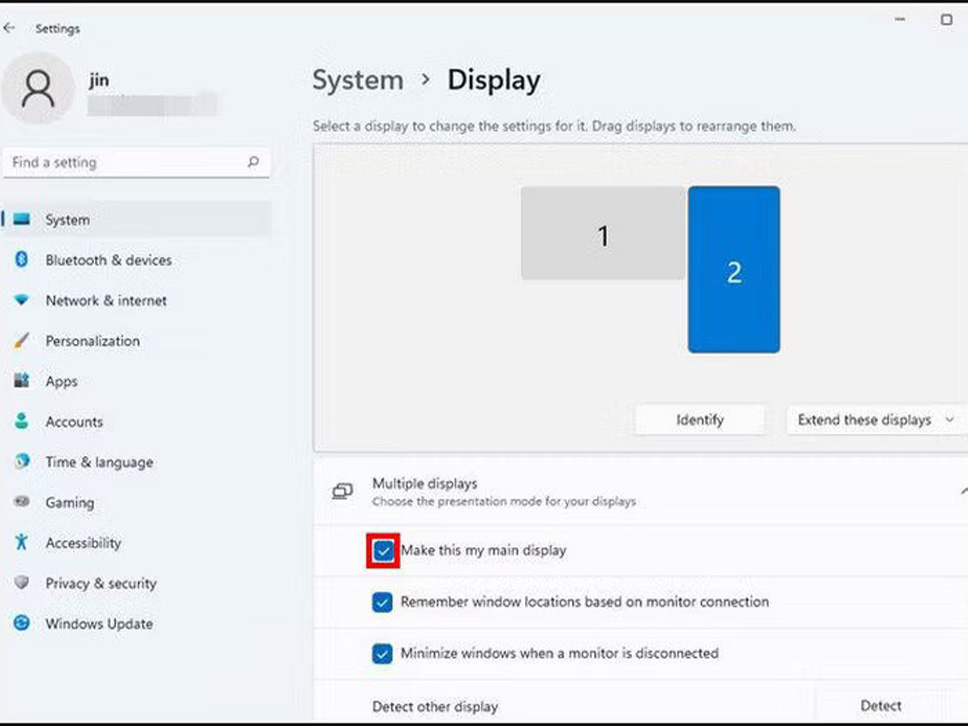
اکنون مانیتور انتخابی شما باید به عنوان نمایشگر اصلی تنظیم شود.
یک حالت مشاهده را انتخاب کنید
ویندوز ۱۱ دارای ۴ حالت مشاهده برای چندین مانیتور است که شامل حالتهای زیر میشود
- فقط نمایشگر رایانه شخصی؛ فقط از نمایشگر اصلی شما استفاده خواهد شد.
- نمایشگر؛ نمایشگر ثانویه، نمایشگر اصلی شما را منعکس میکند.
- حالت Extend؛ نمایشگر دوم پسوند نمایشگر اول خواهد بود و در مواقعی که میخواهید روی مانیتور بزرگتر از حد معمول کار کنید عالی است.
- فقط مانیتور دوم؛ فقط از نمایشگر ثانویه شما استفاده خواهد شد.
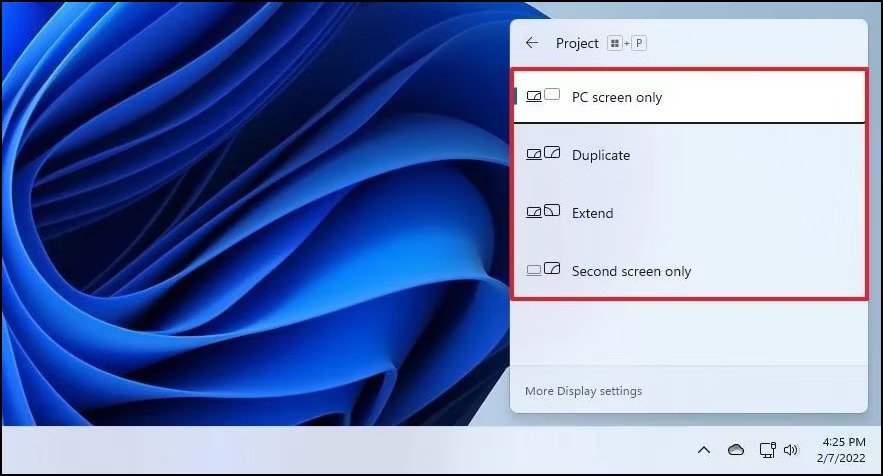
برای انتخاب حالت مشاهده، کلیدهای Win + P را به طور همزمان فشار دهید تا ویژگی Project اجرا شود. به سادگی حالت دلخواه خود را از ویجت شناور انتخاب کنید. همچنین، میتوانید یک حالت مشاهده را از تنظیمات ویندوز ۱۱ انتخاب کنید. اگر میخواهید تغییرات را از طریق تنظیمات انجام دهید، مراحل زیر را دنبال کنید.
- وارد Windows Settings شده و System را از قسمت سمت چپ انتخاب کنید.
- روی Display در سمت راست پنجره کلیک کنید.
- نمایشگری را که میخواهید شخصی سازی کنید انتخاب کرده و منوی کشویی را در پایین سمت راست باز کنید. سپس گزینه مورد نظر خود را از لیست انتخاب کنید.
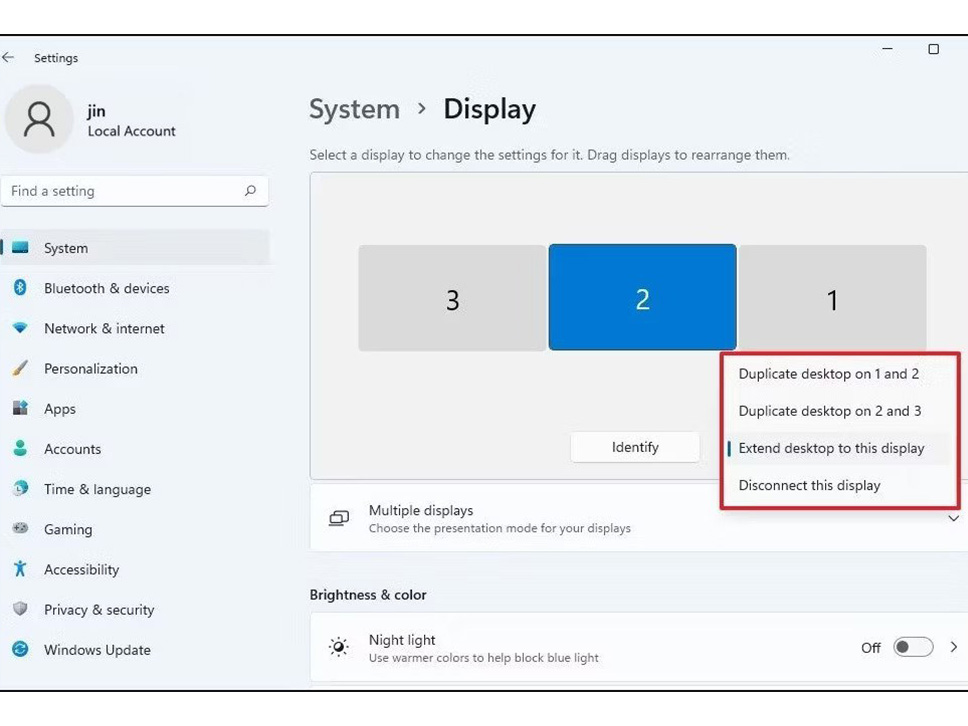
تنظیمات چند مانیتور را شخصی سازی کنید
شما میتوانید با تغییر تنظیمات تصویر پس زمینه، وضوح تصویر و فعال کردن ویژگیهای پیشرفته مانند HDR، نمایشگرهای ثانویه را شخصی سازی کنید. برای شخصی سازی تنظیمات، مراحل زیر را دنبال کنید.
اگر از وضوح نمایشگر در هیچ یک از نمایشگرها راضی نیستید، برای تغییر آن مراحل زیر را دنبال کنید.
- تنظیمات Display را اجرا کنید و مانیتوری را که میخواهید شخصی سازی کنید انتخاب کنید.
- منوی کشویی را برای وضوح نمایش در زیر مقیاس و طرحبندی باز کنید و وضوح مورد نیاز خود را انتخاب کنید.
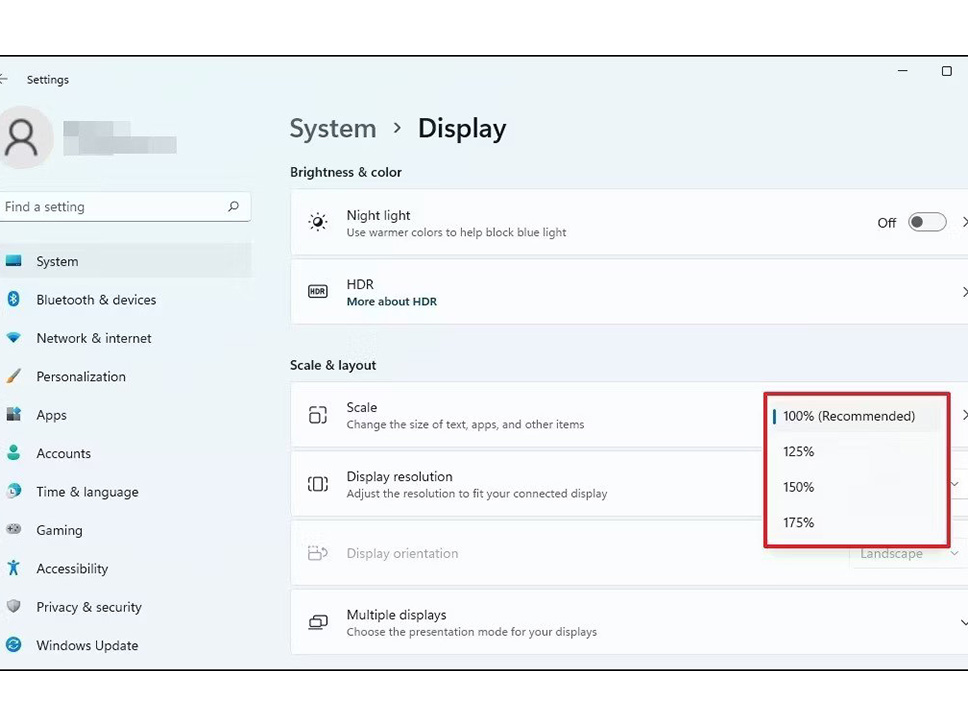
افزودن HDR به تجربه بصری شما باعث میشود تصاویر روی نمایشگر شما روشنتر، واضحتر و رنگارنگتر به نظر برسد.به طور خلاصه، تصاویر را واقعیتر میکند. اگر دستگاه شما از این ویژگی پشتیبانی میکند، ارزش امتحان کردن دارد. برای فعال کردن HDR، مراحل زیر را دنبال کنید.
- مانیتور مورد نظر خود را برای این ویژگی انتخاب کنید و در قسمت Brightness & color، آیکون استفاده از HDR را روشن کنید.
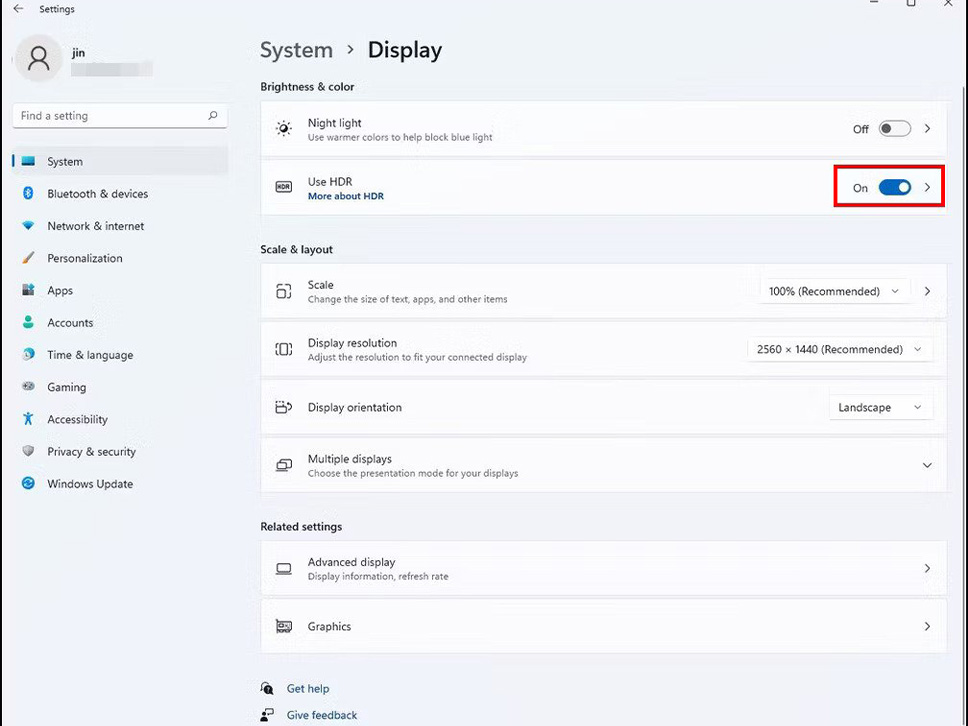
شما میتوانید با انتخاب پسزمینه متفاوت برای هر نمایشگر، تجربه نمایش دوگانه خود را سفارشی کنید. علاوه بر این، اگر پس زمینههای مختلف میخواهید، می توانید از ویژگی نمایش اسلاید استفاده کنید. برای تغییر پس زمینه مراحل زیر را دنبال کنید.
- وارد Windows Settings شده و از قسمت سمت چپ، گزینه Personalization را انتخاب کنید.
- روی Background در سمت راست کلیک کنید.
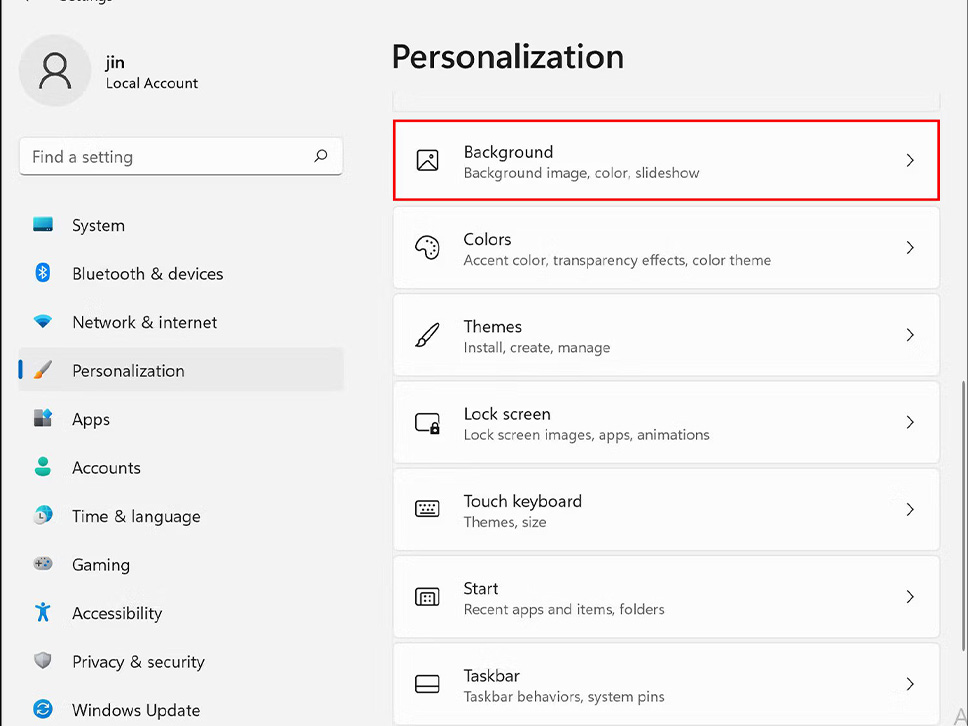
- منوی کشویی را برای Personalize your background باز کنید و Picture را انتخاب کنید.
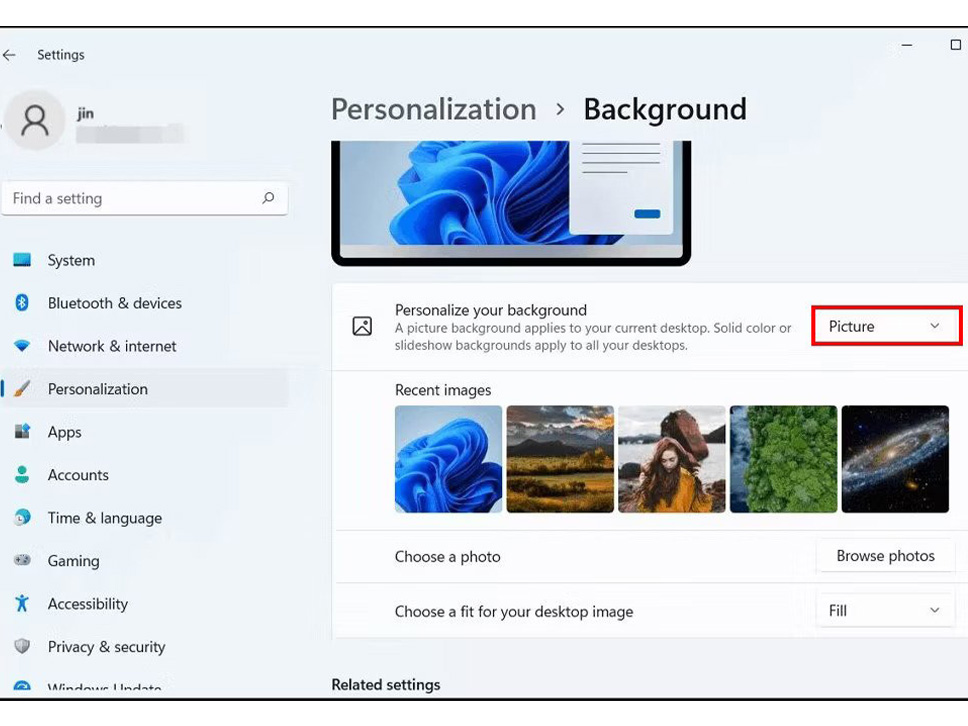
- روی دکمه Browse کلیک کنید و یک عکس را انتخاب کنید.
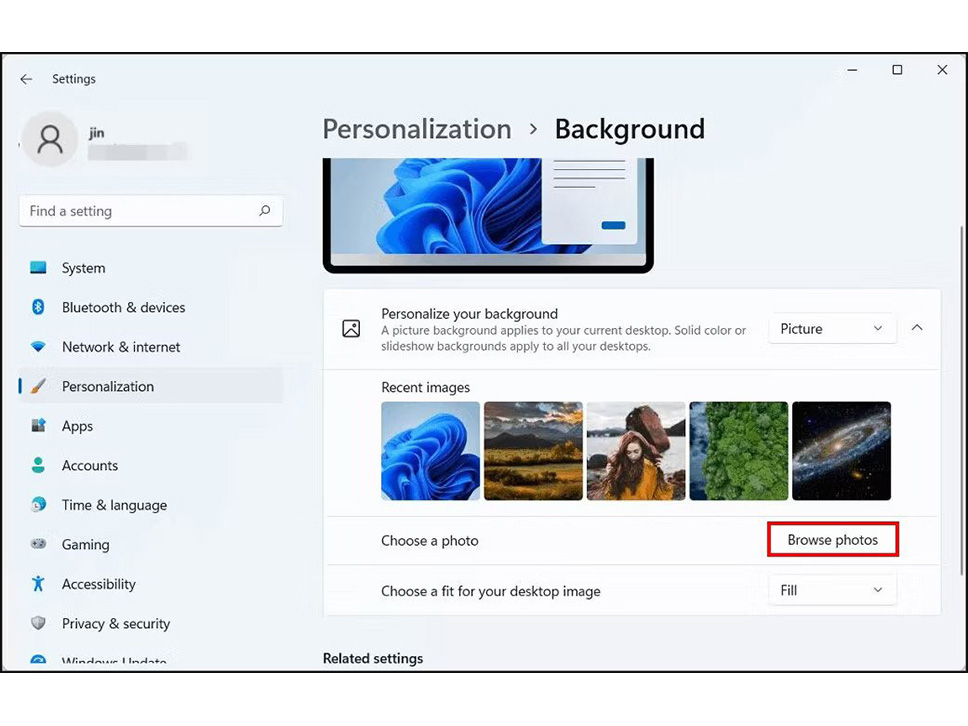
- سپس بر روی تصویری که انتخاب کردهاید کلیک راست کرده و مانیتوری که میخواهید روی آن نمایش داده شود را انتخاب کنید.
- پس از انجام این کار، برای افزودن پسزمینههای مختلف روی نمایشگرهای دیگر، همین مراحل را تکرار کنید.
برای جذابیت بیشتر، می توانید تصاویر پس زمینه دسکتاپ خود را هر چند دقیقه یک بار تغییر دهید. برای استفاده از قابلیت نمایش اسلاید مراحل زیر را دنبال کنید.
- وارد Windows Settings شده و از قسمت سمت چپ Personalization را انتخاب کنید.
- روی Background در سمت راست کلیک کنید.
- منوی کشویی را برای Personalize your background باز کنید و Slideshow را انتخاب کنید.
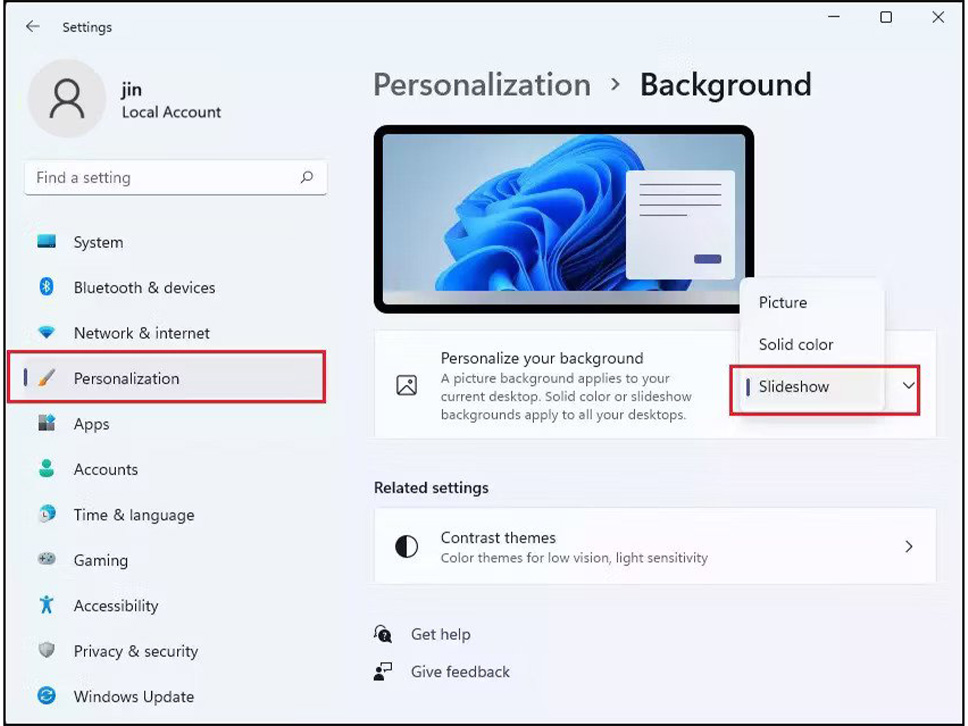
- روی دکمه Browse کلیک کنید و پوشه عکس را انتخاب کنید. تصاویر در پوشهای که انتخاب میکنید به طور منظم نمایش داده میشوند.
- سپس، منوی کشویی را برای تغییر هر تصویر باز کنید و فرکانس مورد نظر خود را انتخاب کنید.
- آیکون کشویی را برای گزینه Shuffle the picture order به سمت روشن شدن بکشید.
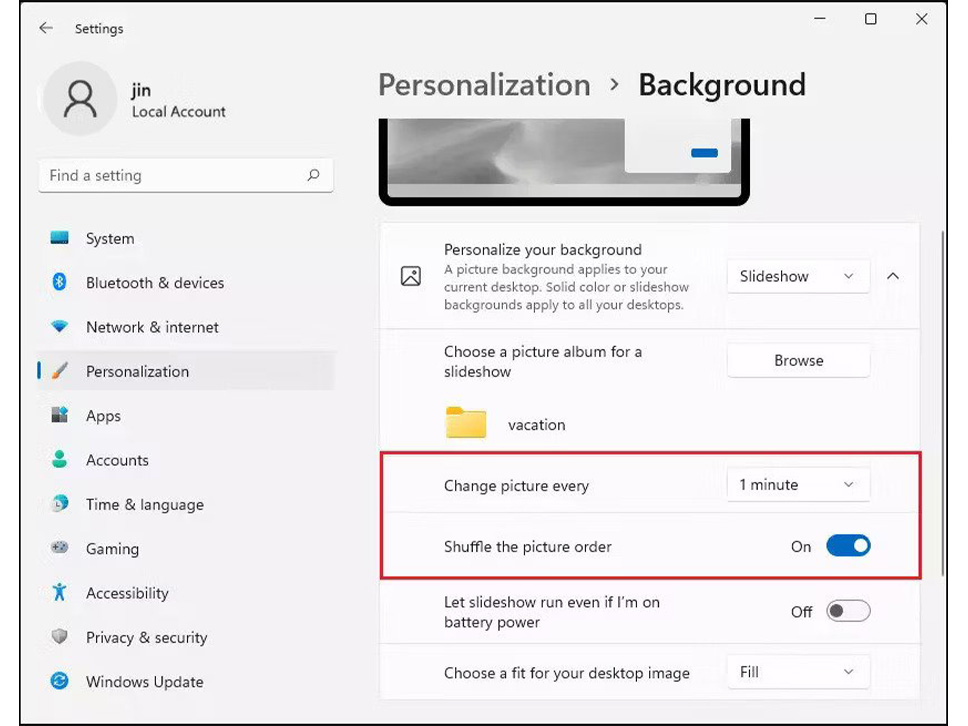
- در مرحله بعد، اگر از تصاویر با اندازههای مختلف استفاده میکنید، منوی کشویی را برای Choose a fit باز کنید و گزینه Fill را انتخاب کنید.
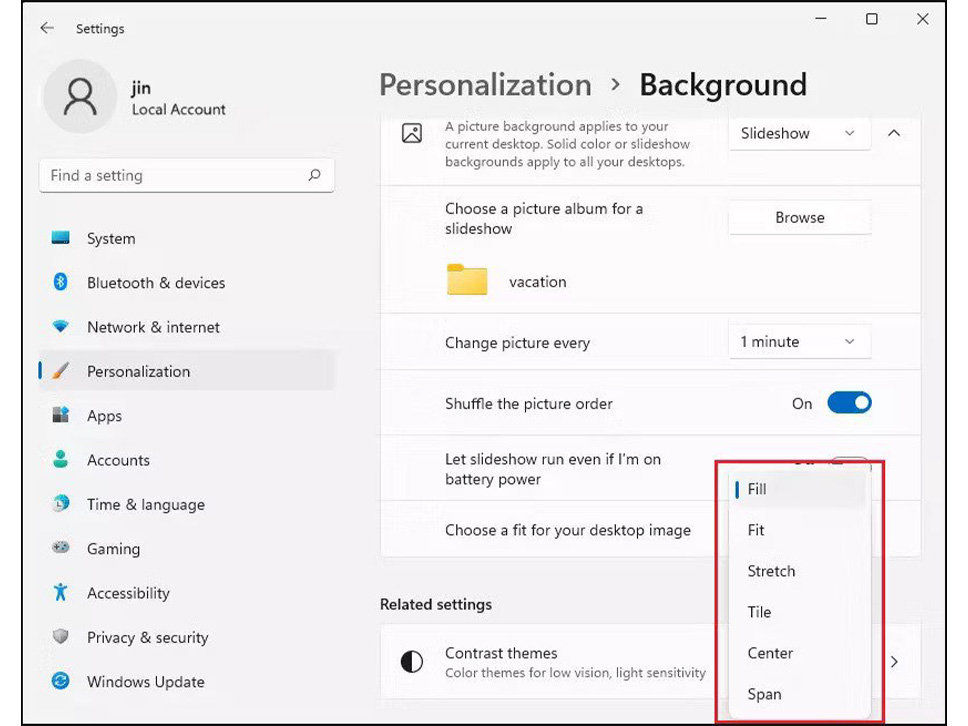
هنگامی که این مراحل را انجام میدهید، ویندوز ۱۱ به طور خودکار یک تصویر زمینه را بر اساس فرکانس چرخشی که انتخاب میکنید اختصاص میدهد.
سخن پایانی
نصب چند مانیتور بر روی ویندوز تجربه بسیار لذت بخشی برای انجام کارهای گرافیکی، ادیت فیلم و بازی به ارمغان خواهد آورد. ویندوز ۱۱ نیز قابلیتهای ویژهای برای پشتیبانی از چند مانیتور را ارائه میدهد که باید پیش از آنکه تصمیم به چنین کاری بگیرید، بررسی کنید که رایانه شما قدرت پردازش دو یا چند مانیتور را دارد یا خیر. در این مطلب ما سعی کردهایم نحوه اتصال دو یا چند مانیتور را به ساده ترین راه شرح دهیم. امیدواریم این مطلب برای شما فید و عملی باشد.

















