چگونه عکسهای خود را از آیفون به کامپیوتر منتقل کنیم؟
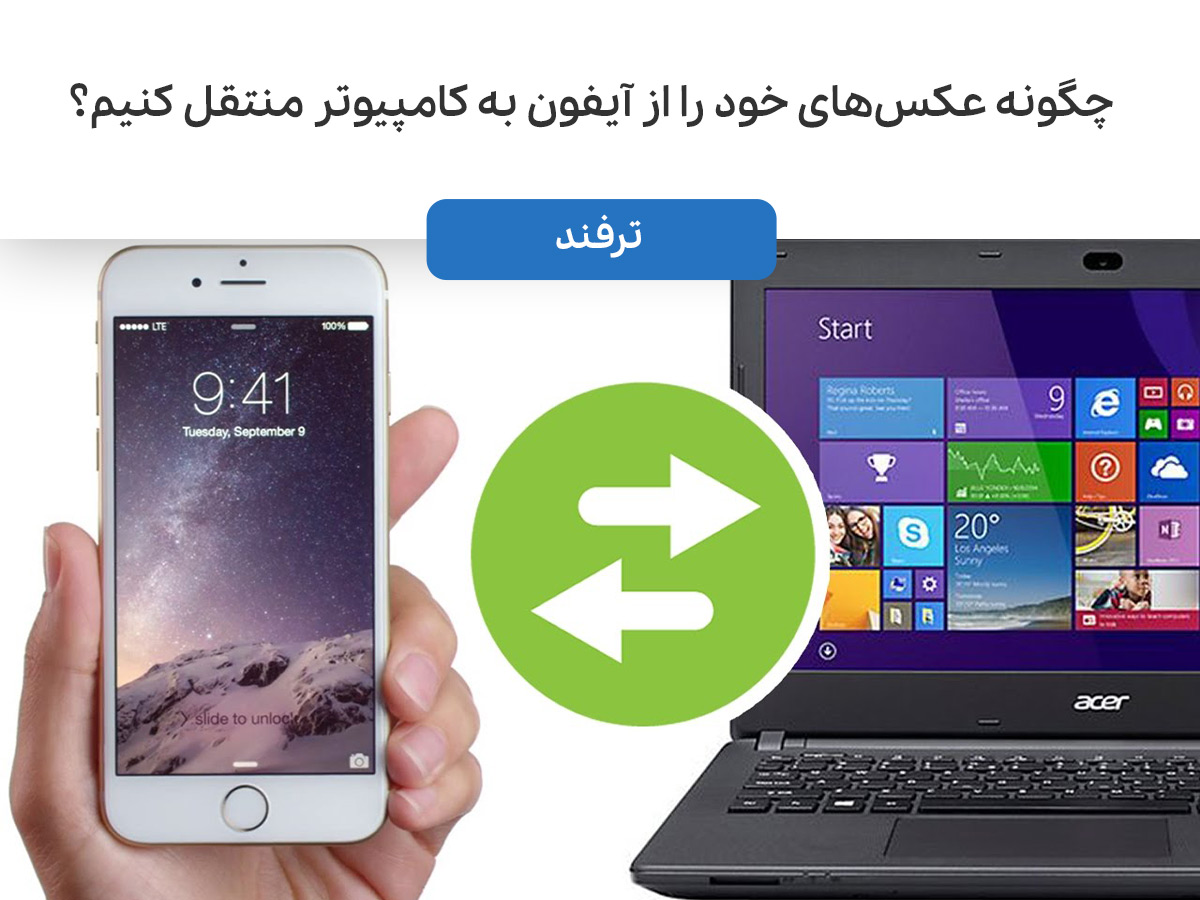
ذخیره عکسهایی که در گوشی آیفون دارید بر روی رایانه یکی از دغدغههای کاربران iOS است. انتقال این عکسها به کامپیوتر فضای ذخیره سازی آیفون شما را آزاد کرده و از طرفی فضای بیشتری برای برنامهها یا پشتیبان گیری در اختیار شما قرار دهد. همچنین قادر خواهید بود با استفاده از نسخههای قدرتمند دسکتاپ بهترین برنامههای ویرایش عکس مانند Adobe Photoshop، عکسهای خود را ویرایش کنید. ممکن است بگویید انتقال عکسها از آیفون به کامپیوتر ویندوزی دشوار تر از انتقال آن به مک است؛ از نظر فنی حق با شماست اما به این معنی نیست که قادر نخواهید بود تصاویر خود را به رایانه ویندوزی انتقال دهید. در این مطلب میخواهیم نحوه انتقال عکس از آیفون را به رایانه ویندوزی و یا مک به شما آموزش دهیم. پس با ما همراه باشید.

فهرست مطالب
نحوه انتقال عکس از آیفون به کامپیوتر ویندوز
برای انتقال عکسهای خود از آیفون به رایانه ویندوزی مراحل زیر را دنبال کنید.
- ابتدا قفل آیفون خود را باز کرده و با استفاده از کابل به رایانه شخصی ویندوزی خود متصل کنید. یک پنجره روی نمایشگر آیفون شما ظاهر میشود که از شما میخواهد به رایانه شخصی اجازه دسترسی به عکسها و فیلمها را بدهید. روی Allow ضربه بزنید.
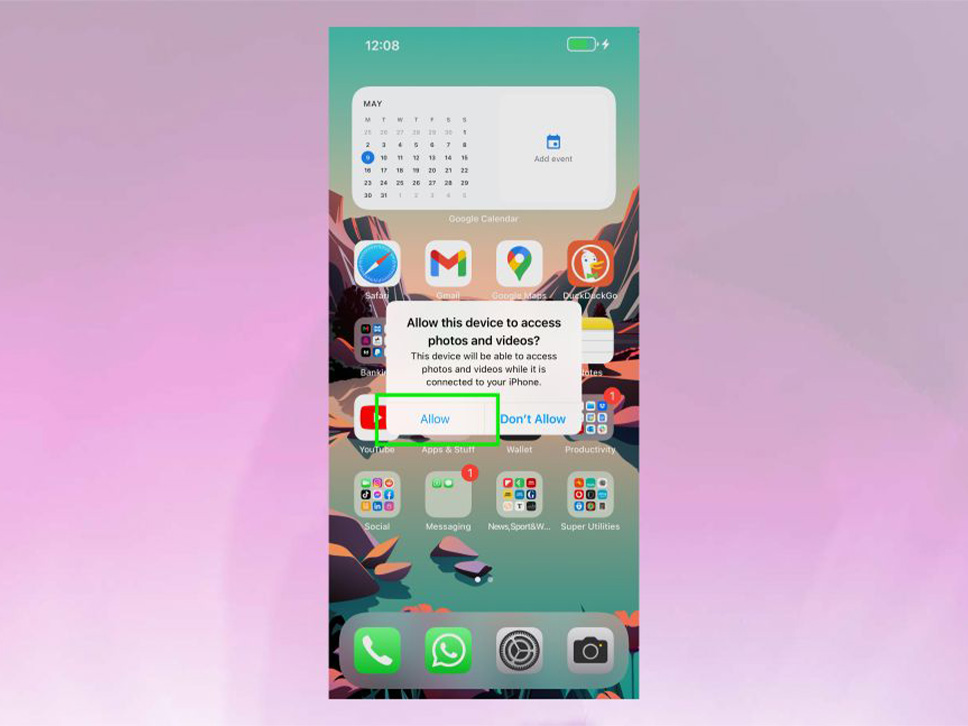
- در رایانه شخصی شما، یک پنجره بازشو در سمت راست پایین صفحه ظاهر میشود. روی پنجره بازشو کلیک کنید.
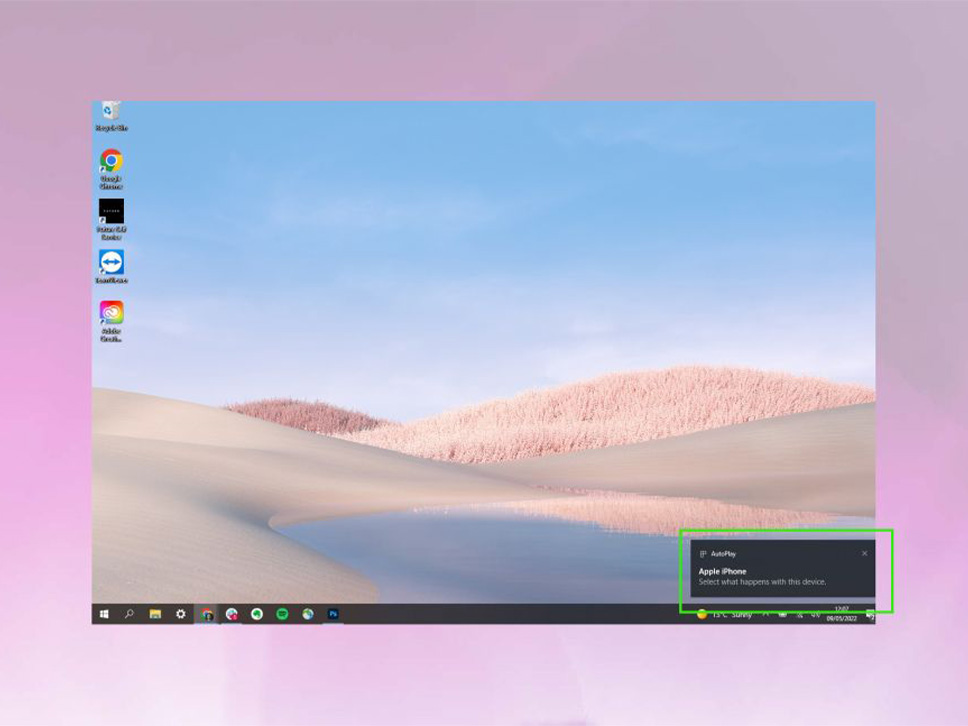
- منویی در سمت راست بالای نمایشگر شما ظاهر میشود که از شما میخواهد مشخص کنید که قصد دارید با دستگاه چه کاری انجام دهید. روی Import photos and videos کلیک کنید.
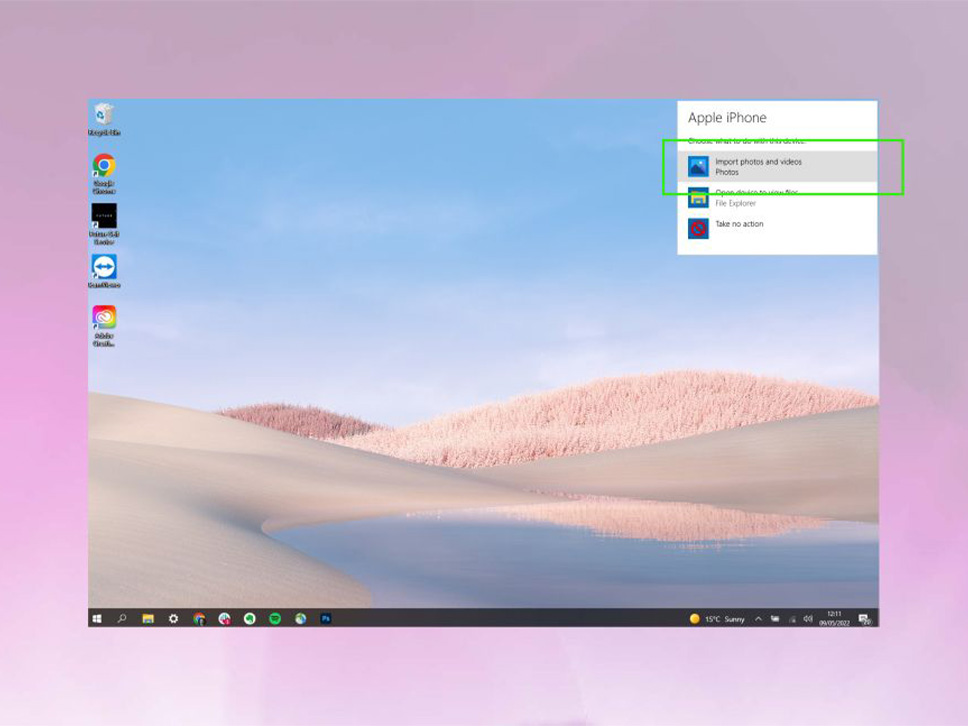
- برنامه Photos با یک پنجره Import items باز میشود. با کلیک بر روی هر تصویر، تصاویری را که میخواهید از Camera Roll آیفون خود وارد کنید را انتخاب کنید تا زمانی که به رنگ آبی برجسته شود و یک تیک آبی در گوشه سمت راست بالای صفحه نمایش داده شود. مشخص کنید که قرار است تصاویر در کدام درایو رایانه شخصی شما ذخیره شود. سپس روی دکمه Import کلیک کنید.
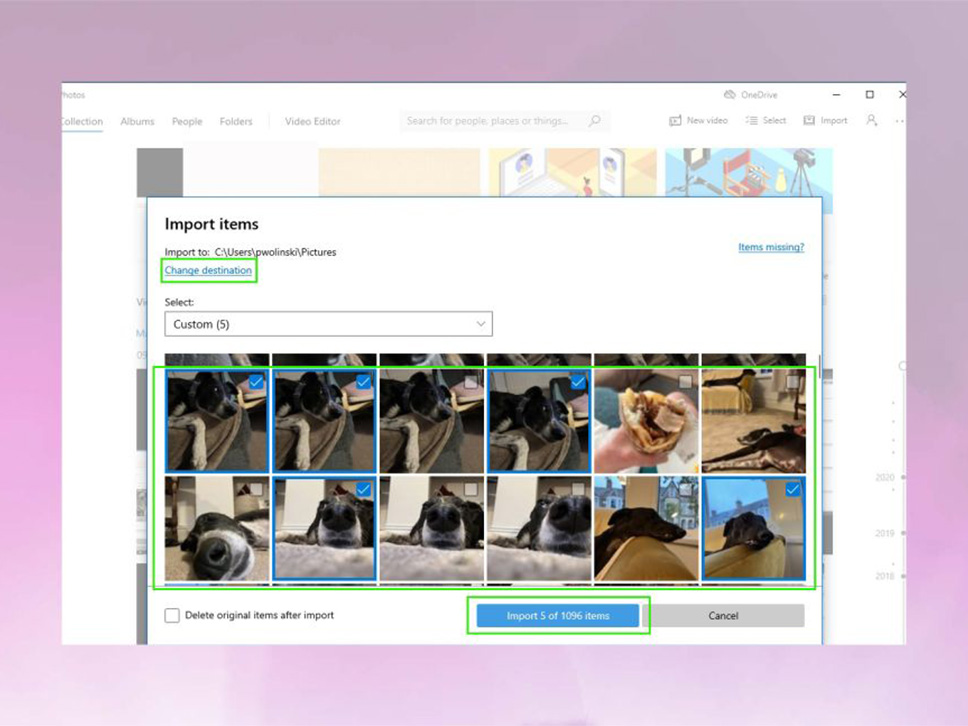
- همچنین، روی منوی کشویی Select کلیک کنید و مجموعهای از عکسهای از پیش تعریف شده را برای وارد کردن انتخاب کنید.
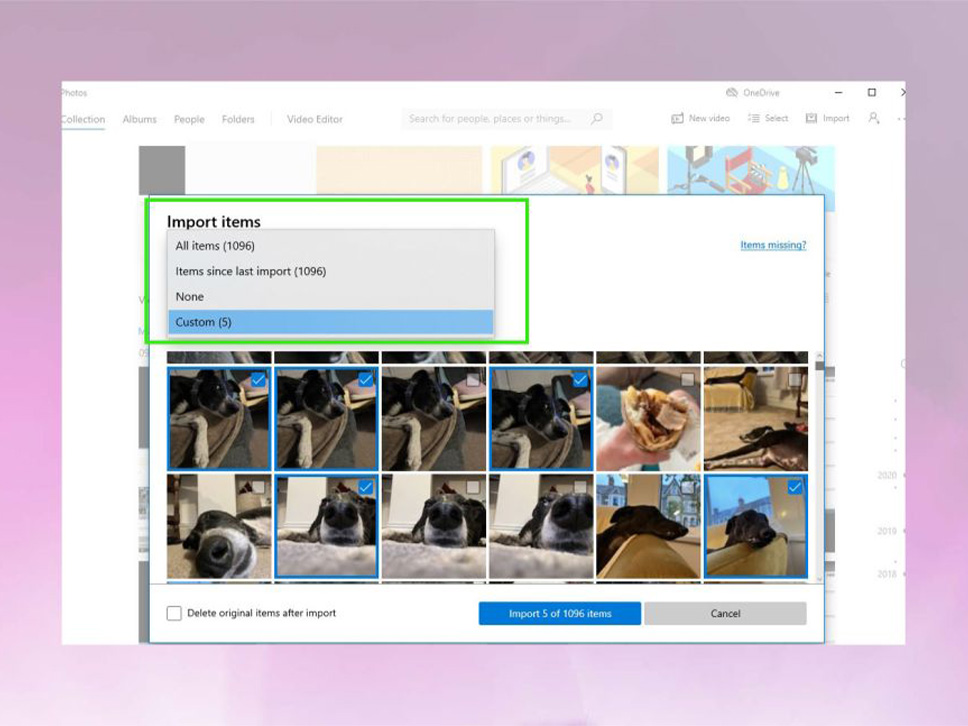
- پس از آنکه تمامی عکسها را انتخاب کردید، روی گزینه Ok در پنجره بازشو کلیک کنید.
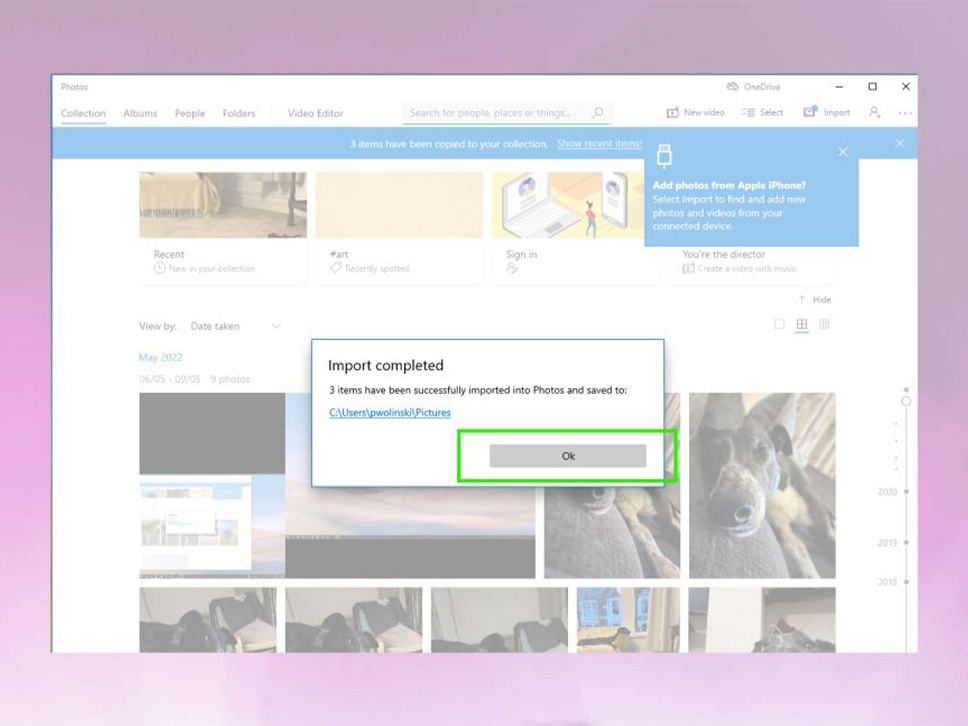
نحوه انتقال عکسها از آیفون به کامپیوتر مک
اگر کاربر مک هستید، میتوانید به راحتی تصاویر را با استفاده از AirDrop بهطور یکپارچه از آیفون خود به کامپیوتر مک منتقل کنید. با این حال، AirDrop تنها راه انتقال تصاویر نیست، شما میتوانید از iCloud اپل برای انتقال تصاویر استفاده کنید یا اگر از iCloud استفاده نمیکنید، میتوانید این کار را با کابل انجام دهید.
استفاده از iCloud ساده ترین راه برای انتقال عکس از آیفون به مک است. با این حال، توجه داشته باشید که برای پشتیبان گیری از گالری عکس خود و مشاهده در همه دستگاهها، به فضای ذخیره سازی iCloud زیادی نیاز دارید.
- مطمئن شوید که آیفون شما در حال پشتیبان گیری از خود در iCloud است. به تنظیمات بروید، سپس روی نام خود ضربه بزنید تا به تنظیمات iCloud دسترسی پیدا کنید.
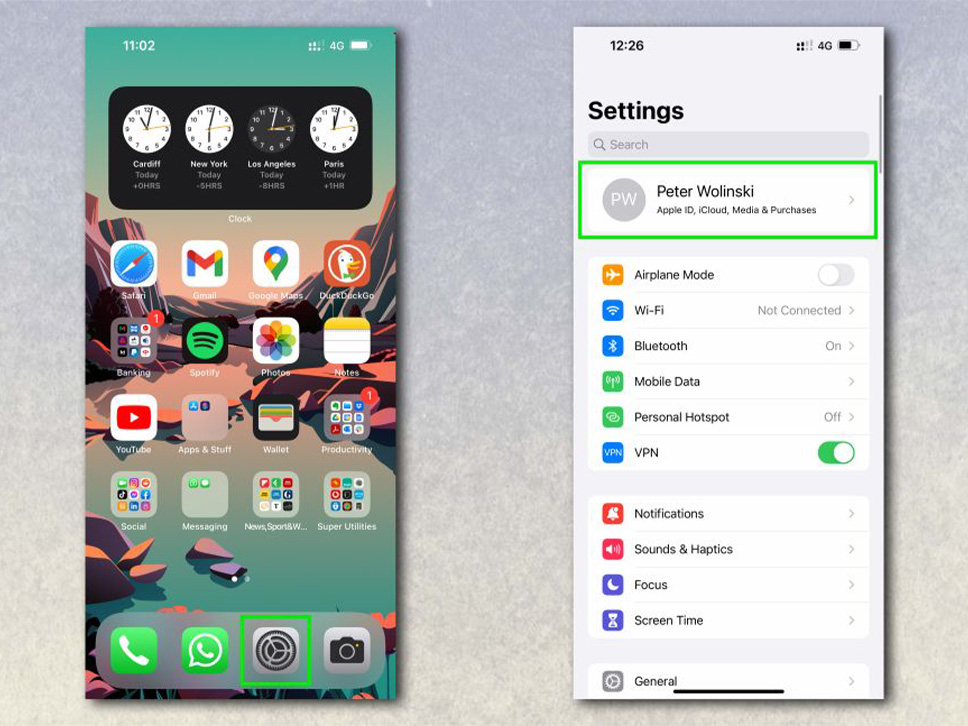
- روی iCloud و سپس Photos ضربه بزنید. دکمه iCloud Photos را فشار دهید تا پشتیبانگیری عکس روشن شود.
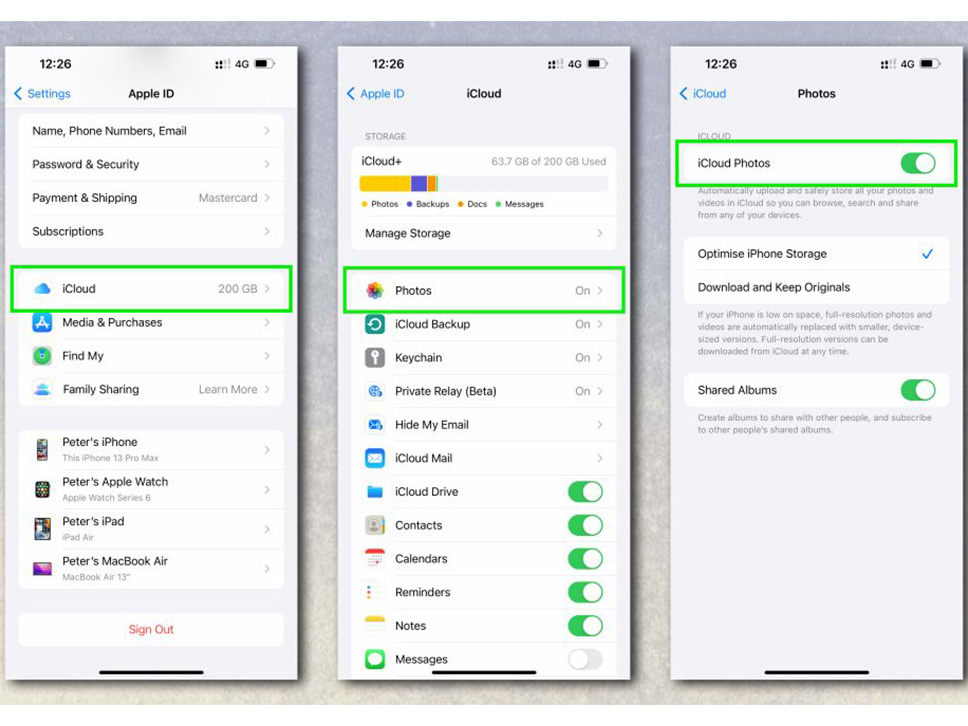
- مطمئن شوید که در Mac خود به Apple ID خود وارد شده اید، سپس برنامه Photos را باز کنید. تصاویر شما پس از آپلود در iCloud در iPhone در برنامه Photos ظاهر می شوند که این فرایند ممکن است کمی طول بکشد.
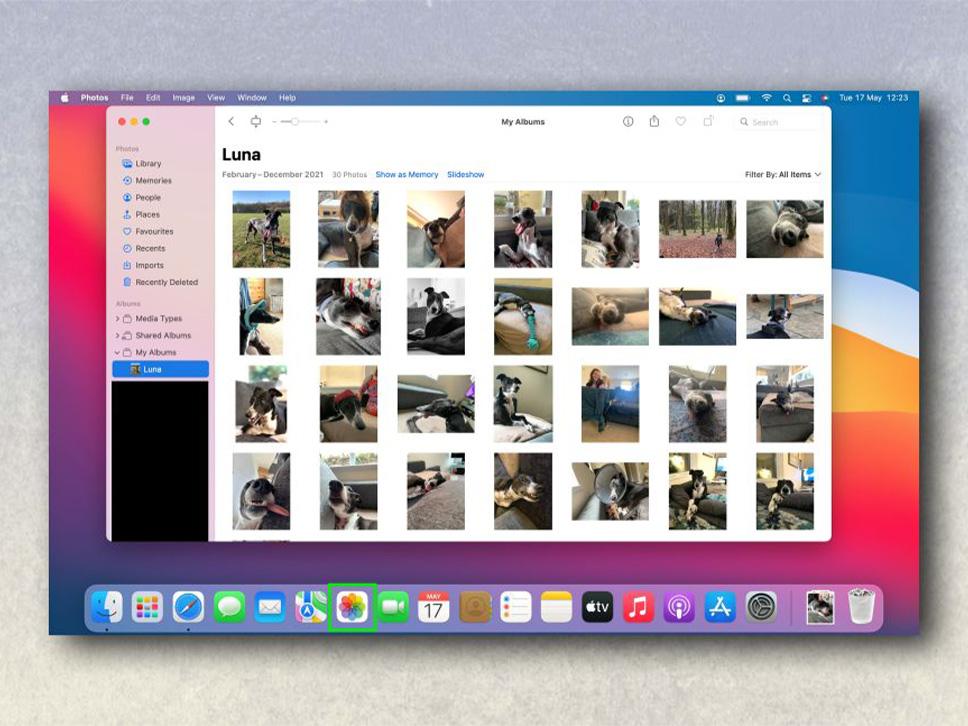
روش بعدی برای انتقال تصاویر استفاده از AirDrop است. شما میتوانید بدون اینترنت در خارج از منزل و با استفاده از کامپیوتر مکی که متعلق به شما نیست از این روش برای انتقال تصاویر استفاده کنید که در ادامه مراحل آن شرح داده شده است.
- گزینه AirDrop را در مکی که از آن استفاده میکنید با باز کردن Finder فعال کنید. سپس، AirDrop را از نوار سمت چپ انتخاب کنید. در پایین پنجره Finder، روی Allow me to be discovered by:… کلیک کنید و Everyone را انتخاب کنید. اگر به همان Apple ID در مک وارد شده اید که در iPhone خود وارد شده اید، می توانید Contacts Only را انتخاب کنید تا توسط آیفون دیده شود.
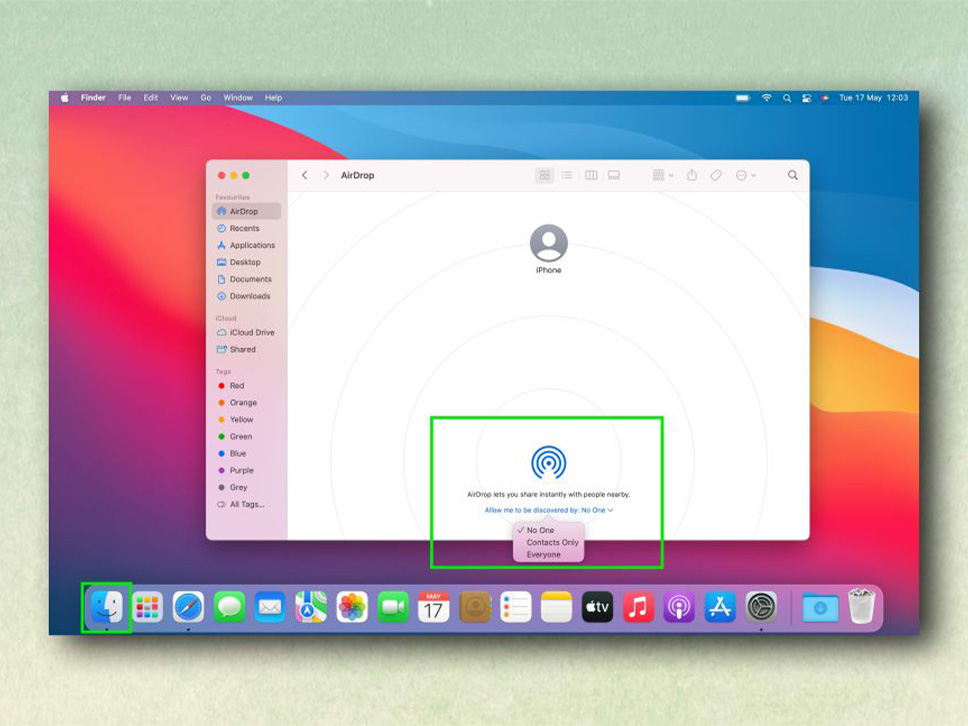
- در آیفون خود، تصاویری را که میخواهید به اشتراک بگذارید انتخاب کنید. سپس روی نماد Share در پایین سمت چپ کلیک کنید.
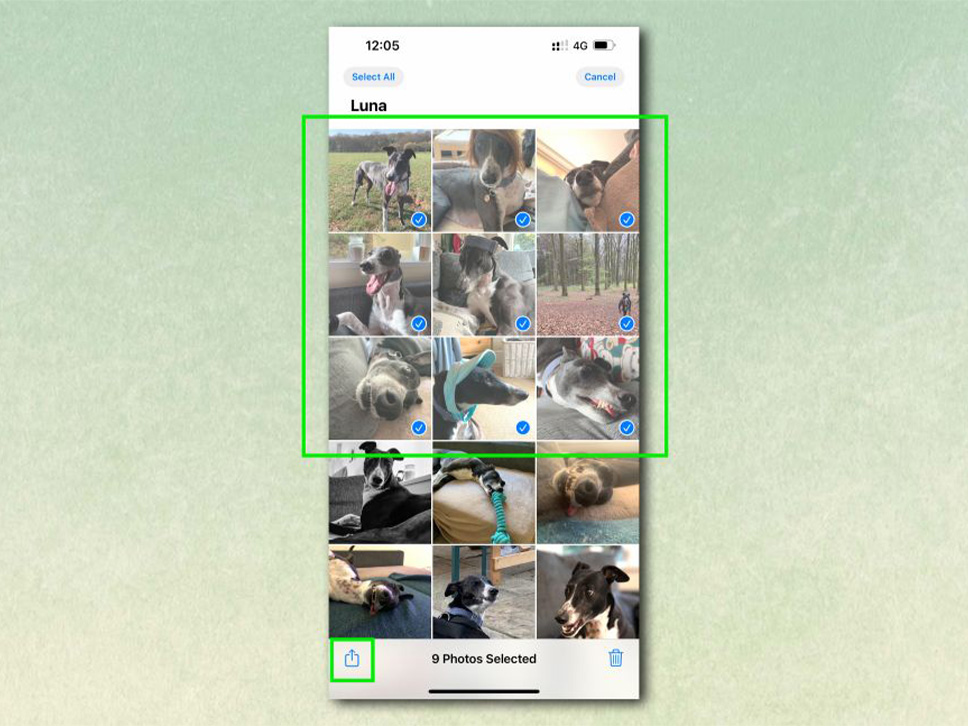
- اگر Mac شما با همان اپل آیدی آیفون کار میکند، فقط روی آیکون ضربه بزنید تا عکسها در پوشه Downloads در Mac شما ظاهر شوند.
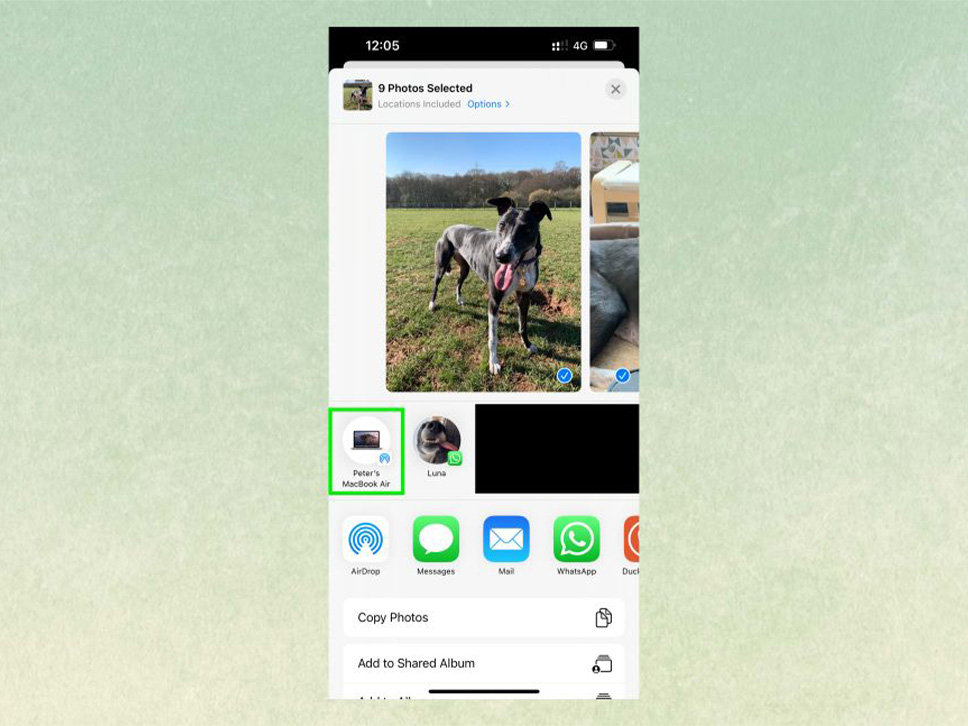
- اگر در هر دو دستگاه به همان Apple ID وارد نشده باشید Mac را درست در زیر تصاویر نمیبینید، باید AirDrop را انتخاب کنید.
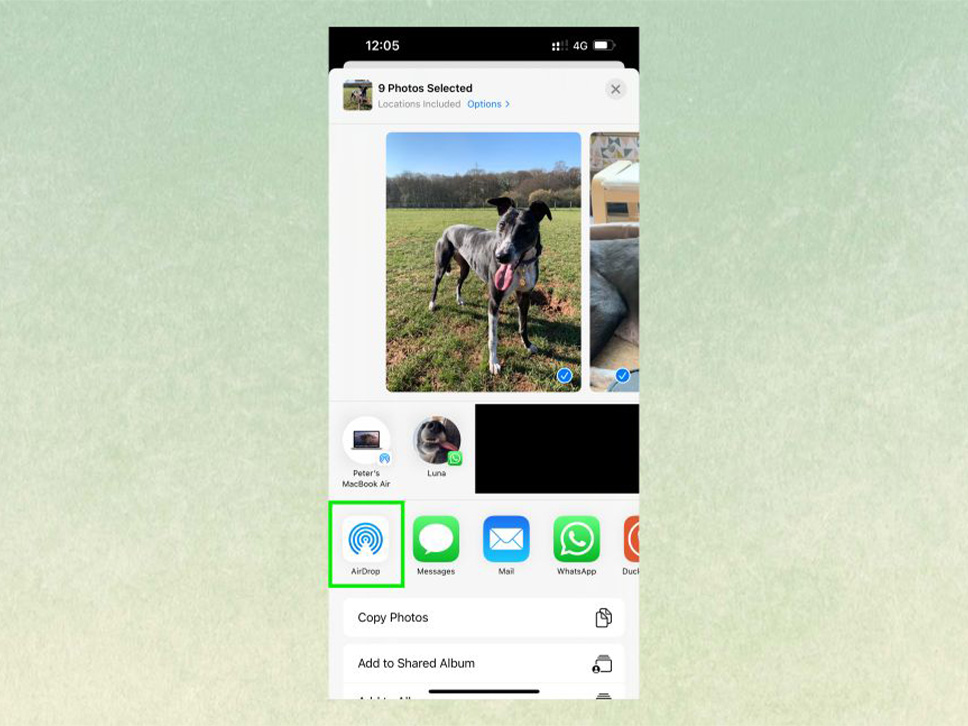
- مکی را که میخواهید عکسها را با آن به اشتراک بگذارید انتخاب کنید.
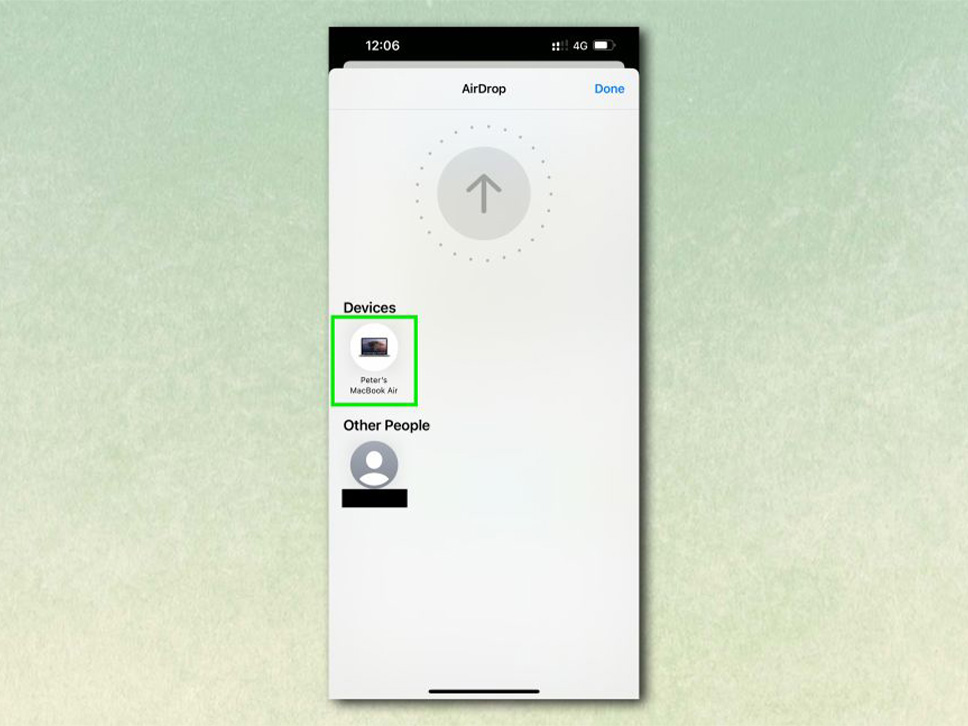
- در مک، یک اعلان ظاهر میشود که از شما میخواهد انتقال را تایید یا رد کنید. Allow را انتخاب کنید. سپس تصاویر به آسانی منتقل خواهند شد.
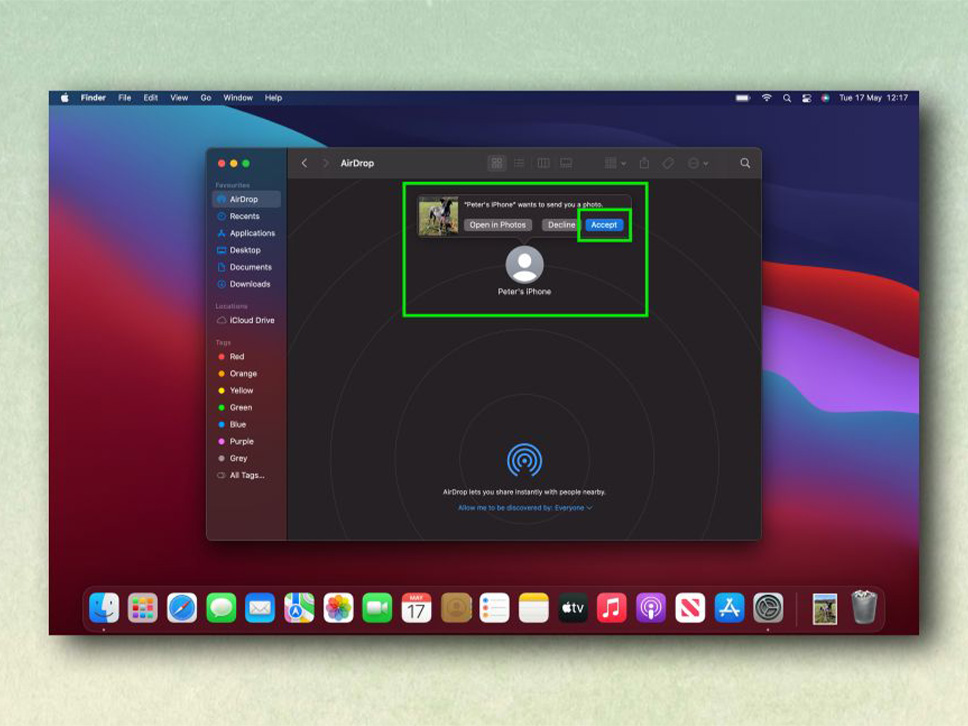
نحوه انتقال عکسها از آیفون به مک با استفاده از کابل USB
- آیفون خود را با استفاده از کابل Lightning به USB به مک خود وصل کنید و برنامه Photos را در مک خود باز کنید. روی آیفون خود در قسمت Devices در سمت چپ کلیک کنید.
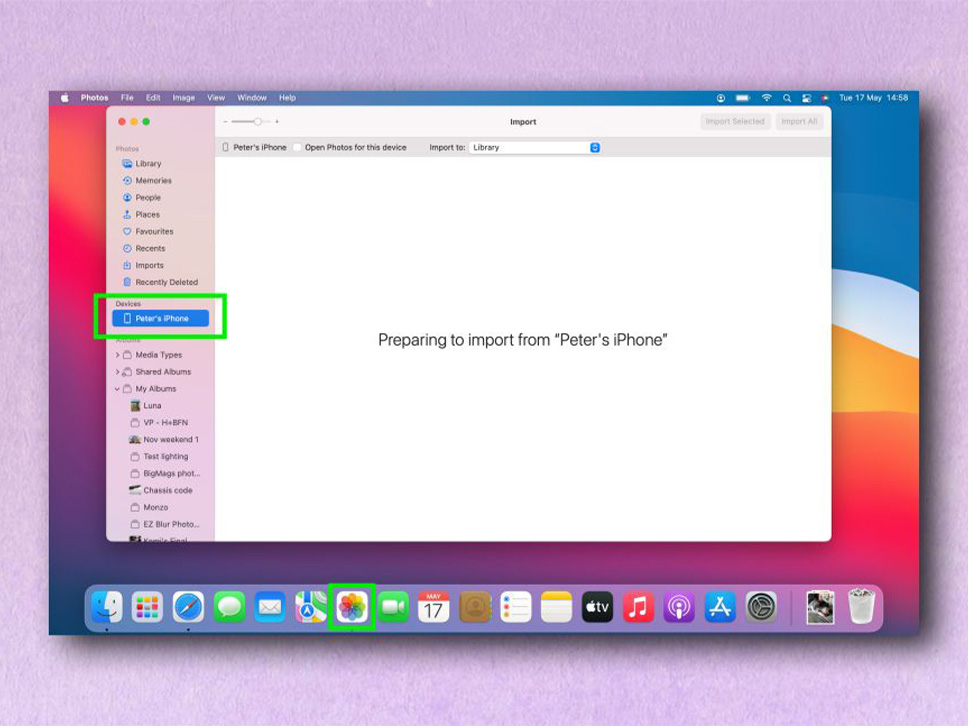
- در آیفون شما، یک پنجره ظاهر میشود که از شما میپرسد آیا به این رایانه اعتماد دارید یا خیر. گزینه Trust را انتخاب کنید و رمز عبور خود را وارد کنید.
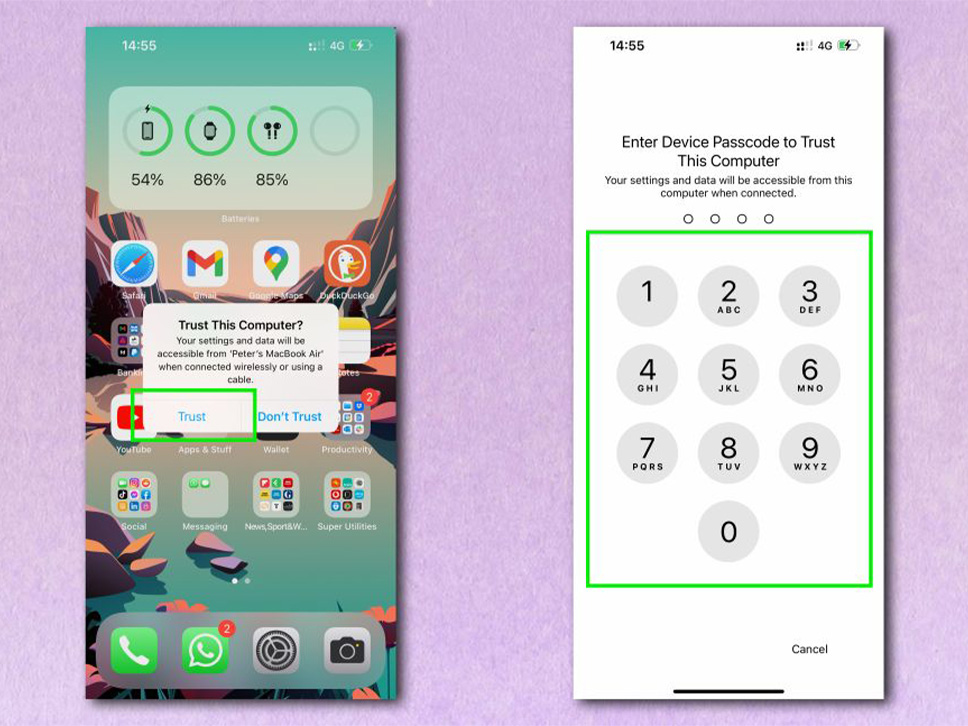
- در Mac خود، عکسهایی را که میخواهید وارد کنید در برنامه Photos انتخاب کنید و سپس روی Import [X] Selected در بالا کلیک کنید. همچنین، میتوانید Import All New Items را برای وارد کردن هر تصویری که از آخرین باری که وارد کردهاید، انتخاب کنید. تصاویر به آسانی منتقل خواهند شد.
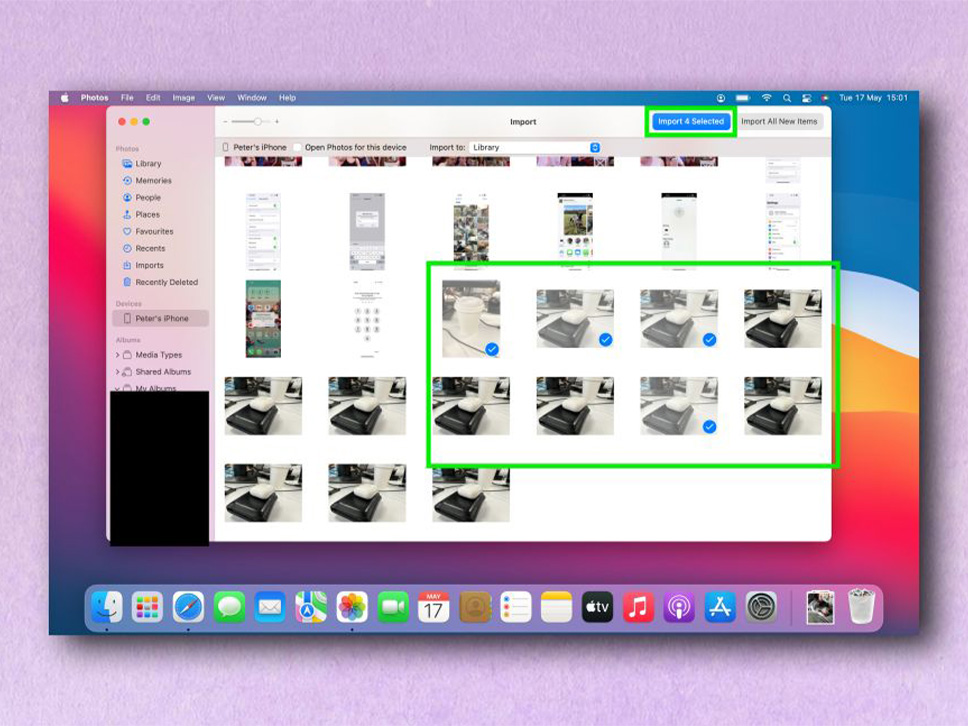
سخن پایانی
همانطور که دیدید انتقال تصاویر از گوشی آیفون به رایانه ویندوزی و یا مک کار چندان سختی نیست؛ اگرچه انتقال تصاویر از آیفون به مک راحتتر از انتقال آن به رایانه ویندوزی است. اما در هر صورت شما میتوانید به راحتی با انتقال تصاویر به رایانه، هم فضای ذخره سازی گوشی خود را آزاد کنید و هم از برنامههای حرفهای ویندوز برای ویرایش تصاویر خود استفاده کنید.

















