نحوه انتقال مخاطبین اندروید به آیفون
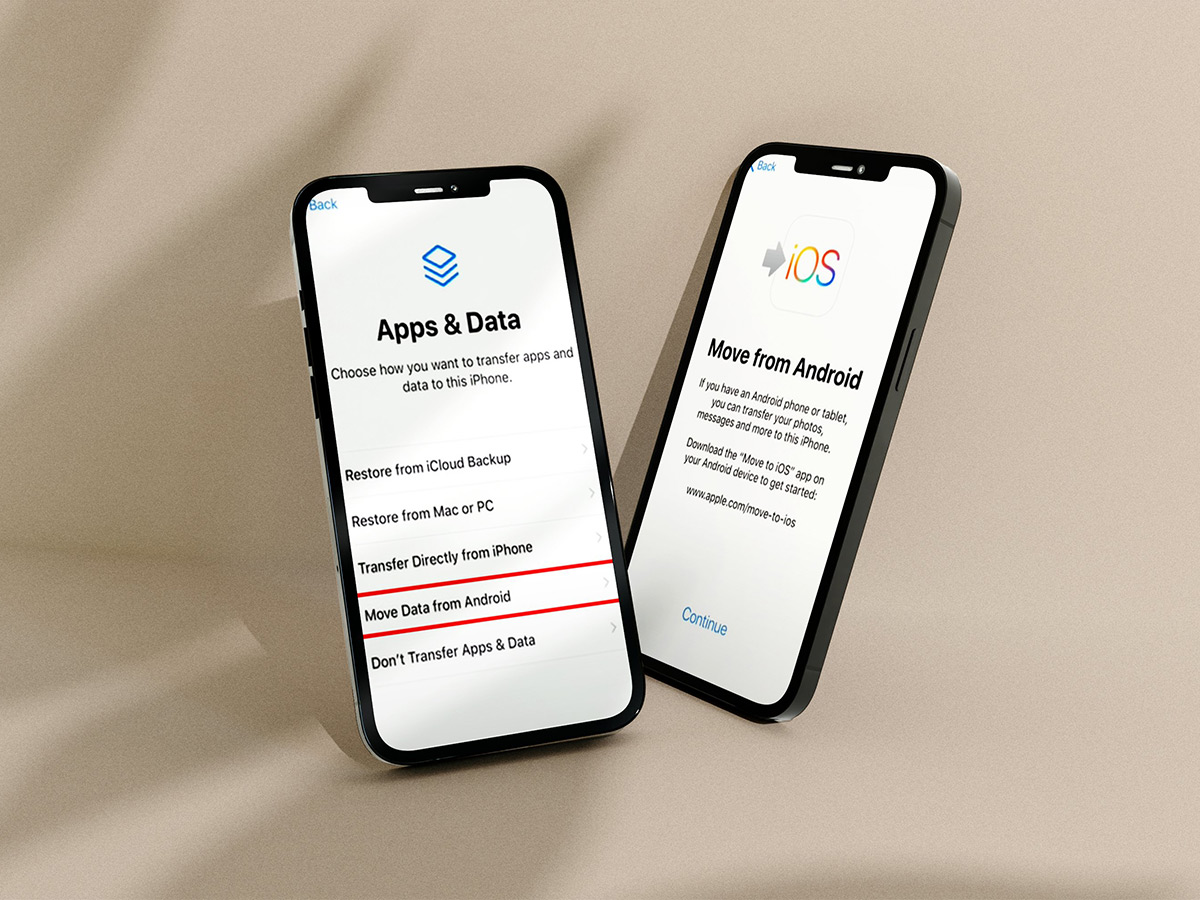
در حالی که اندروید هنوز محبوبترین پلتفرم موبایل در سراسر جهان است، iOS (آیفون و آیپد) توانسته در طی سالهای اخیر شکاف را از بین برده و به رقیبی بینظیر برای اندروید تبدیل شود.
انتقال اطلاعات و مخاطبین از اندروید به آیفون کمی مشکل است اما ما در این مطلب از مجله اعتبارکالا به شما ۶ راه تضمینی را معرفی خواهیم کرد که به سادگی مخاطبین خود را از اندروید به آیفون انتقال دهید. اگر به تازگی یک گوشی آیفون خریداری کردهاید و قصد مهاجرت از اندروید به آیفون را دارید، با ما تا انتهای این مطلب همراه باشید.
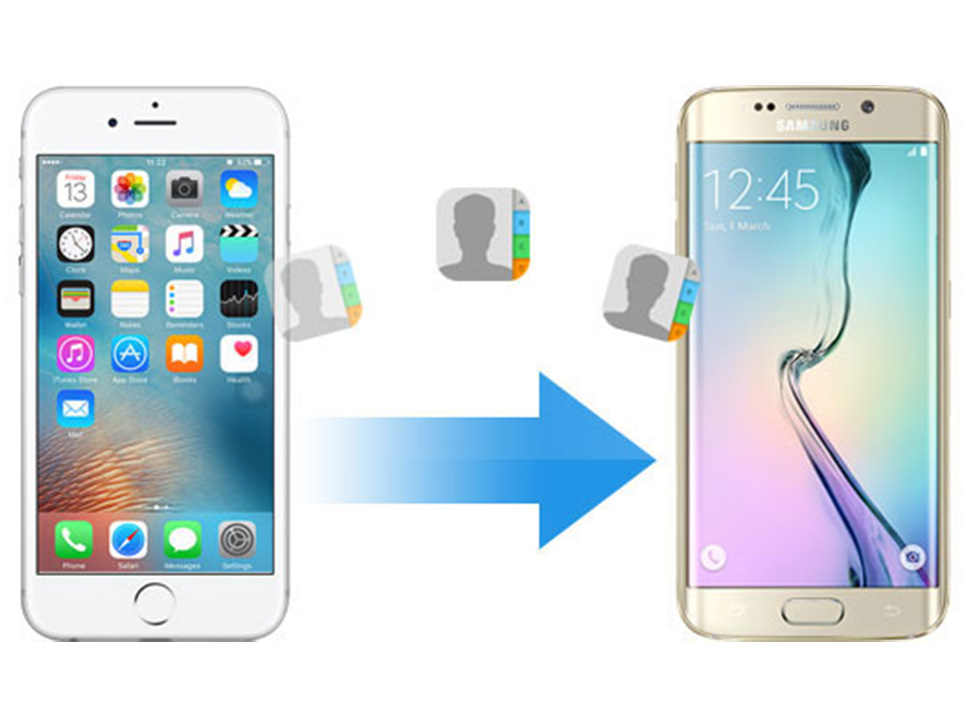
فهرست مطالب
روش ۱- انتقال مخاطبین از اندروید به آیفون با Move to iOS
اولین راه برای انتقال مخاطبین از اندروید به آیفون استفاده از اپلیکیشن خود اپل، Move to iOS است. این برنامه رایگان برای انتقال مخاطبین اندروید شما به یک آیفون جدید بسیار عالی است، اما یک ایراد بزرگ دارد، شما تنها زمانی میتوانید از این برنامه جهت انتقال مخاطبین خود استفاده کنید که هنوز تنظیمات آیفون خود را کامل نکردهاید و برای اولین بار است که آیفون شما راه اندازی میشود. اگر قبلا تنظیمات آیفون جدید خود را کامل کردهاید، باید از یکی از روشهای دیگر در این راهنما استفاده کنید.
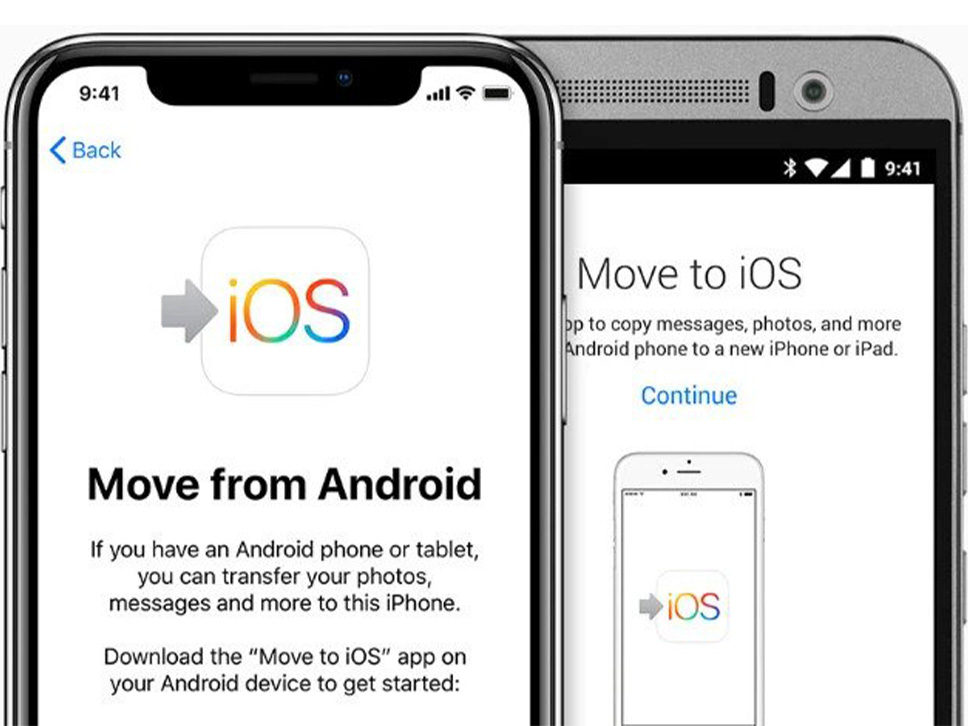
علاوه بر مخاطبین، Move to iOS میتواند پیامها، عکسهای دوربین، ویدیوها، نشانکهای وب، حسابهای ایمیل و تقویمهای شما را نیز منتقل کند. برای استفاده از برنامه Move to iOS مراحل زیر را دنبال کنید.
- برنامه Google Play Store را در اندروید خود باز کرده و برنامه Move to iOS را دانلود کنید. به خاطر داشته باشید که دستگاه شما باید از اندروید ۴.۰ یا بالاتر استفاده کند.
- آیفون جدید خود را روشن کنید و مراحل تنظیم آنرا دنبال کنید. هنگامی که از شما خواسته شد به شبکه Wi-Fi خود متصل شوید، اتصال را برقرار کنید.
- در قسمت Apps & Data، گزینه Move Data from Android را انتخاب کنید.
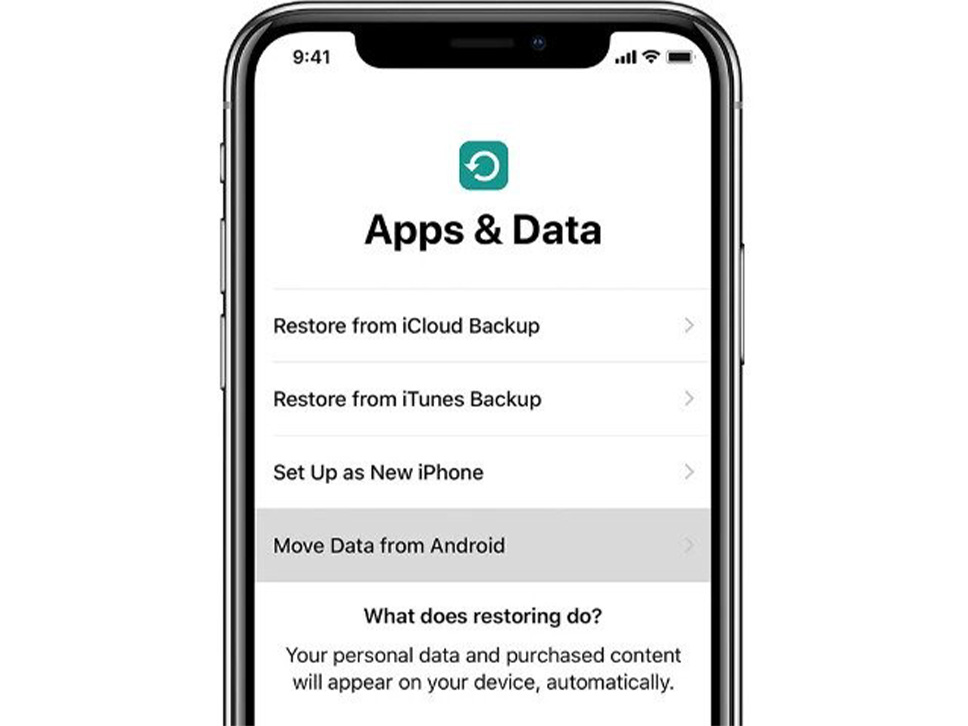
- به کد امنیتی نمایش داده شده در آیفون خود توجه کنید.
- برنامه Move to iOS را در اندروید خود باز کنید و در صورت نیاز کد امنیتی را وارد کنید.
- دادههایی را که میخواهید به آیفون خود منتقل کنید انتخاب کنید. مطمئن شوید که مخاطبین برای اهداف این راهنما انتخاب شده اند
ویژگی برنامه Move to iOS
رایگان
پشتیبانی از انواع محتوا
فقط در حین تنظیم آیفون قابل استفاده است
روش ۲- مخاطبین اندروید را با حساب Google خود به آیفون انتقال دهید
میتوانید مخاطبین خود را با استفاده از حساب Google خود همگام سازی کنید و آنها را در فضای ابری ذخیره کنید. به این ترتیب، میتوانید در هر دستگاهی که در آن به حساب Google خود وارد شدهاید، به مخاطبین نیز دسترسی داشته باشید. بیایید ببینیم چگونه مخاطبین اندروید را با استفاده از حساب Google خود با آیفون همگام کنیم. این مراحل ممکن است به دلیل تفاوت در نسخههای اندروید و تغییرات سازنده در نسخههای اندروید کمی متفاوت باشد.
- مطمئن شوید که مخاطبین اندروید شما با گوگل همگام سازی شدهاند. برای انجام این کار، به Settings > Accounts > Google > Sync بروید. اگر گزینه همگامسازی محتوای خاصی را دارید، مطمئن شوید که همگامسازی مخاطبین فعال است.
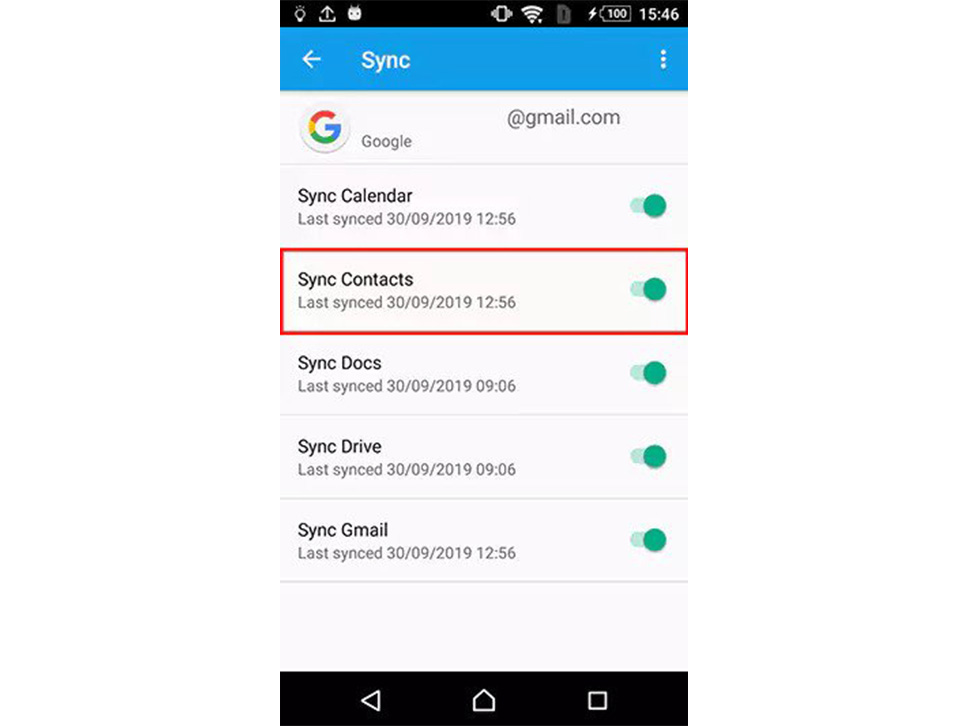
- اکنون، میتوانید آیفون خود را باز کرده و وارد برنامه تنظیمات شوید.
- به پایین اسکرول کنید و روی گزینه Passwords & Accounts ضربه بزنید.
- روی گزینه Add Account ضربه بزنید و اگر قبلا این کار را نکردهاید، حساب Google خود را اضافه کنید.
- هنگام تنظیم حساب، مطمئن شوید که مخاطبین را فعال کردهاید.
- پس از تنظیم حساب در iPhone، مخاطبین شما در برنامه Contacts در دستگاه شما ظاهر میشوند.
ویژگی استفاده از Google account
رایگان
از هر دستگاهی به مخاطبین خود دسترسی دارید
به ذخیره مخاطبین در فضای ابری نیاز دارد
روش ۳- انتقال مخاطبین از اندروید به آیفون به روش Contact Transfer
قویترین روش ما در این مطلب روش انتقال Contact Transfer است. این ابزار مفید میتواند بدون زحمت مخاطبین را بین دستگاههای اندروید، آیفون و ویندوز شما انتقال دهد. میتوانید هنگام راهاندازی آیفون جدید یا اگر مخاطبینی را در دستگاه دیگری پیدا کردید که میخواهید در آیفون خود کپی کنید، از این برنامه استفاده کنید.
اپلیکیشن Contact Transfer یک برنامه ویندوزی است که مخاطبین را از گوشی اندرویدی شما به آیفون از طریق رایانه شخصی کپی میکند و برای این کار به هیچ ذخیره سازی ابری نیاز نیست. این برنامه حتی به شما امکان میدهد مخاطبین دستگاه خود را از رایانه شخصی خود مدیریت کنید. همچنین میتوانید از آن برای افزودن، ویرایش و حذف مخاطبین نیز استفاده کنید. برای انتقال مخاطبین از طریق Contact Transfer مراحل زیر را دنبال کنید.
- نرم افزار Contact Transfer را بر روی کامپیوتر ویندوزی خود دانلود و نصب کنید.
- برای اتصال دستگاه اندرویدی خود به رایانه شخصی، باید برنامه رایگان Contact Transfer اندروید را از فروشگاه Google Play نصب کنید.
- در Contact Transfer در رایانه شخصی، اندروید را به عنوان منبع و آیفون را به عنوان دستگاه مقصد خود انتخاب کنید. سپس روی Continue کلیک کنید.
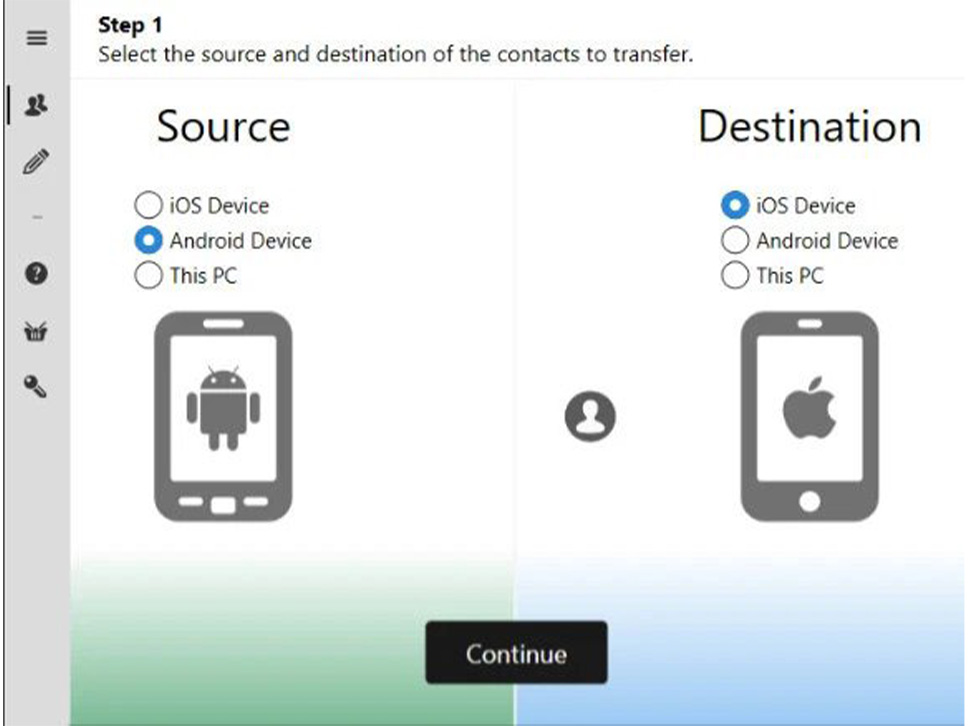
- برنامه Contact Transfer را در اندروید خود باز کنید، روی Scan Contact Transfer QR Code ضربه بزنید. سپس از دوربین دستگاه خود برای اسکن کد QR نشان داده شده در Contact Transfer در رایانه خود استفاده کنید.
- برای اتصال آیفون از کابل USB آیفون خود برای اتصال آن به رایانه شخصی خود استفاده کنید.
- مخاطبینی را که میخواهید انتقال دهید انتخاب کنید. یا برای انتخاب همه مخاطبین از لیست خود، روی کادر All checkbox کلیک کنید.
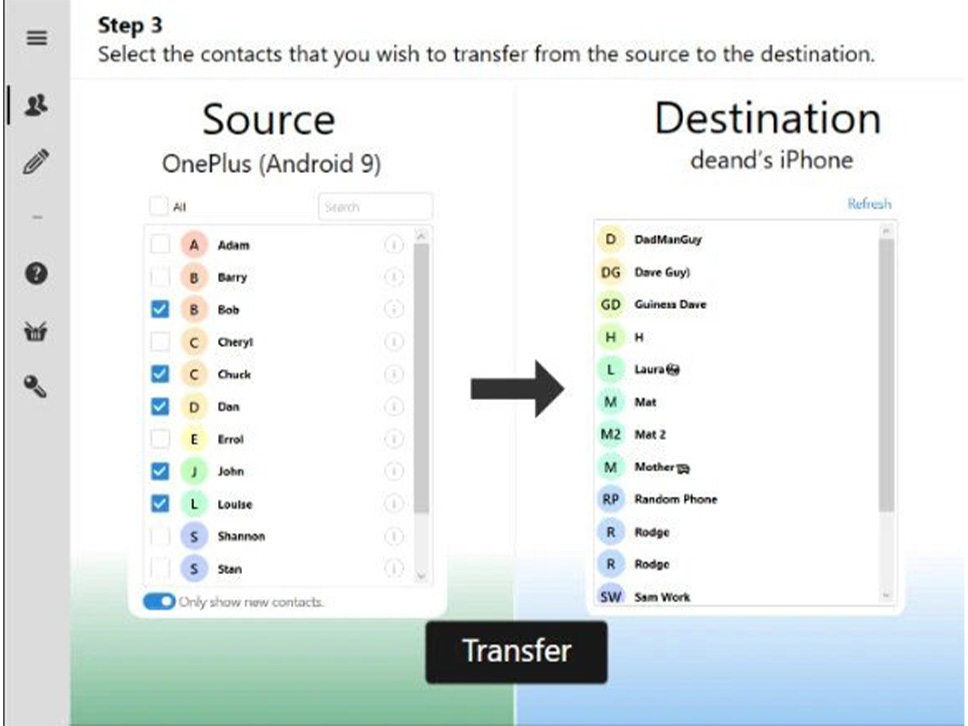
- روی انتقال کلیک کنید
ویژگی انتقال مخاطبین از طریق Contact Transfer
انتقال سریع تماس بین اندروید و آیفون از طریق کامپیوتر
مدیریت تماس کامل
انتقال ۵ مخاطب رایگان؛ نسخه پولی برای انتقال نامحدود مورد نیاز است
روش ۴- انتقال مخاطبین از اندروید به آیفون با Droid Transfer در رایانه شخصی
این برنامه برای رایانههای شخصی ویندوز دارای ویژگیهای فراوانی است که به مدیریت فایلهای اندرویدی شما توسط رایانه کمک میکند.
با استفاده از Droid Transfer، میتوانید مخاطبین را به رایانه شخصی خود منتقل کنید، و یا آنها را به تلفن دیگری منتقل کنید، همچنین میتوانید مخاطبین را از تلفن خود حذف کرده و موارد دیگر را بارگیری کنید.
برای انتقال مخاطبین از اندروید به آیفون، باید ابتدا مخاطبین را به رایانه شخصی منتقل کنیم، سپس با استفاده از iTunes مخاطبین را با آیفون مطابق مراحل زیر همگام سازی کنیم.
- برنامه Droid Transfer را دانلود کنید و دستگاه خود را با استفاده از Wi-Fi یا USB متصل کنید.
- روی Contacts کلیک کنید.
- روی Copy Contacts… و سپس Copy to Contacts کلیک کنید تا همه مخاطبین خود را به برنامه Windows Contacts منتقل کنید.
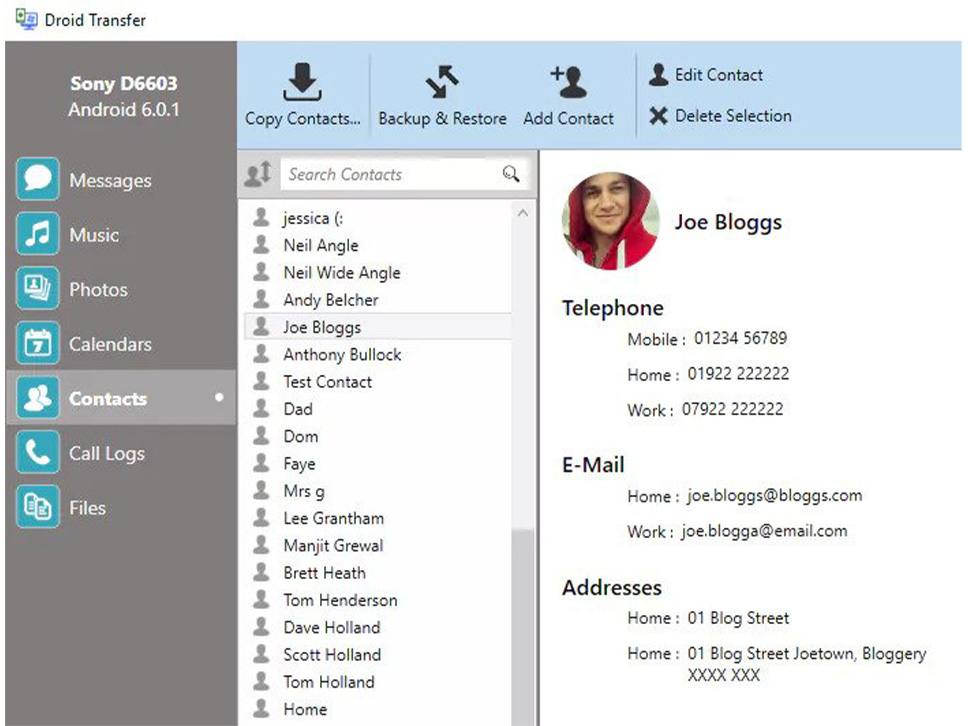
- میتوانید همه مخاطبین را با کلیک بر روی کپی مخاطبین انتخاب کنید، و یا روی یک مخاطب، سپس با استفاده از ctrl+a روی صفحهکلید خود کپی کنید. اگر نیازی به انتقال همه آنها به آیفون ندارید، میتوانید مخاطبین خاصی را برای انتقال انتخاب کنید. هنگامی که مخاطبین خود را منتقل کردید، آماده همگام سازی آنها با آیفون خود هستید.
- با استفاده از iTunes مخاطبین را از رایانه شخصی به آیفون همگام کنید
- برنامه iTunes را باز کنید و آیفون خود را وصل کنید.
- روی آیکون دستگاه خود کلیک کنید، سپس برگه Info را از لیست سمت چپ انتخاب کنید.
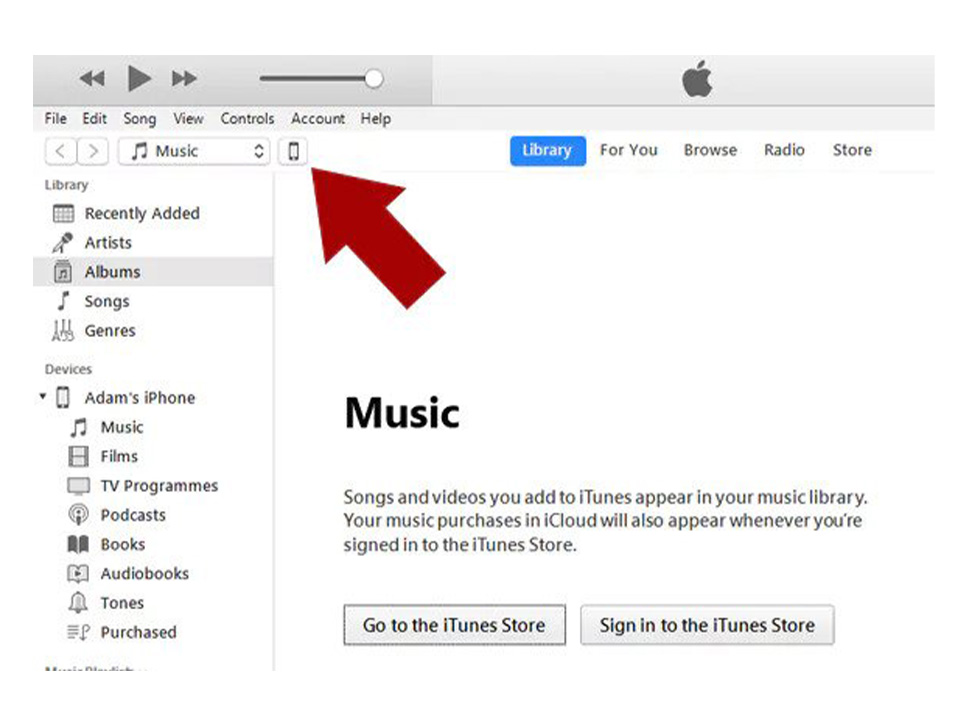
- تیک Sync Contacts with را بزنید و Windows Contacts را از گزینههای موجود انتخاب کنید.
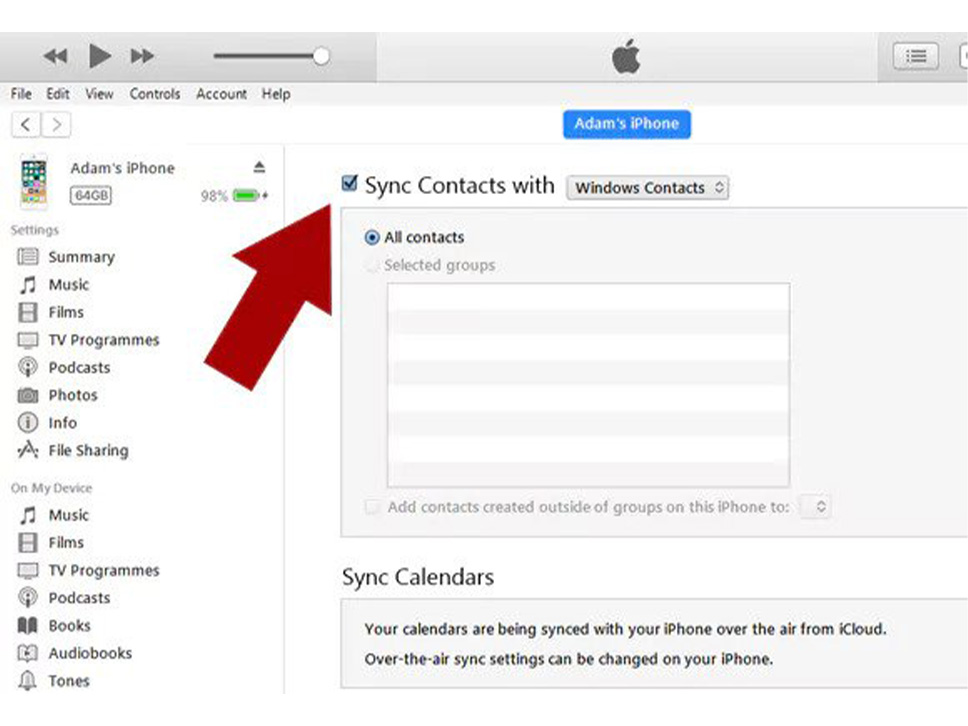
- برای همگام سازی مخاطبین خود از Windows Contacts به iPhone، روی گزینه apply کلیک کنید
ویژگی روش انتقال مخاطبین توسط Droid Transfer
مجموعه مدیریت تماس کامل
هر محتوایی را از اندروید به رایانه شخصی منتقل کنید
برای استفاده به مجوز خریداری شده نیاز دارد
روش ۵- مخاطبین را با استفاده از سیمکارت خود به آیفون منتقل کنید
اگر سیمکارت شما در آیفون قرار میگیرد، مراحل زیر را دنبال کنید تا مخاطبین خود را از طریق سیمکارت به آیفون وارد کنید. باز هم، بسته به نوع گوشی و نسخه اندروید، این مراحل ممکن است متفاوت باشد.
- اگر مخاطبین شما قبلا در سیم کارت ذخیره نشدهاند، آنها را از دستگاه حافظه اندروید به سیم کارت منتقل کنید. برای انجام این کار، برنامه Contacts را در اندروید خود باز کنید > منو را باز کنید > روی Import ضربه بزنید > سیمکارت خود را انتخاب کنید.
- سیم کارت را در آیفون خود قرار دهید.
- به Settings > Contacts > Import SIM Contacts بروید.
- منتظر بمانید تا آیفون شما مخاطبین سیم کارت شما را وارد کند.
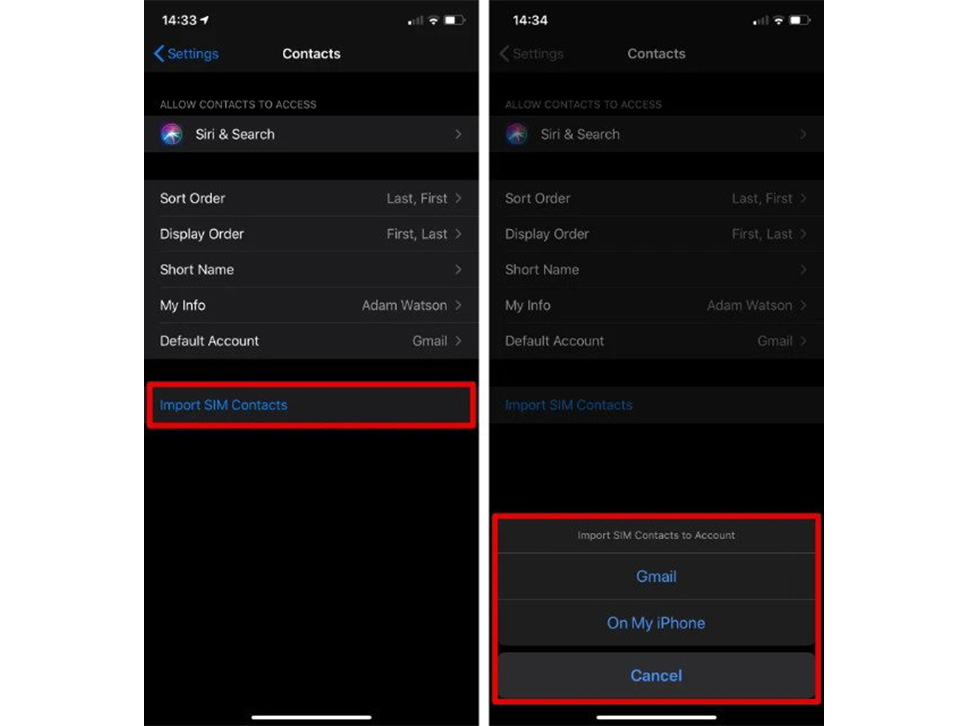
ویژگی انتقال مخاطبین از طریق SIM card
رایگان
بدون نیاز به خدمات خارجی
به ابعاد مناسب سیمکارت نیاز دارد
روش ۶- به صورت دستی مخاطبین را از اندروید به آیفون منتقل کنید
- ابتدا برنامه Contacts را در اندروید خود باز کنید و سپس منو را باز کنید.
- گزینه Export مخاطبین خود را انتخاب کنید و Internal Storage را به عنوان مقصد انتخاب کنید.
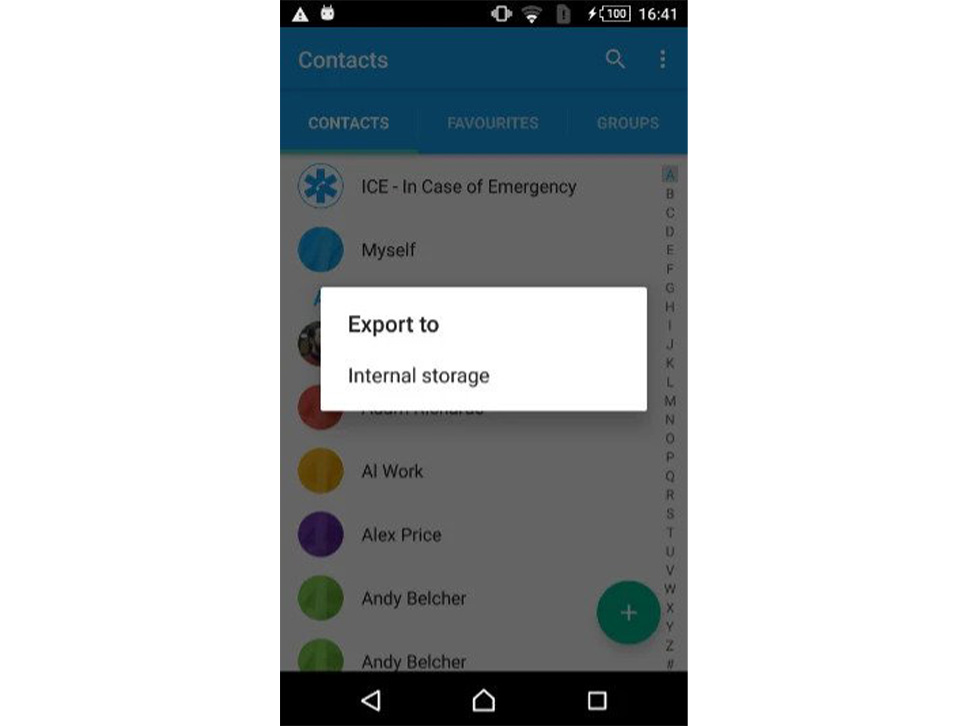
- هنگامی که انتقال کامل شد، فایل VCF را در گوشی خود پیدا کنید. اگر نمیتوانید به راحتی آنرا پیدا کنید، میتوانید فایل را در مرورگر فایل اندروید خود جستجو کنید.
- روی آیکون منوی فایل ضربه بزنید، سپس اشتراک گذاری را انتخاب کنید. شما میتوانید به روشهای مختلفی به اشتراک بگذارید، اما یکی از سادهترین آنها از طریق ایمیل است.
- فایل را به آدرس ایمیل خود ایمیل کنید.
- اکنون آیفون خود را بردارید و به ایمیلی که به تازگی ارسال کردهاید دسترسی پیدا کنید. فایل پیوست را دانلود کنید.
- در نهایت فایل را باز کنید. در این مرحله، آیفون شما از شما میخواهد که از فایل، گزینه Add all contacts را انتخاب کنید
ویژگی انتقال مخاطبین از طریق Manually with vCard
رایگان
آسان
برای راهاندازی حساب ایمیل نیاز دارد
سخن پایانی
همانطور که مشاهده کردید، راههای زیادی برای انتقال مخاطبین از اندروید به آیفون وجود دارد. تنها کاری که اکنون باید انجام دهید این است که روش مناسب خود را انتخاب کنید. اگر هنوز آیفون خود را راه اندازی نکرده اید، Move to iOS بهترین گزینه است.
اگر محتوای زیادی برای انتقال از اندروید خود دارید، اما آیفون شما از قبل تنظیم شده است، Droid Transfer ابزار نهایی برای شماست. امیدواریم این مطلب توانسته باشد به شما در نحوه انتقال مخاطبین اندروید به آیفون کمک کرده باشد.

















