چگونه مشکل Access Denied را در ویندوز ۱۱ حل کنیم؟
پنج راه برای رفع خطای “Access Denied” در ویندوز ۱۱

آیا در دسترسی به فایلها، دایرکتوریها و پوشههای خاصی در رایانه خود که با ویندوز ۱۱ اجرا میشود مشکل دارید؟ بنابراین احتمالاً هنگام تلاش برای مرور سیستم خود خطای Access Denied را مشاهده کردهاید. این مشکل کلافه کننده است. دلایل متعددی وجود دارد که ویندوز ۱۱ دسترسی شما را به فایلهای کامپیوترتان مسدود میکند.
خطای Access Denied هنگامی مشاهده میشود که شما در حال اقدامات خاصی از جمله دسترسی، انتقال، کپی یا حذف فایلها و پوشهها در رایانه خود هستید. در این مقاله، در ابتدا به شرح علل بروز خطای Access Denied پرداختهایم و در ادامه چند راه برای رفع این خطا ارائه خواهیم کرد. اگر شما نیز با خطای Access Denied در ویندوز ۱۱ خود مواجه شدید، در این مطلب با ما همراه باشید.

فهرست مطالب
چرا خطای دسترسی ممنوع (Access Denied) نشان داده میشود؟
خطای Access denied یک مشکل رایج در سیستمهای ویندوز است و نشان میدهد که شما اجازه مشاهده فایل یا پوشه را ندارید. در واقع سیستم شما به حساب کاربری فعلی که در حال حاضر در رایانه خود از آن استفاده میکنید، اجازه دسترسی نداده است. به عبارت ساده، شما از یک حساب کاربری غیرمجاز برای دسترسی به مسیرها، پوشهها و فایلها استفاده میکنید.
در برخی موارد، مشکلات مالکیت و رمزگذاری فایلها نیز میتواند منجر به بروز این خطا شود. همچنین ممکن است نرمافزار آنتی ویروس شخص ثالث شما دسترسی را ممنوع کرده باشد. در ادامه پنج روش متداول و تضمین شده برای رفع خطای Access Denied در ویندوز ۱۱ را آموزش خواهیم داد.
روش اول؛ نحوه رفع خطاهای Access Denied در ویندوز 11
در بیشتر موارد، خطاهای Access Denied را میتوان با قرار دادن حساب کاربری خود روی Administrator برطرف کرد. برای تنظیم حساب کاربری به عنوان Administrator مراحل زیر را دنبال کنید.
- کلیدهای Win + R را فشار دهید تا پنجره Run باز شود. کنترل userpasswords2 را مانند تصویر درون کادر مستطیل شکل تایپ کرده و سپس گزینه OK را انتخاب کنید.
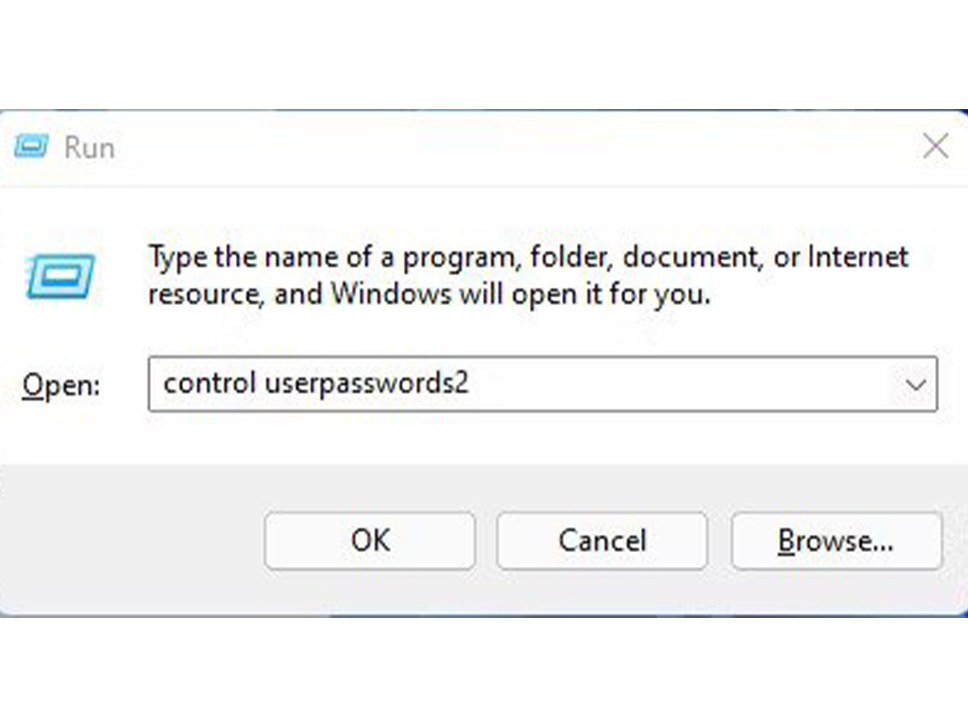
- در پنجره User Accounts، کادر کناری را علامت بزنید که کاربران باید نام کاربری و رمز عبور را برای استفاده از این رایانه وارد کنند.
- سپس، حساب کاربری خود را انتخاب کرده و روی دکمه Properties که در زیر آن قرار دارد کلیک کنید
- در مرحله بعد، به تب Group Membership بروید و Administrator را از منو انتخاب کنید، سپس روی Apply و OK کلیک کنید.
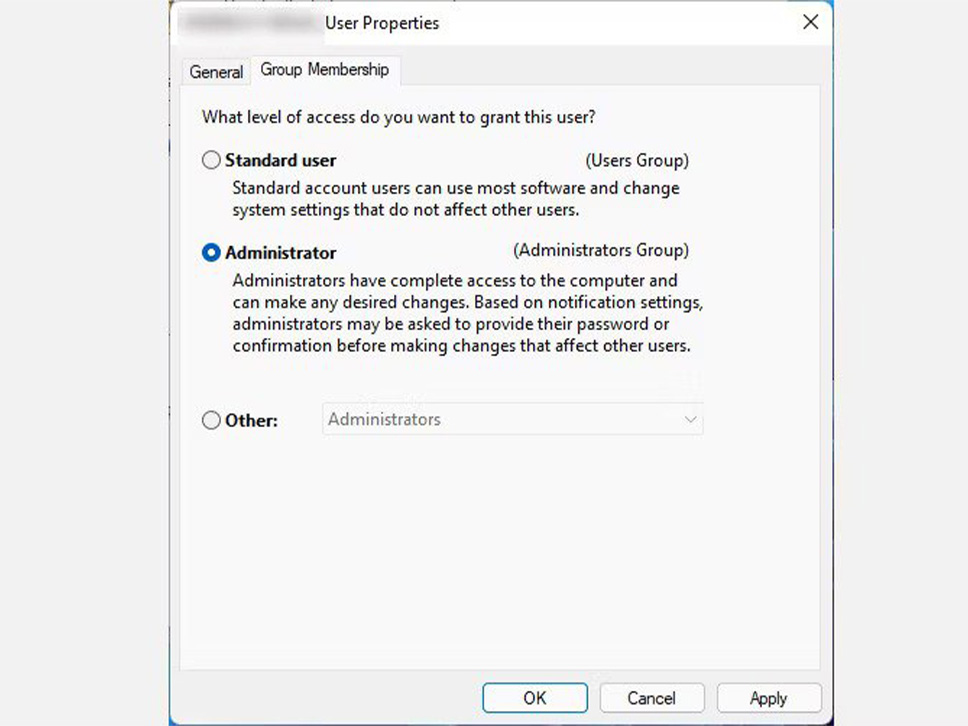
- کامپیوتر خود را مجدد راه اندازی کنید و ببینید آیا مشکل حل میشود یا خیر. در غیر این صورت به مرحله بعدی بروید.
روش دوم؛ نرمافزار آنتی ویروس شخص ثالث خود را غیرفعال کنید
نرم افزار آنتی ویروس برای ایمن نگه داشتن سیستم شما و محافظت در برابر تهدیدات و عوامل مخرب ضروری است. با این حال، میتواند خطاهای مختلفی مانند مسائل مربوط به خطای Access Denied و تهدیدات نادرست را نیز ایجاد کند. به عنوان مثال، بسیاری از کاربران گزارش دادهاند که هنگام تلاش برای نصب برنامههای خاص، خطای Access Denied را دریافت میکنند و دلیل اصلی آن برنامه امنیتی آنهاست.
برای بررسی، برنامه آنتی ویروس شخص ثالث خود را به طور موقت غیرفعال کنید و سعی کنید به برنامه دسترسی داشته باشید یا آن را نصب کنید. اگر خطا ظاهر نشد، احتمالاً نرم افزار آنتی ویروس شما علت بروز این خطا بوده و باید برنامه دیگری را برای محافظت از رایانه خود در نظر بگیرید. در غیر این صورت، از برنامه امنیتی داخلی ویندوز 11، Microsoft Defender استفاده کنید. اگر همچنان این مشکل را حل نکرد، به راه حل بعدی بروید.
روش سوم؛ مجوزهای سیستم خود را بررسی کنید
یکی از راههای ساده برای اصلاح خطای Access Denied این است که اطمینان حاصل کنید حساب شما به فایل یا پوشهای که باز میکنید دسترسی مناسب دارد یا خیر. برای بررسی مراحل زیر را دنبال کنید.
- فایل، پوشه یا دایرکتوری که میخواهید به آن دسترسی پیدا کنید را انتخاب کنید. سپس بر روی آن کلیک راست کرده و از منو گزینه Properties را انتخاب کنید.
- سپس، به تب Security رفته و روی دکمه Edit کلیک کنید.
- نام کاربری خود را از لیست انتخاب کنید و کادر کنار کنترل کامل در ستون Allow در قسمت Permissions for User را علامت بزنید. سپس، روی OK کلیک کنید.
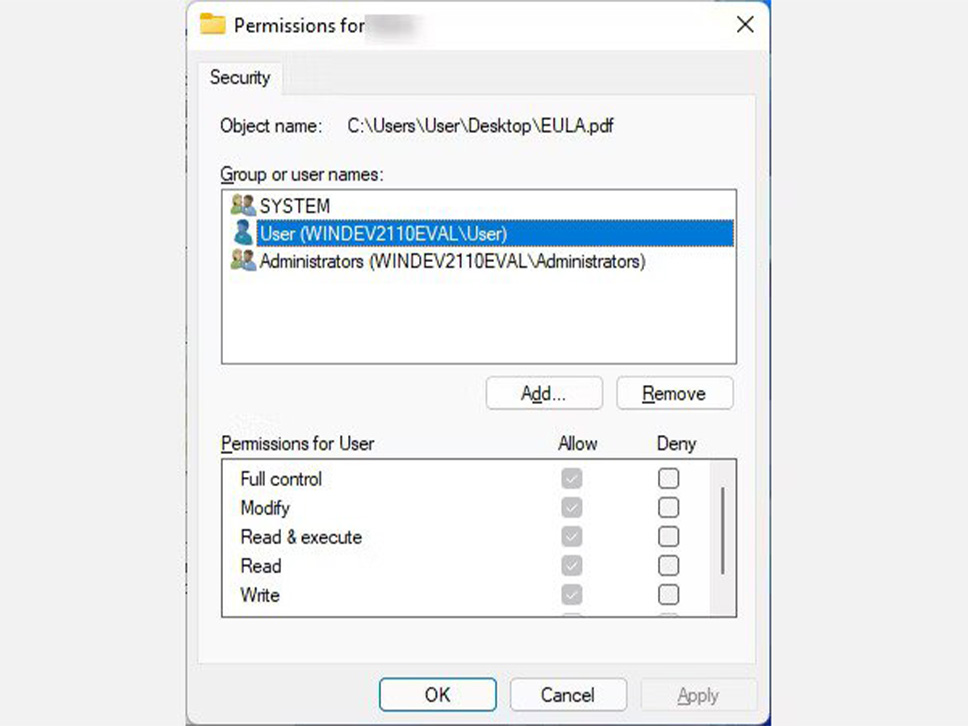
نکته؛ اگر نام کاربری شما در لیست نیست، باید آن را به صورت دستی اضافه کنید و سپس مجوزهای آن را تغییر دهید.
روش چهارم؛ حساب کاربری مخفی Administrator را فعال کنید
ویندوز ۱۱ دارای یک حساب مدیر مخفی با امتیازات بیشتر از یک حساب معمولی است. میتوانید برای دادن دسترسی به فایلها، پوشهها و مسیرهای محدود شده به کاربران عادی، این بخش را فعال کنید. برای اجازه دادن به آن مراحل زیر را دنبال کنید.
- جستجوی ویندوز را با فشار دادن Win + S باز کنید.
- سپس CMD را تایپ کنید، روی نتیجه جستجوی Command Prompt راست کلیک کرده و Run as administrator را بزنید.
- در Command Prompt، دستور زیر را اجرا کنید: net user administrator /active: yes. با این کار قفل حساب Administrator باز میشود.

- از حساب فعلی خارج شوید و به حساب Administrator تازه فعال شده بروید. با استفاده از این حساب، با مشکل دسترسی مواجه نخواهید شد زیرا این حساب دارای امتیازات بیشتری نسبت به یک حساب کاربری عادی مدیریت است.
- پس از اتمام کار با حساب Administrator، از سیستم خارج شوید و دوباره وارد حساب اصلی خود شوید. مراحل ۱ و ۲ را تکرار کنید و دستوری که در ادمه آمده را تایپ کنید: net user administrator /active: no. با این کار اکانت Administrator غیرفعال میشود.
نکته؛ بازگشت به حساب اصلی باعث میشود که خطا دوباره ظاهر شود. اگر نیاز به دسترسی مداوم به فایلها دارید، از حساب کاربری پنهان Administrator برای ایجاد تغییرات لازم در سیستم خود و رفع مشکل مالکیت یا دسترسی استفاده کنید.
روش پنجم؛ در اختیار گرفتن مالکیت فایل
همانطور که گفته شد، خطای Access Denied گاهی اوقات از مشکلات مالکیت ناشی میشود. اگر دلیل مشکل شما این است، در اختیار گرفتن مالکیت فایل میتواند فوراً به شما دسترسی لازم را بدهد. برای این کار مراحل زیر را دنبال کنید.
- پوشه یا فایلی را که میخواهید به آن دسترسی داشته باشید پیدا کنید و روی آن کلیک راست کنید. سپس از منو روی Properties کلیک کنید.
- به تب Security رفته و روی دکمه Advanced کلیک کنید.
- سپس به دنبال Owner در بالای پنجره بگردید و روی Change کلیک کنید. با این کار یک کادر جدید باز میشود.
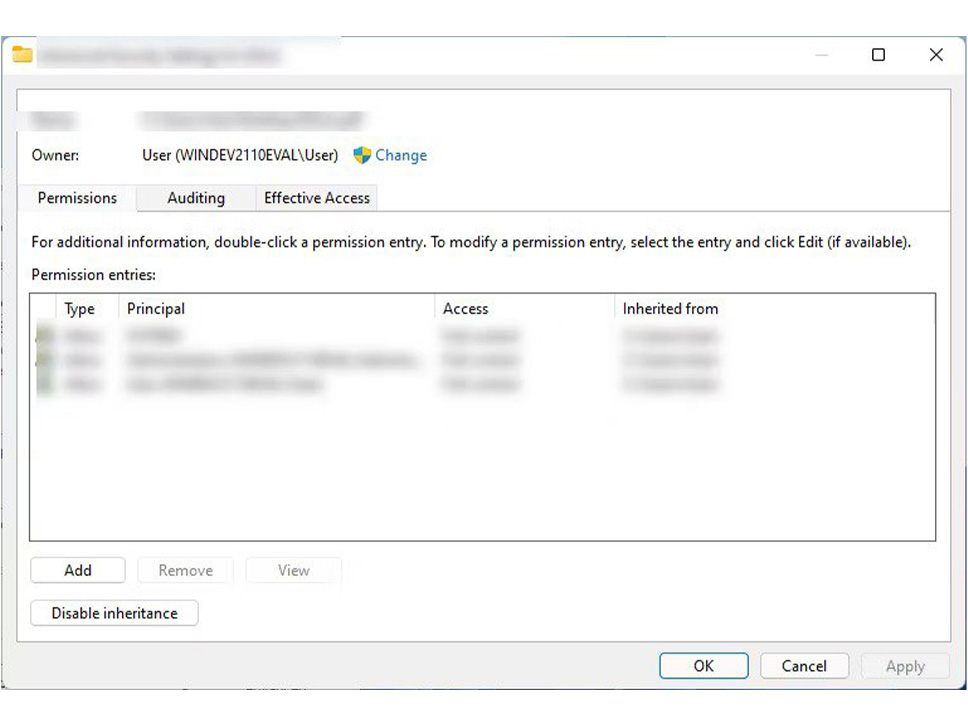
- در پنجره Select User or Group، نام کاربری یا Administrators خود را در قسمت Enter the object name وارد کنید.
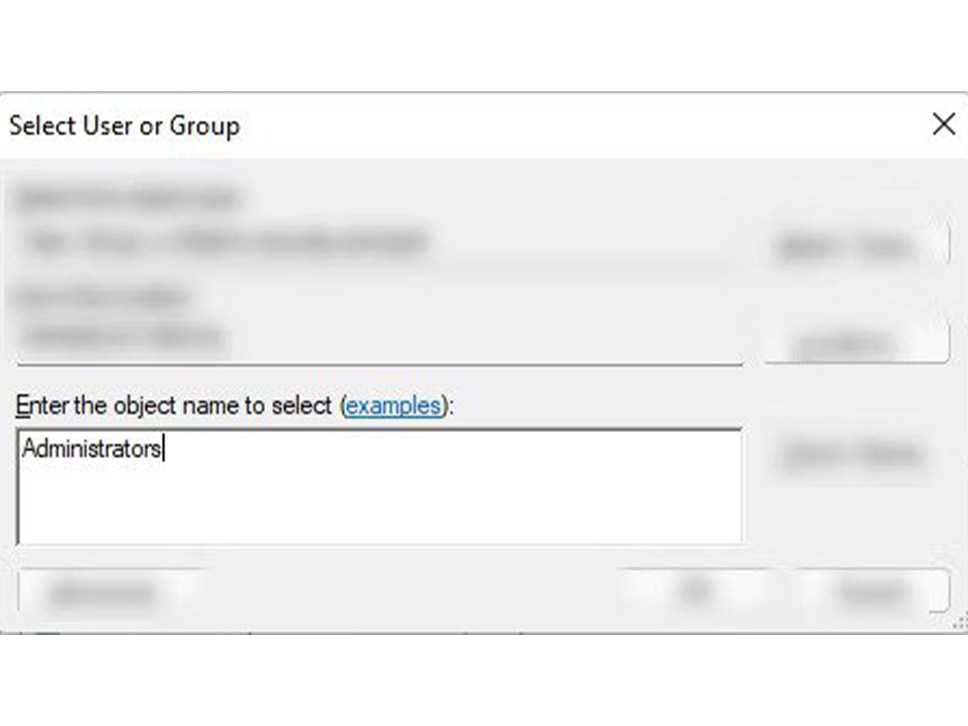
- سپس، روی دکمه Check Names و دکمه OK کلیک کنید تا تغییراتی که انجام دادهاید ذخیره شود.
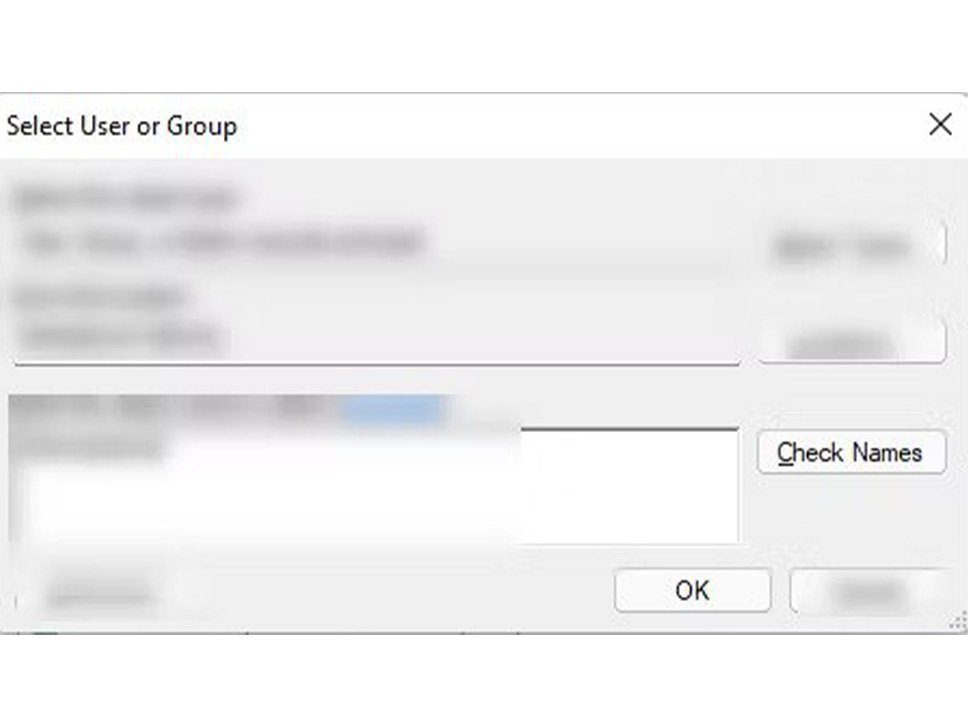
- سپس، کادر کنار عبارت Replace all child object permission entries with inheritable permission entries from this object را علامت بزنید. اگر این عبارت در دسترس نبود، از این مرحله رد شوید.
- در آخر روی Apply و OK کلیک کنید تا تغییرات ذخیره شوند.
به غیر از انجام دستی، میتوانید با استفاده از command prompt نیز مالکیت فایل را در دست بگیرید. اگر ترجیح میدهید به جای آن دستورات را تایپ کنید، مراحل زیر را دنبال کنید.
- عبارت Command Prompt را از طریق جستجوی ویندوز با فشار دادن Win + S و تایپ CMD باز کنید. روی Command Prompt کلیک کنید.
- در Command Prompt دستور زیر را تایپ یا Paste کنید و بعد از هر کدام Enter را فشار دهید
takeown /f “path_to_folder” /r /d y
icacls “path_to_folder” /grant administrators:F /
نکته؛ باید قسمت path_to_folder را با مسیر واقعی فایل یا پوشه غیرقابل دسترسی جایگزین کنید.
پس از انجام مراحل بالا، رایانه خود را مجدداً راه اندازی کنید تا بررسی کنید که آیا مشکل حل شده است یا خیر. اما معمولا پس از اجرای این دستورات باید به فایلها و پوشهها دسترسی داشته باشید.
سخن پایانی
رفع خطای Access Denied ساده است و به مراحل فنی زیادی نیاز ندارد. با در اختیار گرفتن مالکیت و اعطای مجوز به کاربر، میتوانید این مشکل را به سادگی حل کنید. در مجموع، شما باید از طریق حساب Administrator سیستم به فایلها و پوشهها دسترسی داشته باشید. همچنین میتوانید از حساب مدیریت برای تغییر مالکیت به حساب اصلی خود استفاده کنید. انتخاب هر یک از راههای فوق کاملا بستگی به تصمیم خودتان خواهد داشت.


















سلام در ویندوز ۷ ارور میده
سلام خسته نباشید
من وقتی هاردم رو به لبتاپم میزنم
این ارور رو میده باید چیکار کنم؟
Access is denied
این روش هارو هم همه شو تست کردم بازم نشد
ممنون میشم راهنمایی کنید 🙏
سلام
سریعترین روش برای رفع این مشکل اضافه کردن full control به یوزر everyone است
به ترتیب :
اول روی پارتیشن مورد نظرتون کلیک راست کنید
Properties رو انتخاب کنید
در تب Security بروید و گزینه advanced رو بزنید
گزینه add رو بزنید و سپس Select a Principal رو بزنید
حالا در صفحه باز شده Advanced… رو بزنید
سپس در پنجره بازشده جدید ، find now
و یوزر everyone رو انتخاب کنید و ok کنید و مجددا ok کنید
حالا گزینه Full control رو فعال کنید (مارک کنید)
و ok رو بزنید .
تمام حالا به پارتیشن مدنظر دسترسی دارید.