چگونه از فعالیت خود با اپلیکیشن های آیفون فیلم بگیریم
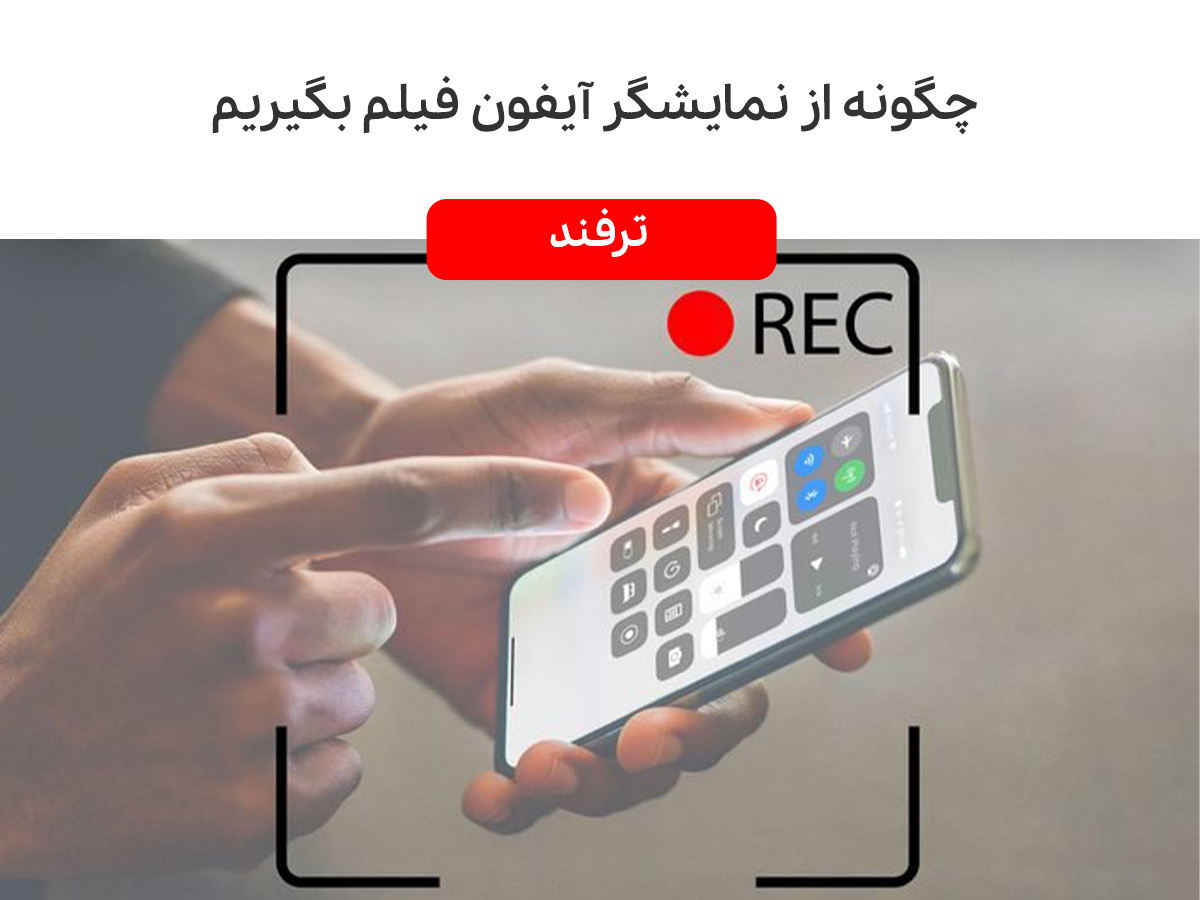
حتما برایتان پیش آمده است که برای ارسال یک فعالیت آموزشی و یا نشان دادن مسیر به پایان رساندن یک بازی و ثبت رکورد بازیهای آنلاین نیاز به تهیه فیلم از روی نمایشگر آیفون خود داشته باشید. در این بلاگ یک راه بسیار ساده جهت ضبط فیلم از نمایشگر را آموزش دادهایم. اگر میخواهید با چند کلیک ساده یک فیلم آموزشی برای شاگردانتان تهیه کنید و یا بخشهایی از بازی را فیلم گرفته و به اشتراک بگذارید، تا انتهای این مطلب همراه ما باشید.
فهرست مطالب
چگونه قابلیت ضبط نمایشگر آیفون خود را روشن کنیم؟
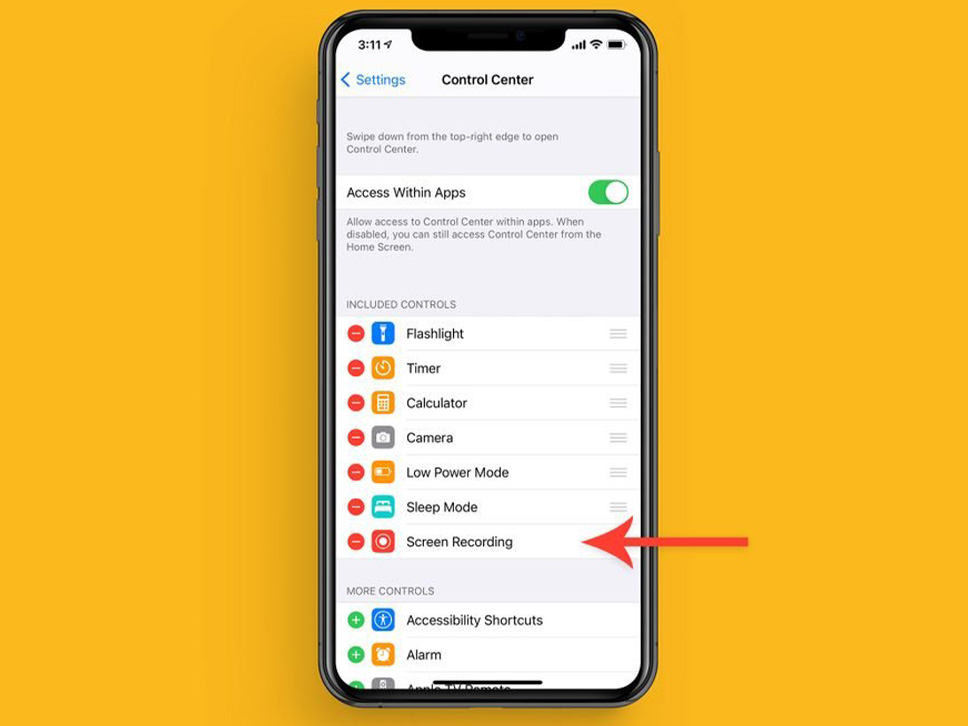
تمامی آیفونهای نسخه iOS 11 و یا جدیدتر دارای عملکرد ضبط نمایشگر هستند. پیش از شروع یادگیری نحوه ضبط از نمایشگر آیفون، مطمئن شوید که آیا دکمه ضبط نمایشگر فعال است یا خیر. اگر فعال نبود، آن را فعال کنید. انجام این کار شروع ضبط را آسانتر و سریعتر میکند.
- منوی Control Center گوشی خود را با کشیدن انگشت از گوشه بالا سمت راست به پایین (در iPhone X) یا کشیدن انگشت به بالا (در iPhone 8 نسخههای قبلی) باز کنید.
- دکمه ضبط نمایشگر که شبیه یک نقطه با دایرهای به دور آن است را پیدا کنید. سپس به مرحله بعد بروید.
- چنانچه که دکمه مذکور را پیدا نکردید، روی Settings > Control Center > Customize Controls ضربه بزنید.
- به منوی More Controls بروید و گزینه Screen Recording را پیدا کنید.
- روی نماد سبز رنگ ” + ” در سمت چپ متن ضربه بزنید. این ویژگی به منوی Included Controls در قسمت بالای نمایشگر میرود.
- هر زمان که بخواهید میتوانید با بازگشت به این صفحه و ضربه زدن روی نماد قرمز رنگ ” – ” دکمه ضبط نمایشگر را از مرکز کنترل خود حذف کنید.
نحوه ضبط نمایشگر در آیفون
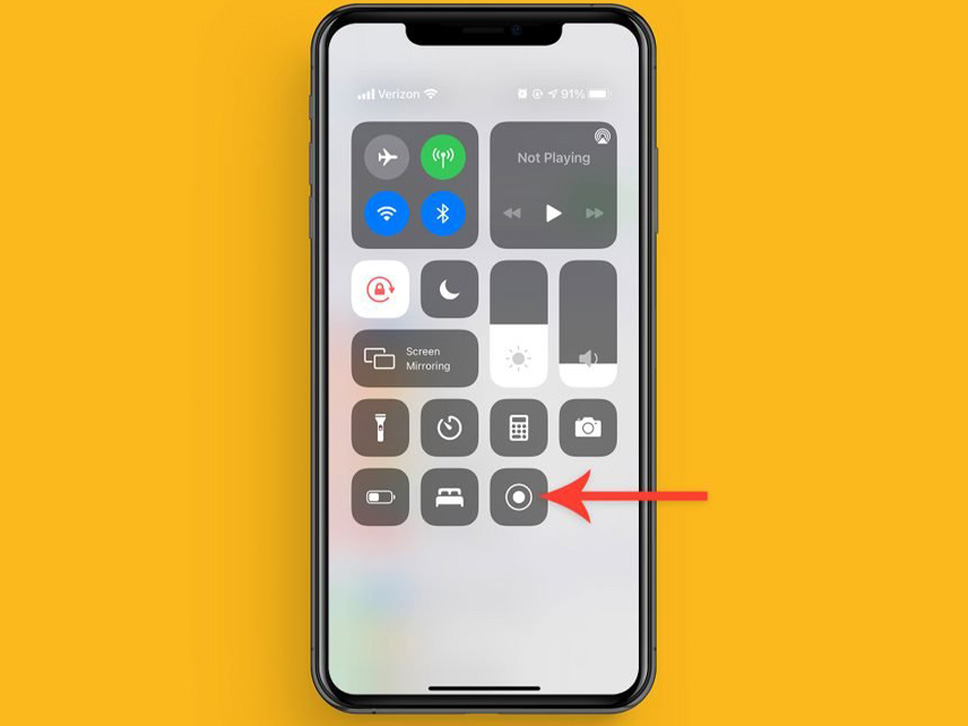
پس از افزودن دکمه ضبط نمایشگر به منوی Control Center گوشی خود، میتوانید از این قابلیت استفاده کنید. قابلیت ضبط نمایشگر به شما این امکان را میدهد که تا در هنگام ضبط، از هر ضربه محکم، کشیدن و صداهای مختلف روی نمایشگر خود فیلم بگیرید.
- برای باز کردن Control Center، انگشت خود را به پایین (در iPhone X یا جدیدتر) یا بالا (در iPhone 8 یا جدیدتر) بکشید.
- روی دکمه Record ضربه بزنید.
- یک شمارش معکوس سه ثانیهای ظاهر میشود و سپس ساعت در گوشه سمت چپ بالای صفحه قرمز میشود. اگر آیفون قدیمیتری دارید، یک نوار قرمز رنگ در بالای صفحه نمایش شما ظاهر میشود.
- روی صفحه ضربه بزنید تا Control Center بسته شود. اکنون هم ویدیو و هم صدا را روی صفحه گوشی خود ضبط میکنید.
- هنگامی که میخواهید عمل ضبط را متوقف کنید، روی ساعت یا نوار قرمز در بالای صفحه ضربه بزنید و سپس روی Stop ضربه زده و یا انگشت خود را بکشید تا Control Center باز شود و دوباره روی دکمه ضبط ضربه بزنید.
نحوه ضبط نمایشگر با صدا در آیفون
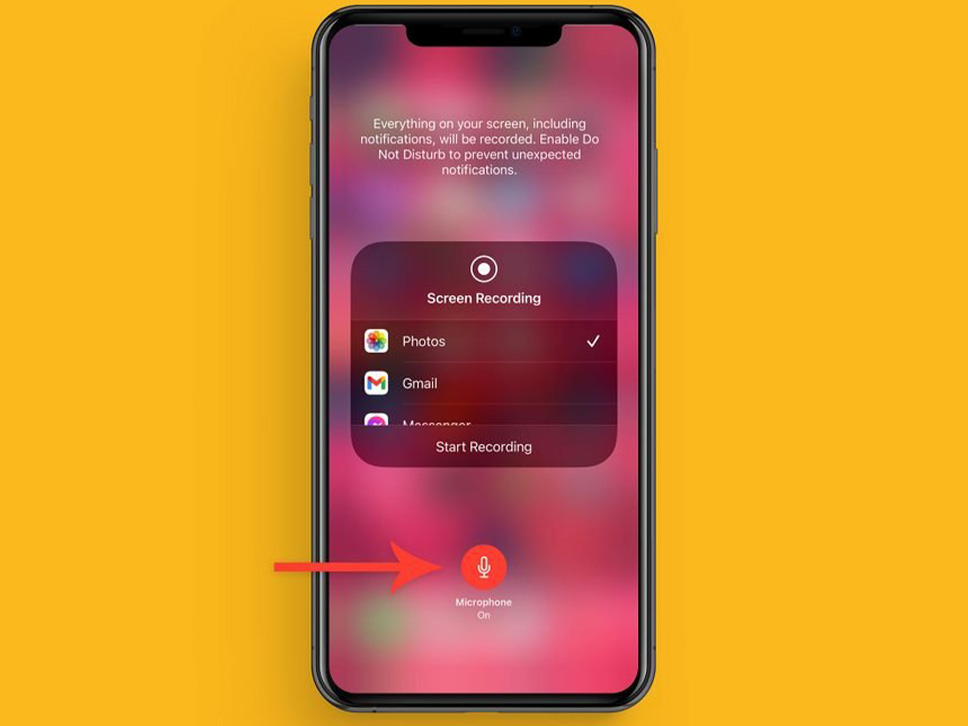
نکته مهم: عملکرد ضبط صفحه آیفون همچنین به شما این امکان را میدهد که همزمان با ضبط فیلم از روی نمایشگر،صحبت کنید. برای روشن کردن میکروفون، قبل از فشار دادن «Record»، مراحل زیر را انجام دهید.
- ابتدا روی دکمه Record بزنید و نگه دارید.
- در صفحه پاپآپ، روی نماد میکروفون در پایین ضربه بزنید، سپس روی Start Recording ضربه بزنید. خواهید دید که شمارش معکوس شروع میشود.
- دوبار ضربه بزنید تا از صفحه خارج شوید و Control Center را ببندید.
- اکنون هر زمان که شروع به ضبط کنید، میکروفون روشن میشود. اگر نمیخواهید از میکروفون خود استفاده کنید، میتوانید با بازگشت به این صفحه و فشار دادن و نگه داشتن نماد میکروفون، آن را خاموش کنید.
نحوه باز کردن و ویرایش صفحه ضبط شده

اگر میخواهید فیلم ضبط شده از نمایشگر خود را باز کرده و آن را ویرایش کنید، میتوانید آن را در Camera Roll آیفون خود در برنامه Photos پیدا کنید. از آنجا میتوانید از ابزارهای ویرایش آیفون برای افزودن فیلترها، برش دادن ابتدا یا انتهای آن و ذخیره ویدیو به عنوان یک کلیپ جدید استفاده کنید.
- آلبوم Camera Roll را در برنامه Photos باز کنید و روی ویدیو ضربه بزنید.
- روی Edit در گوشه سمت راست بالای صفحه ضربه بزنید.
- در پایین صفحه، جدول زمانی تصویری ویدیو را مشاهده خواهید کرد. برای برش دادن ابتدای ویدیو، روی فلش کنار دکمه Play به سمت راست ضربه بزنید و بکشید. باید زرد شود. انتهای آن را با ضربه زدن و کشیدن پیکان سمت چپ برش دهید.
- برای تماشای نسخه جدید دکمه Play را فشار دهید. به تنظیم فلشها تا جایی که مد نظرتان است ادامه دهید.
- فیلترها را با همان دکمههایی که برای ویرایش عکس در برنامه Photos استفاده میکنید، تغییر دهید.
- وقتی ویرایشهای لازم را انجام دادید، روی Done > Save as New Clip ضربه بزنید.
اکنون شما میتوانید با ترفندهای آموزش داده شده نه تنها از نمایشگر گوشی آیفون خود در هنگام کار با انواع اپلیکیشنها و یا بازیها فیلم تهیه کنید، بلکه میتوانید فیلمهای تهیه شده را مجدد باز کنید و پیش از ارسال برای دوستان، شاگردان و یا اشتراک گذاری در شبکههای اجتماعی، آنها را به دلخواه خود ویرایش کنید. امیدواریم این بلاگ برای شما مفید بوده باشد.

















