چگونه از روی فلش ویندوز ۱۰ را نصب کنیم؟

اکثر رایانهها و لپتاپهای جدید درایو CD یا DVD ندارند، بنابراین نصب ویندوز با استفاده از دیسک امکان پذیر نیست. اما جای هیچ نگرانی نیست چرا که نصب ویندوز از طریق فلش نیز امکان پذیر است. کافیست که یک فلش با فضای ذخیره سازی ۸ گیگابایت داشته باشید و در رایانه خود نیز یک درایو USB راه اندازی کنید تا به راحتی ویندوز را از طریق فلش روی رایانه خود نصب کنید. اگر قصد دارید ویندوز ۱۰ را روی رایانه رو میزی و یا لپتاپ خود نصب کنید تا انتهای این مطلب با ما همراه باشید.
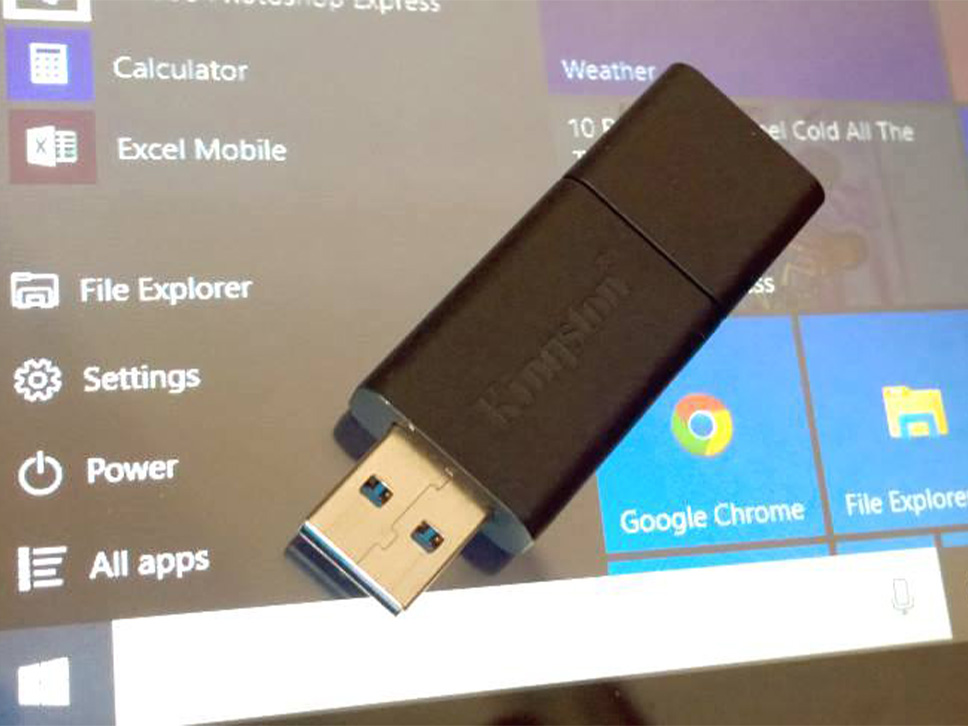
فهرست مطالب
الزامات سخت افزاری برای نصب ویندوز ۱۰
کامپیوتر یا لپتاپی که قصد دارید ویندوز ۱۰ را روی آن نصب کنید، برای اجرای صحیح ویندوز باید از سختافزار مناسبی برخوردار باشد که در ادامه به بررسی سختافزار مورد نیاز برای نصب ویندوز ۱۰ پرداختهایم.
- پردازنده: ۱ گیگاهرتز یا سریعتر
- رم: ۱ گیگابایت برای ۳۲ بیت یا ۲ گیگابایت برای ۶۴ بیت
- فضای ذخیره سازی: ۱۶ گیگابایت برای ۳۲ بیت یا ۲۰ گیگابایت برای ۶۴ بیت
- کارت گرافیک: DirectX 9 یا جدیدتر با درایور WDDM 1.0
مراحل دانلود ویندوز ۱۰ از وب سایت مایکروسافت بر روی فلش
اگر حداقل سختافزار مورد نیاز جهت نصب ویندوز ۱۰ را در اختیار دارید، میتوانید یک درایو USB در رایانه رومیزی و یا لپتاپی که قصد دارید ویندوز ۱۰ را روی آن نصب کنید، ایجاد کنید.
نکته؛ همه فایلهای موجود در درایو USB در طول فرآیند راهاندازی پاک میشوند. بنابراین اطمینان حاصل کنید که هیچ فایل مهمی در درایو USB وجود ندارد.
سپس به صفحه رسمی دانلود ویندوز ۱۰ در وب سایت مایکروسافت بروید. در بخش Create Windows 10 Installation Media روی دکمه آبی Download Tool Now کلیک کنید.
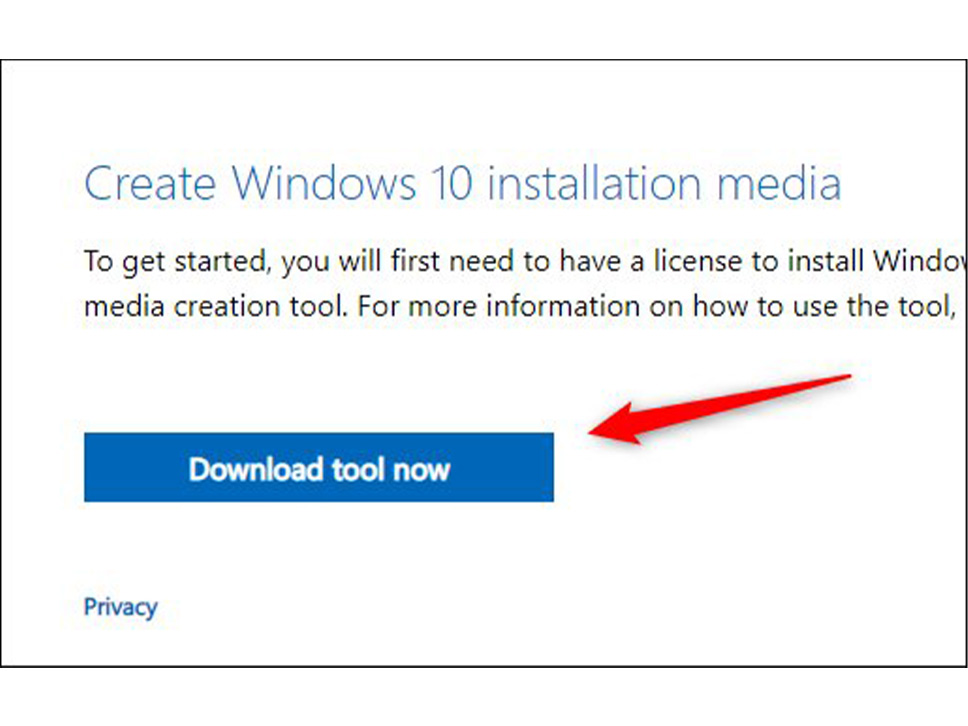
پس از اتمام دانلود نرمافزار، آن را باز کنید تا پنجره Applicable Notices and License Terms ظاهر شود. با کلیک بر روی دکمه Accept در گوشه سمت راست پایین پنجره، شرایط را بخوانید و با آن موافقت کنید.
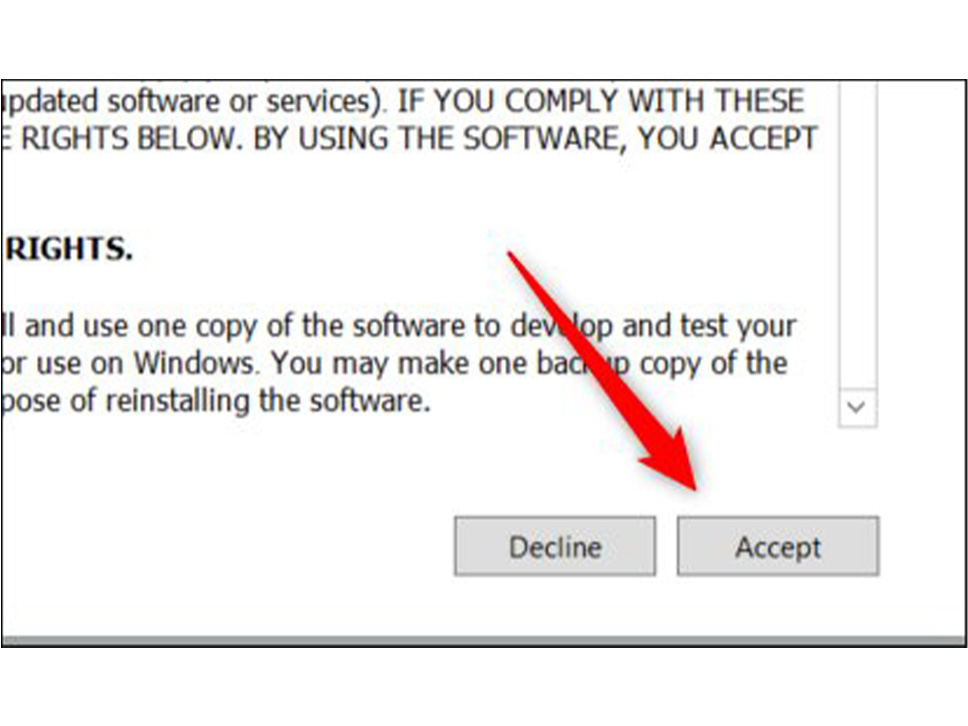
در صفحه بعدی، از شما پرسیده میشود که قصد دارید چه کاری انجام دهید. برای انتخاب آن داخل دایرهی کناری جمله Create installation media (USB flash drive, DVD, or ISO file) for another PC کلیک کنید و سپس روی گزینه Next کلیک کنید.
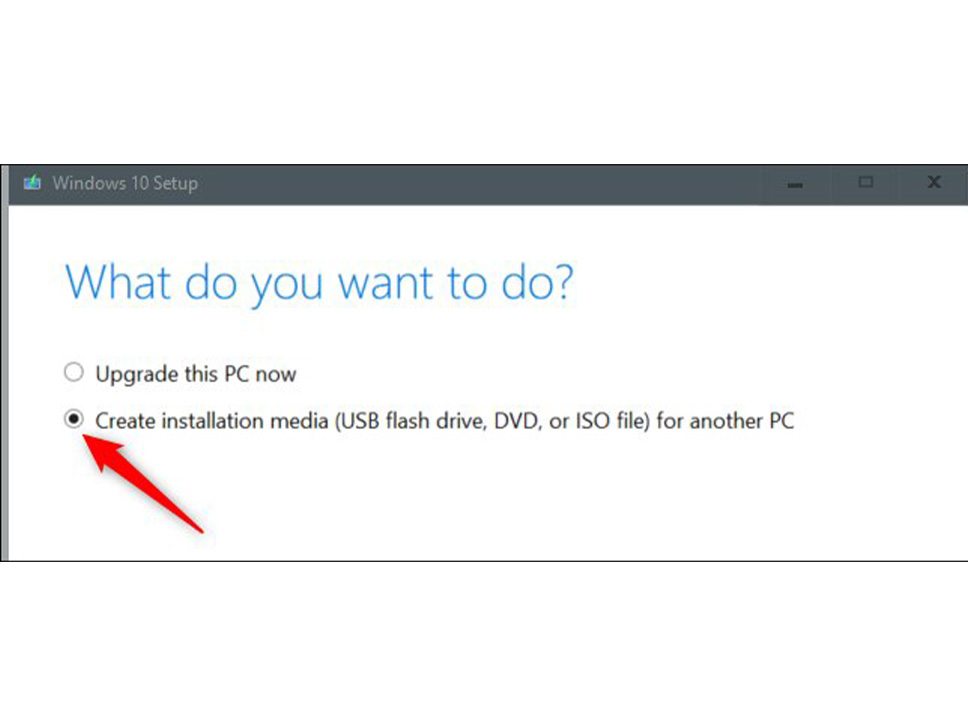
سپس زبانی را که میخواهید با آن کار کنید را انتخاب کنید. روی فلش رو به پایین در کنار هر گزینه کلیک کنید تا لیست گزینههای موجود برای آن مورد نمایش داده شود. برای ادامه روی Next کلیک کنید.
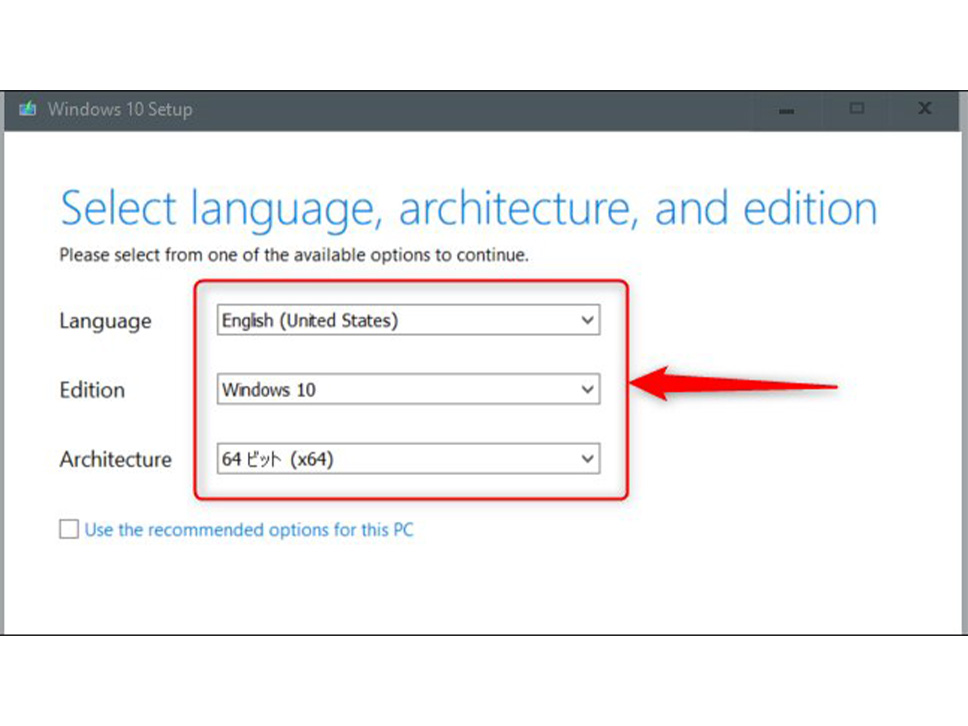
در صفحه بعدی، باید انتخاب کنید که از کدام رسانه استفاده کنید. برای انتخاب داخل دایره کنار USB Flash Drive کلیک کنید و سپس روی Next کلیک کنید.
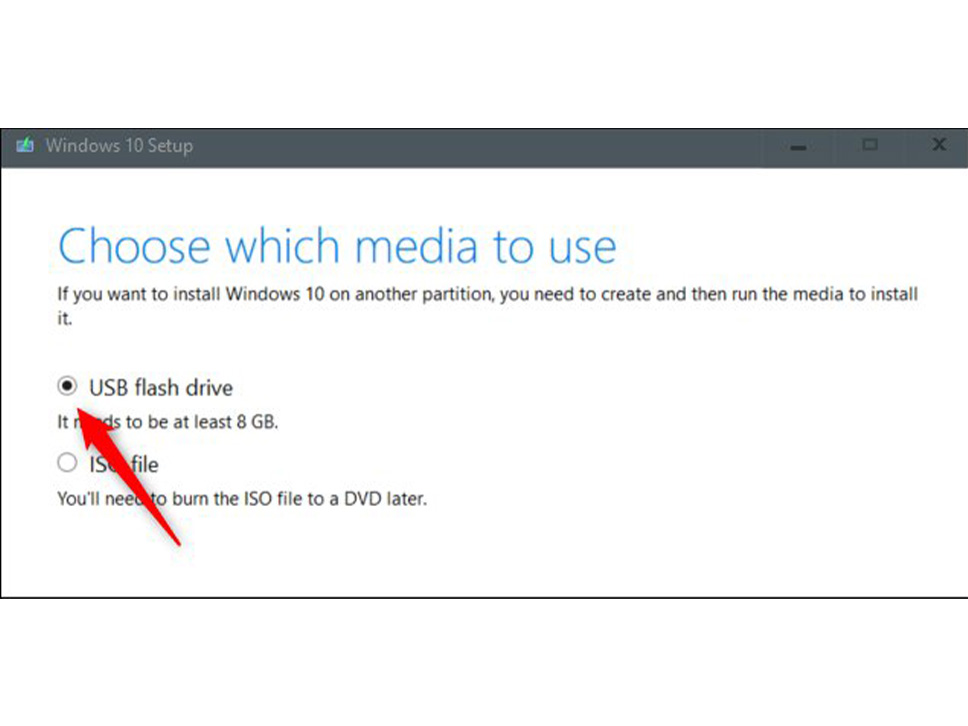
پس از آن، درایو فلش مورد استفاده را انتخاب کنید. برای ادامه روی گزینه Next کلیک کنید.
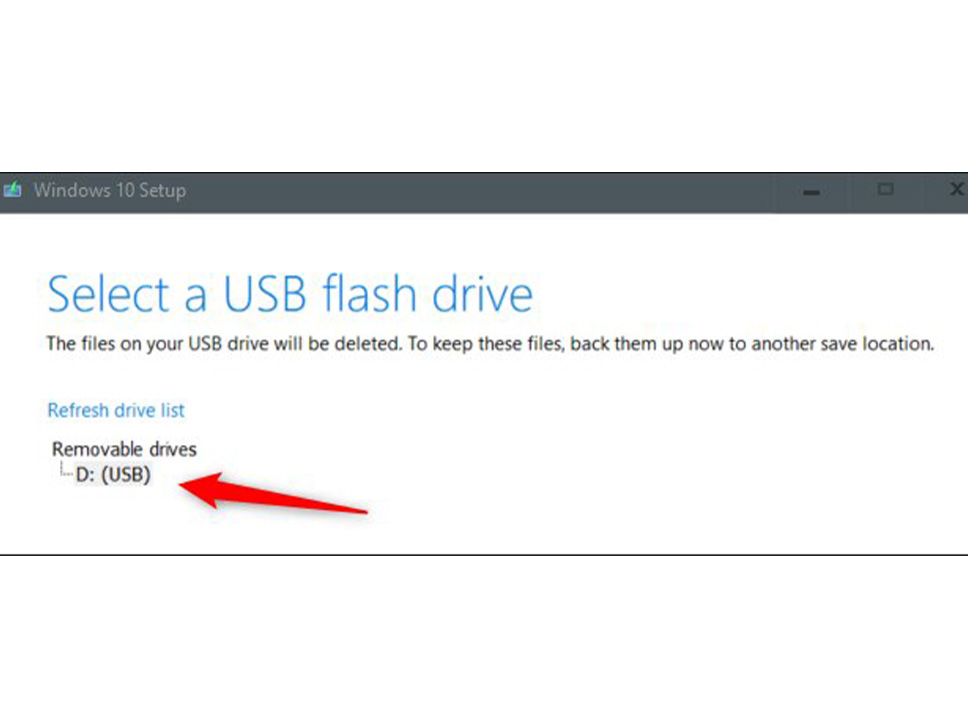
پس از اتمام دانلود، روی دکمه Finish کلیک کنید، USB فلش را با خیال راحت از رایانه خارج کنید و سپس آن را در رایانهای که میخواهید ویندوز ۱۰ را روی آن نصب کنید، قرار دهید.
ویندوز ۱۰ را از درایو USB نصب کنید
هنگامی که فلش USB با فایلهای نصب ویندوز به رایانه مقصد متصل میشوند، باید ترتیب راهاندازی را به گونهای تنظیم کنید که رایانه سیستم عامل را از مکان دیگری بارگیری کند. برای انجام این کار، باید در هنگام راه اندازی به منوی بوت دسترسی داشته باشید. هنگام بوت کردن کامپیوتر، کلید مناسب را فشار دهید تا کنترلهای BIOS یا UEFI باز شود. کلیدی که باید فشار دهید به رایانه شما بستگی دارد، اما معمولاً F11 یا F12 است.
در ابتدای فرآیند راهاندازی، باید زبان نصب، فرمت زمان و روش ورودی را انتخاب کنید. در بیشتر موارد، نیازی به تغییر چیزی نخواهید داشت، اما اگر قصد ایجاد تغییرات زیادی دارید، روی فلش رو به پایین کلیک کنید تا لیستی از گزینهها نمایش داده شود و سپس روی گزینهای که میخواهید آن را انتخاب کنید کلیک کنید. برای ادامه بر روی گزینه Next کلیک کنید.
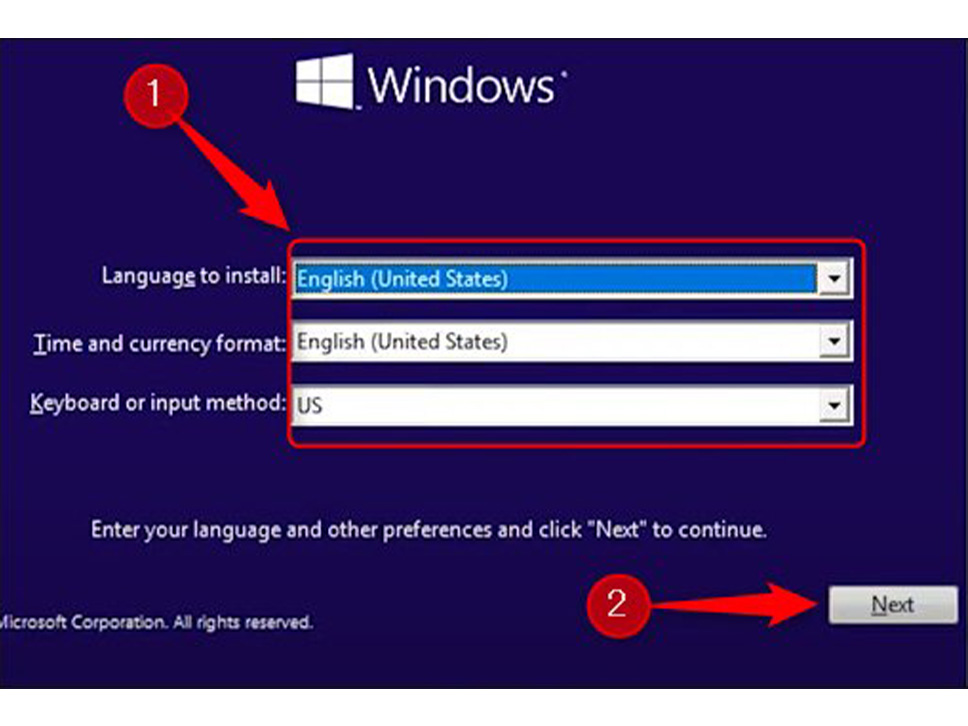
در صفحه بعدی، روی گزینه Install Now کلیک کنید.
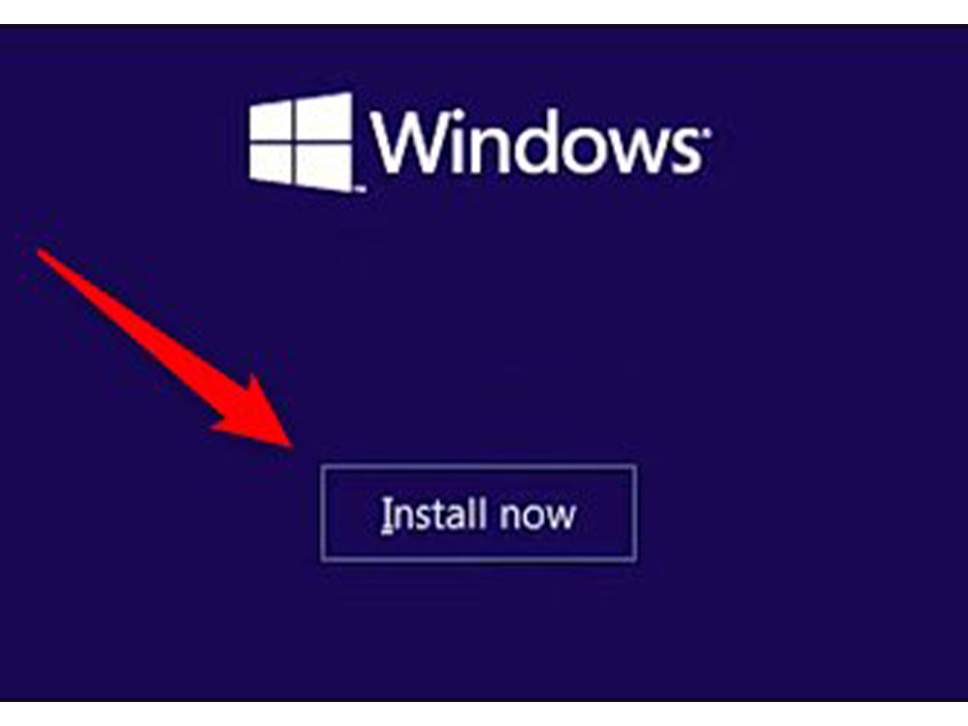
در این مرحله صفحهای را مشاهده میکنید که شروع راهاندازی را به شما اطلاع میدهد. پس از آن، پنجره Setup ویندوز ظاهر میشود. در اینجا، اگر قفل اجرای محصول را دارید، در کادر متنی وارد کنید و اگر این قفل را ندارید، همچنان میتوانید نسخه محدودی از ویندوز ۱۰ را اجرا کنید.
اگر قفل نرمافزار ویندوز ۱۰ را وارد کردهاید، روی گزینه Next کلیک کنید و اگر به این رمز دسترسی ندارید، روی گزینه I don’t have a product key کلیک کنید.
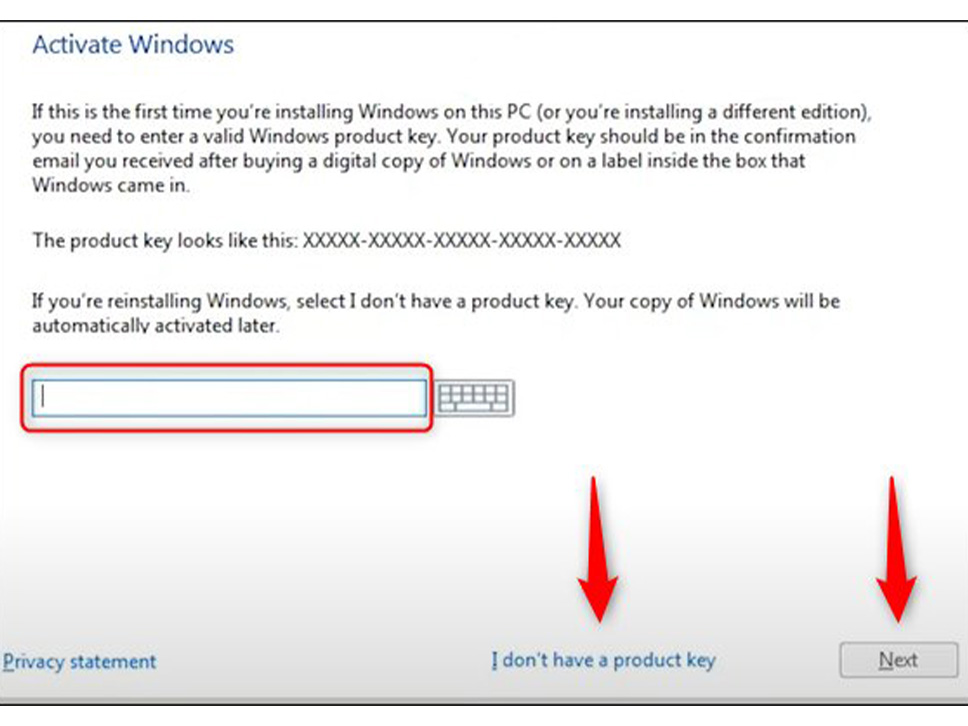
در مرحله بعد، باید انتخاب کنید که از کدام نسخه ویندوز ۱۰ استفاده کنید. اگر رمز ویندوز ۱۰ دارید، حتماً نسخه صحیح ویندوز ۱۰ را انتخاب کنید، زیرا کلیدها فقط برای نسخههای خاصی کار میکنند. برای انتخاب نسخه روی آن کلیک کنید و سپس روی Next کلیک کنید.
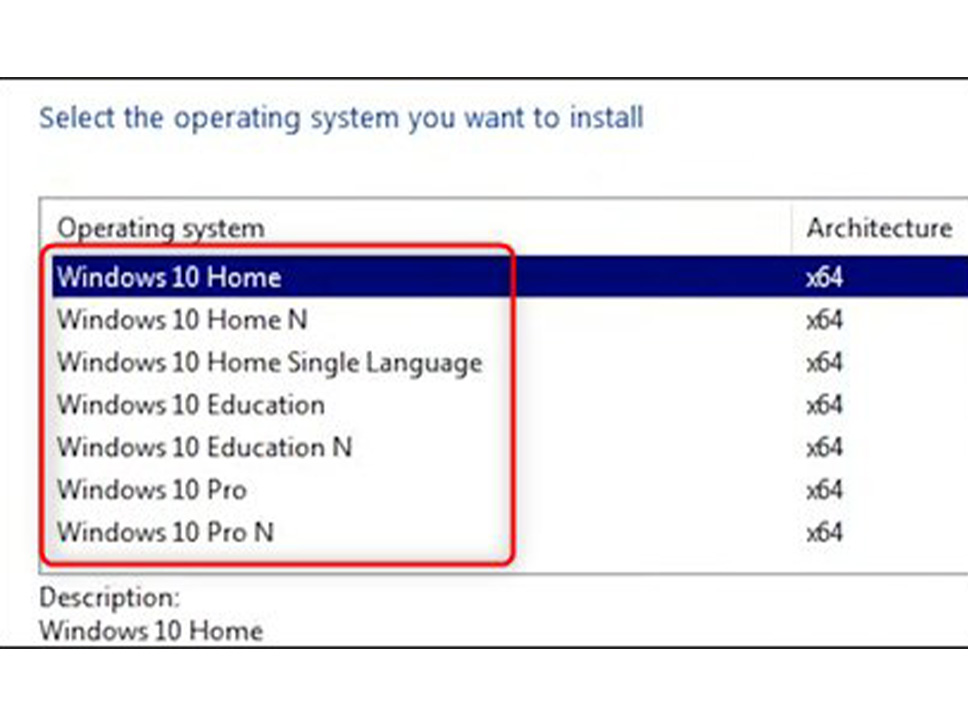
در صفحه بعدی، کادر کنار در صفحه بعدی، کادر کنار I Accept the License Terms را علامت بزنید و سپس روی Next کلیک کنید. را علامت بزنید و سپس روی Next کلیک کنید.
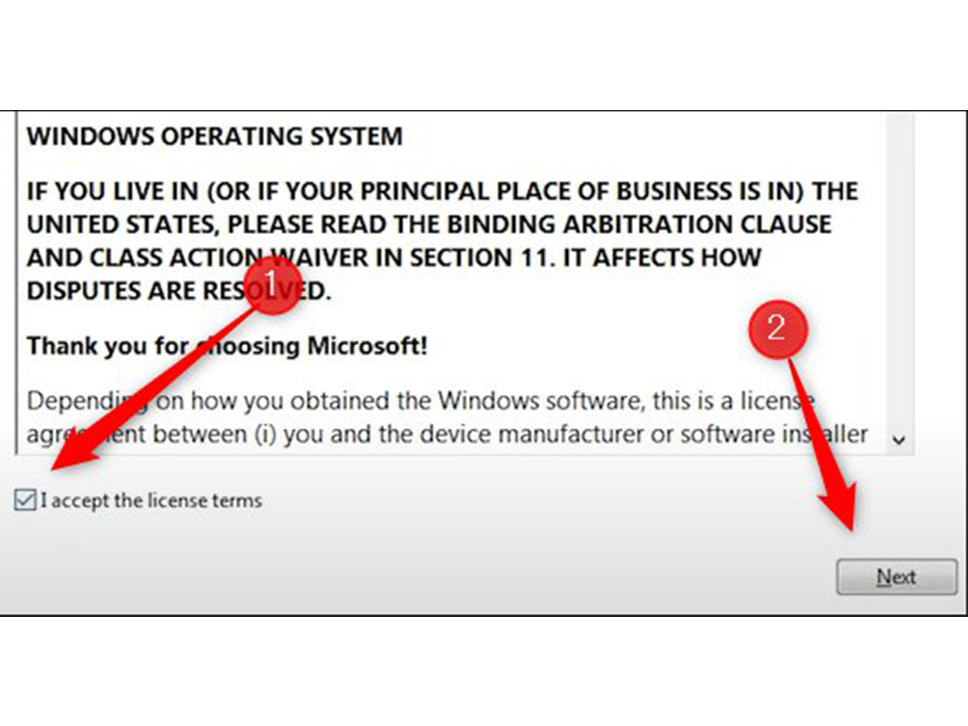
صفحه بعدی از شما میخواهد که نوع نصبی را که میخواهید انجام دهید انتخاب کنید. از آنجایی که ما در حال انجام یک نصب جدید هستیم، روی گزینه Custom: Install Windows Only (Advanced) کلیک کنید.
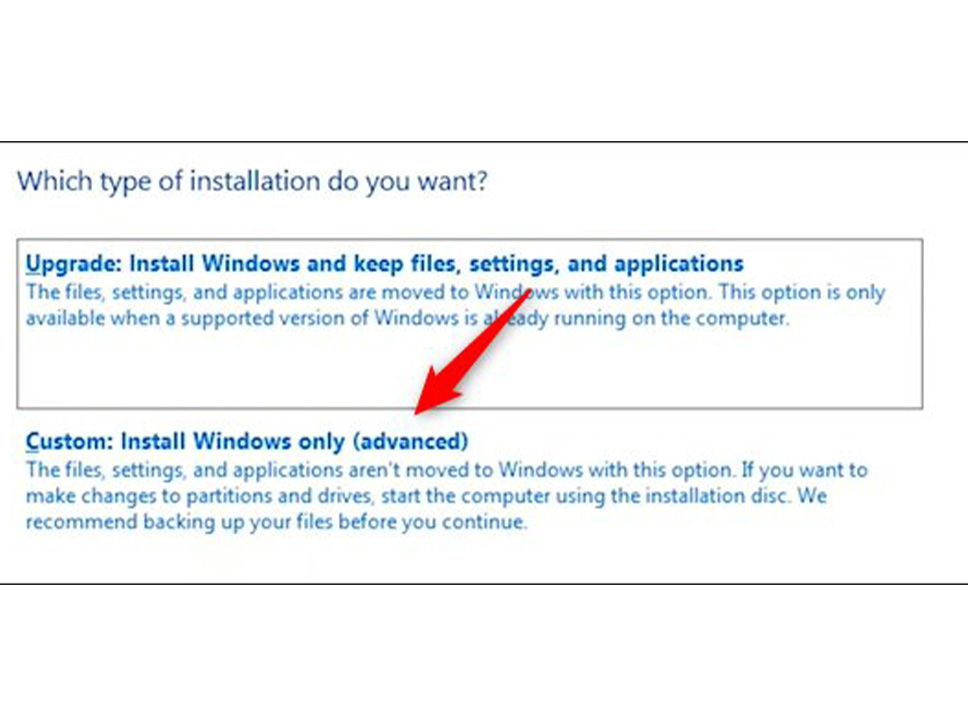
در مرحله بعد، محل نصب ویندوز ۱۰ را انتخاب کنید. اگر یک هارد دیسک جدید دارید، ممکن است در زیر نام Drive 0 Unallocated Space نوشته شود. اگر چند درایو دارید، درایوی را که میخواهید سیستمعامل را روی آن نصب کنید، انتخاب کنید و سپس روی گزینه Next کلیک کنید.
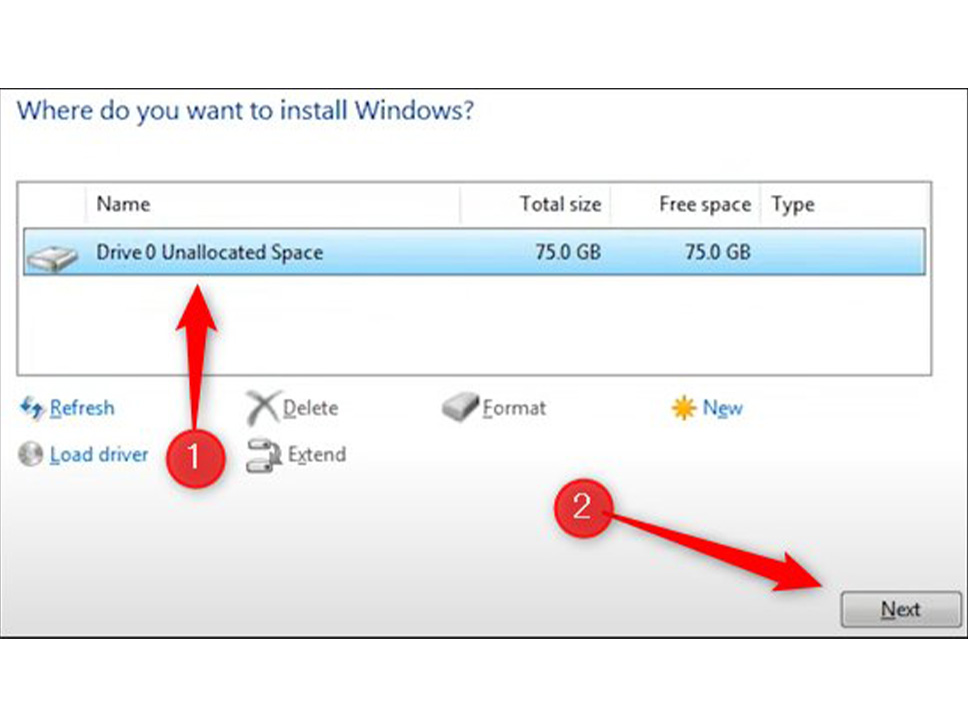
در نهایت، Wizard شروع به نصب فایلهای ویندوز میکند که مدت زمان نصب به سخت افزاری که استفاده میکنید بستگی دارد.
پس از اتمام نصب فایلها توسط Wizard، رایانه شما مجدد راهاندازی میشود. در برخی موارد نادر، در یک حلقه راهاندازی گیر میکنید که در آن سیستم سعی میکند شما را به فرآیند نصب بازگرداند. دلیل چنین اتفاقی این است که ممکن است سیستم به جای خواندن از درایوی که سیستم عامل را روی آن نصب کردهاید، اقدام به خواندن از روی USB کند. در چنین شرایطی، فقط USB را بردارید و کامپیوتر را مجددا راه اندازی کنید.
سخن پایانی
از زمانی که لپتاپهای جدید بدون درایو CD یا DVD عرضه شدند، نحوه دانلود و نصب ویندوز نیز تغییر یافت. در حال حاضر یکی از رایجترین کارها برای نصب ویندوز استفاده از فلش است که در مطلب فوق قدم به قدم مراحل دانلود و نصب ویندوز ۱۰ را از طریق فلش آموزش دادهایم. نصب ویندوز از روی فلش بسیار ساده بوده و تنها کافی است که تک تک مراحل را با دقت انجام دهید.

















