چطور سرعت اینترنت را بهبود ببخشیم؟
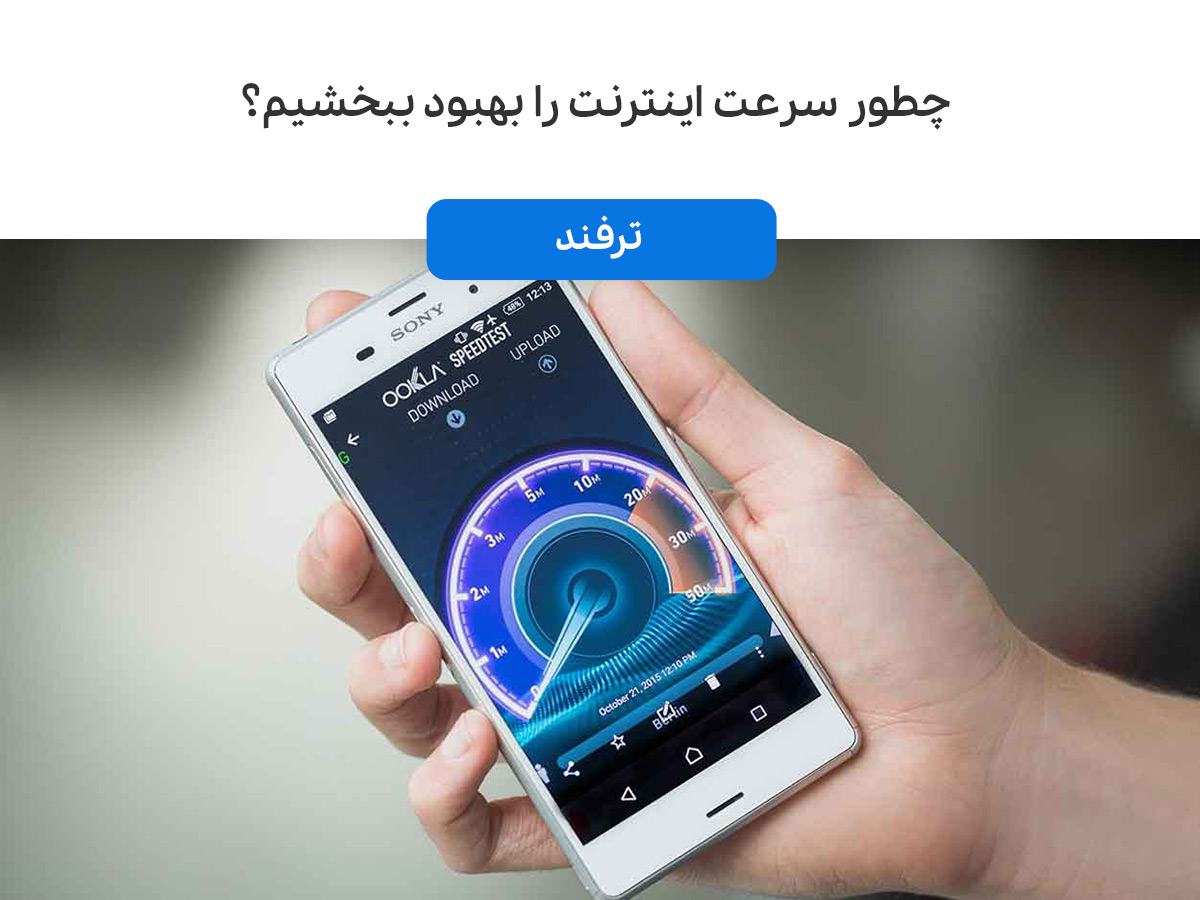
کند بودن سرعت وافای میتواند در روند جلسات کاری از راه دور اختلال ایجاد کند، جریا ویدیویی شما را متوقف کند و تمامی کارهای روزانه شما با کندی پیش برود. در حالی که اغلب کارهای روزانه ما به اینترنت وابسته شده، سرعت اینترنت یکی از مهمترین فاکتورها برای انجام هرچه بهتر کارها خواهد بود. هیچکسی نمیخواهد کارها، جلسات و رویدادهای ویدیوییاش با تاخیر و کندی صورت بگیرد. بنابراین ما در این ترفند به شرح ۱۰ مرحله ساده پرداختهایم که به کمک آن میتوانید سرعت اینترنت خود را بهبود ببخشید. اگر سرعت وایفای شما پایین آمده در این مطلب با ما همراه باشید.
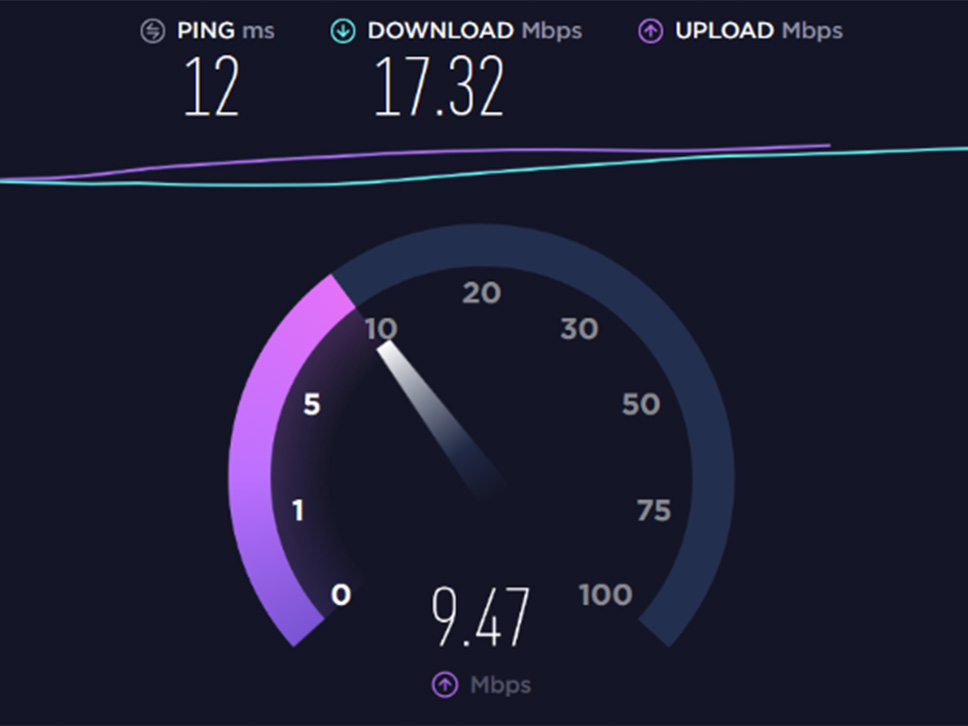
فهرست مطالب
چگونه سرعت اینترنت خود را بهبود ببخشید
قبل از هر اقدامی، سرعت اینترنت وای فای خود را چک کنید که آیا با همان سرعتی که در هنگام خرید اشتراک، تهیه کردهاید مطابقت دارد یا خیر. اگر سرعت از آن میزان که در روزهای اول استفاده میکردید پایینتر باشد، باید سراغ مراحل بعدی بروید. به خاطر داشته باشید، بسیاری از ISP ها سرعت را فقط از طریق پورت اترنت سیمی تضمین میکنند. در این شرایط انتظار میرود که در اتصال از طریق Wi-Fi سرعت کمتری را تجربه کنید.
اگر سرعت اینترنت شما نزدیک به آن چیزی است که باید باشد و همچنان اینترنت ضعیفی دارید، احتمال میرود که مشکل از زیاد شدن تعداد دستگاههایی است که به مودم شما متصل شده و برای تعداد زیادی دستگاه متصل به وای فای، نیاز به یک وای فای قدرتمندتر خواهید داشت.
بیشتر بخوانید: چگونه مصرف اینترنت در اندروید را کم کنیم؟
۱. مودم یا روتر خود را خاموش و مجدد روشن کنید

ابتدا جریان برق را به مورد به طور کامل قطع کنید و سپس روشن کرده و ببینید سرعت Wi-Fi تغییری کرده است یا خیر
برای ریست مودم، آنرا از برق جدا کرده و ۳۰ ثانیه صبر کنید؛ سپس دوباره آن را وصل کنید. این فرآیند به مودم اجازه میدهد تا هرگونه مشکل داخلی را برطرف کند.
مودم شما سیگنالهای اینترنت را بین شبکه خانگی و اپراتور ارائه دهنده اینترنت منتقل میکند. اگر اینترنت شما فعال است، چرخه برق نقطه آغاز خوبی برای شروع عیب یابی است، زیرا اغلب مشکلات اتصال از طریق قطع و وصل جریان برق برطرف میشود.
اگر یک روتر جداگانه دارید، روند بالا را تکرار کنید. مانند مودم، چرخه قطع و وصل برق، حافظه روتر شما را پاک میکند تا بتواند اتصالی روان برقرار کند.
در نهایت، اتصال به Wi-Fi را در تمام دستگاههای بیسیم خود قطع کنید. چند ثانیه صبر کنید و سپس Wi-Fi را دوباره روشن کنید. به این دستگاهها اجازه دهید دوباره متصل شوند و ببینید آیا اتصال شما بهبود یافته است یا خیر.
چرخه قطع و وصل برق ممکن است اقدامی ساده به نظر برسد، اما در حقیقت خاموش و روشن کردن مجدد تجهیزات شبکه خانگی میتواند به اتصال روان و سریع شبکه کمک کند. توصیه میکنیم تجهیزات خود را هر چند ماه یک بار به طور منظم، مجدد راه اندازی کنید. اما به خاطر داشته باشید که انجام این کار شما را برای چند دقیقه بدون اینترنت خواهد گذاشت، بنابراین برنامه ریزی کنید که تجهیزات خود را در زمانی که هیچکس به اتصال به اینترنت نیاز ندارد، مجددا راه اندازی کنید.
۲. روتر یا مودم خود را به مکان بهتری منتقل کنید

محل قرارگیری مودم نقش بسزایی در سرعت اینترنت شما دارد. چرا که جریان سیگنالها به راحتی توسط دیوارها، کفها، سقفها، مبلمان، لوازم خانگی و اساسا هر جسم فیزیکی بزرگی قطع یا مسدود شود. این سیگنالها همچنین میتوانند توسط امواج رادیویی سایر دستگاهها از جمله تلفنهای بیسیم، مایکروویو و بلندگوهای بلوتوث قطع شوند.
بنابراین اگر مودم یا روتر خود را در کنجی از خانه و دور از دستگاههای متصل به آن قرار دهید، قطعا با اتصال Wi-Fi مشکل خواهید داشت. همچنین هرگز مودم خود را به زیرزمین، زیر کمد و نقاط کور خانه منتقل نکنید، بلکه آن را در مناطق بلند ساختمان و نزدیک دستگاههایی که به آن متصل میشوند قرار دهید.
۳. باند فرکانس Wi-Fi خود را تغییر دهید
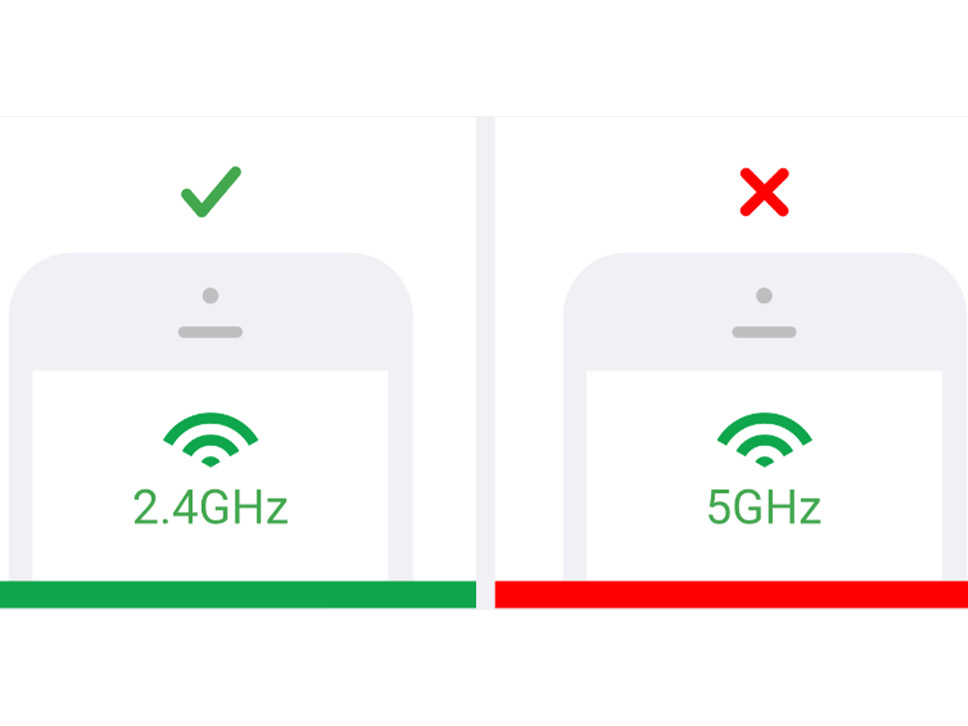
روترهای مدرن عمدتاً روی دو باند فرکانس رادیویی کار میکنند که عبارتند از باند ۲.۴ گیگاهرتز و ۵ گیگاهرتز. باندی که برای اتصالات خود استفاده میکنید میتواند بر سرعت و کیفیت اتصالات شما در فواصل مختلف از روتر تأثیر بگذارد.
هر باند فرکانسی که روی آن هستید ممکن است با تداخل موقت مواجه شود، بنابراین سعی کنید مودم را به باند دیگر تغییر دهید. باند ۲.۴ گیگاهرتز رایج ترین اتصال Wi-Fi است که برای بسیاری از ارتباطات بیسیم دیگر به غیر از Wi-Fi استفاده میشود، بنابراین امواج هوایی در این فرکانس میتواند کمی شلوغ باشد. این باند برد بهتر و سرعت کمتری دارد، به این معنی که در عبور از دیوارها و سایر اشیاء بهتر عمل میکند، در حالی که باند ۵ گیگاهرتز سرعت بهتر و برد کمتری دارد.
دو باند فرکانس اغلب به صورت دو شبکه Wi-Fi مجزا ظاهر میشوند. برای سازماندهی مجدد اتصالات خود، از باند نادرست خارج شوید و در هر دستگاه به نوار صحیح متصل شوید.
بهترین اتصالات برای باند ۵ گیگاهرتز
• کنسولهای بازی
• رایانههای شخصی
• گوشیهای هوشمند
• تلویزیونهای هوشمند
بهترین اتصالات برای باند ۲.۴گیگاهرتز
• بلندگوهای هوشمند
• دستگاههای خانه هوشمند
• دوربینهای امنیتی
۴. آنتنهای روتر خود را تنظیم کنید
بسیاری از روترها دارای آنتن داخلی هستند که در داخل دستگاه نصب شدهاند و نمیتوانید آنها را تنظیم کنید. اگر روتر شما از در این گروه قرار دارد، این مرحله را رد کنید.
اما اگر آنتنهای قابل تنظیم روی روتر خود دارید، سعی کنید آنها را دوباره پیکربندی کنید. آنتنهای روتر معمولاً همه جهته هستند، به این معنی که سیگنالها را در تمام جهات عمود بر آنتن ارسال میکنند. به عنوان مثال، یک آنتن عمودی سیگنالهای Wi-Fi را به صورت افقی و بالعکس ارسال میکند.
۵. برد شبکه وای فای خود را افزایش دهید

اگر روتر شما در بهترین مکان قرار دارد اما هنوز در مناطق خاصی از خانه خود مشکل سرعت یا اتصال دارید، ممکن است لازم باشد دستگاهی اضافه کنید که بتواند برد شبکه شما را افزایش دهد. دستگاههای مختلفی وجود دارد که میتوانید برای افزایش دسترسی به شبکه خود از آنها استفاده کنید.
- تقویتکنندههای Wi-Fi (Wi-Fi boosters) بین روتر شما و منطقهای که سیگنال به آن نمیرسد قرار گرفته و سیگنالهای Wi-Fi موجود را در ناحیه جدید تقویت یا مجدد توزیع میکنند.
- نقاط دسترسی سیمی (Wired access points) این تجهیزات که به صورت اختصاری به آنها AP یا WAP هم گفته می شود در شبکه های کامپیوتری به تجهیزاتی گفته می شود که عملکردی شبیه به سویچ شبکه های کابلی در شبکه های بیسیم دارند، بدین معنی که این امکان را فراهم می کنند که از طریق آنها شما بتوانید چندین سیستم کامپیوتری را از طریق شبکه های بیسیم به همدیگر متصل کنید. اکسس پوینت می تواند ۶۰ اتصال همزمان را فراهم کند.
- کیت های توسعه دهنده پاورلاین (Powerline extender)؛ پاورلاین یک کیت توسعه دهنده شبکه از طریق کابل کشی برق منزل یا محل کار به شمار می رود که به سادگی قابل نصب و استفاده است. به شرطی که از روند فعالیت و محدودیت های آن مطلع باشید و بدانید که در چه مواقعی می توان با خیال آسوده از Power Line بهره برد. پاورلاین به طور کلی از نظر ظاهری شباهت بسیاری با رنج اکستندرهای مرسوم دارد، اما در حقیقت ساختار به کارگیری آنها بسیار متفاوت است.
- سیستمهای Wi-Fi مش (Mesh Wi-Fi systems)، شبکه مش وای فای به منظور ارائه یک اتصال با کیفیت در نقاط مختلف یک منزل طراحی شده است. در این مدل، تمام Node ها یا ماژولهای ماهوارهای به یک روتر اصلی متصل شده و دسترسی به اینترنت پرسرعت را در تمام نقاط یک خانه و یا اداره فراهم میکنند. تمام اجزای این شبکه با استفاده از یک SSID و کلمه عبور واحد، قابل دسترسی خواهند بود.
در حالی که تمامی موارد بالا موجب میشود وای فای شما از هر نقطهای بتواند سیگنالها را منتقل کند، همچنان نحوه و مکان مناسب قرارگیری مودم یا روتر شما در ساختمان بسیار مهم است. اگر فقط یک منطقه کور و بدون سیگنال وجود دارد، احتمالاً Wired access points مناسب خواهد بود. اگر ساختمان بزرگ باشد یا چیدمان پیچیدهای نیز داشته باشد، سیستمهای مش برای پوشش تمام خانه بهتر هستند. و اگر خانه شما به اترنت متصل باشد، استفاده از Wired access points ایدهآل خواهد بود.
۶. اتصالات غیر ضروری را قطع کنید
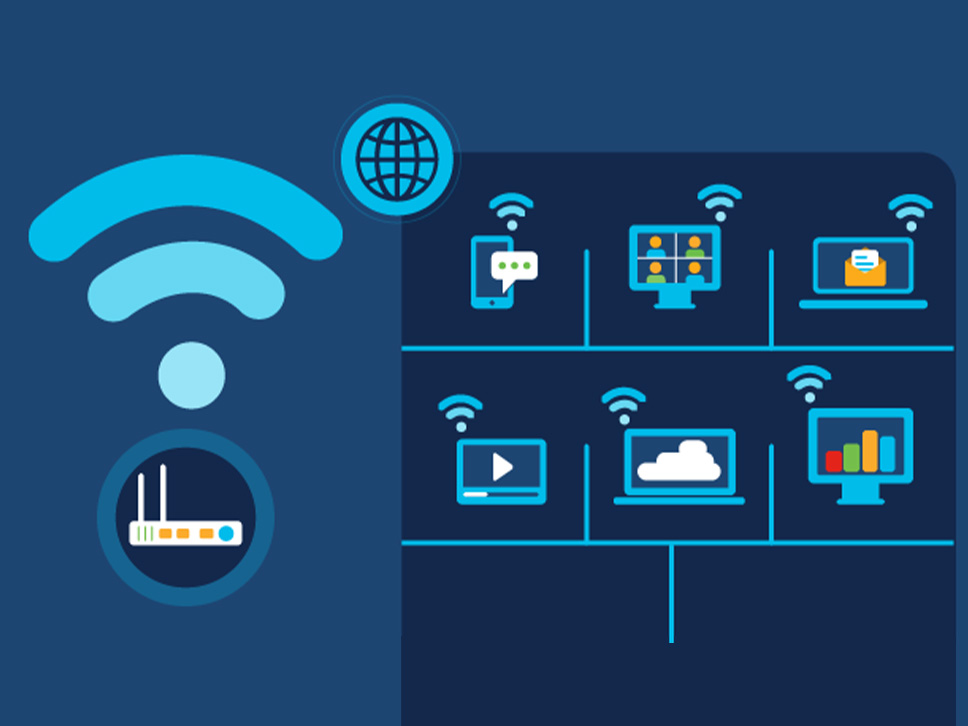
اگر پهنای باند شما کم است، باید همه دستگاههای غیر ضروری را جدا کنید. سریعترین راه برای جدا کردن دستگاههای غیرضروری این است که رمزهای عبور وایفای خود را تغییر دهید و روتر خود را مجدد راهاندازی کنید. سپس باید با رمز عبور جدید در هر دستگاهی که در حال حاضر استفاده میکنید دوباره وارد شبکه خود شوید. این روش همه اتصالات غیر ضروری را حذف میکند.
نکته مهم
روتر شما ممکن است دارای یک برنامه شبکه خانگی مانند NETGEAR Genie، TP-Link Tether یا Xfinity xFi باشد که میتواند به شما نشان دهد چه دستگاههایی به شبکه شما متصل هستند. اگر چنین برنامهای دارید، میتوانید به راحتی اتصالات غیر ضروری را پیدا کنید و بدون اینکه کل شبکه Wi-Fi خود را مختل کنید، آنها را قطع کنید.
۷. کانال فرکانس وای فای خود را تغییر دهید
باندهای ۲.۴ گیگاهرتز و ۵ گیگاهرتز به کانالهای ۱۱ در اولی و ۴۵ در دومی تقسیم میشوند. اکثر روترها به طور خودکار بهترین کانال را برای شما انتخاب میکنند، اما گاهی اوقات لازم است آنها را به صورت دستی تغییر دهید.
حجم ترافیک در کانالهای فرکانس ممکن است زیاد شود، بنابراین اگر شما و همه همسایگانتان از یک کانال در باند ۲.۴ گیگاهرتز استفاده کنید، میتواند بر سرعت Wi-Fi شما تاثیر بگذارد.
برای پیدا کردن بهترین کانال Wi-Fi، میتوانید از ویژگی Wireless Diagnostics در رایانه Mac استفاده کنید. کافی است کلید Option را نگه دارید و روی نماد Wi-Fi در نوار منو در گوشه سمت راست بالای صفحه کلیک کنید. پنجره اسکن بهترین کانالهای ۲.۴ گیگاهرتز و ۵ گیگاهرتز را نشان میدهد.
در رایانههای ویندوزی، میتوانید از دستوری در Windows PowerShell برای دیدن همه کانالهای موجود یا نصب برنامهای مانند NetSpot استفاده کنید. این روشها بهترین کانالها را برای شما خلاصه نمیکنند، بلکه از شما میخواهند که بهترین کانالها را با بررسی نتایج اسکن تعیین کنید.
برای تغییر Wi-Fi خود به بهترین کانال، باید وارد رابط آنلاین روتر خود شوید. میتوانید این کار را با تایپ آدرس IP روتر خود در مرورگر وب و ورود به سیستم انجام دهید. پس از ورود به سیستم، تنظیمات Wi-Fi خود را جستجو کنید. و گزینه تغییر کانال باند را پیدا کنید.
۸. بستههایی با سرعت بالاتر اینترنت خریداری کنید
امیدواریم این نکات فوق مشکل سرعت اینترنت شما را حل کرده باشد، اما گاهی اوقات اتصال اینترنت شما برای میزان مصرف روزانه کند است و باید آن را به مدلی بالاتر ارتقا دهید.
۹. تجهیزات خود را تعویض کنید
روتر و مودم تمام دادههای اینترنت شما را پردازش میکند؛ اگر یکی از آنها به این وظیفه عمل نکند، میتواند کل شبکه شما را کند کند. بنابراین اگر با تجهیزات قدیمی سر و کار دارید، وقت آن رسیده است که آن را تعویض کنید.
۱۰. سیستم عامل روتر خود را به روز کنید
اگر یک واحد ترکیبی مودم/روتر دارید، ISP شما احتمالاً سیستم عامل دستگاه را به طور خودکار برای شما به روز میکند. اما اگر روتر جداگانه را دارید، باید آن را به صورت دستی بهروزرسانی کنید.
از آنجایی که هیچ نرم افزاری کاملاً کامل نیست، توسعه دهندگان بهروزرسانی هایی را منتشر میکنند که کد را بهینه میکند، اشکالات را برطرف و شکافهای امنیتی را پر میکند.
سخن پایانی
موارد فوق همگی به شما کمک میکند تا سرعت اینترنت خود را بالا برده و بدون مشکل کارهای روزانه خود را انجام دهید. امیدواریم با اجرای ده مرحلهای که در این مطلب آموزش داده شده، بتوانید یک اتصال سریع و بدون تاخیر داشته باشید.

















