چگونه اپل آیدی خود را در آیفون و کامپیوتر مک یا ویندوز تغییر دهیم
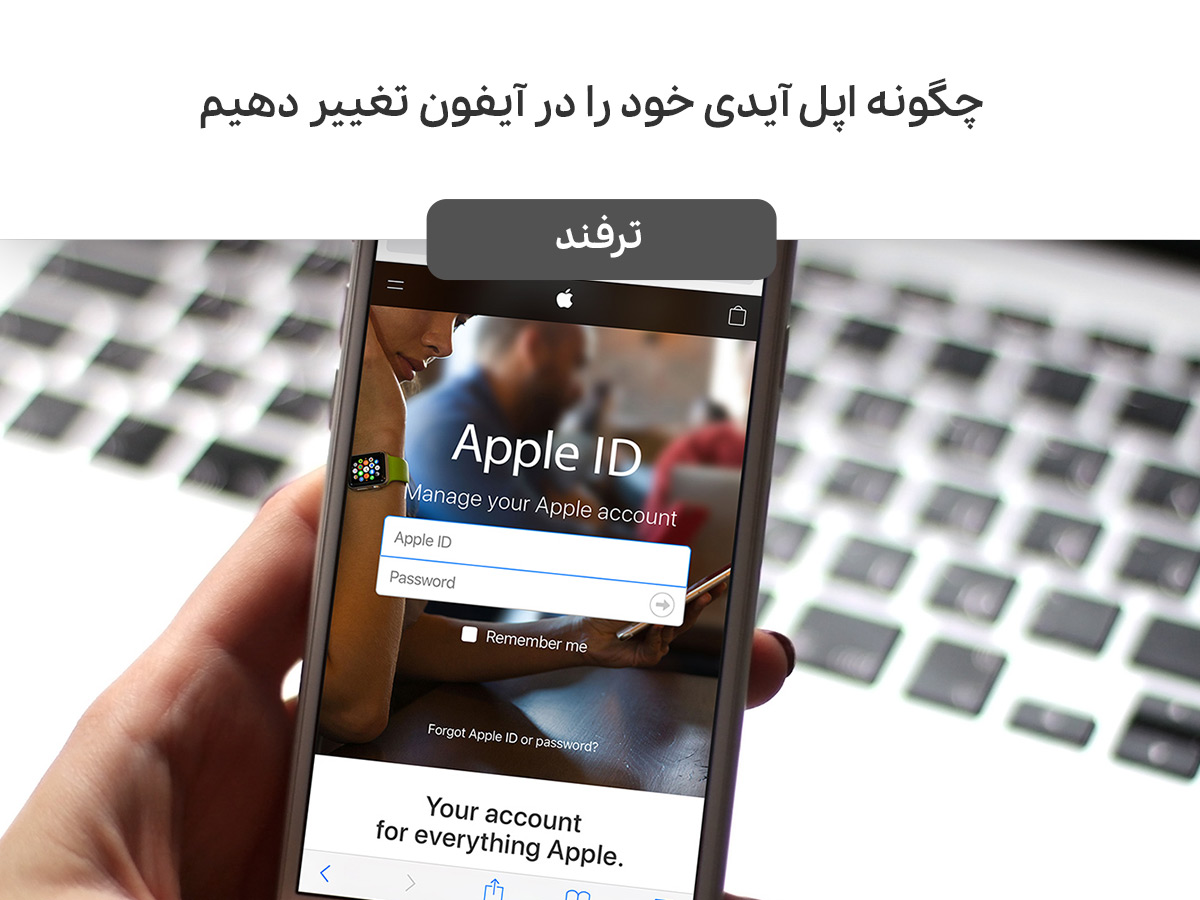
هنگامی که برای نخستین بار آیفون خود را راهاندازی میکنید، از شما خواسته میشود اپل آیدی خود را وارد کنید. چنانچه قبلا از دستگاههای اپل استفاده نکردهاید باید یک اپل آیدی بسازید. برای استفاده از آیفون، نیازی به داشتن Apple ID ندارید، اما بدون آن نیز قادر نیستید از تمام برنامهها و قابلیتهای این گوشی هوشمند بهره ببرید. شما برای اجرای بسیاری از برنامهها و دانلود آن از App Store و یا حتی استفاده از راحتترین ویژگیهای آیفون به اپل آیدی نیاز خواهید داشت.
برای استفاده از آیفون تنها یک اپل آیدی کفایت میکند اگرچه بسیاری از کاربران چندین اپل آیدی دارند. در واقع Apple ID شما یک آدرس ایمیل بوده که میتواند آدرس ایمیلی مانند yourname@gmail.com یا هر آدرس ایمیل شخص ثالث باشد. شما میتوانید آدرس ایمیل مرتبط با Apple ID خود را همانطور که توسط سرویس های iTunes و iCloud اپل استفاده میشود تغییر دهید.
اگر قصد دارید اپل آیدی خود را غیرفعال کنید باید یک اپل آیدی جدید بسازید تا بتوانید برای ورود به iPhone یا iPad خود، به علاوه iTunes، App Store و iCloud از یک Apple ID استفاده کنید. هنگامی که اپل آیدی خود را تغییر دهید تمامی اطلاعات قبلی شما و خریدهایی که از برنامههای اپل انجام دادهاید باقی خواهد ماند و تنها به آدرس ایمیل جدید شما منتقل میشود. بنابراین جای نگرانی باقی نخواهد ماند. در این بلاگ مراحل تغییر اپل آیدی مرحله به مرحله آموزش داده شده است. اگر قصد دارید اپل آیدی خود را تغییر دهید، این بلاگ را تا انتها مطالعه کرده و مراحل آن را انجام دهید.

فهرست مطالب
مراحل مهم قبل از تغییر اپل آیدی
- قبل از تغییر اپل آیدی در آیفون خود، باید از هر جایی که با استفاده از آن اپل آیدی وارد شده اید، از سیستم خارج شوید که شامل iPad، iPod، Apple TV، و Apple HomePod میشود.
- هنگامی که Apple ID خود را تغییر دادید، باید با استفاده از شناسه جدید خود دوباره وارد تمام دستگاههایی شوید که برای ورود به اپل آیدی نیاز دارند.
- اگر Apple ID شما یک آدرس ایمیل اپل @icloud.com, @me.com, @mac.com است، باید آن را به صورت آنلاین در appleid.apple.com تغییر دهید.
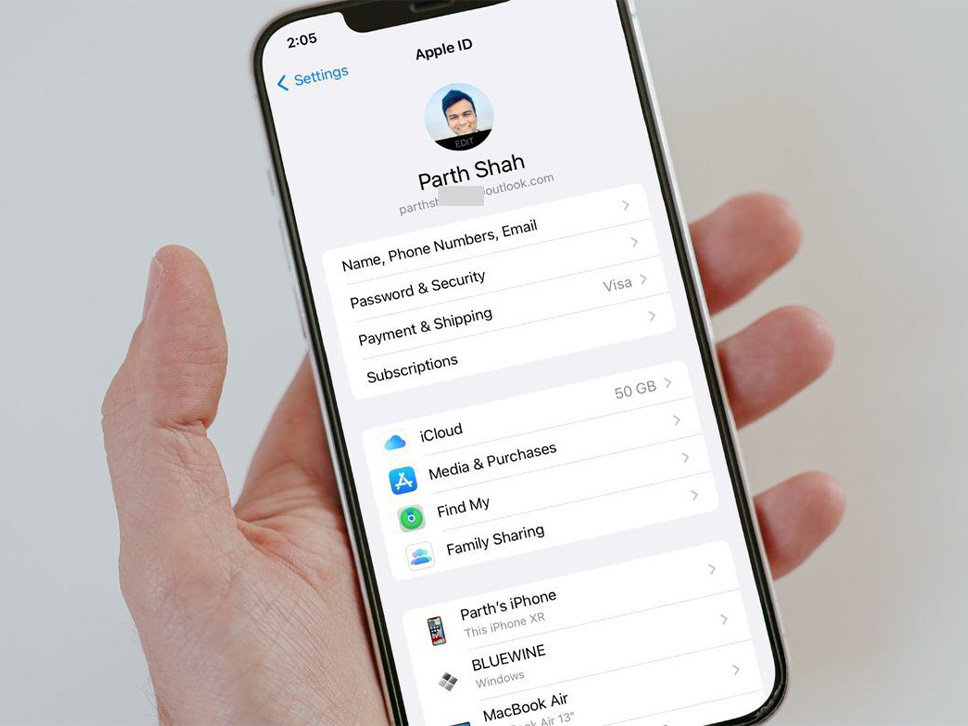
چگونه اپل آیدی خود را در آیفون تغییر دهیم
اگر مراحلی که در ادامه با تصویر به شرح آن پرداختهایم را قدم به قدم انجام دهید میتوانید به راحتی اپل آیدی خود را تغییر دهید. این مراحل از طریق تنظیمات آیفون قابل اجرا هستند.
گام نخست؛ برنامه تنظیمات آیفون خود را باز کنید
گام دوم؛ روی نام خود که در بالای نمایشگر نشان داده میشود کلیک کنید. دقت کنید که اپل آیدی فعلی شما در زیر نام شما نوشته شده باشد.
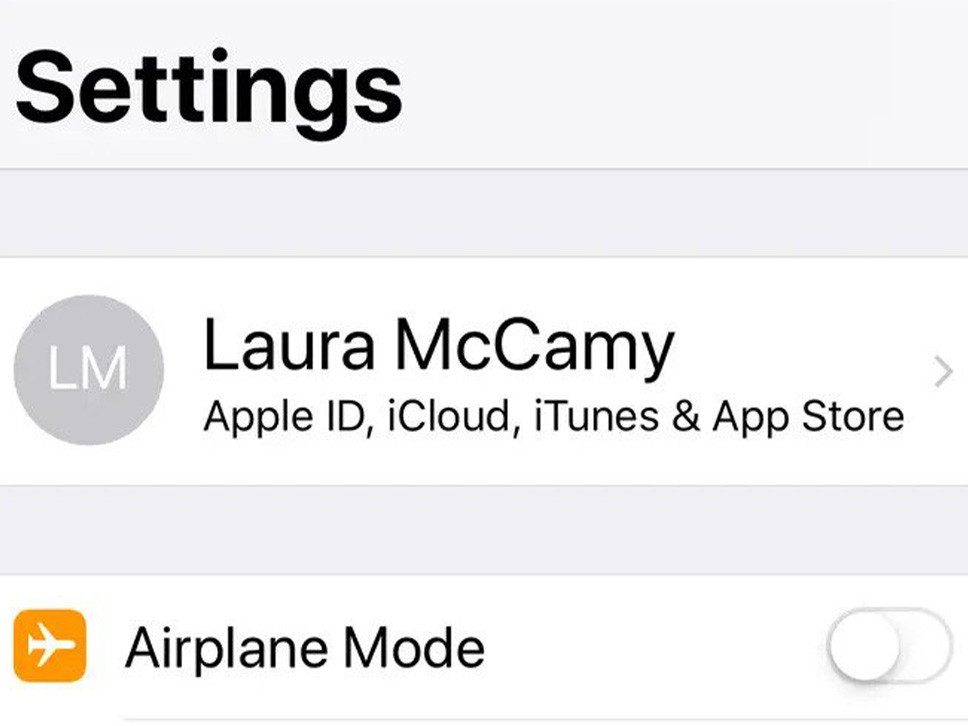
گام سوم؛ سپس نام، شماره تلفن، ایمیل را انتخاب کنید. اگر برای گوشی خود رمز عبور در نظر گرفتهاید، ممکن است لازم باشد برای دسترسی رمز عبور خود را وارد کنید.
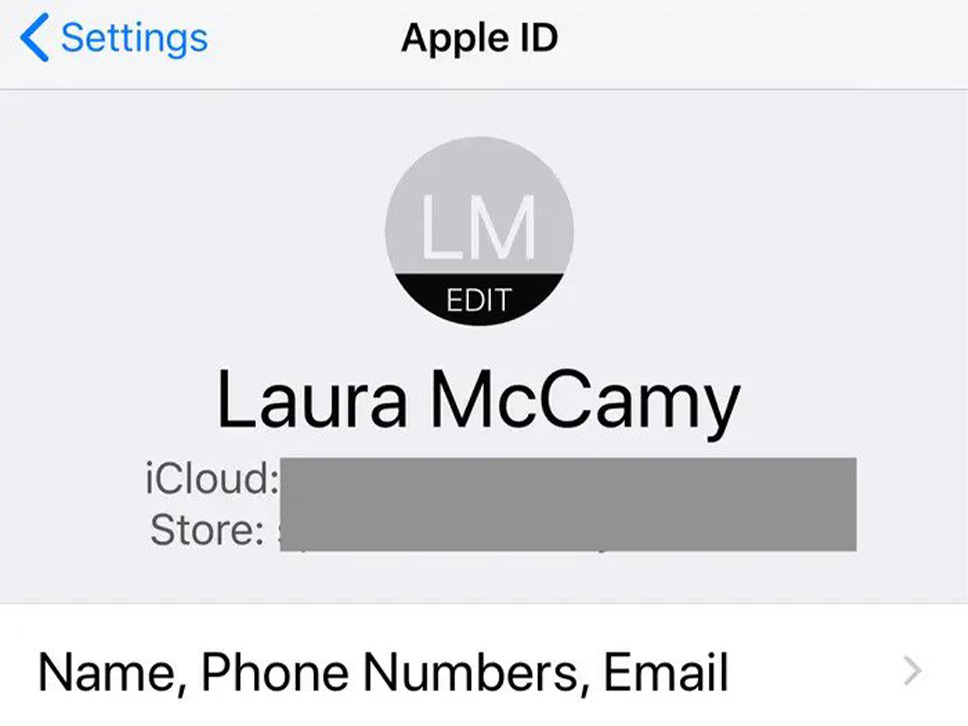
گام چهارم؛ در مرحله چهارم در کادری که عبارت Reachable At نوشته شده، روی دکمه آبی Edit کلیک کنید
گام پنجم؛ سپس روی علامت قرمزی که به شکل منها – در کنار Apple ID شما ظاهر میشود کلیک کنید
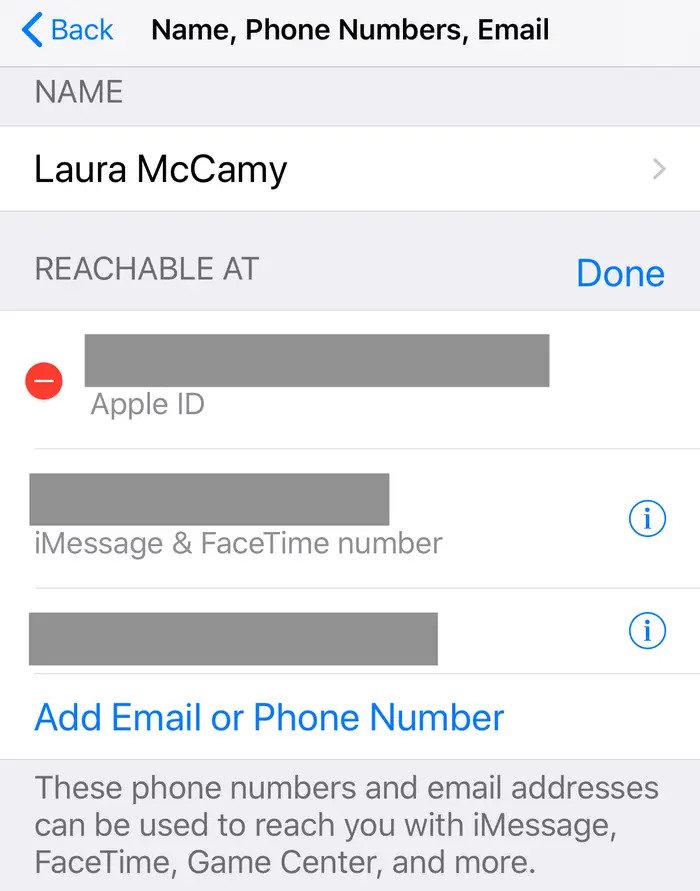
گام ششم؛ یک دکمه قرمز حذف در کنار آدرس ایمیل ظاهر می شود. ابتدا روی دکمه حذف و سپس گزینه ادامه در پاپ آپ (pop-up) کلیک کنید
گام هفتم؛ اکنون صفحهای برای شما باز خواهد شد که میتوانید آدرس ایمیل خود را وارد کنید. اگر یک پاپ آپ جهت تایید گرفتن ظاهر شد، روی کلمه Allow کلیک کنید و کدی را که در دستگاه شما ظاهر میشود را وارد نمایید. سپس آدرس ایمیل جدید خود را وارد کرده و روی بعدی (Next) کلیک کنید. اکنون اپل آیدی جدید شما باید ذخیره شود.
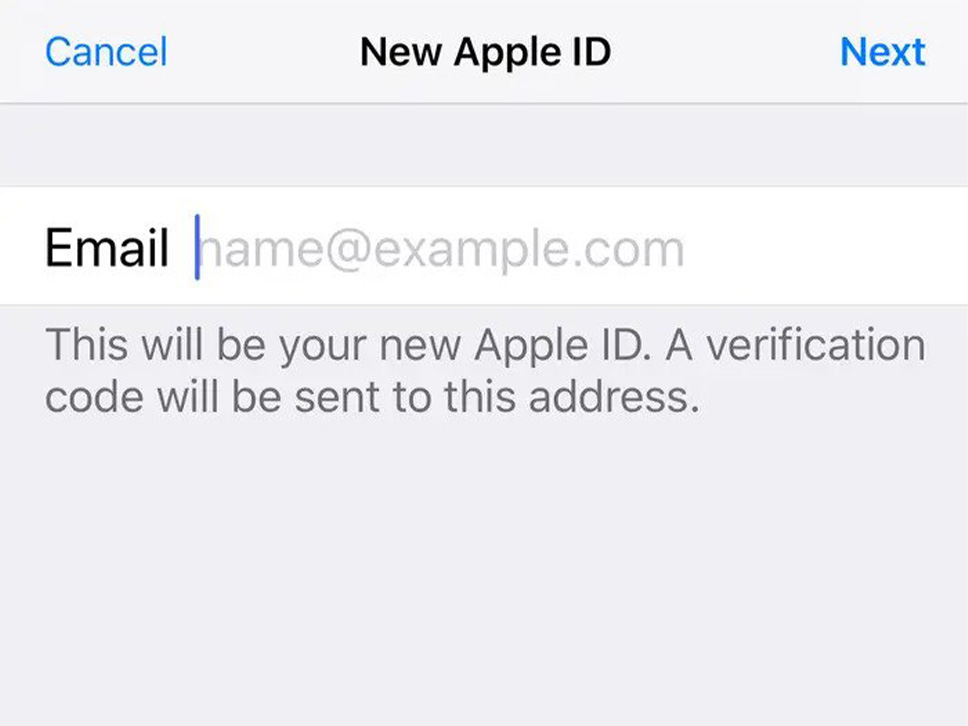
گام هشتم؛ در مرحله آخر باید آدرس ایمیل جدید را تایید کنید. برای تکمیل تغییر Apple ID خود باید ایمیل جدید را تایید کنید. اگر Apple ID خود را به آدرس ایمیل اپل @icloud.com, @me.com, @mac.com تغییر دهید، نمیتوانید بعدها آن را به آدرس ایمیل شخص ثالث برگردانید. به گفته اپل آدرس ایمیل شخص ثالثی که قبلاً استفاده میکردید در حساب Apple ID شما به عنوان یک ایمیل اضافی ظاهر میشود.
نکتهای که در پایان باید به آن اشاره کرد این است که هنگامی که در حال ویرایش Apple ID خود هستید، می توانید شماره تلفن یا آدرس ایمیل را نیز از حساب خود اضافه یا حذف کنید.
نحوه تغییر اپل آیدی در کامپیوتر مک یا ویندوز
نخست؛ ابتدا هر مرورگر وبی را به دلخواه باز کنید و به https://appleid.apple.com بروید.
دوم؛ سپس با استفاده از Apple ID و رمز عبور فعلی خود وارد شوید.
سوم؛ اگر احراز هویت دو مرحلهای را فعال کرده اید، کد را وارد کنید.
چهارم؛ در کنار قسمت Account بر روی Edit کلیک کنید.
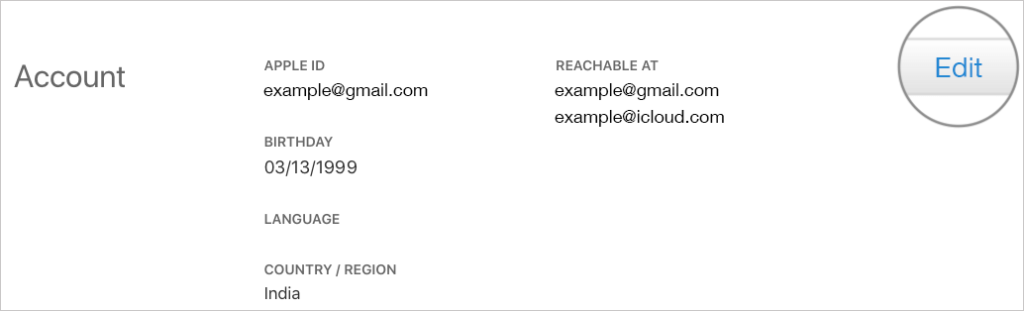
پنجم؛ اکنون بر روی Change Apple ID کلیک کنید
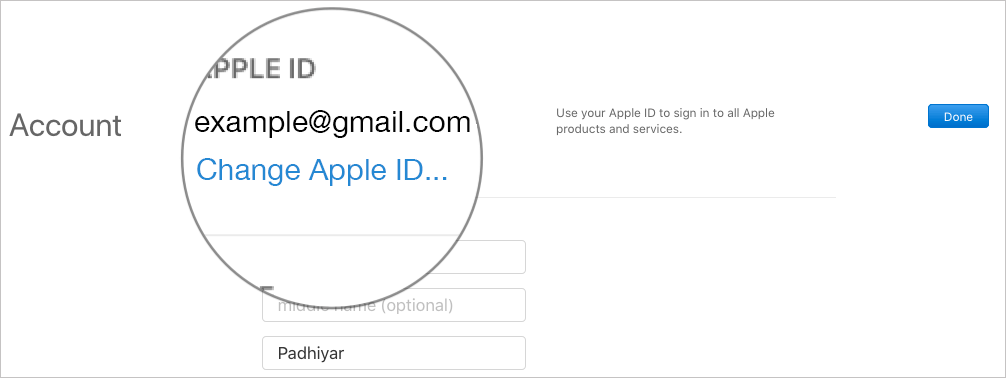
ششم؛ شناسه ایمیل جدید را وارد کرده و روی گزینه Continue کلیک کنید. اکنون اپل یک ایمیل با کد تایید برای شما ارسال میکند که باید آن را تایید کنید
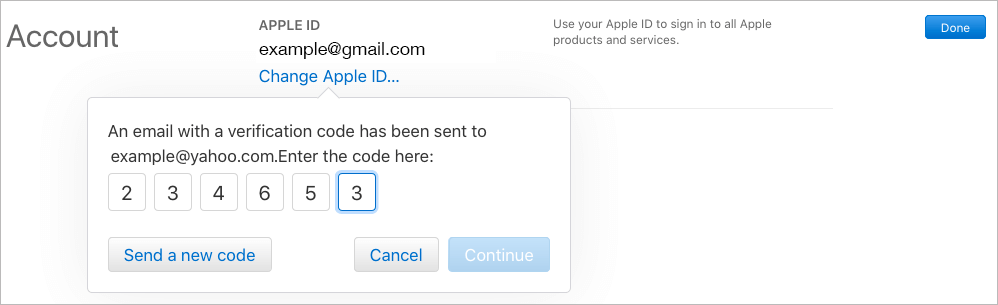
به همین سادگی شما میتوانید اپل آیدی خود را از طریق مک و یا رایانههای ویندوزی تغییر دهید.
سخن پایانی
در این بلاگ دو ترفند برای تغییر اپل آیدی آموزش داده شد که یکی از طریق گوشی آیفون بوده و دیگری از طریق رایانههای مک امکان پذیر است. روشهای یاد شده کمک میکند به سادگی و بدون هیچ مشکلی آپل آیدی خود را تغییر داده بدون آنکه نگران از دست دادن اطلاعات و خریدهایی باشید که از طریق اپ استور انجام داهاید.


















موبایل من سامسونگ است و کمپیوتر ام مک چگونه اپل آیدی بزنم
اولین گام در ساخت Apple ID برای مک بوک این است که یک ایمیل شخصی برای خود درست کنید. چنانچه ایمیل ندارید می توانید از طریق وب سایت یاهو و گوگل اقدام به ساخت آن نمایید.
از آنجا که اپل آیدی از طریق یکی از محصولات اپل ایجاد می شود، بنابراین برای ساخت آن باید دستگاه مورد نظر خود را که مک بوک است، انتخاب نمایید.
زمانی که اقدام به ساخت اپل آیدی برای مک بوک می کنید، لازم است اطلاعات کارت بانکی خود را وارد کنید. اما در صورتی که تمایل به وارد کردن مشخصات کارت بانکی خود نداشتید، می توانید برای ساخت اپل آیدی یکی از دیوایس های مرحله قبل که مک بوک است را انتخاب کرده اید، می توانید به نرم افزار AppStore وارد شده و نرم افزاری رایگان همچون Gmail را انتخاب نمایید.
پس از آنکه نرم افزار Gmail را انتخاب کردید، پیغامی برای شما قابل مشاهده است. در این پیغام دو گزینه وجود دارد. شما گزینه Create New Apple ID را انتخاب کنید و وارد مرحله بعدی شوید.
در صفحه جدیدی که باز می شود، لازم است اطلاعاتی از قبیل ایمیل، رمز عبور خود و کشوری که در آن سکونت دارید وارد کنید.
همچنین باید اطلاعات شخصی خود را که شامل جنسیت، نام و نام خانوادگی و تاریخ تولد شما است، وارد کنید. پس از ورود تاریخ تولد، لازم است 3 سوال امنیتی را انتخاب نموده و با دقت به همه آن ها جواب دهید.
در این مرحله بعد از ورود اطلاعات، لازم است تیک گزینه را فعال کنید و با کلیک کردن روی Continue کار را ادامه دهید.
بر اساس ترفندی که در مراحل قبل به آن اشاره کردیم، امکان ساخت اپل آیدی برای مک بوک بدون ورود اطلاعات کارت بانکی وجود دارد. به همین منظور در صفحه ای که برای انتخاب کارت بانکی نمایش داده شده، گزینه None را انتخاب نمایید.
در بخش بعدی باید اطلاعات محل سکونت خود را وارد نمایید. بنابراین باید از از سایت های خاصی استفاده کرده و اطلاعات مربوط به آدرس را در کشور ایالات متحده آمریکا انتخاب کنید.
همچنین به منظور وارد کردن شماره تماس نیز می توانید شماره تماس منزل خود را با پیش شماره وارد نمایید. سپس با ورود اطلاعات درخواست شده، Continue را کلیک کنید.
در صورتی که همه مراحل ذکر شده را به درستی طی کرده باشید، در این مرحله آدرس ایمیل شما تایید می شود و اپل یک کد را برای شما ایمیل می کند. سپس شما می توانید در قسمت خواسته شده، کد را وارد کنید و گزینه Verify را انتخاب نمایید.