چطور در هر دستگاهی به فایل های iCloud خود دسترسی داشته باشیم ؟
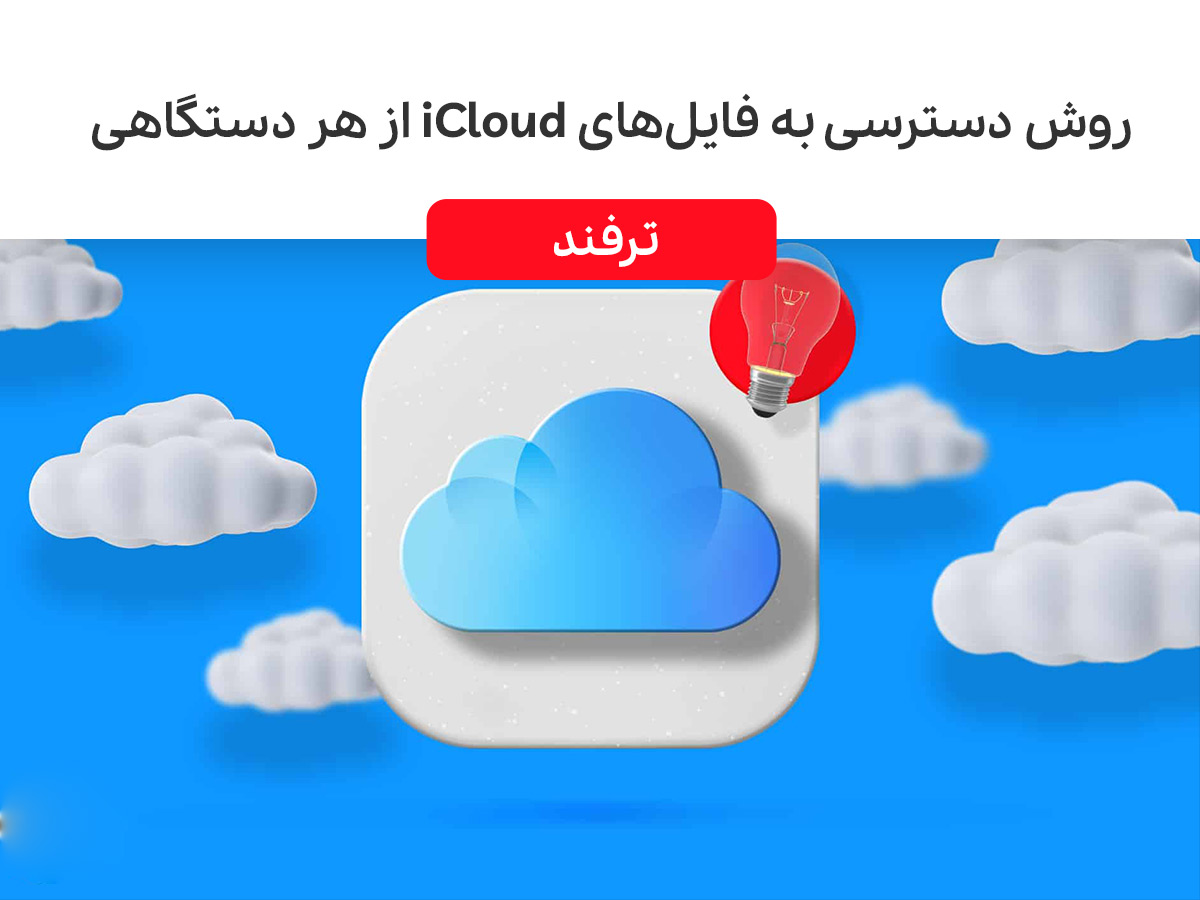
آیکلود فضای ذخیره سازی ابری اپل است که اپل آن را برای کاربران خود فراهم کرده است. در گذشته هر کاربر اپل تنها میتوانست از طریق آیفون، آیپد و یا کامپیوتر مک خود به فایلهای که قبلا در آیکلود ذخیره کرده بود دسترسی داشته باشد. اما اکنون اپل این محدودیت را کنار گذاشته و این امکان را فراهم کرده تا کاربران بتوانند از هر سیستمی، تنها با دسترسی به یک مرورگر به فایلهای iCloud خود دسترسی داشته باشند. امروز در این مقاله قصد داریم نحوه دسترسی به فایلهای icloud، از هر دستگاهی را به شما آموزش دهیم. با مجله اعتبارکالا همراه باشید.
این مطلب را نیز بخوانید: چگونه اپل آیدی را از آیفون قفل شده حذف کنیم؟
فهرست مطالب
روش دسترسی به فایلهای iCloud از دستگاه ویندوزی
برای دسترسی به فایلهای آیکلود از طریق کامپیوتر ویندوزی، دو راه وجود دارد: اولی از طریق وبسایت iCloud و دیگری از طریق برنامهی iCloud است که اپل برای دستگاههای ویندوزی توسعه داده است. با ما همراه باشید تا هر دو روش را به شما آموزش دهیم.
دسترسی به فایلهای آیکلود از طریق وبسایت iCloud
برای اینکه از طریق وبسایت iCloud به فایلها دسترسی داشته باشید، کافیست وارد یکی از مرورگرهای کامپیوتر خود شوید. سپس عبارت iCloud.com را در مرورگر وارد کنید، وارد سایت iCloud شوید و اپل آیدی و پسورد خود را در وبسایت وارد کنید تا وارد اکانت iCloud خود شوید.
اگر احراز هویت دو مرحلهای را فعال کرده باشید، لازم است روی آیفون نیز آن را تایید کنید تا بتوانید وارد اکانت خود شوید. اگر قصد مشاهده یا دانلود فایلهای خود، مثل داکیومنتها، یادداشتها و اسناد را دارید، بر روی گزینه iCloud Drive ضربه بزنید.
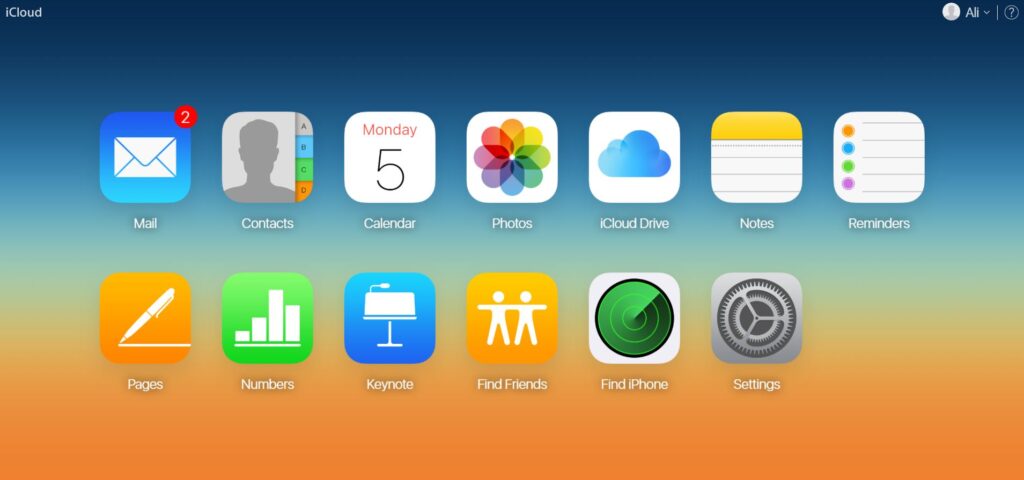
همانطور که در تصویر بالا مشاهده میکنید، شما از طریق وبسایت آیکلود میتوانید به تمام دادههای که در آیکلود ذخیره کردهاید، از پست الکترونیکی گرفته تا مکان یابی دستگاه خود، دسترسی داشته باشید.
بعد از کلیک بر روی گزینه «iCloud Drive» شما میتوانید با استفاده از منویی که در بالای صفحه مشاهده میکنید هر فایل را ویرایش، دانلود و یا حذف کنید.
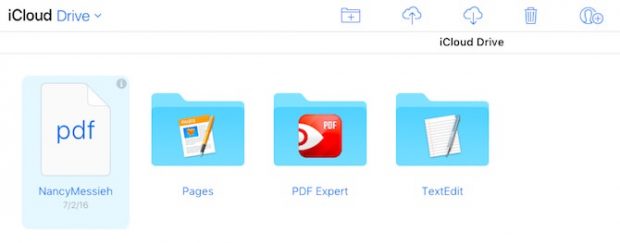
دسترسی به تصاویر
اگر قصد مشاهده و دانلود تصاویر را دارید، گزینه «Photos» را که در تصویر اول در کنار گزینه iCloud Drive قرار دارد انتخاب کنید. وبسایت آیکلود، ابزارهای ابتدایی برای ویرایش تصاویر را در اختیار شما قرار میدهد. هر تغییری که روی فایلهای آیکلود خود انجام دهید، بر روی تمام دستگاههایی که آیکلود را در آنها همگام کردهاید، اعمال میشود. شما میتوانید هر تصویری را که بخواهید بر روی کامپیوتر خود دانلود کنید.
دسترسی به فایل های آیکلود از طریق برنامه iCloud for windows
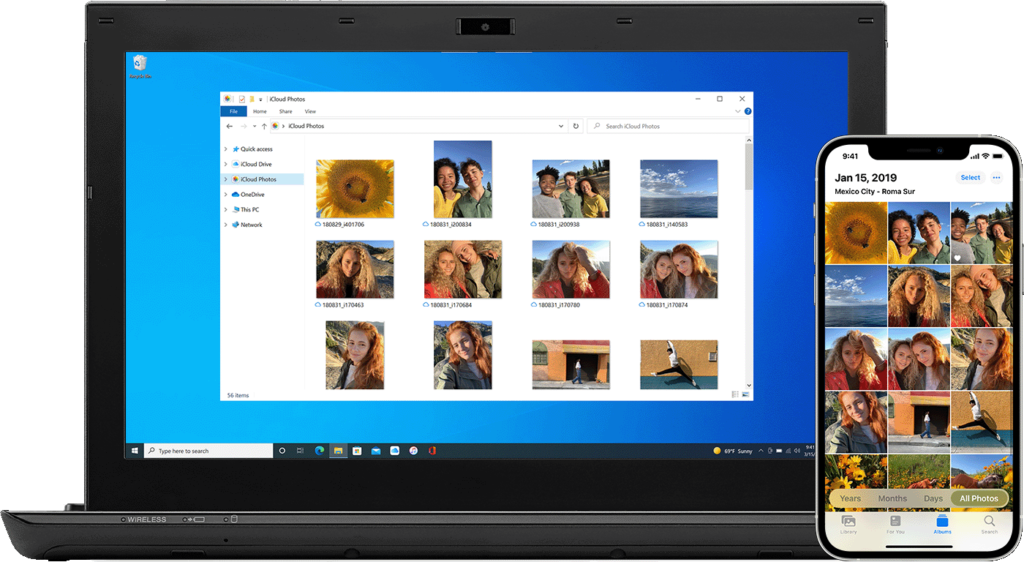
شما میتوانید با دانلود و نصب برنامه iCloud for windows به راحتی از طریق کامپیوتر شخصی خود به فایلها و تصاویر ذخیره شده در آیکلود خود دسترسی داشته باشید. اگر قبلا برنامه iCloud For windows را روی کامپیوتر ویندوزی خود نصب نکردهاید، ابتدا آن را از اینجا دانلود و سپس نصب کنید.
بعد از نصب برنامه بر روی کامپیوتر، اپل آیدی خود را وارد کنید تا وارد حساب کاربری خود شوید. بعد از وارد شدن به حساب کاربری آیکلود خود، پنجره زیر برای شما ظاهر خواهد شد.
این مطلب را نیز بخوانید: سادهترین و کوتاهترین روش ساخت اپل آیدی
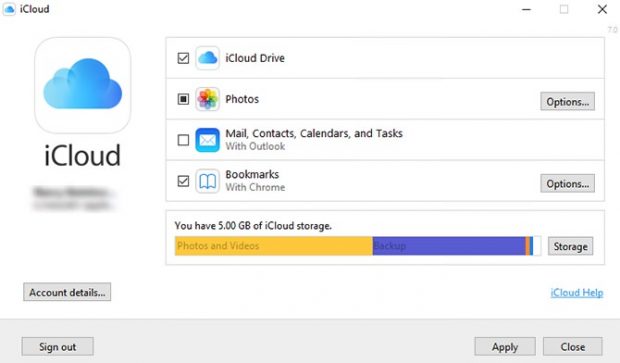
همانطور که در تصویر بالا مشاهده میکنید، برای دسترسی به هر کدام از بخشهای آیکلود باید تیک گزینه مورد نظر را بزنید تا بتوانید از طریق File Explorer ویندوز خود به آن دسترسی داشته باشید.
پس از آنکه مراحل نصب تمام شد، کامپیوتر خود را یک بار ریستارت کنید تا فایلها در کامپیوتر به نمایش درآیند. حال شما میتوانید از طریق «File Explorer » (فایل اکسپلورر در ویندوز ۱۰ با علامت یک فایل در تسک بار مشخص شده است) ویندوز خود، به تصاویر و یا فایلهای ذخیره شده بر روی آی کلود دسترسی داشته باشید.
اگر میخواهید فایلهای ذخیره شده در آی کلود را مشاهده و دانلود کنید، در نواری که در سمت چپ صفحه File Explorer وجود دارد بر روی گزینه «iCloud Drive» کلیک کنید.
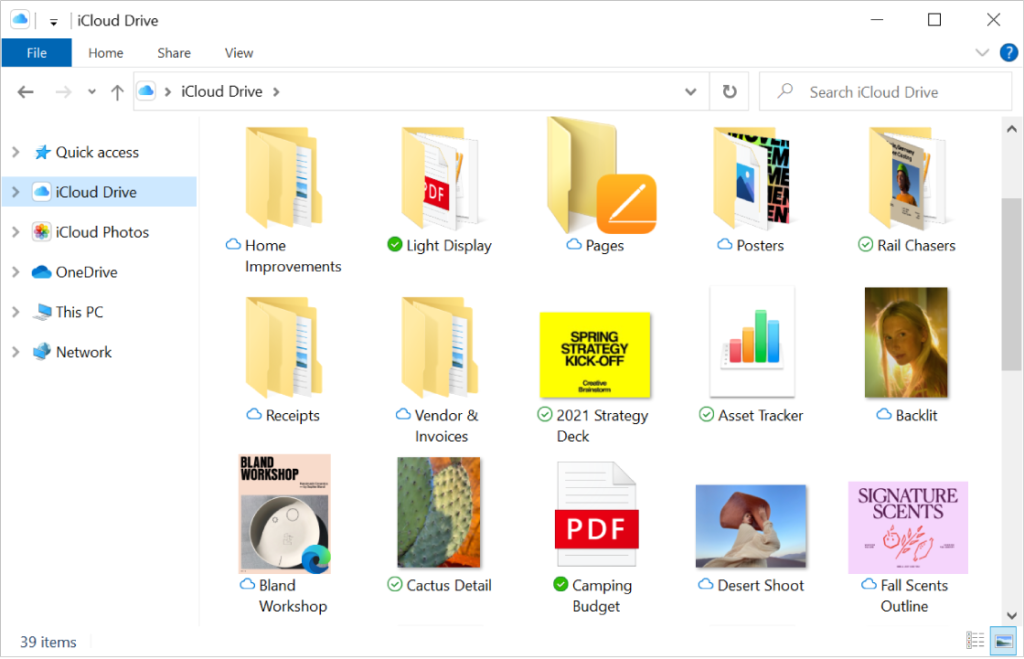
همانطور که در تصویر بالا مشاهده میکنید، در کنار فایلهایی که قبلا آنها را دانلود کردهاید، یک تیک سبز رنگ وجود دارد. شما تنها میتوانید فایلهای دانلود شده را باز کنید. با دابل کلیک بر روی فایل، همزمان آن را دانلود و باز خواهید کرد.
نکته: اگر فایل با دابل کلیک بر روی آن باز نمیشود، حتما این فایل برای باز شدن به نرم افزاری نیاز دارد که بر روی کامپیوتر شما نصب نیست.
وجود علامت ابر در کنار نام فایلها نشان دهنده این است که این فایل تنها در فضای ابری آیکلود موجود است و بر روی کامپیوتر شما دانلود نشده است.
دسترسی به تصاویر
اگر میخواهید به تصاویر ذخیره شده در آیکلود دسترسی داشته باشید، پس از وارد شدن به File Explorer باید روی گزینه «iCloud Photos» که در Quick Access موجود است کلیک کنید. اگر شما گزینه «iCloud Photos» را در Quick Access مشاهده نمیکنید، گزینه «Pictures» را انتخاب کنید؛ سپس روی گزینه «iCloud Photos» دابل کلیک کنید.
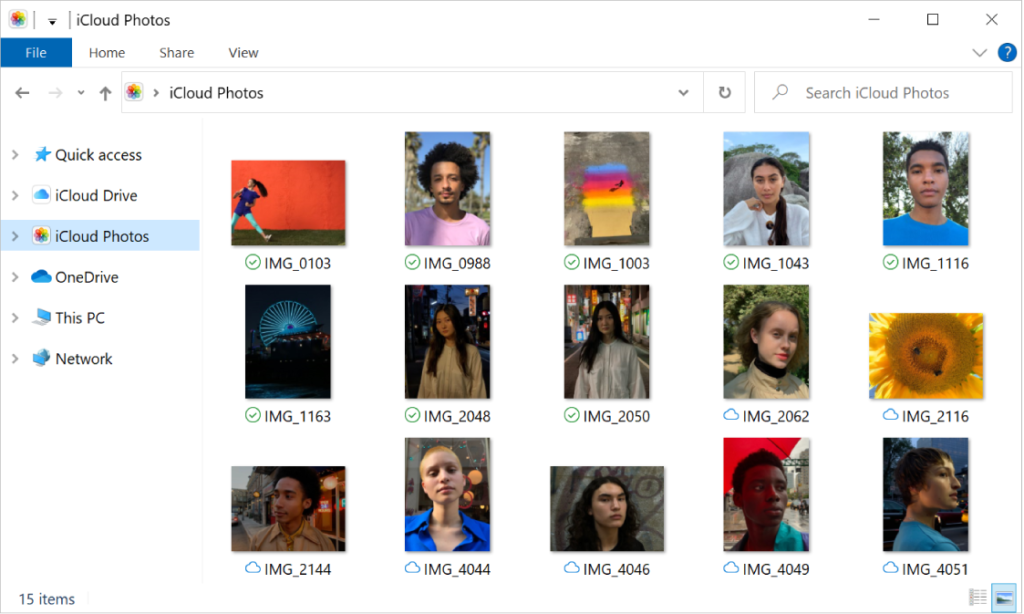
توجه: اگر شما در این روش یک عکس یا ویدیو را در کامپیوتر ویندوزی خود ادیت کنید، ادیتها در آیفون، کامپیوتر مک یا وبسایت iCloud.com قابل مشاهده نخواهند بود. اگر میخواهید ادیتها، روی iCloud Photo شما در تمام دستگاهها اعمال شود، باید فایل ادیت شده را به عنوان یک فایل جدید بر روی iCloud بارگذاری کنید.
روش دسترسی به فایل های iCloud از طریق مک
برای دسترسی به فایلهای آیکلود به وسیله کامپیوتر مک، دو روش وجود دارد که در ادامه به آنها اشاره خواهد شد.
این مطلب را هم بخوانید: چگونه اپل آیدی خود را در آیفون و کامپیوتر مک یا ویندوز تغییر دهیم
دسترسی به فایل های آیکلود از طریق System Preferences
برای دسترسی به فایلها و تصاویر از این طریق، باید گامهای زیر را بپیمایید:
۱. ابتدا روی آیکون اپل که در بالا سمت چپ صفحه قرار دارد کلیک کنید و از منوی باز شده، گزینه «System Preferences» را انتخاب کنید.
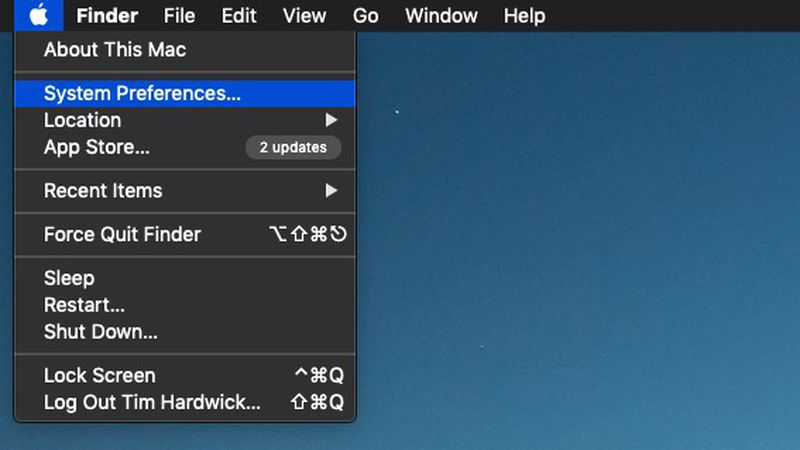
۲. در این مرحله روی گزینه Apple ID کلیک کنید.
۳. سپس گزینه «iCloud» را در نوار سمت چپ صفحه انتخاب کنید و سپس روی گزینه «Photos»کلیک کنید.
اگر از ورژن قدیمی تر سیستم عامل MacOS استفاده میکنید، گامهای زیر را بپیمایید:
۱. ابتدا روی آیکون اپل که در بالا سمت چپ صفحه قرار دارد کلیک کنید و از منوی باز شده، گزینه «System Preferences» را انتخاب کنید.
۲. گزینه «iCloud» را انتخاب کنید.
۳. بر روی گزینه «Options» که در کنار گزینه «Photos» قرار دارد کلیک کنید و سپس «iCloud Photos» را انتخاب کنید.
برای مشاهده فایلهای ذخیره شده در آیکلود، باید Finder را در مک خود اجرا کنید. سپس در نوار سمت چپ صفحه Finder، به دنبال iCloud Drive بگردید و روی آن کلیک کنید. در صفحه باز شده شما میتوانید تمام فایلهای خود را ببینید. برای مشاهده فایلها باید ابتدا آنها را دانلود کنید.
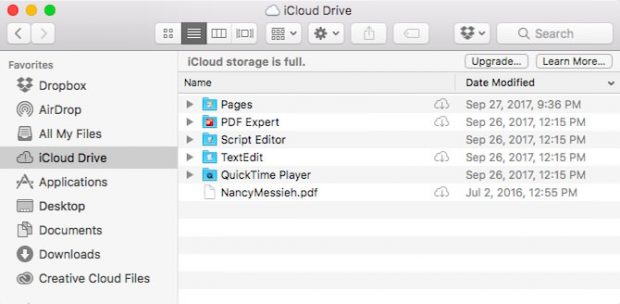
دسترسی به فایل های آیکلود در مک از طریق وبسایت iCloud
اگر به هر دلیلی نتوانستید از ابزارهای موجود روی مک برای دسترسی به iCloud استفاده کنید، میتوانید از طریق وبسایت iCloud به فایلها و تصاویر ذخیره شده بر روی آیکلود دسترسی داشته باشید. روش دسترسی به فایلهای آیکلود از طریق وب سایت آیکلود، در قسمت بالا آموزش داده شده است. برای دانلود فایلها، وارد بخش iCloud Drive شوید.
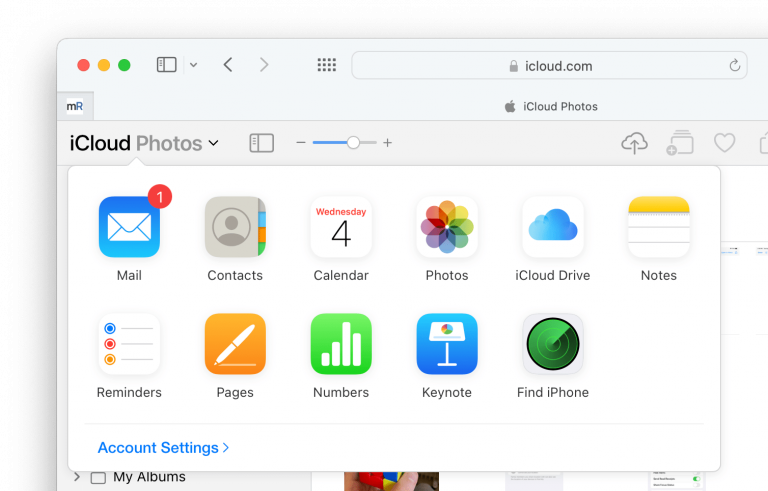
سپس روی فایلی که قصد دانلود آن را دارید کلیک کنید و سپس آیکون دانلود که در تصویر زیر مشخص شده است را انتخاب کنید.
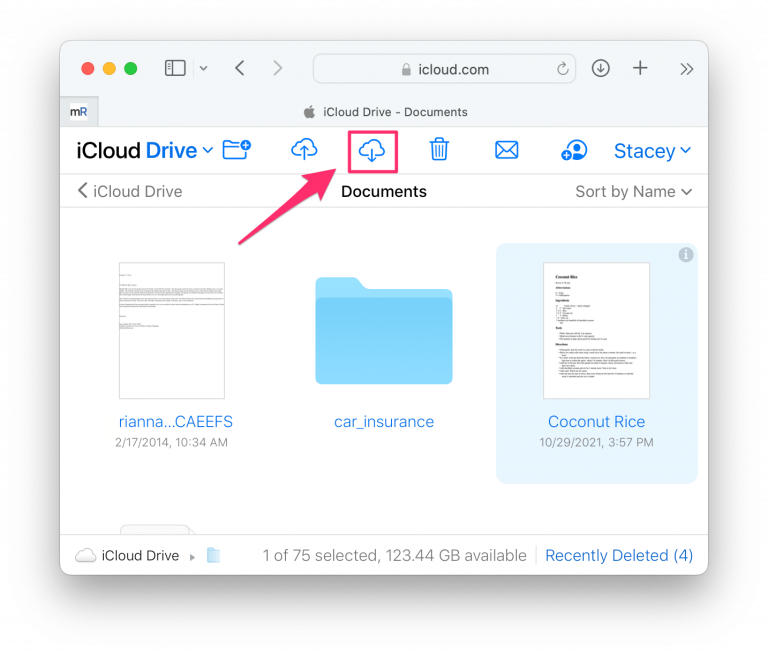
دسترسی به تصاویر
برای مشاهده و دانلود تصاویر از طریق کامپیوتر مک، بعد از وارد کردن اپل آیدی و ورود به اکانت خود، روی گزینه «Photos» که در کنار گزینه «iCloud Drive» قرار دارد کلیک کنید. سپس روی تصویری که قصد مشاهده آن را دارید دابل کلیک کنید. اگر قصد دانلود این عکس را دارید، پس از انتخاب تصویر، روی گزینه دانلود که در بالای صفحه قرار دارد کلیک کنید. آیکون این گزینه به صورت یک ابر که یک فلش از آن بیرون آمده است در بالای صفحه نشان داده شده است.
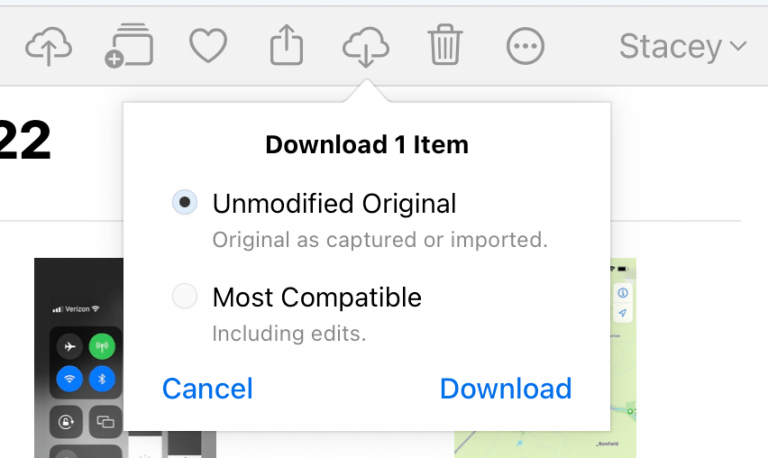
روش دسترسی به فایل های iCloud از طریق گوشی اندروید
برای دسترسی به فایلهای ذخیره شده در آیکلود از طریق دستگاه اندرویدی، باید از طریق مرورگر و وب سایت آیکلود اقدام به این کار کنید. روش دسترسی به فایلهای آیکلود از طریق وبسایت iCloud، در بخشهای قبل آموزش داده شده است.
سخن آخر
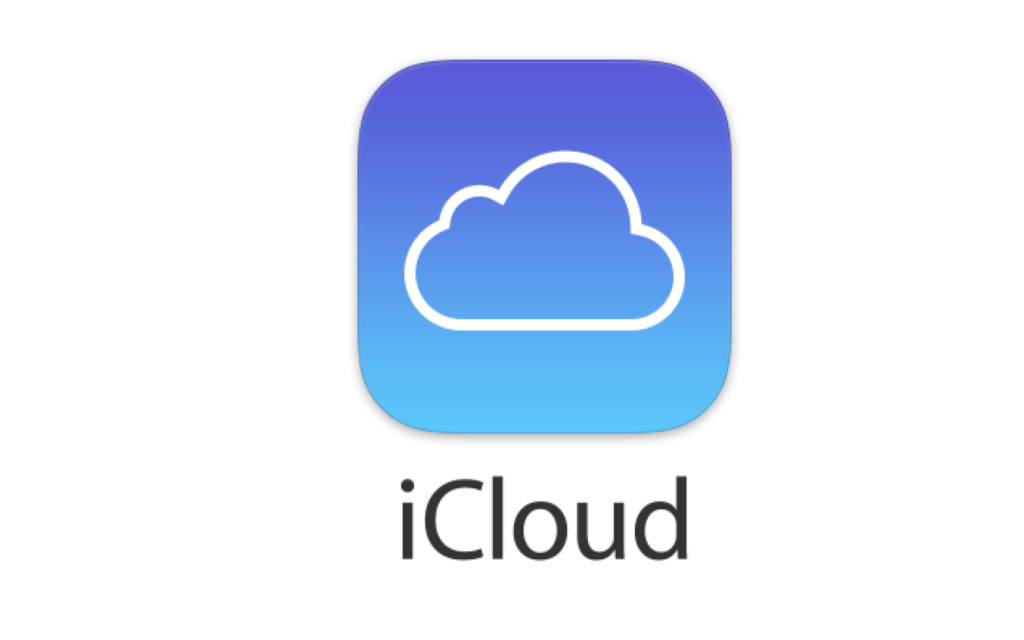
آیکلود یک فضای ابری برای ذخیره سازی اطلاعات است. شما میتوانید از هر دستگاه دیگری به این فضای ابری دسترسی داشته باشید و تصاویر و فایلهای ذخیره شده بر روی آن را مشاهده و دانلود کنید. در این مقاله روش دسترسی به فایلهای ذخیره شده بر روی آیکلود از طریق کامپیوتر مک، کامپیوتر ویندوزی و دستگاه اندرویدی آموزش داده شد.
یکی از روشهای رایج و آسان برای دسترسی به این فایلها، استفاده از وب سایت iCloud است. شما میتوانید از طریق هر سه دستگاه مک، کامپیوتر ویندوزی و دستگاه اندرویدی به این وبسایت دسترسی داشته باشید و فایلها و تصاویر خود را بر روی آن مشاهده کنید. از اینکه تا انتهای این مقاله همراه ما بودید از شما متشکریم. نظرات خود را با مجله اعتبارکالا در میان بگذارید.


















سلام پسورد اپل ایدی روفراموش کردم
بازیابی اطلاعات ازاپل ایدی
سلام
به مطلب مراجعه کنید و مراحل گفته شده را قدم به قدم انجام دهید