چطور در کامپیوتر نوتیفیکیشن های اندروید را دریافت کنیم؟
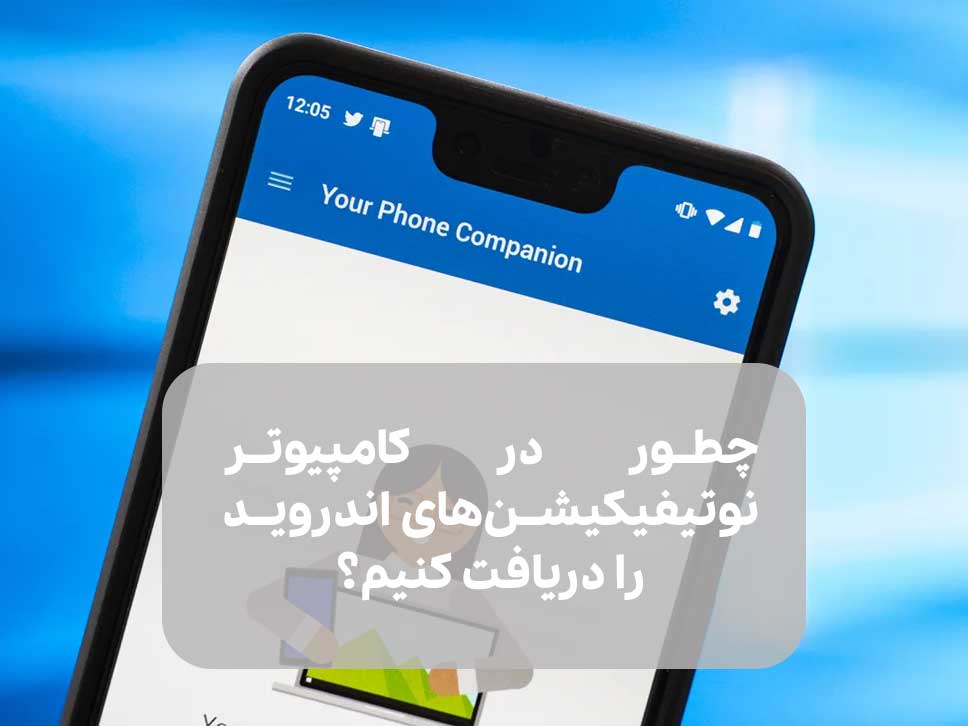
اگر صاحب یک لپتاپ یا سیستم ویندوزی هستید و یک دستگاه اندرویدی هستید، میتوانید این دو را به هم متصل کنید تا اعلانهای اندروید روی سیستم شما نشان داده. شوند. این اتفاق با واسطه اپلیکیشن Your Phone Companion از مایکروسافت امکانپذیر شده است و اتصال بین ویندوز و اندروید را آسان میکند. استفاده از آن کاملا رایگان است و میتوان آن را از طریق فروشگاه گوگل و فروشگاه مایکروسافت دانلود و نصب کرد. در ادامه به شما خواهیم گفت که چطور میتوان نوتفیکیشن های اندروید را در کامپیوتر ویندوزی دریافت کرد. پس با مجله اعتبارکالا همراه باشید.
چرا لازم است اعلانهای گوشی یا تبلت خود را در کامپیوتر ببینید؟ این اتصال، مشاهده اعلانهای گوشی شما را بدون نیاز به استفاده از دستگاه آسان میکند. علاوه بر این، Your Phone ویژگیهای بیشتری نیز در اختیار شما قرار میدهد. مثلا خواندن و پاسخ به پیامهای متنی، مشاهده تصاویر، باز کردن و استفاده از اپلیکیشنها (بسته به دستگاه اندرویدی شما) و غیره را در ویندوز ممکن میسازد.
فهرست مطالب
چطور یک دستگاه اندرویدی را به سیستم ویندوز وصل کنیم؟
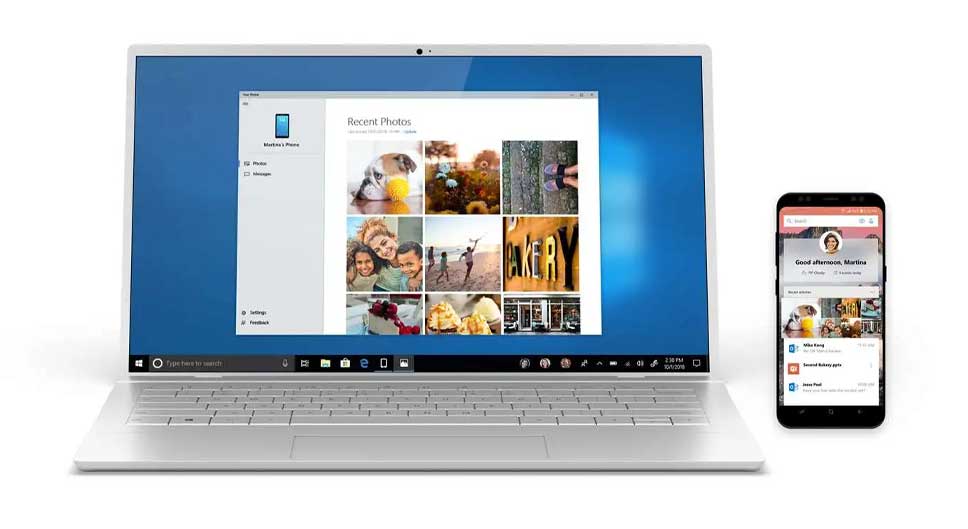
دریافت اعلانهای اندروید روی رایانه شخصی نیاز به نصب اپلیکیشن «Your Phone» روی کامپیوتر و دستگاه اندرویدی خود دارید. در اغلب موارد، باید به فروشگاه گوگل پلی بروید؛ اپلیکیشن را دانلود و روی گوشی اندرویدی خود نصب کنید. با این حال، برخی دستگاههای خاص، از قبل قابلیتی به نام «Link to Windows» دارند. از جمله آنها به سرفیس دوئو و گوشیهای گلکسی سامسونگ اشاره کرد.
با باز کردن مرورگر و رفتن به آدرس www.aka.ms/yourphone میتوانید به راحتی متوجه شوید که آیا دستگاه شما از قبل این ویژگی را دارد یا خیر. مرورگر اعلانی را نشان میدهد و از شما میپرسد که آیا میخواهید آن را «در اپلیکیشن دیگری باز کنید» یا خیر. برای تایید، روی OK ضربه بزنید. اگر مستقیما به منوی «Link to Windows» در تنظیمات دستگاه خود منتقل شدید؛ یعنی این قابلیت از قبل روی گوشی یا تبلت اندرویدی شما نصب شده است. اگر دستگاه شما «لینک به ویندوز» نداشته باشد؛ مستقیما «Your Phone» را دانلود میکند.
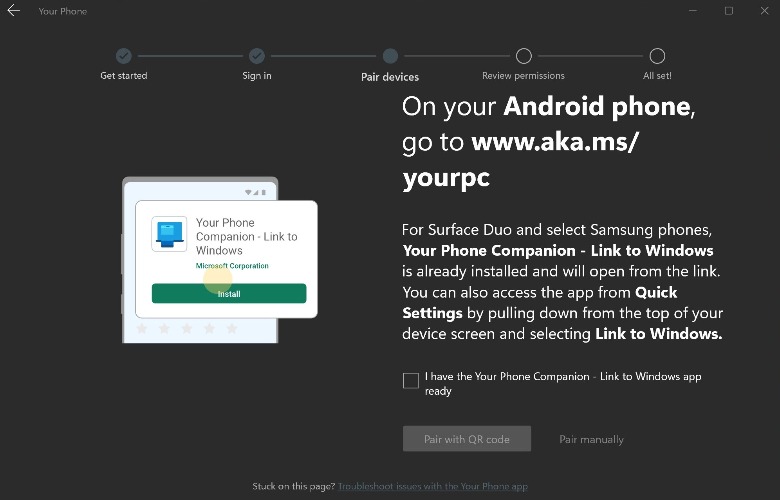
Your Phone باید روی کامپیوتر شما نیز نصب شود. با باز کردن فروشگاه مایکروسافت در ویندوز، تایپ کردن Your Phone و در قسمت جستجو و سپس کلیک روی «Get» برای نصب نرمافزار، میتوانید آن را داشته باشید. پس از اتمام نصب، مرحله دیگری برای آماده کردن سیستم شما وجود دارد. آدرس www.aka.ms/addcomputer را در مرورگر کامپیوتر خود وارد کنید و پس بارگیری وبسایت، روی OK ضربه بزنید تا نرمافزار Your Phone باز شود.
نرمافزار Your Phone روی کامپیوتر شما باز میشود و از شما میخواهد تا وارد حساب مایکروسافت خود شوید یا اگر قبلا وارد سیستم شدهاید، تایید کنید که از کدام حساب میخواهید استفاده کنید. وقتی این کار را انجام دادید، برنامه Your Phone روی کامپیوتر بهروزرسانی میشود و یک پین طولانی را نمایش میدهد. این مرحله بدین معنی است که شما آماده سینک کردن کامپیوتر و دستگاه اندرویدی خود هستید.
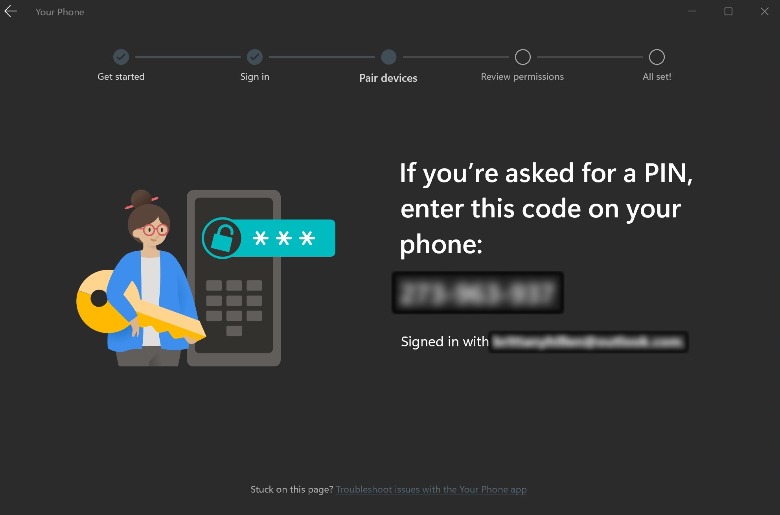
مراحل زیر را طی کنید تا دو دستگاه به یکدیگر وصل شوند:
- اپلیکیشن «تلفن شما» را در دستگاه اندرویدی خود باز کنید. در فرمانی که ظاهر میشود، یک فیلد نوشتاری میبینید که از شما میخواهد «کد نمایش داده در کامپیوتر خود را وارد کنید». پین ارائه شده در کامپیوتر در اینجا وارد کنید.
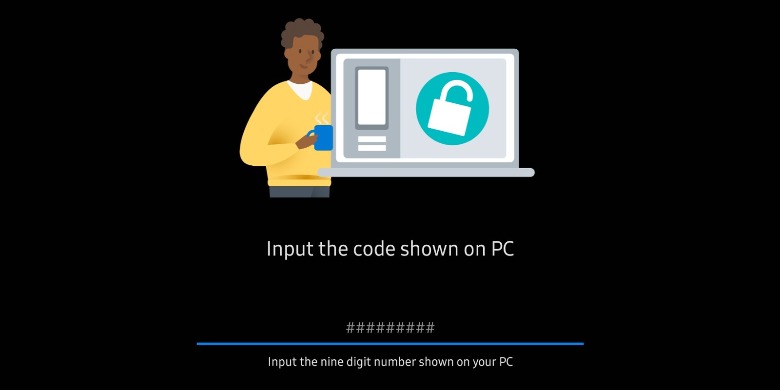
- صبر کنید تا برنامه هر دو دستگاه به هم وصل کند.
- وقتی برنامه رفرش میشود، صفحه جدیدی میبینید که میگوید «کامپیوتر خود را چک کنید» و همچنین دکمهای با عبارت Done. روی آن دکمه ضربه بزنید تا برنامه بسته شود.
- «تلفن شما» را کامپیوتر خود چک کنید. نرمافزار باید اعلانی با عبارت «همهچیز آماده است» و دکمه با عبارت «Continue» را نشان دهد . روی دکمه کلیک کنید تا نرمافزار باز شود.
حالا دو دستگاه به یکدیگر وصل شدهاند. میتوانید با کلیک روی منوی همبرگری (سه خط روی هم) در بالا سمت چپ صفحه، به پیامهای متنی، عکسها و ویدئوها، اپلیکیشنها و دیگر موارد گوشی اندرویدی خود دسترسی پیدا کنید.
چطور در کامپیوتر اعلانهای اندروید را دریافت کنیم؟
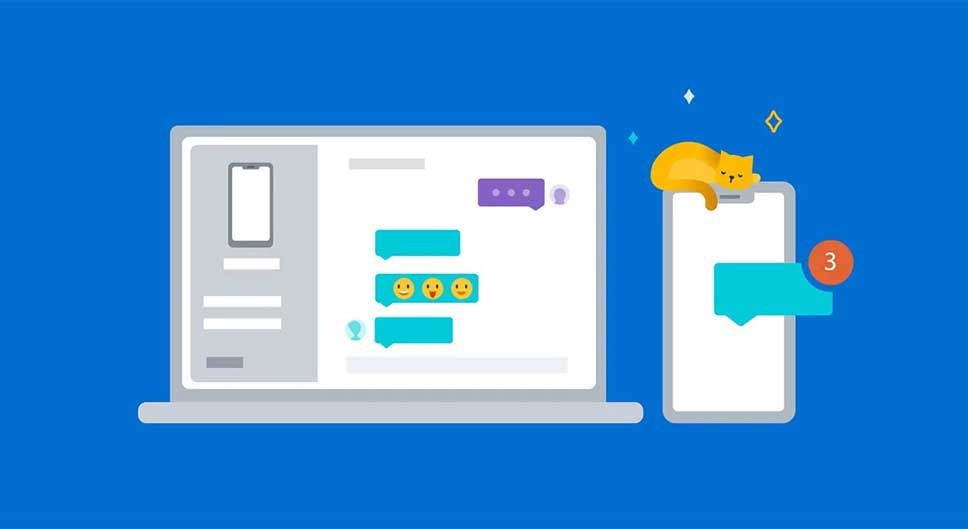
حالا که کامپیوتر و دستگاه اندرویدی شما به هم وصل شدهاند میتوانید اعلانهای گوشی یا تبلت اندرویدی خود را مستقیما روی کامپیوتر مشاهده کنید؛ اما باید قبل از آن تنظیمات اعلان را فعال کنید. برای انجام این کار، روی منوی همبرگری در «تلفن شما» کامپیوتر خود کلیک کنید؛ سپس روی «Notifications» در سمت چپ پنجرهای که باز میشود کلیک کنید. به جای دیدن اعلانها، پیامی میبینید که به شما میگوید «تلفن شما برای همگامسازی اعلانها به مجوز نیاز دارد» و همچنین دکمهای میبینید که میگوید «تنظیمات را گوشی باز کنید». روی این دکمه کلیک تا منوی Notification access در اندروید باز شود.
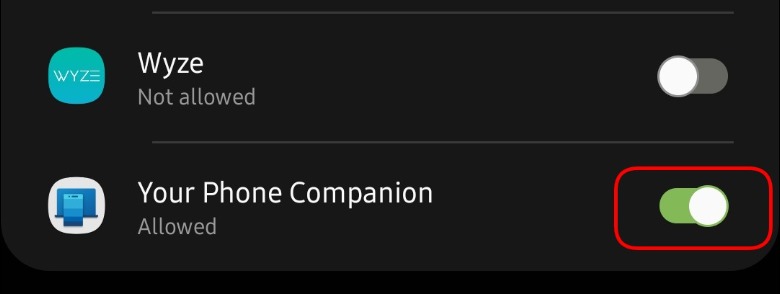
دستگاه اندرویدی خود را روشن کنید و در صورت لزوم با استفاده از رمز عبور، پین یا اثر انگشت وارد سیستم شوید. پس از ورود به سیستم، با منوی «دسترسی به اعلان» مواجه خواهید شد. اپلیکیشن «تلفن شما» را پیدا کنید و وارد آن شوید. سپس برای فعال کردن همگامسازی اعلانها، روی کلید اسلایدر در سمت راست آن ضربه بزنید. پیامی خواهید دید که هشدار میدهد با روشن کردن این ویژگی، به «تلفن شما» در کامپیوتر اجازه میدهید اعلانهای اپلیکیشن و دیگر موارد را دریافت کند. حالا روی «Allow» ضربه بزنید.
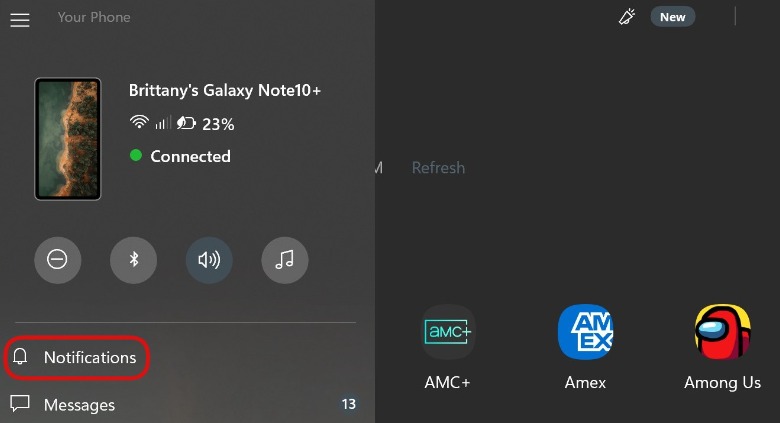
با فعال این مجوز، این دو دستگاه نه تنها به هم متصل میشود، بلکه اعلانهای اندروید حالا در کامپیوتر شما ظاهر میشوند.

















