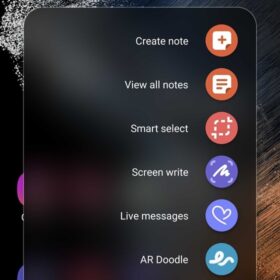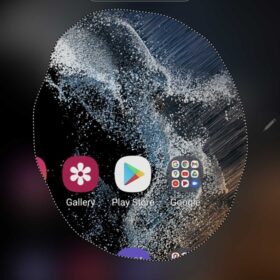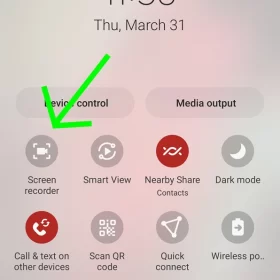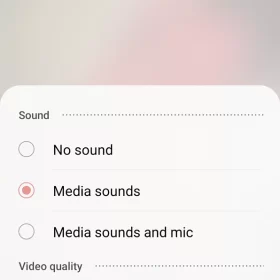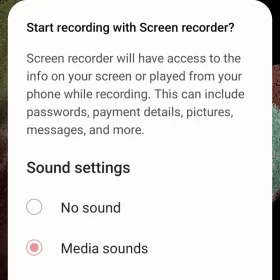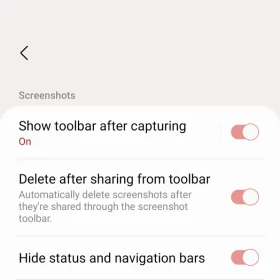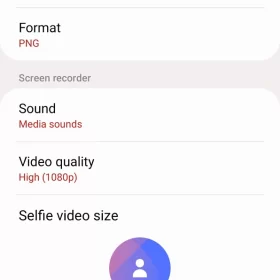چطور در گوشیهای سری سامسونگ گلکسی S22 اسکرین شات و اسکرین رکورد بگیریم؟

سری جدید گوشیهای پرچمدار سامسونگ یعنی گلکسی S22 وارد بازار شدهاند و کمکم در ایران نیز به فروش میرسند. هر سه گوشی این سری قابلیتهای جدید زیادی دارند که از جمله آنها میتوان به تمام ویژگیهای One UI 4 در اندروید ۱۲ اشاره کرد. در این ترفند به شما خواهیم گفت که چطور میتوانید در تمام سه گوشی سری گلکسی S22 اسکرین شات و اسکرین رکورد بگیرید. پس با مجله اعتبارکالا همراه باشید.
اگر از گوشیهای سامسونگ استفاده کرده باشید در اینجا چیز جدیدی پیدا نمیکنید؛ چون گزینهها و مراحل کلی انجام این کار مانند دیگر دستگاههای One UI است. با این حال، سری گلکسی S22 در مقایسه برخی دیگر از گوشیهای اندرویدی، چند راه اضافی برای گرفتن اسکرین شات یا گرفت فیلم از صفحه گوشی دارد. همچنین، چند گزینه مفید در تنظیمات برای تغییر نحوه ایجاد و دخیره تصاویر و فیلمهای ضبط شده در دسترس شما قرار دارد.
فهرست مطالب
نحوه گرفتن اسکرین شات در گوشیهای سری گلکسی S22
راحتترین روش گرفتن اسکرین شات، فشار دادن همزمان دکمههای کاهش صدا و پاور است. با این حال، بلافاصله از کل تصویر اسکرین شات گرفته میشود. با این حال، راههای دیگری نیز برای این کار وجود دارد.
این مطلب را هم بخوانید: چطور با گوشی موبایل سامسونگ اسکرین شات بگیریم؟
روش راحت دیگر، یک ژست حرکتی است که معمولا فعال است؛ مگر اینکه آن را خاموش کرده باشید. میتوانید با باز کردن تنظیمات و جستجوی عبارت Palm swipe، آن را بررسی کنید. در این حالت باید برای گرفتن اسکرین شات، لبه دست خود را روی صفحه بکشید (از چپ به راست یا از راست به چپ). این کار تقریبا به اندازه فشار دادن دکمههای پاور و کاهش صدا زمان میبرد.
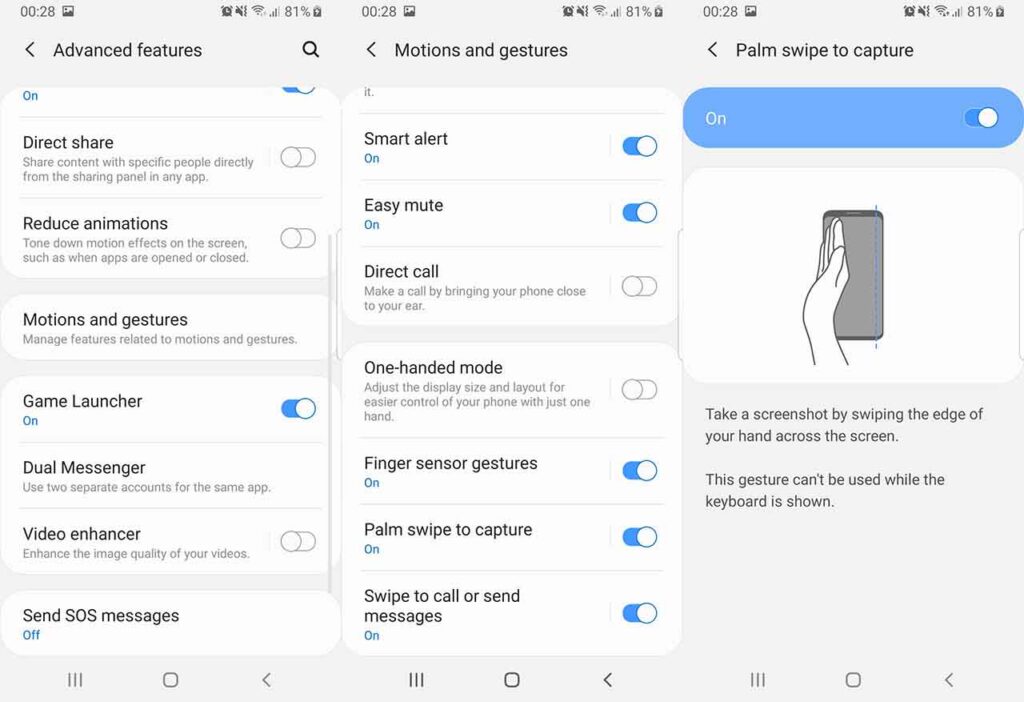
اگر دستیار گوگل روی گوشی شما فعال شده است؛ میتوانید با گفتن عبارت «Ok Google, take a screenshot» از صفحه اسکرین شات بگیرید. این عبارت در دستیار صوتی اختصاصی سامسونگ، یعنی بیکسبی نیز کاربرد دارد و فقط باید عبارت «Hey Bixby, take a screenshot» را بگویید. هرچند، هر دو این روشها به زمان بیشتری نسبت به دو روشی که بالا اشاره کردیم نیاز دارند.
در اکثر این روشها، وقتی یک اسکرین شات میگیرید، تولباری در پایین صفحه نمایان میشود که چندین گزینه اضافی دارد. یک دکمهای با فلش رو به پایین به شما اجازه میدهد برای گرفتن اسکرینشات بلندتر، به پایین صفحه اسکرول کنید؛ دکمه اشتراکگذاری، با یک ضربه، به شما این امکان را میدهد تا اسکرینشاتها را به اشتراک بگذارید و دکمه هشتگ هم امکان هشتگگذاری روی تصویر را در اختیارتان قرار میدهد. همچنین، دکمهای برای کراپ کردن نیز در دسترس است تا اگر بخواهید بخشی از اسکرین شات را برش دهید، نیاز نباشد تا اپلیکیشن تصاویر را باز کنید اسکرین شات خود را در آنجا پیدا کنید.
گلکسی S22 اولترا یک قلم اس پن دارد و همین قلم، روش دیگری برای گرفتن اسکرین شات ارائه میدهد. وقتی قلم از دستگاه خارج میشود، در منویی که ظاهر میشود، روی Smart select تب کنید. حالا میتوانید دور ناحیهای که میخواهید اسکرین شات بگیرید خطی بکشید تا ذخیره شود.
سری گلکسی S22 قابلیتی به نام Samsung DeX دارد که به شما اجازه میدهد تا از گوشی خود در حالت چند پنجره (یا به نوعی، مانند دسکتاپ عادی کامپیوتر) در یک نمایشگر جانبی استفاده کنید. بیشتر روشهای گفته شده بالا، در این حالت کار نمیکنند؛ اما دکمهای در سمت راست تسک بار برای این کار در نظر گرفته شده است. فشردن این دکمه به سرعت اسکرین شاتی از کل صفحه DeX شما میگیرد. یا میتوانید کمی دکمه را نگه دارید (یا راست کلیک کنید) تا گزینهای برای گرفتن اسکرین شات جزئی را مشاهده کنید.
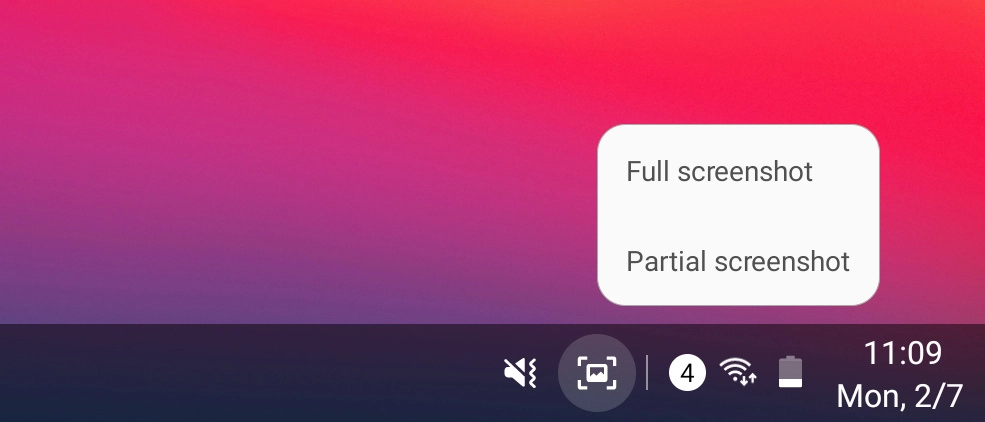
چطور در گوشیهای گلکسی S22 از صفحه فیلم بگیریم؟
راههای کمتری برای گرفتن فیلم از صفحه وجود دارد. اولین روش تب کردن روی گزینه Screen recorder در منوی تنظیمات سریع، همانجایی که دکمههای وایفای و بلوتوث قرار گرفتهاند، است. ممکن است این دکمه به صورت پیشفرض مخفی باشد. اگر چنین است، روی سه دکمه در بالا سمت راست تنظیمات سریع تب کنید. Edit buttons را بزنید و Screen recorder را به داخل دکمههای فعال بکشید. روش دیگر استفاده از دستیار صوتی بیکسبی است که اگر آن را فعال کردهاید، فقط کافی است تا عبارت «Hey Bixby, start a screen recording» را تکرار کنید.
از هرکدام این روشها که استفاده کنید، دستگاه از شما میپرسد که میخواهید فیلم را بدون صدا، صداهای رسانه (مانند صدایی که از اپلیکیشنها و بازیها میآید) با با میکروفون و صداهای رسانه ضبط کنید. سپس، فقط کافی است تا Start recording را تب کنید.
تغییر تنظیمات اسکرین شات / اسکرین رکورد در گوشیهای سری گلکسی S22
تنظیمات کاربردی زیادی برای اسکرین شات و اسکرین رکورد وجود دارد که پایین Screenshots and screen recorder در بخش Advanced features تنظیمات دستگاه قرار گرفتهاند. در اینجا میتوانید پاپآپ تولبار را خاموش یا روشن کنید، به صورت خودکار اسکرینشاتهای به اشتراک گذاشته شده را پاک کنید و فرمت اسکرینشاتهای ذخیره شده را عوض کنید (PNG یا JPG). همچنین، گزینهای برای مخفی کردن نوارهای وضعیت و ناوبری نیز وجود دارد که اگر میخواهید بدون پاک کردن اعلانها، اسکرین شات تمیزی داشته باشید، مفید خواهد بود.
برای اسکرین رکورد، میتوانید تنظیمات پیشفرض ورودی صدا، کیفیت فایل ویدئویی و اندازه دوربین سلفی را (در صورت فعال بودن) تغییر دهید. هنگام شروع ضبط صفحه، اکثر گزینههای مهم در پنجره بازشو اولیه وجود دارند؛ بنابراین چیز زیادی برای تغییر دادن تنظیمات سیستم وجود ندارد.