چطور در آیفون صفحه وب را با فرمت PDF ذخیره کنیم؟ (iOS 14 و iOS 15)
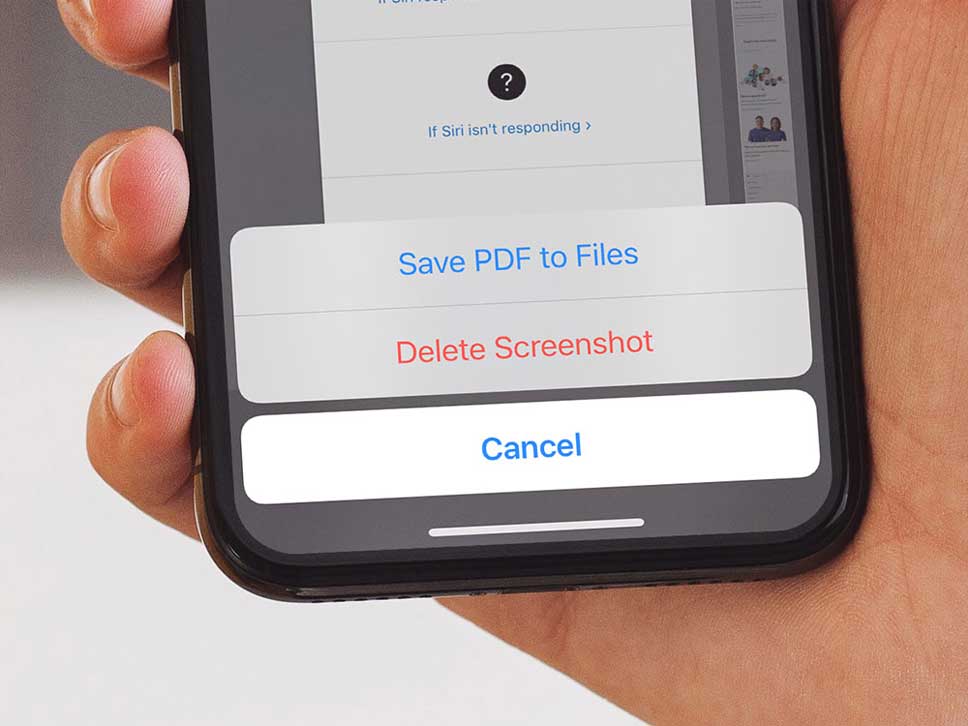
آیا میتوان یک صفحه وب را در آیفون به PDF تبدیل کرد؟ این سوال حتما ذهن شما را هم درگیر کرده است. در این ترفند مجله اعتبارکالا به شما خواهیم گفت که در iOS 15 و iOS 14 چطور میتوانید یک صفحه وب را به عنوان فایل PDF ذخیره کنید. با ما همراه باشید.
وقتی در آیفون خود صفحه یا مقاله را میبینید و توجه شما را به خودش جلب میکند میتوانید آن را به فایل PDF تبدیل و در آینده مطالعه کنید. ذخیره صفحه به عنوان PDF در آیفون راحت است و فقط بستگی به نسخه iOS و مروزگر شما دارد.
در ابتدا مرورگر سافاری (Safari) را اجرا کنید و هر صفحهای که میخواهید باز کنید.
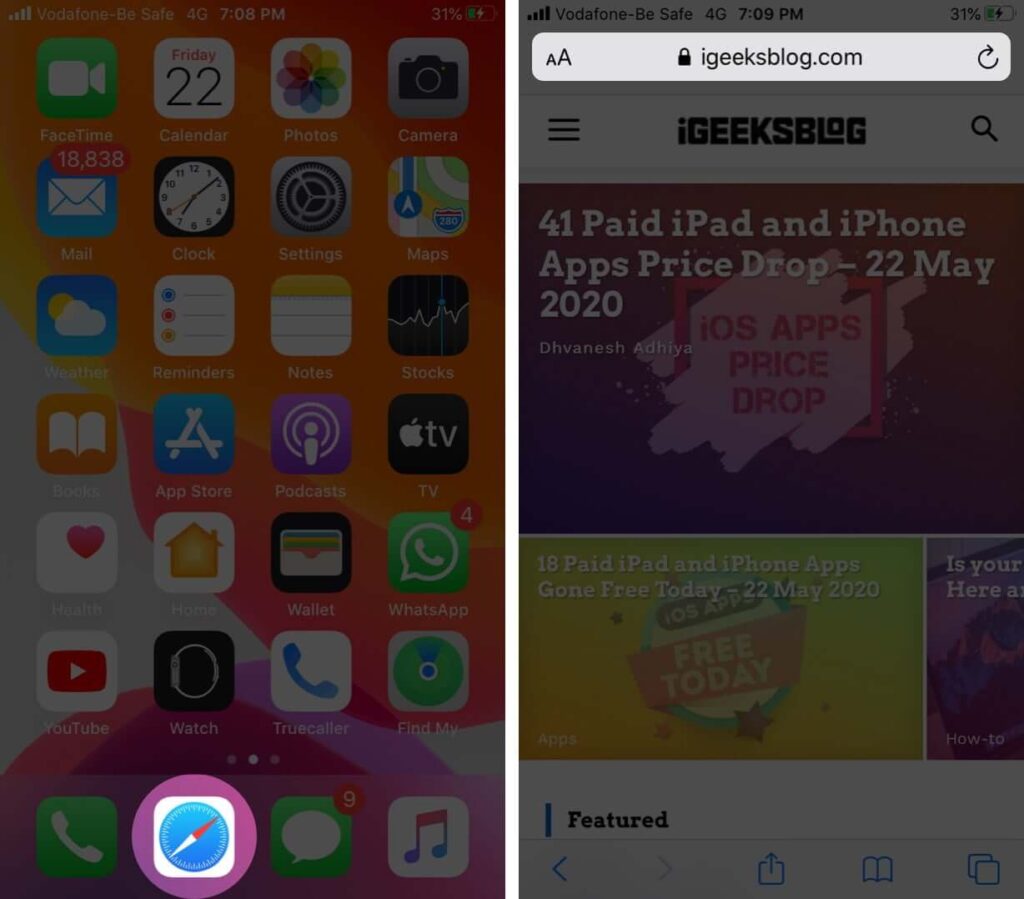
حالا از صفحه اسکرینشات بگیرید. روی پیشنمایش در پایین سمت چپ صفحه ضربه بزنید.
این مطلب را هم بخوانید: ترفند جستجوی کلمه در مرورگر سافاری
روی Full Page تب کنید؛ سپس گزینه Share را در بالا سمت راست صفحه انتخاب کنید و Save to Files را بزنید.
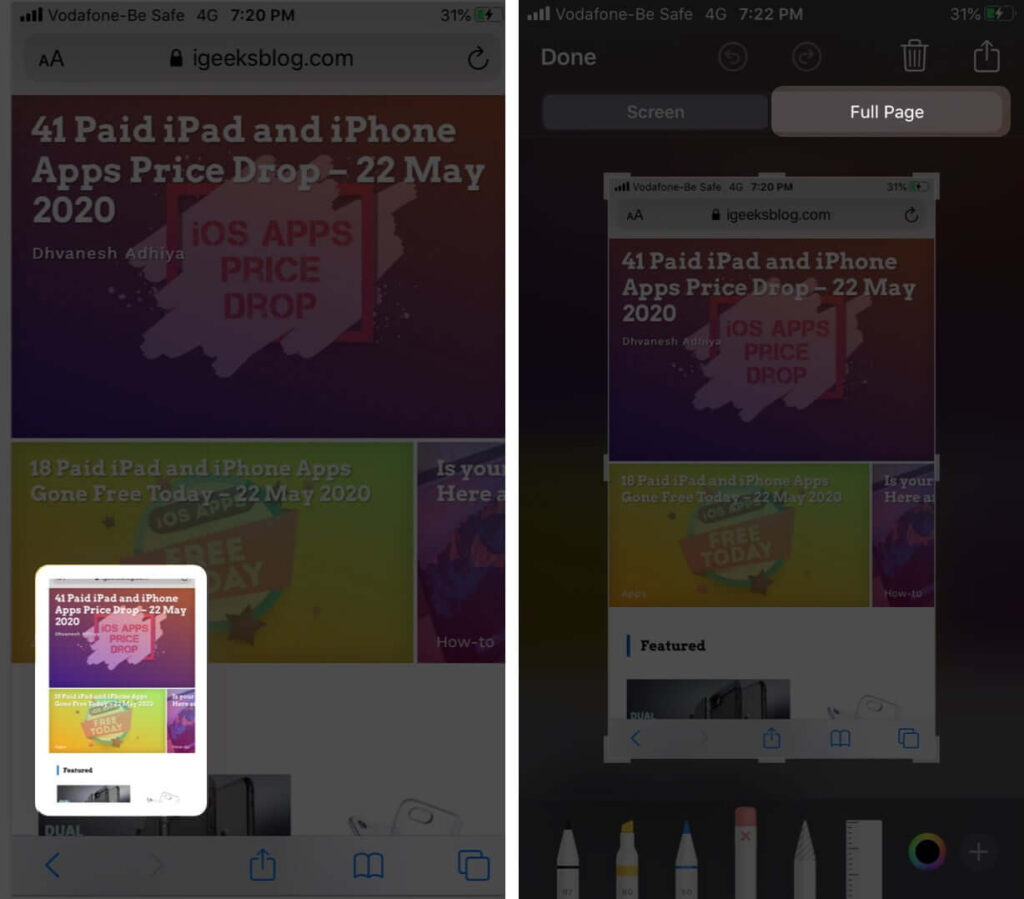
حالا میتوانید فایل پیدیاف را در آیفون یا ایکلاود (iCloud) خود ذخیره کنید و سپس Save را انتخاب کنید.
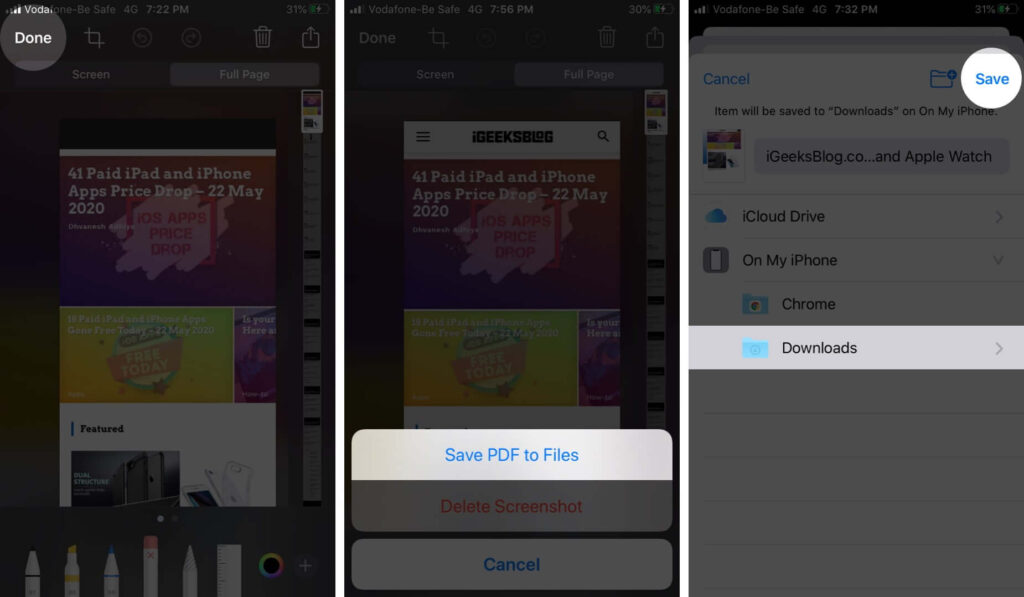
برای این روش همهچیز تمام شده است اما اگر دوست ندارید از صفحه اسکرینشات بگیرید میتوانید روش دوم که در ادامه میآید را امتحان کنید.
فهرست مطالب
ذخیره صفحه به صورت PDF در صفحه Share
برای این روش دوباره مرورگر سافاری و سپس صفحهای که قصد ذخیره آن را دارید باز کنید.
روی آیکون Share در پایین صفحه تب کنید.
گزینه Options را در بخش بالایی پنجره انتخاب کنید.
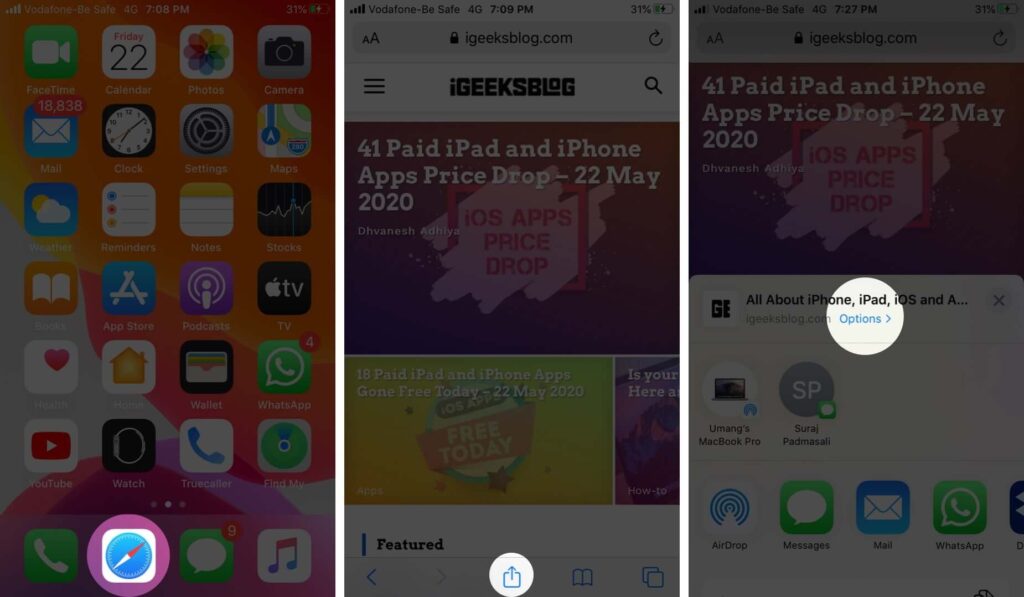
در اینجا PDF را انتخاب کنید و سپس Done را بزنید.

حالا دوباره به صفحه Share برخواهید گشت.
مکانی که قصد ذخیره فایل در آن را دارید انتخاب کنید و سپس Save را بزنید.
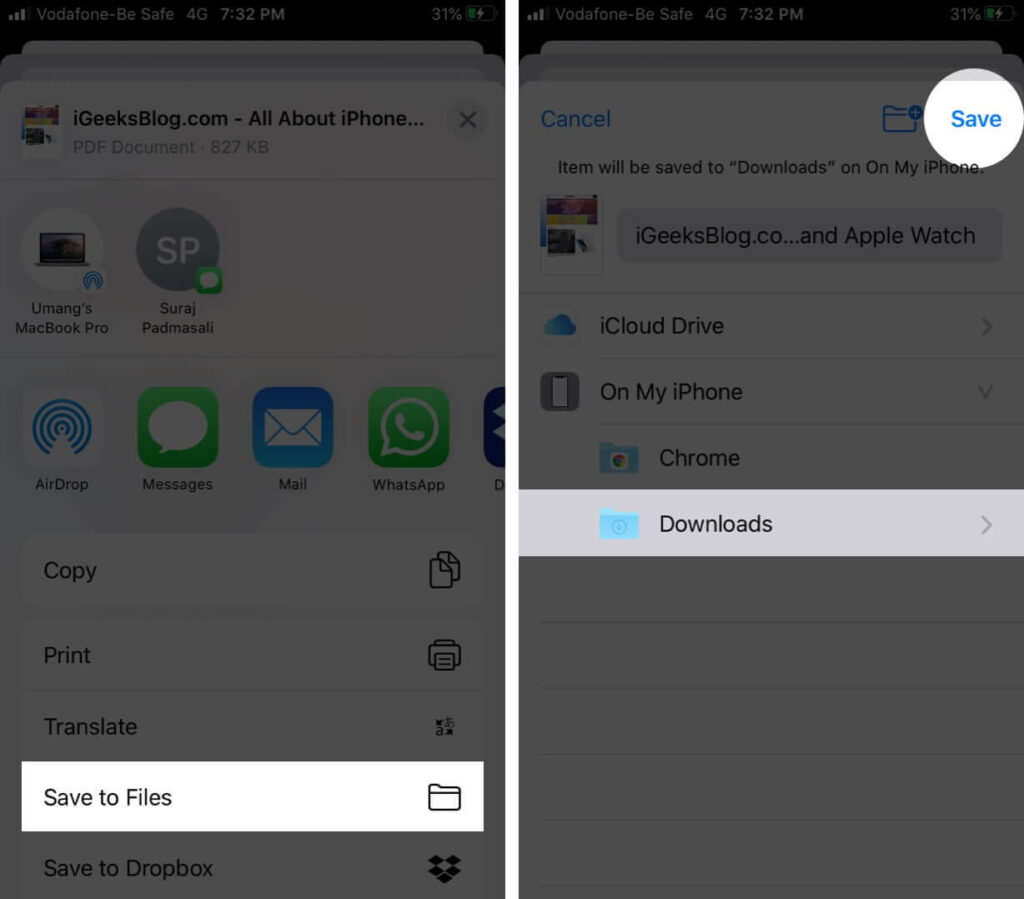
نحوه ذخیره صفحات وب به صورت PDF در مرورگرهای مختلف با اپلیکیشن Shortcuts
اپلیکیشن Shortcuts را باز کنید و Gallery را در پایین سمت راست صفحه انتخاب کنید.
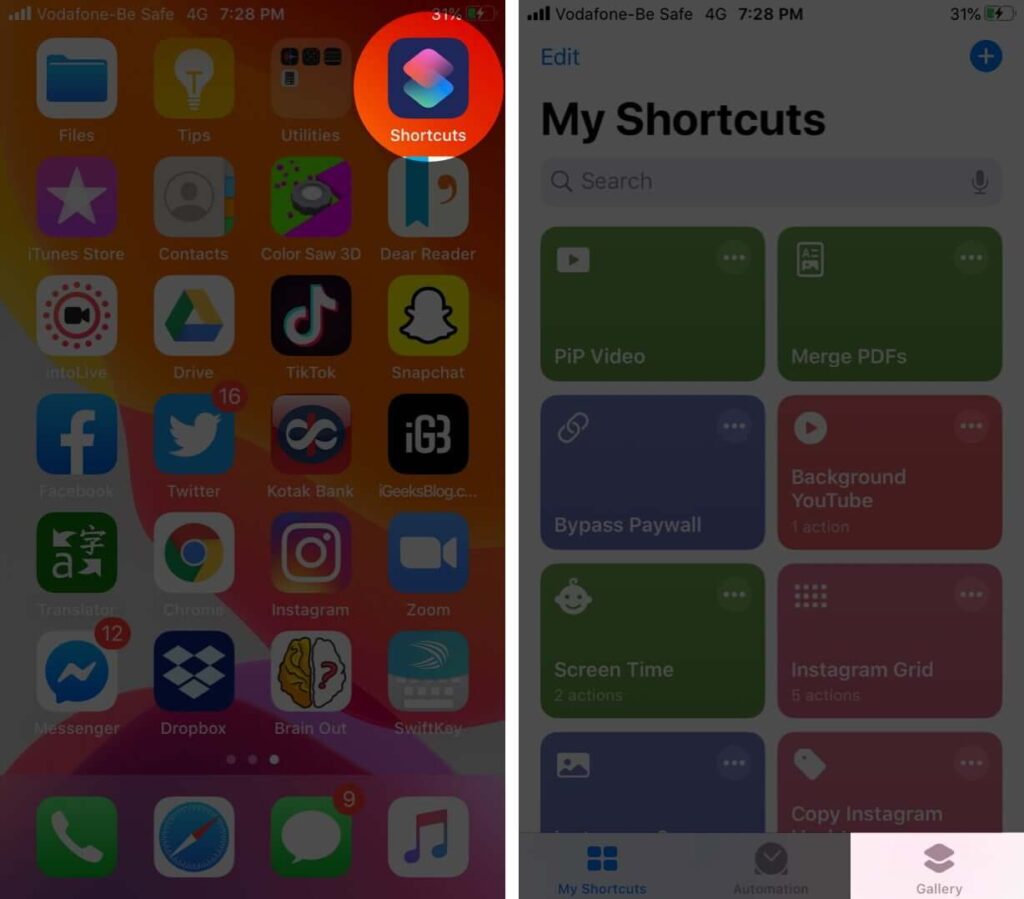
در نوار جستجو، عبارت Make PDF را نوشته و سپس جستجو را بزنید.
روی «+» بزنید تا Shortcuts به گالری شما اضافه شود.
این مطلب را هم بخوانید: چطور در آیپد از نوار برگه جدید سافاری استفاده کنیم؟
برای تایید عملیات، Add Shrtcuts را بزنید. وقتی میانبر اضافه شد، میتوانید در هر مرورگری که میخواهید، صفحات وب را به صورت پیدیاف ذخیره کنید.
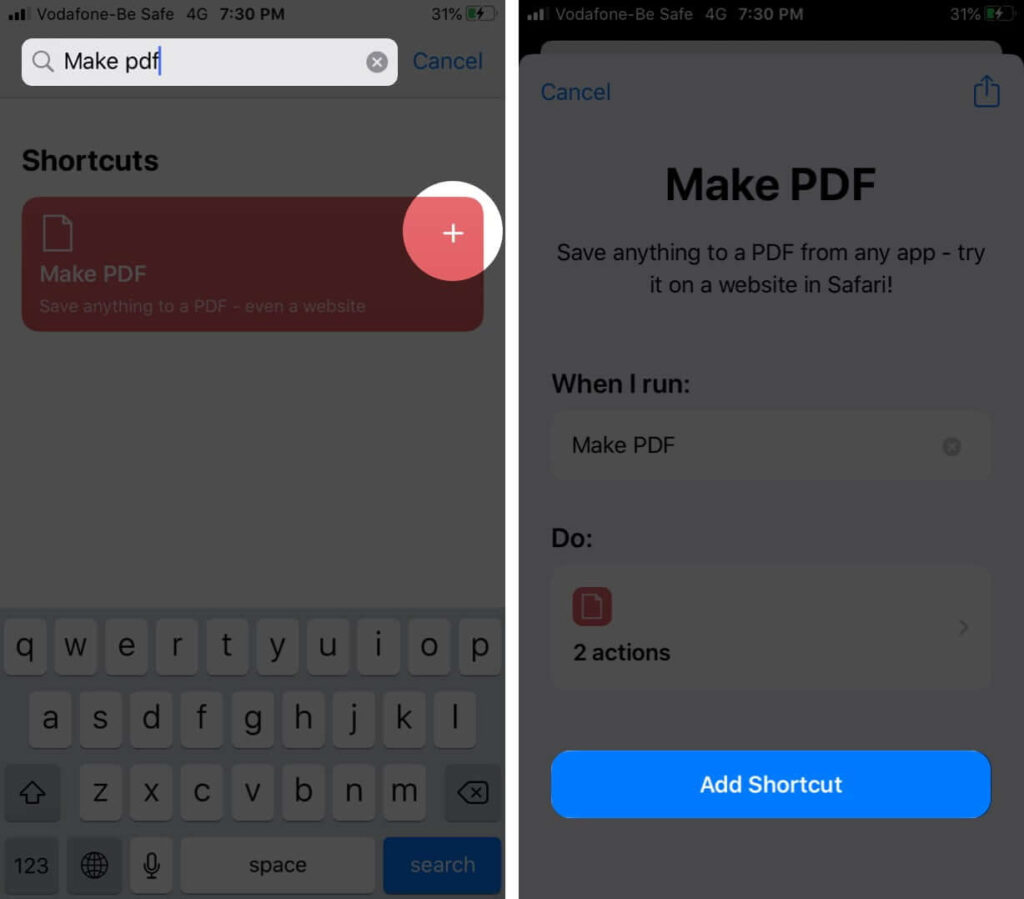
برای امتحان، مروگر کروم را اجرا کرده و صفحه دلخواه خود را باز کنید.
روی آیکون Share ضربه بزنید.
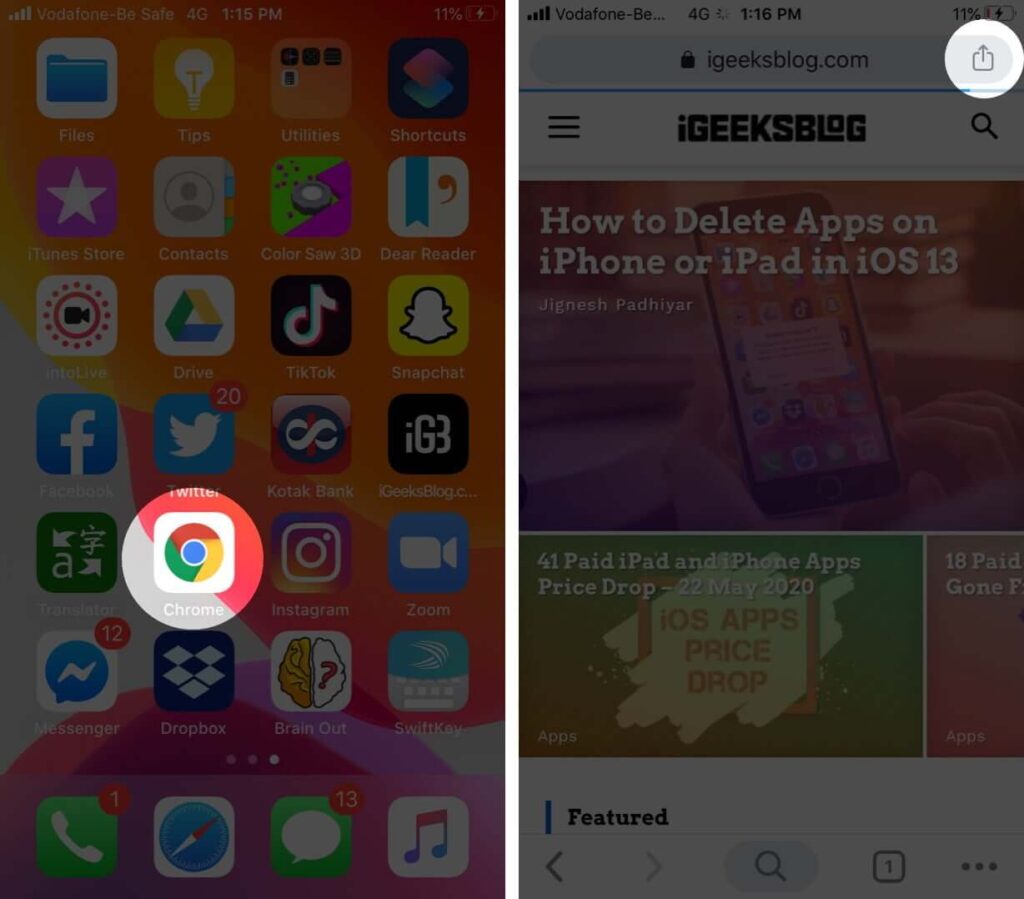
به پایین پنجره باز بروید. Make PDF را انتخاب کنید و سپس OK را بزنید.
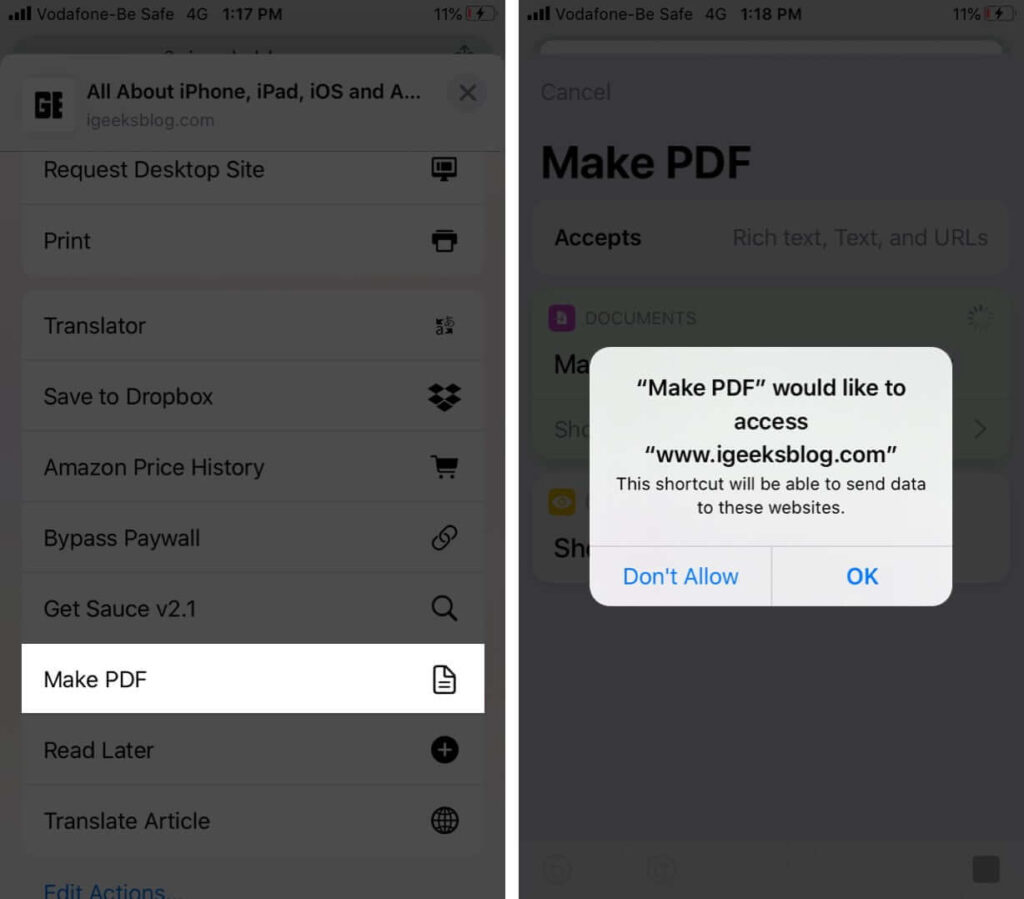
صبر کنید تا Shortcuts فایل PDF را ایجاد کند. حالا گزینه Share را بزنید.
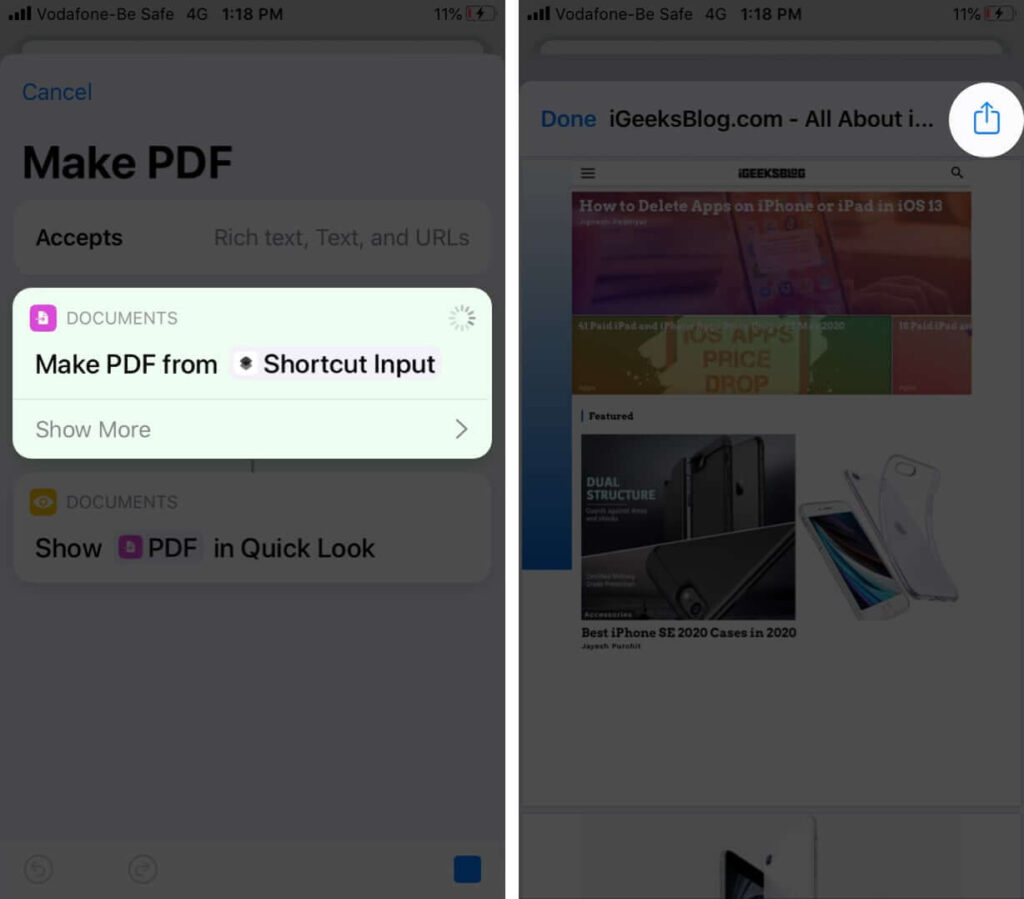
در اینجا میتوانید فایل را با زدن گزینه Save To Files ذخیره کنید یا با انتخاب یک مخاطب یا اپلیکیشن، آن را به اشتراک بگذارید.
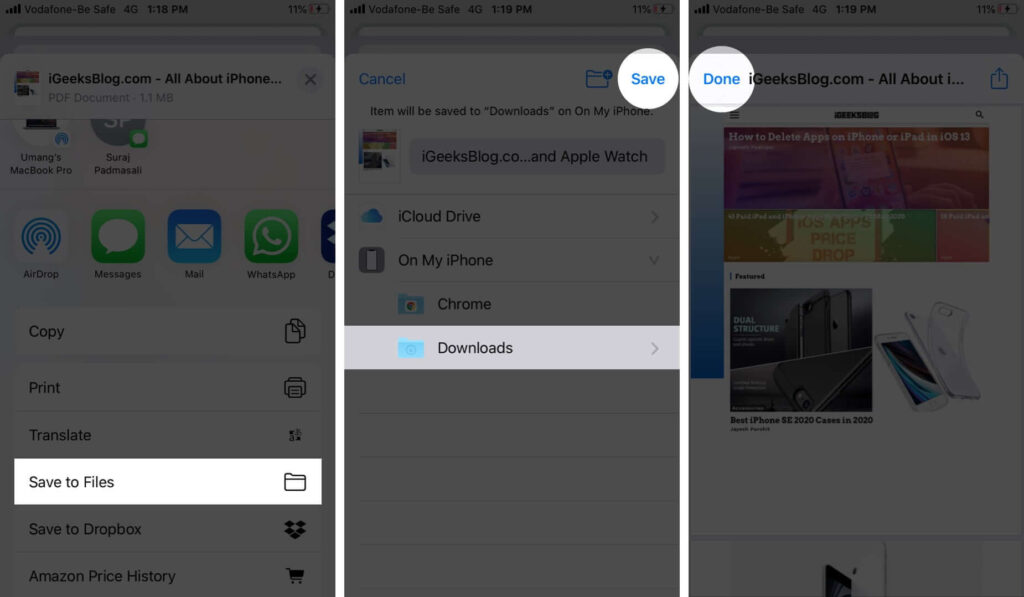
باید عنوان کنیم که با وجود میانبرهای سیری (Siri)، میتوانید این میانبر را نیز به آن اضافه کنید. مخصوصا اگر از مرورگری غیر از سافاری استفاده میکنید.
نحوه ذخیره صفحه وب به صورت PDF در سافاری
مرورگر سافاری را باز کنید.
در ادامه به صفحهای که قصد ذخیره آن به صورت PDF را دارید وارد شوید.
روی دکمه Share ضربه بزنید.
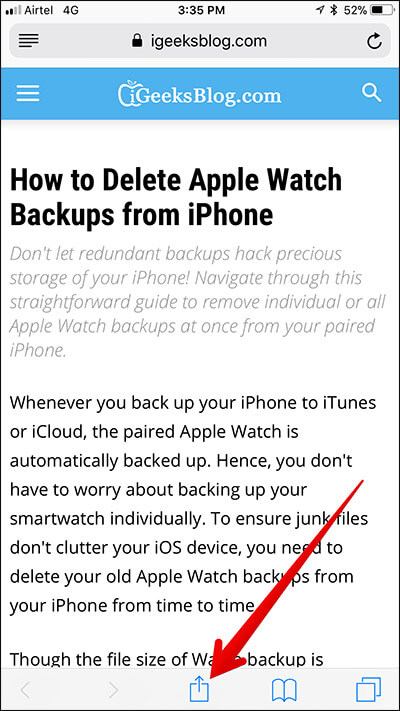
در صفحه اشتراکگذاری گزینه Create PDF را بزنید.
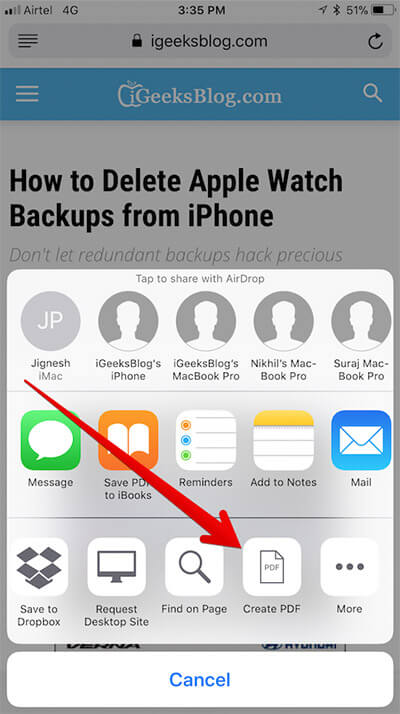
وقتی PDF ایجاد شد، Done را بزنید.
حالا روی گزینه …Save File to تب کنید.
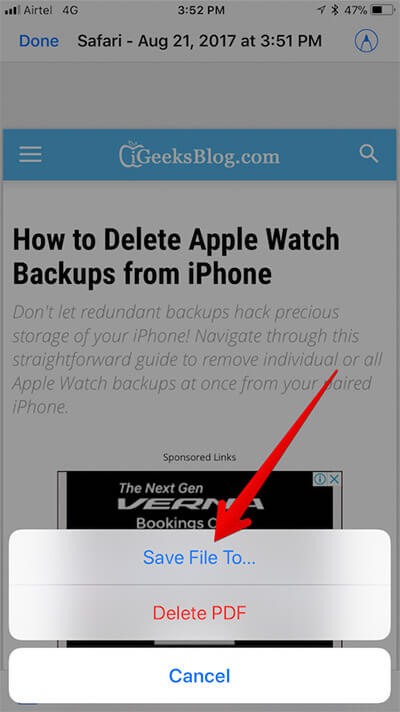
لوکیشنی که قصد ذخیره PDF را دارید انتخاب کنید تا فایل به صورت PDF ذخیره شود.
فرایندهای گفته شده سریعترین روشها برای ذخیره یک صفحه وب در آیفون هستند. آیا شما روش دیگری میشناسید؟ نظرات خود را با ما در میان بگذارید.


















چگونه دانلود کنیم پی دی اف