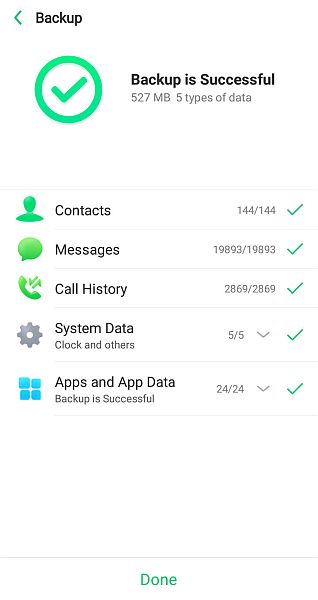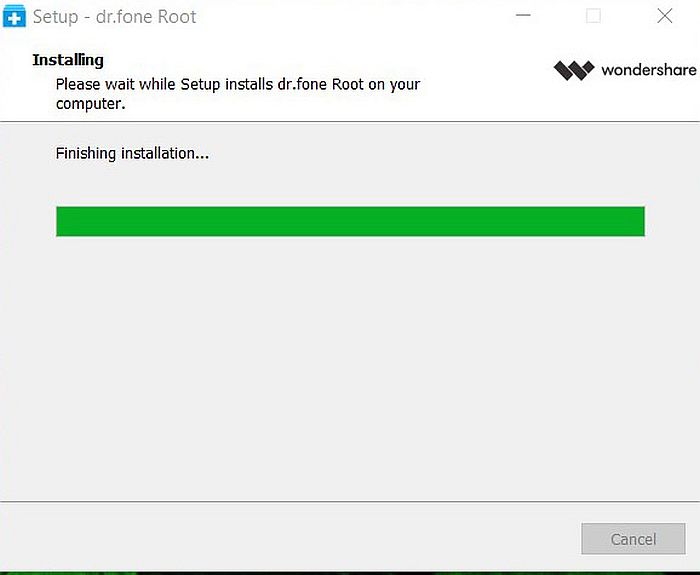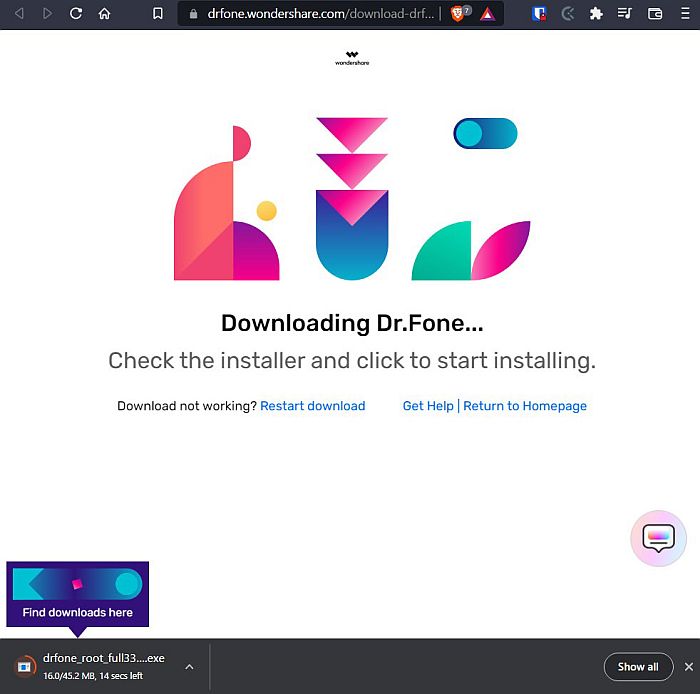چطور گوشی اندرویدی را روت کنیم؟

آیا میخواهید کارهای بیشتری با گوشی اندرویدی خود انجام دهید؟ اگر مدتی است که از سیستمعامل اندروید استفاده میکنید پس حتما در مورد روت کردن گوشیها چیزهایی شنیدهاید. بسیاری از مردم روت کردن را خطرناک میدانند؛ اما اگر بدانید چگونه گوشی خود را روت کنید، مطمئنا مزایای زیادی را دریافت خواهید کرد. روت کردن فقط زمانی خطرناک است که کارها را به درستی انجام ندهید. در این مطلب، نحوه روت کردن گوشی اندرویدی را به شما آموزش میدهیم تا بتوانید از گوشی خود بیشترین استفاده را ببرید. پس با مجله اعتبارکالا همراه باشید.
فهرست مطالب
روت کردن اندروید چیست؟
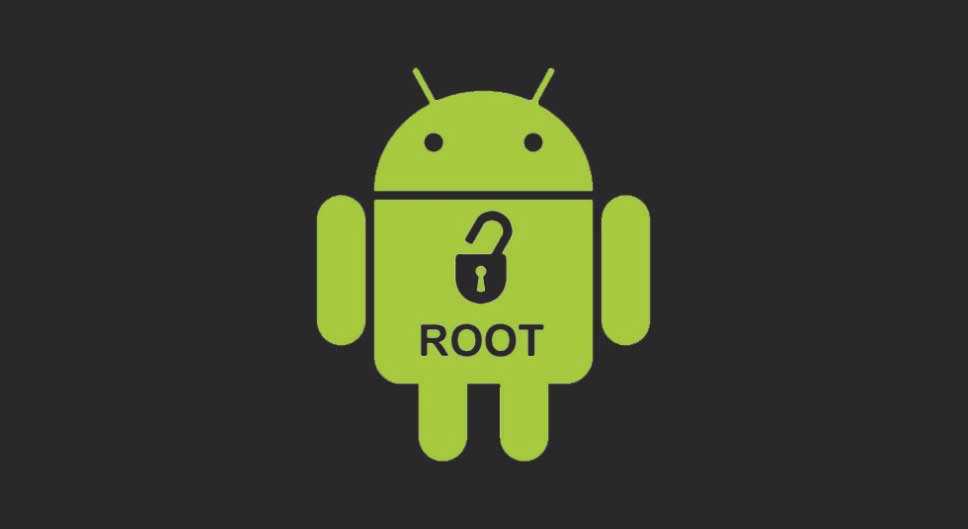
در ابتداییترین سطح، روت کردن گوشی به شما دسترسی کاملی میدهد که میتوانید با آن هرکاری که میخواهید با گوشی خود انجام دهید. در حال حاضر، با اینکه مالکیت کامل دستگاه و دادههای خود را دارید؛ اما احتمالا محدودیتهایی مانع انجام کارهای شما میشود.
این مطلب را هم بخوانید: چطور رمز وای فای ذخیره شده در اندروید را ببینم؟
برای مثال، اگر یک دستگاه اندرویدی جدید خریداری کردهاید؛ برخی اپلیکیشنها وجود دارند که نمیتوانید از شرشان خلاص شوید و حتی برخی بخشهای ظاهری نرمافزار گوشی خود را نمیتوانید تغییر دهید.
با دسترسی روت، میتوانید هرکاری که میخواهید با گوشی خود انجام دهید. البته، این آزادی بالا باعث میشود تا مسئولیت زیادی نیز بر گردن شما بیفتد.
از جنبه فنی و عمیق، روت کردن شامل فعال کردن مجدد یک عملکرد لینوکس محسوب میشود که با خروج گوشی از کارخانه حذف شده. است. این عملکرد، فایل SU لینوکس است که در جایی داخل سیستم مبتنی بر لینوکس اندروید قرار گرفته است.
حالا چرا این عملکرد حذف شده است؟ کاربران معمولی واقعا به آن نیاز ندارند و اگر فعال باشد میتواند خطرناک باشد. چقدر خطرناک است؟ وقتی فعال باشد، کاربران میتوانند به طور تصادفی یک فایل مهم را حذف کرده و گوشی خود بلا استفاده کنند.
بنابراین، روت کردن گوشی فرایندی بسیار مهم با عواقبی قابل توجه است. در چند بخش بعدی، در مورد مزایای و معایب روت کردن صحبت خواهیم کرد.
مزایا و معایب روت کردن گوشی اندروید
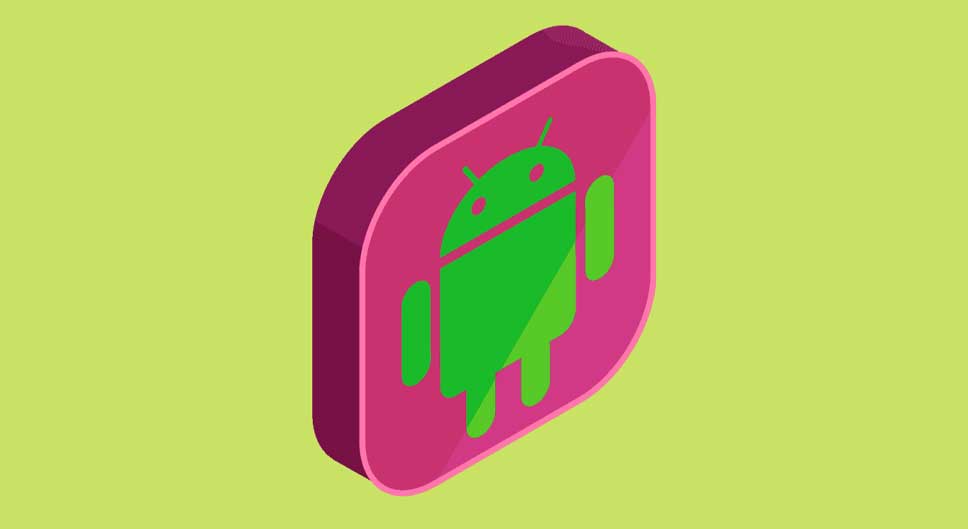
قبل از آموزش نحوه روت کردن گوشی، ابتدا باید مزایا و معایب آن را بدانید تا بتوانید برای انجام آن تصمیمگیری کنید.
مزایای روت کردن گوشی
دسترسی به روت دستگاه به خودی خود خطرناک است؛ اما مزایایی که به دست میآورید را نباید دست کم بگیرید. در ادامه به این موارد اشاره میکنیم:
- کنترل بینظیر: همانطور که میدانید، کاربران معمولی برای انجام کارهایی که میخواهند، با محدودیتهایی روبرو هستند. این محدودیت واقعا برای اکثر مردم چندان مهم نیست. با این حال، افرادی هستند که میخواهند تمام بخشهای مختلف اندروید را کنترل کنند و روت کردن تنها راه رسیدن به این هدف است؛ مگر اینکه مهندس نرمافزار باشند.
- فضای ذخیرهساوزی اضافی: با دسترسی به روت، حذف اپلیکیشنهای اضافی همراه با گوشی بسیار آسان میشود. بسته به گوشی که دارید، این اپلیکیشنهای شرکت سازنده میتوانند مقداری از فضا را اشغال کنند؛ بنابراین، حذف آنها میتواند فضای ذخیرهسازی اشغال شده را دوباره در اختیار شما قرار دهد.
- امکان دسترسی به اپلیکیشنهای بیشتر: یک گوشی اندرویدی روت نشده به شما اجازه نمیدهد اپلیکیشنها را از هر جایی دانلود کنید. اپلیکیشنها باید از یک کانال تایید شده، مانند فروشگاه گوگل در اختیار شما قرار بگیرند. البته گوگل اپلیکیشنهای خطرناک را سانسور میکند. با این حال، گوشیهای روت شده میتوانند اپلیکیشنهای زیادی را اجرا کنند؛ چون تعداد زیادی از آنها فقط روی گوشیهای روت شده اجرا میشوند.
- اجازه استفاده از قابلیتهای روت: برخی از اپلیکیشنهایی که بدون روت کار میکنند، پس از روت شدن عملکرد بهتری خواهند داشت. به عنوان مثال، اگر میخواهید پیامهای شخصی کسی را ببینید یا واتساپ او راو ردیابی کنید، به اپلیکیشنهایی مانند mSpy و FlexiSPY یا KidsGuard Pro نیاز دارید. این اپلیکیشنها میتوانند بدون روت کار کنند؛ اما عملکرد آنها بسیار محدودتر از زمانی است که به روت دسترسی داشته باشند.
- سیستمعاملهای قابل تغییر: گوشیهای روت شده میتوانند به شما امکان تغییر سریع سیستمعامل را بدهند. با اینکه سازندگان فقط اجازه استفاده از سیستمعامل خودشان را به شما میدهند؛ روت کردن گوشی به شما اجازه میدهد تا این محدودیتها را دور بزنید.
- پشتیبانگیری جامع: از آنجایی که روت کردن به شما اجازه دسترس کامل به دستگاه را میدهد؛ به همین دلیل میتوانید یک بکاپ کامل از سیستم عامل اندروید خود بگیرید. در گوشیهای روت نشده فقط میتوانید از اطلاعات خاصی پشتیبان بگیرید.
معایب روت کردن گوشی

علاوه بر مزایای گستردهای که میتوانید از روت کردن گوشی به دست آورید، انجام این کار میتواند خطراتی نیز برای شما ایجاد کند. اگر به فکر روت کردن گوشی خود هستید، پیشنهاد میکنیم حتما قبل از این کار موارد زیر را مطالعه کنید:
- راههای بیشتری برای از بین بردن گوشی شما: این مسئله یکی از معایب اصلی روت است. اگر ندانید چه کاری انجام میدهید، مراحل روت کردن میتواند سخت و پیچیده باشد. بدون داشتن دانش کافی، ممکن است جایی در مسیر را اشتباه بروید تا در نهایت، گوشی شما برای همیشه خاموش شود. حتی اگر توانستید گوشی را روت کنید، باز هم باید مراقب باشید. دستکاری تصادفی فایلهای سیستم میتواند باعث اختلال در عملکرد دستگاه شما شود.
- فسخ شدن گارانتی دستگاه: روت کردن دستگاه غیرقانونی نیست؛ اما اگر گارانتی گوشی اندرویدی شما هنوز گارانتی دارد، همان لحظه روت کردن، دستگاه فاقد گارانتی خواهد شد. این بدان دلیل است که سازندگان معمولا دوست ندارند شما گوشی را روت کنید؛ چون نمیخواهند در قبال مشکلاتی که روت کردن برای دستگاه ایجاد میکند، مسئولیتی داشته باشند.
- افزایش خطرات امنیتی: روت کردن دستگاه به این معنی است که شما مسئولیت تمام اتفاقها، از جمله امنیت را به عهده میگیرید. دسترسی روت به دستگاه، آن در برابر هک و بدافزار آسیبپذرتر میکند. علاوه بر این، از آنجایی که برای دانلود اپلیکیشنها دیگر به گوگل پلی متکی نیستید؛ ممکن است به صورت تصادفی اپلیکیشنهای مخرب را روی دستگاه نصب کنید.
- غیرفعال کردن اپلیکیشنهای با امنیت بالا: برخی اپلیکیشنهایی که اطلاعات حساس شما را نگه میدارند، مانند اپلیکیشنهایی بانکی و پرداخت، روی دستگاههای روت شده کار نمیکنند. این اپلیکیشنها اگر فکر کنند سیستم شما به خطر افتاده، برای امنیت خودتان، از کار خواهند افتاد.
راهنمای گام به گام روت کردن گوشی اندرویدی
حالا که با مزایا و معایب روت کردن گوشی آشنا شدید؛ پس از پذیرفتن خطرات این کار، مراحل زیر را انجام دهید تا بتوانید گوشی خود را روت کنید. در این بخش به مراحل صحیح روت کردن گوشی اندرویدی میپردازیم.
مرحل اول: آماده سازی
مراحل زیادی برای روت کردن وجود دارد؛ اما شما نمیتوانید بدون آمادگی کامل گوشی خود را روت کنید. در مرحله باید چندین کار را انجام دهید؛ به خصوص اگر این کار را به وسیله کامپیوتر انجام میدهید. تهیه نسخه پشتیبان، روشن کردن اشکال زدایی USB، نصب پلتفرم SDK و درایورهای دستگاه، همه مراحل روت کردن گوشی به وسیله کامپیوتر هستند.
پشتیبانگیری از گوشی اندرویدی
همانطور که احتمالا میدانید، روت کردن فرایندی پیچیده است که خطرات زیادی نیز به همراه دارد. یک اشتباه کوچک میتواند به از دست تمام فایلهای شما منجر شود؛ بنابراین، بهتر است قبل از شروع فرایند روت کردن، از همهچیز بکاپ بگیرید.
این مطلب را هم بخوانید: راهنمای مهاجرت از اندروید به iOS برای تازهکارها
راههای زیادی برای بکاپگیری از دادههای گوشی وجود دارد؛ اما سادهترین و مطمئنترین آنها، از طریق ویژگی داخلی دستگاه است. برای انجام این کار، مراحل زیر را طی کنید.
- به تنظیمات گوشی خود بروید.
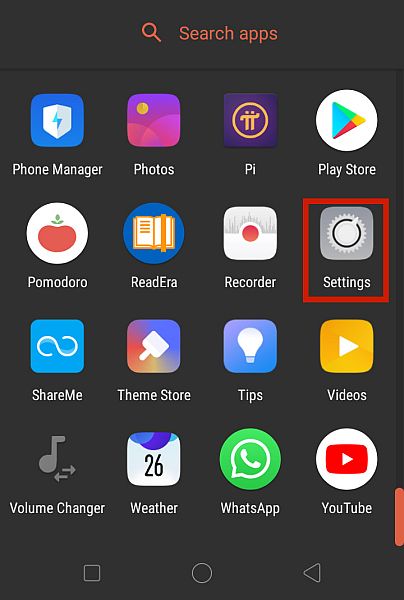
- چند مرحله بعدی در گوشیهای مختلف متفاوت است؛ اما نتیجه کلی یکسان است. وارد بخش Backup and Reset شوید که در دستگاه نمونه ما در بخش Additional Settings قرار دارد.
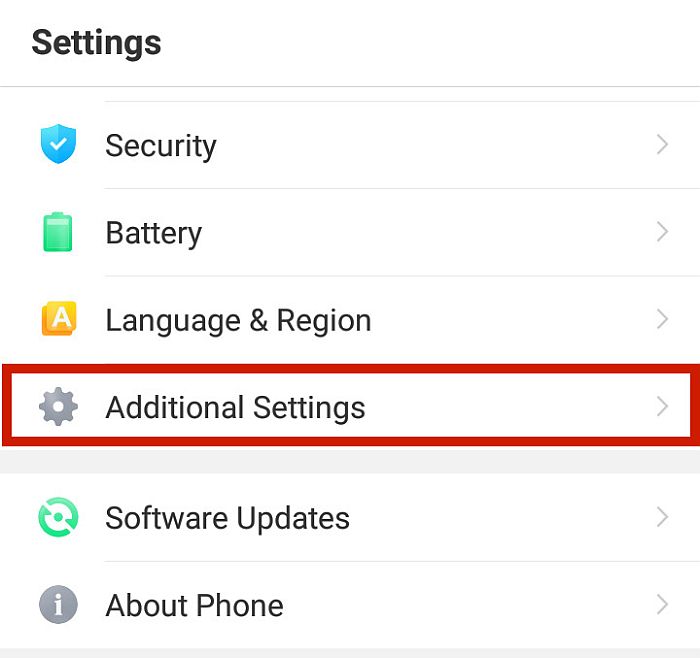
- حالا وارد Backup and Reset شوید.
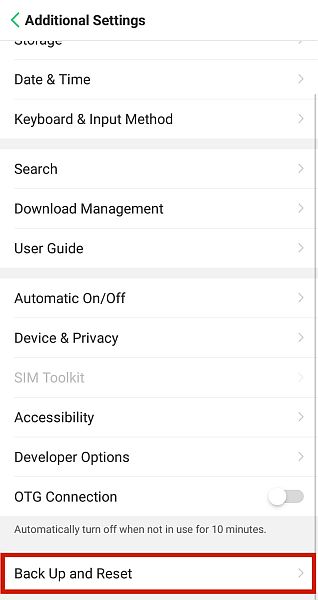
- در اینجا، فهرست تمام بکاپهای گوشی خود را میبینید. روی Create New Backup تب کنید.
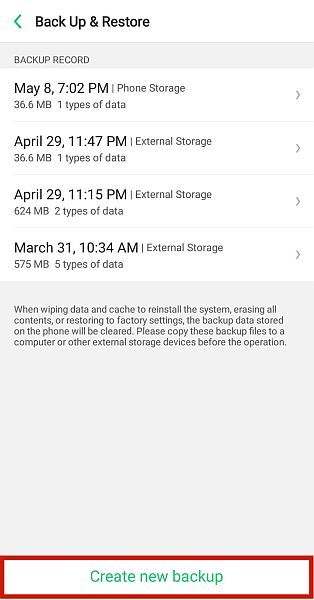
- سپس، اطلاعاتی که قصد پشتیبانگیری دارید را انتخاب و Start Backup را بزنید.
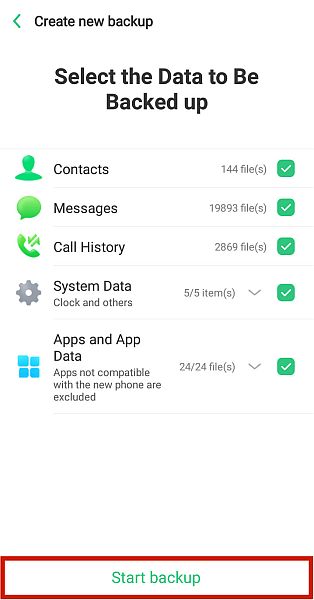
- محل ذخیره نسخه پشتیبان را انتخاب کنید. از آنجایی که قرار است سیستم دستگاه را تغییر دهیم؛ اگر چنین گزینهای داشتید، نسخه پشتیبان را در هر حافظه خارجی که دارید یا روی فضای ابری حساب گوگل ذخیره کنید.
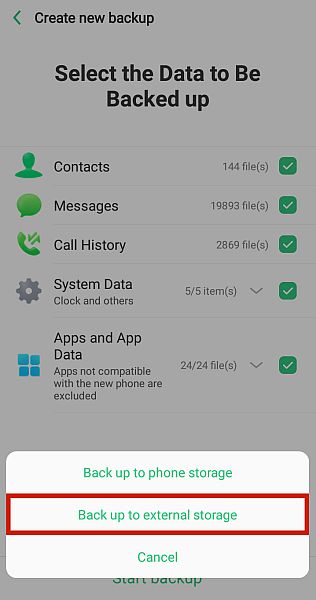
- منتظر بمانید تا بکاپگیری به پایان برسد. پس از انجام این کار، یک نسخه پشتیبان از تمام اطلاعات گوشی خود دارید.
البته به خاطر داشته باشید که در این روش فقط از حافظه داخلی شما بکاپ گرفته میشود. مگر اینکه اپلیکیشن پشتیبانگیری شخص ثالثی داشته باشید. در این شرایط، باید خودتان به صورت از اطلاعات کارت حافظه پشتیبانگیری کنید.
فعال کردن USB Debugging
گزینههای خاصی در گوشی شما هستند که قبل از شروع روت کردن باید آنها را فعال کنید. در اینجا، باید USB debugging و OEM unlocking را فعال کنید. برای این کار، مراحل زیر را طی کنید:
- به تنظیمات گوشی خود بروید و ٰAbout Phone setting را پیدا کنید.
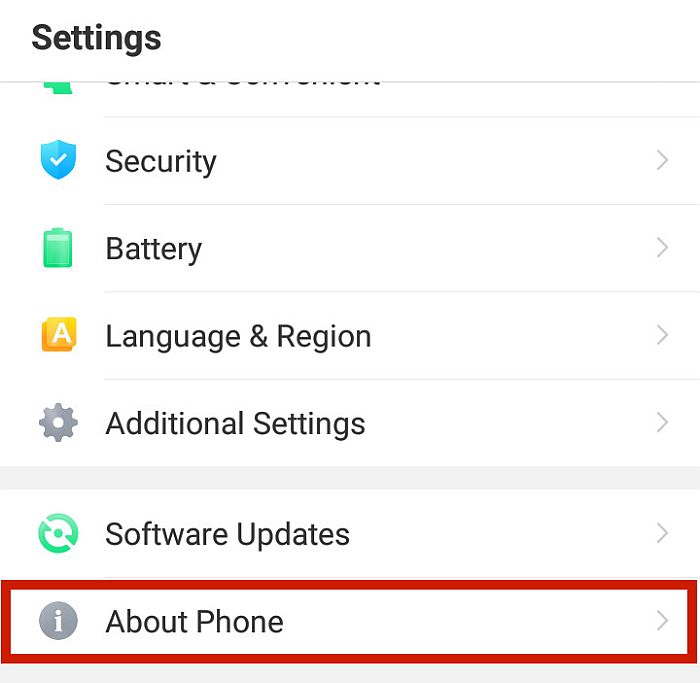
- به پایین صفحه بروید و شماره ساخت گوشی را پیدا کنید. بسته به مدل دستگاه، میتواند «Version» هم نام داشته باشد. برای فعال کردن Developer Options دستگاه، باید دقیقا ۷ بار روی نسخه ضربه بزنید. این قابلیت به شما گزینههای اضافی میدهد که میتوانید با آنها گوشی خود را برای روت کردن آماده کنید.
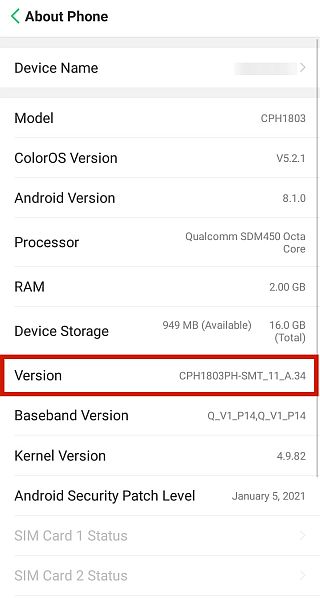
- وقتی Developer Options را فعال کردید، آن را در بخش ٰAdditional Settings خواهید دید.
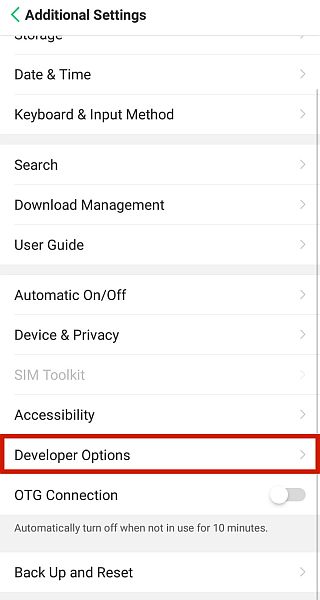
- اگر نیاز بود، ٰDeveloper Options را روشن کنید تا گزینه های مخفی در دسترس قرار بگیرند.
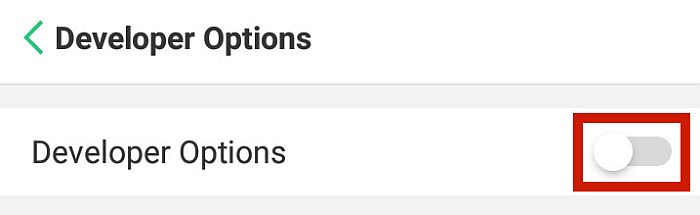
- در منوی این بخش، به دنبال USB Debugging و USB Debugging و اسلایدر آنها را فعال کنید.
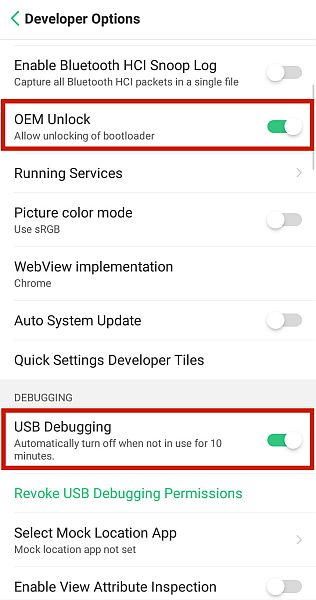
نصب Android SDK Platform Tools
همه روشهای روت کردن نیاز به اتصال دستگاه اندرویدی به کامپیوتر ندارند. با این حال، در برخی از رایجترین روشهای روت کردن باید گوشی خود را به کامپیوتر وصل کنید و دستورات خاصی به وسیله کامپیوتر اعمال کنید.
اگر گوشی شما به این روش روت کردن نیاز دارد؛ برای تغییر هرچیزی نیاز به کیت توسعه نرمافزار اندروید گوگل نیاز دارید. SDK مجموعه ابزاری است که روی کامپیوتر خود نصب میکنید تا به شما در انجام برخی کارهای اصلی فرایند روت، کمک کند. اگر از روشهای فنیتر روت استفاده کنید؛ این SDK بعدا مورد نیاز خواهد بود. برای دانلود آن مراحل زیر را طی کنید:
- وارد سایت https://developer.android.com گوگل شوید.
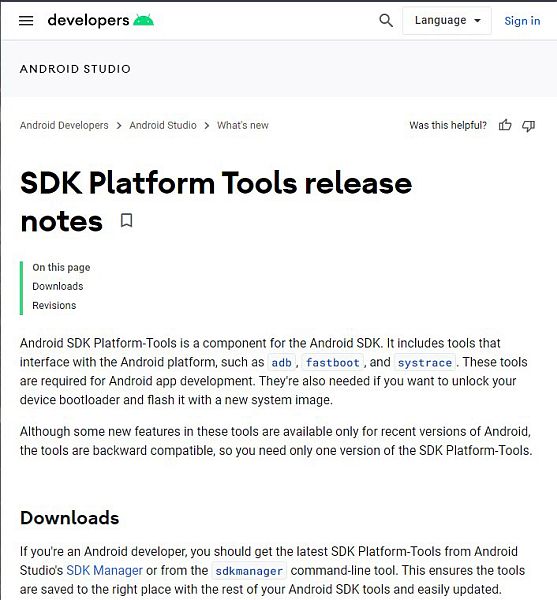
- در این صفحه، چندین انتخاب را خواهید دید. روی Download SDK Platform-Tools کلیک کنید. برای دانلود نصبکننده SDK روی لینک سیستمعاملی که از استفاده میکنید کلیک کنید.
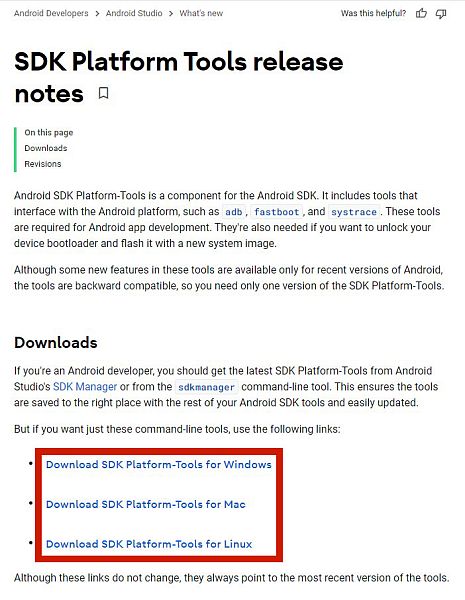
- با شرایط و مقررات موافقت کنید.
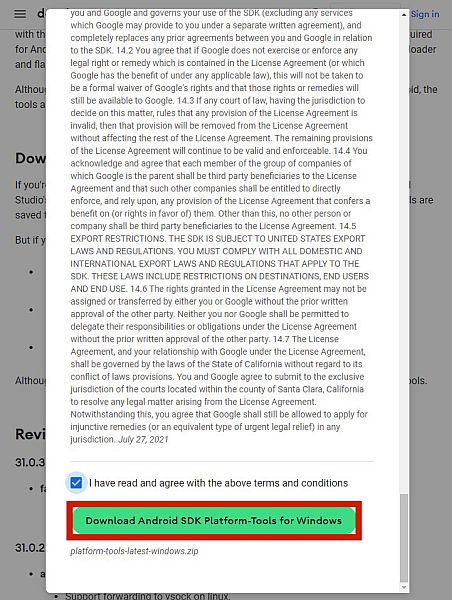
- فایل زیپ اندروید SDK را دانلود کنید.

- فایل زیپ را اکسترکت کنید.
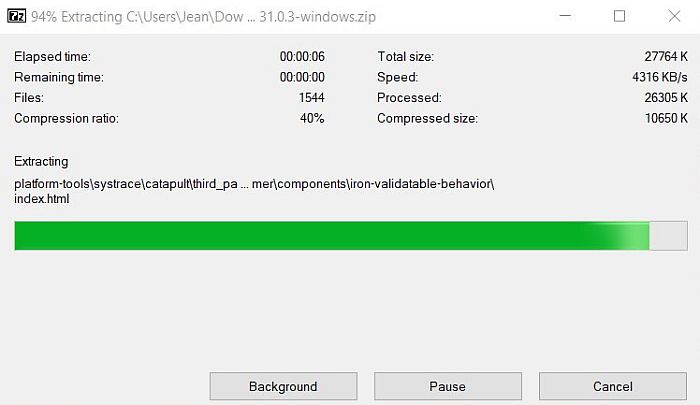
نصب درایورهای دستگاه
گوشی شما باید با کامپیوترتان ارتباط برقرار کنید و برای انجام این کار، باید درایورهای مناسب را نصب کرده باشید. درایورهای USB دستگاه به آن اجازه میدهد تا از طریق کامپیوتر بتوانید دستورات را اجرا کنید. وقتی گوشی را با کابل یواسبی به کامپیوتر وصل میکنید؛ درایورهای گوشی به طور خودکار نصب میشوند.
این مطلب را هم بخوانید: چطور از امن بودن اپلیکیشن اندروید مطمئن شویم؟
اگر گوشی به طور خودکار درایورها را نصب نمیکند؛ ممکن است مشکلی در آن وجود داشته باشد. با این حال، همچنان میتوانید درایورها را به صورت دستی از طریق سایت سازنده گوشی نصب کنید و فقط باید آن را در گوگل جستجو کنید.
مرحله دوم: نصب ابزارهای مورد نیاز اندروید
در این مرحله، باید اجزای مورد نیاز روت کردن اندرویدی را دانلود کنید.
راه اندازی ابزارهای ADB و Fastboot
ADB مخفف Android Debug Bridge است و به نوعی خط فرمانی است که برای برقراری ارتباط با دستگاه اندرویدی که USB Debugging آن فعال شده، استفاده میکنید. این مفهوم شاید فنی به نظر برسد؛ اما خوشبختانه، اجرا آن ساده است.
تنها چیزی که نیاز دارید، ابزارهای Android SDK Platform است که قبلا دانلود کردهاید. وقتی آن را روی کامپیوتر خود ذخیره کردید، باید فایلهای ADB را راهاندازی کنید و مطمئن شوید که با سیستم شما سازگار است.
قبل از شروع، مطمئن شوید که در گوشی خود دولوپر آپشن، USB Debugging و OEM unlocking را فعال کردهاید. در آخر، توجه داشته باشید که این آموزش برای دستگاههای ویندوزی است.
- به فولدری که فایلهای SDK اندروید را اکسترکت کردهاید بروید.
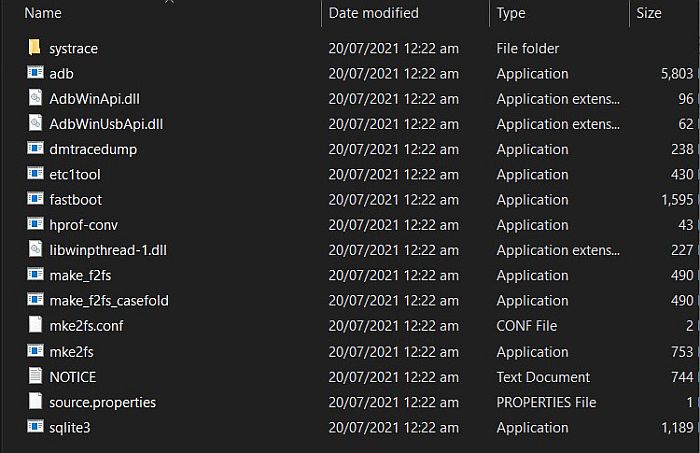
- وقتی در فولدر اصلی هستید، Shift را نگه دارید و کلیک راست کنید. حالا باید گزینههای زیر را ببینید.
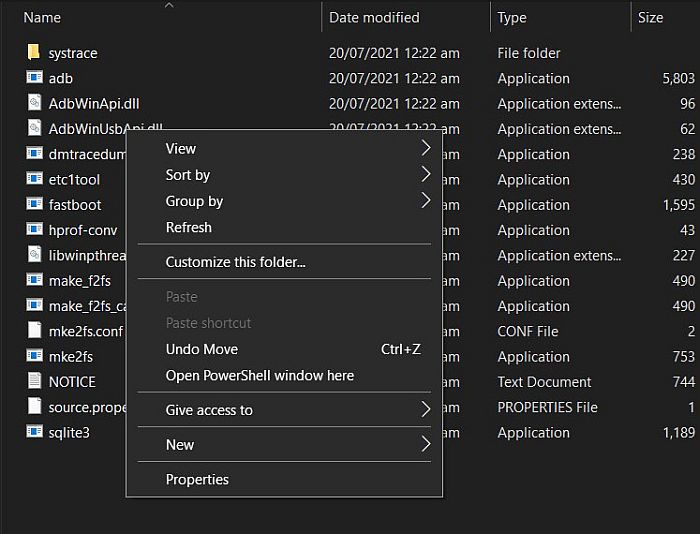
- در پنجره باز شده روی گزینه Open Command Prompt کلیک کنید. این گزینه میتواند به عنوان Open PowerShell In This Window نیز نشان داده شود. در پنجره فرمان باز شده باید عبارت زیر نوشته شده باشد:
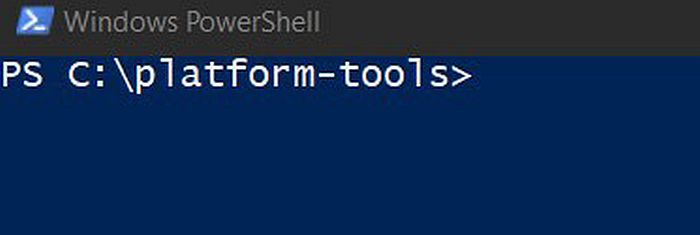
- گوشی خود را با کابل یواسبی به کامپیوتر وصل کنید.
- کد زیر را در خط فرمان کامپیوتر خود وارد کنید و سپس اینتر را بزنید:
\/adb devices
- گاهی اوقات، پیامی را مشاهده میکنید که از شما میپرسد که آیا میخواهید اشکالزدایی USB مجاز شناخته شود؟ اگر این اتفاق افتاد؛ آن را مجاز کنید. پاسخ نهایی باید شماره سریال گوشی شما را به صورت زیر نمایش دهد:
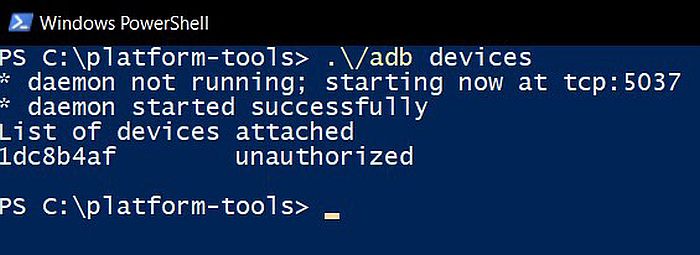
فلش TWRP Recovery
TWRP Recovery یک تصویر ریکاوری شخص ثالث است. به عبارت ساده، تلفن شما دارای یک حالت بازیابی است که به شما امکان میدهد به راحتی به عملکرد داخلی دستگاه دسترسی داشته باشید؛ دقیقا مانند حالت ریکاوری در کامپیوتر. با این حال، اجازه نمیدهد تا گوشی خود را روت کنید. برای این کار، نیاز به یک حالت ریکاوری سفارشی دارید که TWRP این کار را انجام میدهد.
در این بخش، شما باید ریکاوری تصویر سفارشی TWRP که به نام «فلش» نیز شناخته میشود، روی دستگاه خود نصب کنید. فلش به این معنی است که شما میخواهید فایل را مستقیما با استفاده از دستورات کامپیوتر نصب کنید.
با در نظر گرفتن این موضوع، گوشی خود را به کامپیوتر وصل نگه دارید و مراحل زیر را طی کنید.
- اولین کاری که باید انجام دهید این است که تصویر TWRP مناسب خود را از این لیست دانلود کنید. توجه داشته باشید که اگر گوشی و مدل شما در این لیست تصویر TWRP نداشته باشد؛ نمیتوانید گوشی خود را روت کنید.
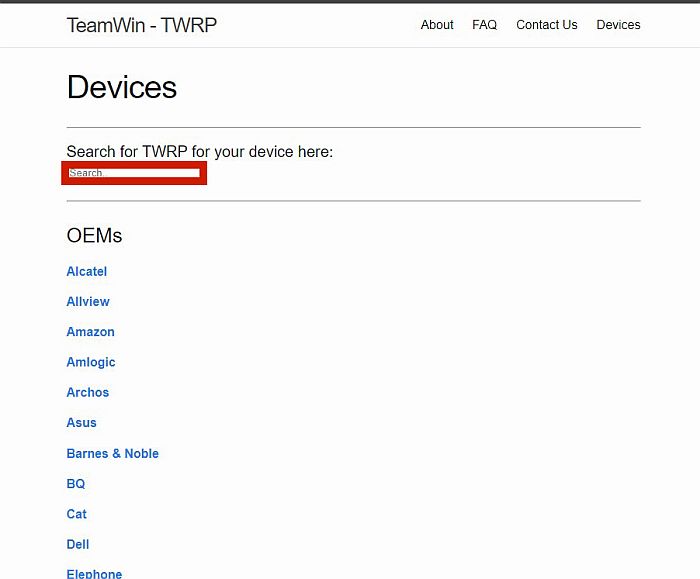
- به جایی که TWRP را دانلود کردهاید بروید و فایل تصویری را به فایلی که حاوی Android SDK Platform است منتقل کنید.
- گوشی را به کامپیوتر وصل کنید. حالا اعلانی ظاهر میشود و از شما میخواهد تا USB debugging فعال کند.
- یک پنجره دستوری را در فایل Android SDK Platform باز کنید.
- دستور adb devices را تایپ کرده و وارد کنید.
- در خط زیر، دستور adb reboot bootloader را تایپ کرده و وارد کنید.
- حالا گوشی شما در حالت بوت لودر ریاستارت میشود. در همان پنجره دستوری عبارت زیر را تایپ کرده و وارد کنید:
fastboot flash recovery <نام فایل تصویری که دانلود کردهاید>- سپس عبارت زیر را تایپ کنید:
fastboot boot <نام فایل تصویری>روت SuperSU
وقتی TWRP را نصب کردید، تنها کاری که باید بکنید این است که کلاینت روت کننده خود را نصب کنید. اپلیکیشن SuperSU به شما امکان دسترسی روت از طریق دستگاهتان را میدهد؛ اما با اینکه میتوانید آن را از گوگل پلی دانلود کنید، نمیتوانید گوشی را روت کنید. مگر اینکه آن را از طریق TWRP فلش کنید.
- ابتدا SuperSU را در دستگاه خود دانلود کنید. در گوشی وارد سایت SuperSU شوید و روی Download SuperSU ضربه بزنید.
- حالا اپلیکیشن روی گوشی شما دانلود میشود. توجه داشته باشید که فایل نصبکننده کجا میرود؛ چون بعدا باید آن را پیدا کنید.
- وقتی SuperSU دانلود شد؛ دستگاه را خاموش کنید.
- حالا دستگاه را در حالت ریکاوری (که باید ریکاوری TWRP باشد) راهاندازی کنید. روش بوت شدن در حالت بازیابی برای هر دستگاه متفاوت است؛ اما به طور کلی، این روش شامل فشار دادن و نگه داشتن دکمه پاور و دکمه صدا برای ۵ ثانیه است.
- قبل از اینکه گوشی خود را به. طور کامل روت کنید، از دستگاه فعلی خود نسخه بکاپ تهیه کنید. میتوانید این کار را با زدن روی دکمه Backup در TWRP انجام دهید و از دستورالعملهای روی صفحه پیروی کنید.
- اگر بکاپگیری انجام شد، روی Install ضربه بزنید.
- حالا به یک فهرست فایل هدایت میشوید که در آن فایل SuperSU که به تازگی دانلود کردهاید را پیدا خواهید کرد.
- دنبال فایل SuperSU بگردید و روی آن ضربه بزنید.
- در منوی TWRP میبینید که برای تایید فلش باید سوایپ کنید. انگشت خود را به سمت راست بکشید تا فایل SuperSU در گوشی شما فلش شود.
- سپس گوشی شما گزارشهای فرایند در زمان روت شدن دستگاه، به شما نشان میدهد. این اتفاق طبیعی است. زمان انتظار روت در دستگاهها متفاوت است و میتوانید میزان پیشرفت را روی صفحه ببینید.
- وقتی کار تمام شد، گوشی شما ریبوت میشود و وقتی روشن شد، میبینید که دستگاه روت شده است.
ابزارها و اپلیکیشن های روت کردن گوشی اندروید
مطمئنترین راه برای روت کردن گوشی با TWRP و SuperSU است. با این حال، این روند میتواند بسیار سخت و پیچیده باشد؛ به خصوص برای مبتدیان. خوشبختانه، یکی از چیزهایی که اندروید را به سیستمعاملی عالی تبدیل میکند، منبع باز بودن آن است.
به دلیل دشواری روت کردن سنتی، برخی از توسعهدهندگان ابزارهای روت با یک کلیک را تولید کردهاند که استفاده از آنها بسیار راحت است. در ادامه، بهترین ابزارهای روت برای اندروید را مورد بررسی قرار خواهیم داد.
Dr.Fone Root
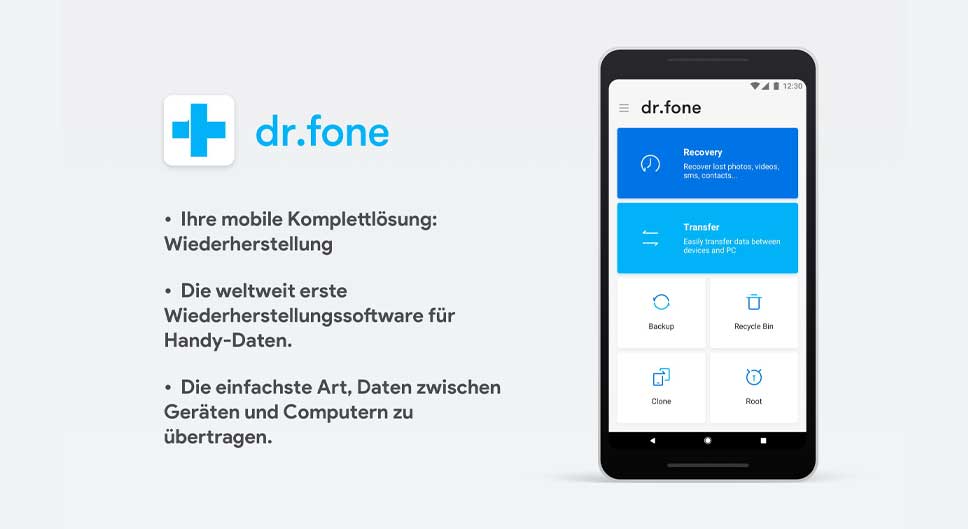
Dr.Fone Root یکی از قابل اعتمادترین ابزارهای موجود است که طیف وسیعی از دستگاهها را پوشش میدهد. میتوانید در این لیست امکان پشتیبانی از دستگاه خود را مشاهده کنید. علاوه بر این، اپلیکیشن مذکور جایگزین آسانی برای راه حل TWRP نیز دارد. با Dr.Fone Root، تنها کاری که باید انجام دهید این است که روی چند دکمه کلیک کنید تا گوشی شما بدون کامپیوتر روت شود. به علاوه، از آنجایی مجبور نیستید از بوت لودر استفاده کنید، خطر خراب شدن گوشی شما کمتر خواهد بود.
برای استفاده از این اپلیکیشن، مراحل زیر را طی کنید:
- اپلیکیشن Dr.Fone Root را از سایت آنها دانلود کنید.
- مطمئن شوید که اپلیکیشن در کامپیوتر شما باز است و سپس گوشی اندرویدی خود را با کابل به کامپیوتر وصل کنید.
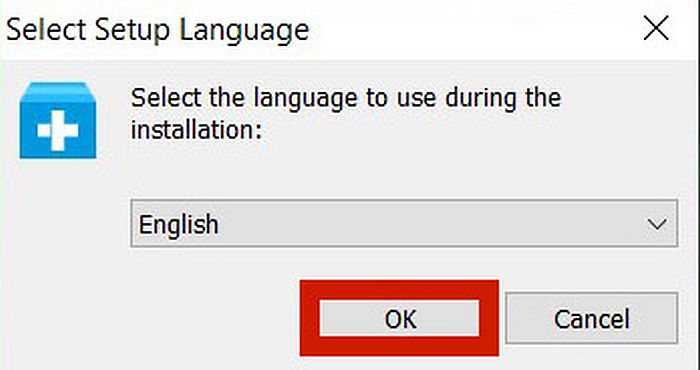
- صبر کنید تا دستگاه شما شناخته شود.
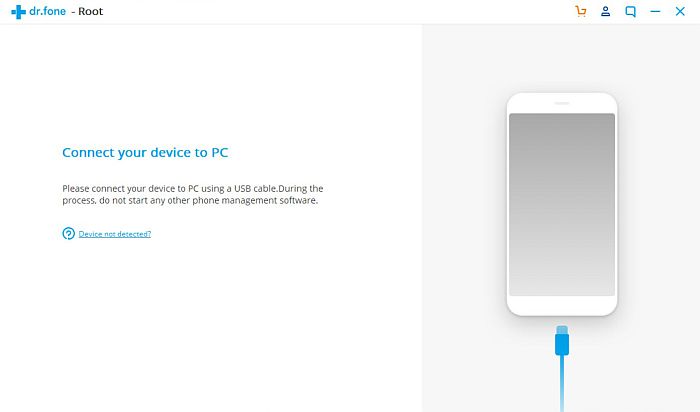
- مطمئن شوید که USB Debugging و OEM Unlocking فعال هستند.
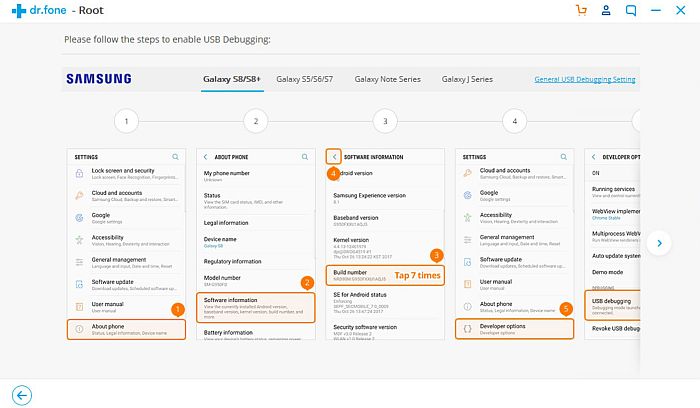
- منتظر بمانید تا اپلیکیشن وضعیت دستگاه شما را بررسی کند.
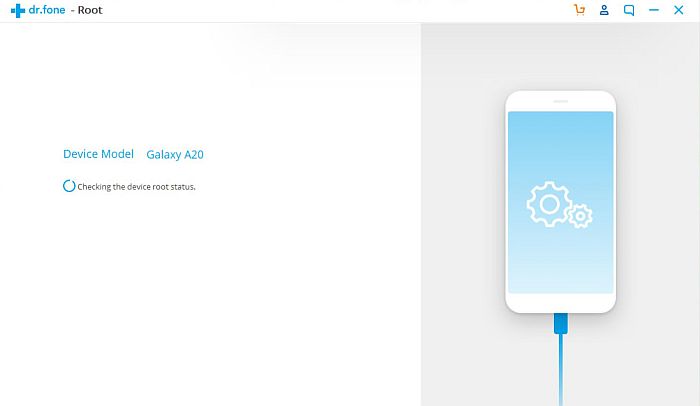
- پس از شناسایی، اپلیکیشن گوشی شما را برای سازگاری اسکن میکند. ممکن است این کار چند دقیقه طول بکشد و پس از آماده شدن گوشی، دکمه Start را مشاهده خواهید کرد. برای شروع شدن فرایند روت، روی آن کلیک کنید.
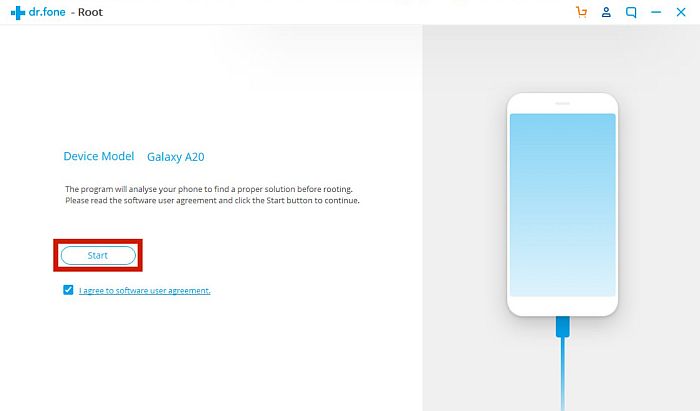
- حالا گوشی شما شروع به روت شدن میکند. صبر کنید تا فرایند تمام شود.
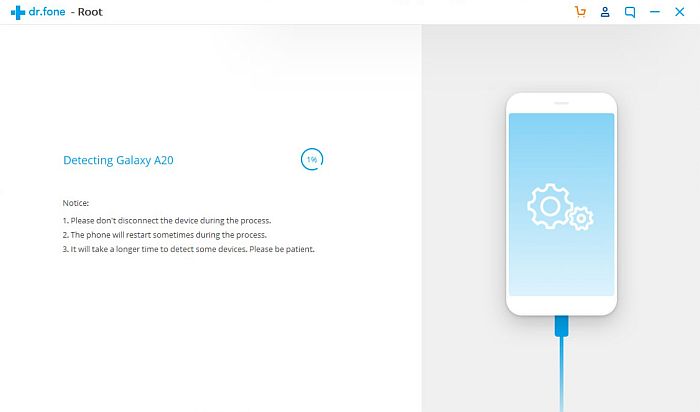
- پس از اتمام کار، گوشی شما با موفقیت روت خواهد شد.
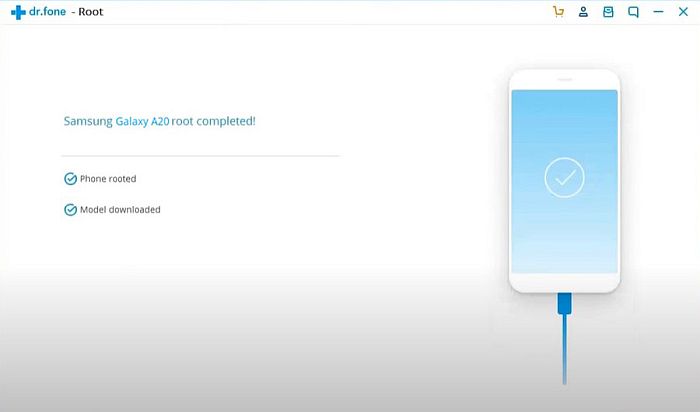
iRoot
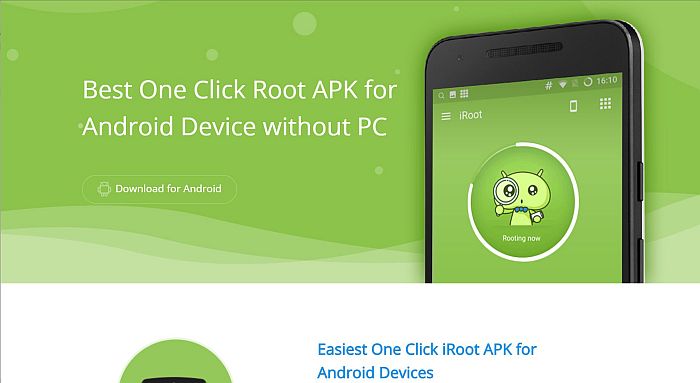
iRoot یکی دیگر از راهحلهای روت با یک کلیک است که به شما اجازه میدهد تا گوشی خود را به راحتی روت کنید. این اپلیکیشن پوشش جامعی از گوشیهای برندهای مختلف دارد. استفاده از روشهای روت کردن با یک کلیک به شما کمک میکند تا خراب شدن گوشی خود جلوگیری کنید؛ چون مستقیما به بوت لودر دستگاه دسترسی نخواهید داشت.
- ابتدا، ابزار iRoot را از سایت آنها دانلود و روی گوشی خود نصب کنید.
- اگر قبلا این کار نکردهاید، باید آن را منبعی غیر گوگل پلی دانلود کنید.
- حالا، اپلیکیشن را نصب کنید. حالا، Play Protect نصب اپلیکیشن را به دلایل امنیتی مسدود میکند. وقتی از شما سوال پرسیده شد، روی Install Anyway ضربه بزنید تا نصب آن مجاز شود.
- صبر کنید تا نصب تمام شود و اپلیکیشن را باز کنید.
- با شرایط و مقررات موافقت کنید.
- در رابط اصلی اپلیکیشن، روی دکمه Get Root Permission در وسط صفحه بزنید.
- صبر کنید تا فرایند روت کردن به پایان برسد. وقتی دسترسی روت به پایان برسد؛ iRoot به شما اطلاع خواهد داد.
- حالا میتوانید از یک اپلیکیشن روت چکر برای بررسی روت بودن گوشی استفاده کنید.
Magisk
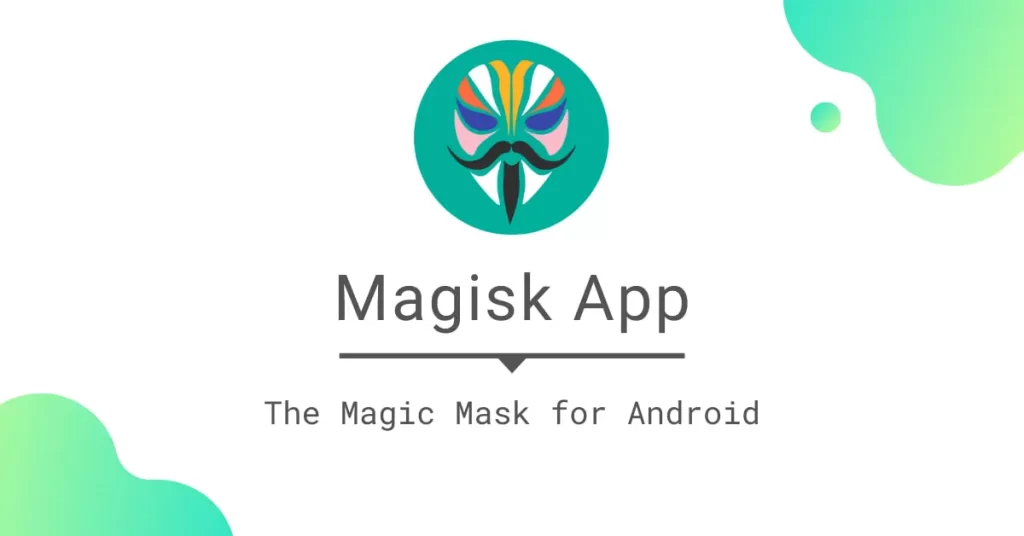
مجیسک نیز مانند SuperSU، یکی از ابزارهای محبوب و قابل اعتماد روت کردن است. این اپلیکیشن درست مانند SuperSU، با استفاده از یک تصویر ریکاوری سفارشی مانند TWRP، اگر با دستگاه شما سازگار باشد، به سیستم شما فلش میشود.
این مطلب را هم بخوانید: مهاجرت از آیفون به اندروید برای تازهکارها
حالا که میدانید چطور گوشی خود را با SuperSU روت کنید؛ روت کردن آن با Magisk نیز راحت خواهد بود. برای این کار، مراحل زیر را طی کنید:
- اپلیکیشن مجیسک را دانلود کنید. مطمئن شوید که آخرین نسخه موجود را دانلود میکنید. همچنین، مکانی که فایل مجیسک ذخیره میشود را به خاطر بسپارید تا بعدا به آن رجوع کنید.
- وقتی فایل زیپ دانلود شد، گوشی خود را در حالت ریکاوری سفارشی ریبوت کنید که باید TWRP یا چیزی مشابه باشد.
- روی Install ضربه بزنید.
- فایل فشرده دانلود شده مجیسک را دانلود کنید و روی آن ضربه بزنید.
- اگر از TWRP استفاده میکنید، برای تایید فلش کردن، انگشت خود را سوایپ کنید.
- حالا گوشی شما ریبوت میشود و وقتی دوباره روشن شد، به این معنی است که فرایند روت کردن با موفقیت انجام شده است.