چند نکته برای افزایش عمر باتری لپتاپ

برای اینکه لپتاپ شما شارژ داشته باشد نیازی نیست که همیشه آن را به پریز برق وصل کنید. مخصوصا در شرایط فعلی که خیلی از افراد دورکار شدهاند و در هر گوشه از خانه کسی در حال یادگیری درس یا کار است و ممکن است پریز خالی در خانه نداشته باشید. خوشبختانه امروزه لپتاپها بسیار کارآمدتر از نسخههای قدیمی هستند. حتی لپتاپهای ارزانقیمت هم جایگزین سیستم دسکتاپ هم با یک بار شارژ میتواند تا ۸ ساعت دوام داشته باشند. لپتاپهای فوق سبک هم اغلب تا ۱۴ ساعت دوام باتری دارند.
با این حال، واقعیت تلخ این است که باتری لپتاپ ویندوز یا Mac شما هیچگاه آن اندازه که سازنده تبلیغ میکند دوام نخواهد داشت؛ مگر اینکه به این فاکتورها توجه کنید: تنظیمات انرژی، تعداد برنامههای در حال اجرا و حتی دمای اتاقی که در آن کار میکنید. خبر خوب این است که برای حل این مسئله به کار زیادی احتیاج نیست؛ همین که بدانیم کدام تنظیمات را فعال یا غیرفعال کنیم کافی است.
در ادامه راهحالهایی افزایش عمر باتری لپتاپ را مرور میکنیم. با مجله اعتبارکالا همراه باشید.
فهرست مطالب
مراقب جریان هوای لپتاپ باشید

اکنون اغلب لپتاپها از باتری لیتیوم-پلیمری استفاده میکنند که به مراتب کمتر از باتریهای یک دهه قبل نیاز به تعمیر و نگهداری دارند. مثلا برای کالیبره کردن باتری دیگر نیاز نیست که باتری به طور کامل تخلیه شود و دیگر تخلیه کامل آن باعث آسیب به لپتاپ نمیشود.
با این حال، باید مراقب گرمای زیاد دستگاه باشید که باعث از بین رفتن باتری میشود. بزرگترین مشکلات از گرفتگی دریچههای تهویه ناشی میشود. با پاک کردن دورهای تهویههای دستگاه با فشار باد، میتوانید تا حد زیادی این مشکل را حل کنید. اما مهمترین چیزی که باید به آن دقت کنید این است که نباید از لپتاپ خود روی پتو یا بالش استفاده کنید؛ چون این کار باعث گرفتگی تهویه و فن لپتاپ میشود. بنابراین، از لپتاپ خود روی سطح صاف استفاده کنید تا هوا به راحتی از زیر دستگاه جریان پیدا کند.
حواستان به سلامت باتری باشد
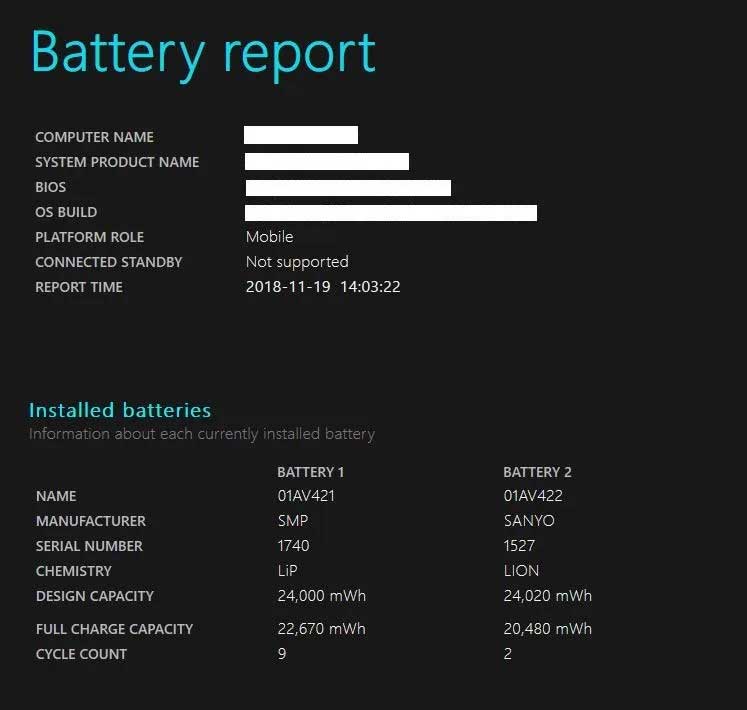
همه باتریها به مرور زمان از ظرفیت شارژشان کاسته میشود و در نهایت باید تعویض شوند. پس همیشه حواستان به سلامتی باتری لپتاپ باشد.
برای اطمینان از سلامت باتری مکبوک، دکمه Option را نگه دارید و روی آیکون باتری کلیک کنید تا وضعیت باتری مشخص شود. اگر پیام «Replace Now» یا «Service Battery» را مشاهده کردید، باتری شما احتمالا بسیار کمتر از ظرفیت اصلی خودش کار میکند.
برای دریافت اطلاعات بیشتر میتوانید نرمافزار System Information باز کنید و به تب Power بروید. در اینجا میتوانید چرخه باتری را با حداکثر رتبه لیست اپل مقایسه کنید تا بفهمید که باتری شما چند دوره دیگر دوام خواهد داشت.
برای بررسی سلامت باتری در ویندوز باید از طریق خط فرمان اقدام کنید.
برنامههایی که از باتری زیاد استفاده میکنند را ببندید
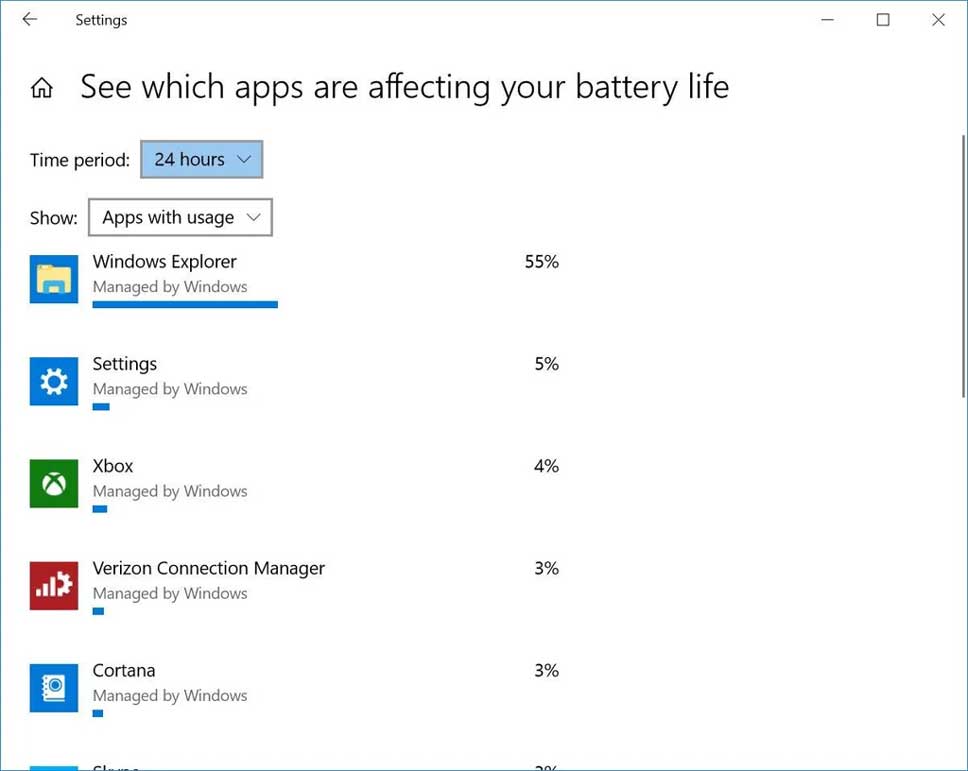
همیشه برنامهها و پروسههای مختلفی همزمان در حال اجرا شدن هستند و همین امر باعث تخلیه باتری میشود؛ حتی ممکن است با سیستم خود کار نکنید اما باتری در حال خالی شدن باشد. در ویندوز ۱۰، اولین قدم برای پیدا کردن نرمافزارهای در حال اجرا رفتن به تنظیمات است.
برای مشاهده نرمافزارهایی که بیشترین مصرف باتری را دارند، در نوار جستجوی لپتاپ خود عبارت «See which apps are affecting your battery life» را تایپ کنید. اگر نرمافزاری دیدید که مصرف باتری زیاد دارد حتما آن را ببندید. این برنامهها معمولا آنهایی هستند که در پسزمینه باز کردهاید و بستن آنها را فراموش کردهاید.
این مطلب را هم بخوانید: چطور مشکل کندی لپتاپ ویندوز را حل کنم؟
در ادامه عبارت «See which processes start up automatically when you start Windows» را در نوار جستجو تایپ کنید. با این کار برگه Task Manager’s Startup باز میشود که لیست نرمافزارهایی که هنگام راه اندازی ویندوز باز میشوند را به شما نشان میدهد. غیرفعالسازی برنامههایی که به عملکرد سیستم لطمه نمیزنند کاملا بیخطر بوده و عمر باتری لپتاپ شما را هم افزایش میدهد.
برای انجام مشابه این کار در MacOS میتوانید عبارت Users & Groups را جستجو کنید؛ سپس روی تب Login Items کلیک کنید. در اینجا لیستی از نرمافزارهایی که هنگام راهاندازی مک در پسزمینه اجرا میشوند مشاهده خواهید کرد.
از تنظیمات باتری در macOS استفاده کنید
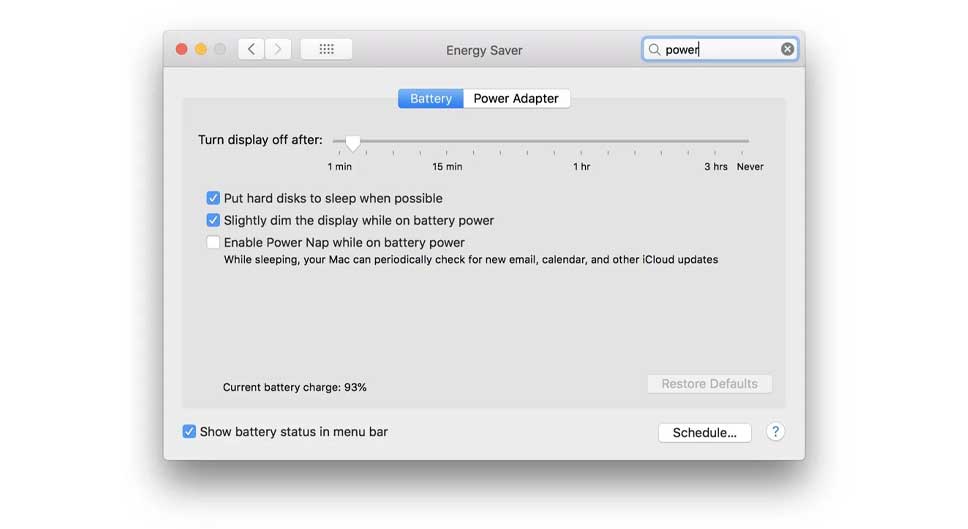
لپتاپهای مکبوک ایر و مکبوک پرو اپل اسلایدر باتری ندارند؛ هرچند بسیاری از تنظیماتی در بالا گفتیم در بخش Energy Saver preferences قابل دسترسی هستند.
برای باز کردن این بخش روی روی آیکون ذرهبینی Spotlight کلیک کنید؛ Energy Saver را جستجو کنید و سپس روی تب Battery کلیک کنید. اگر حالتی مشابه Windows Better Battery یا Battery Saver میخواهید، مطمئن شوید که گزینههای «Put hard disks to sleep when possible» و «Slightly dim the display while on battery power» انتخاب شدهاند.
با فعال بودن Power Nap، وقتی مکبوک شما در حالت خواب قرار دارد، مرتبا از این حالت خارج میشود تا بهروزسانیها را جستجو کند. اگر آن را خاموش کنید دیگر این اتفاق نخواهد افتاد. در مدلهای اخیر لپتاپهای مکبوک، وقتی حالت «Slightly dim the display while on battery power» فعال باشد، روشنایی صفحه روی ۷۵ درصد تنظیم میشود.
حالا این سوال پیش میآید که بخواهید بهترین عملکرد باتری را داشته باشید نیاز است همیشه Battery Saver استفاده کنید؟ خیر. از آنجا که حالت صرفهجویی در باتری برخی ویژگیهای کاربردی را غیرفعال میکند، بهتر است مواقعی که باتری زیر ۲۰ درصد است و به پریز برق دسترسی ندارید از آن استفاده کنید.
از پاوربانک استفاده کنید

راحتترین راه برای اینکه همیشه باتری دارید، همراه داشتن یک پاوربانک است. این باتریهای اکسترنال و قابل حمل دقیقا مانند شارژر به لپتاپ شما متصل میشوند؛ البته قبل از خرید یک پاوربانک مطمئن شوید که حتما قابلیت شارژ لپتاپ را داشته باشد. این استراتژی به شما میکند تا از باتری خود بهترین استفاده را ببرید.
محیط کار خود را ساده کنید: بستن نرمافزارها، استفاده از حالت هواپیما
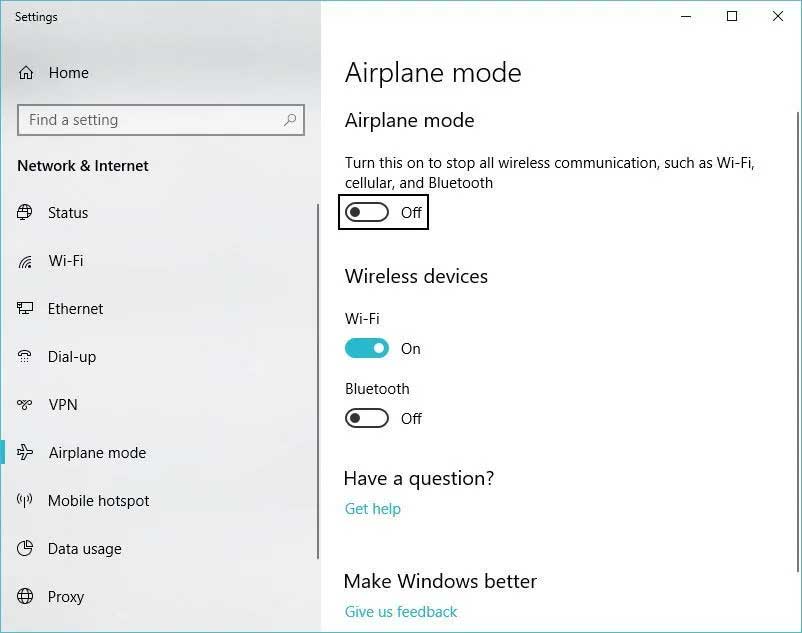
اگر تولید کننده محتوای متنی هستید یا فیلمی روی لپتاپ میبینید و نمیخواهید اعلانها حواس شما را پرت کنند، روشن کردن حالت «Battery Saver» مشکل خاصی پیش نخواهد آورد. بهتر است عادت کنید که در اغلب اوقات کاری کنید که لپتاپ شما انرژی کمتری مصرف کند؛ مثلا هربار که برنامه خاصی را باز میکنید، نرمافزارهایی که نیاز ندارید را ببندید. این کار شبیه خاموش کردن چراغ اضافی و صرفهجویی در مصرف برق است.
این مطلب را هم بخوانید: ۷ نکته برای افزایش عمر باتری گوشی موبایل اندروید
اگر در حال ویرایش متن در ورد هستید و نیازی به اینترنت ندارید، علاوه بر بستن نرمافزارهای اضافی بهتر است که حالت هواپیما را روشن کنید، وایفای و بلوتوث را هم در MacOS خاموش کنید. این کار علاوه بر بیشتر کردن تمرکز، باعث صرفهجویی در مصرف باتری هم میشود.
از اسلایدر عملکرد باتری در ویندوز استفاده کنید
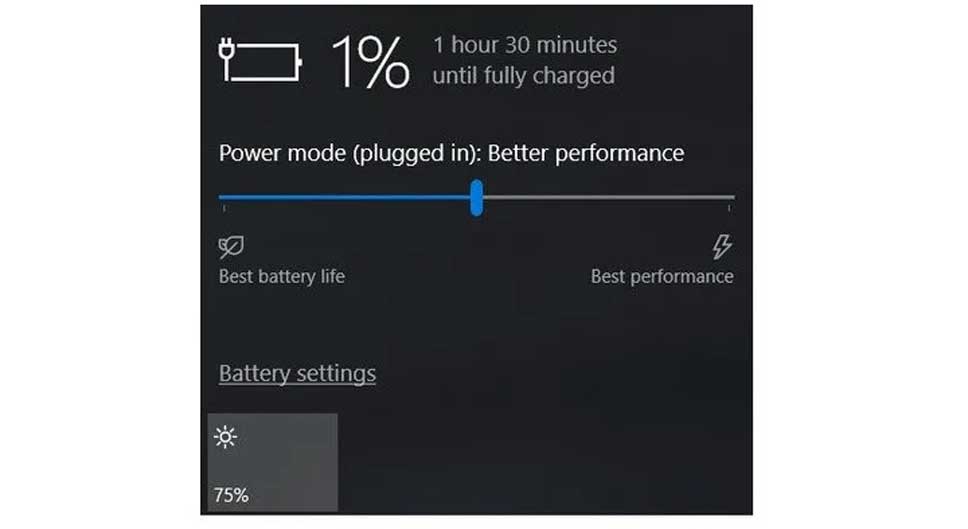
اسلایدر باتری در لپتاپهای مختلف ممکن است متفاوت باشد اما مواردی که در زیر میآیند پایه این قابلیتها هستند.
- حالت Best Performance برای افرادی است که میخواهند جهت داشتن بهترین سرعت و عملکرد، باتری لپتاپ خود را فدا کنند. در این حالت ویندوز نرمافزارهای فعال در پسزمینه را غیرفعال نمیکند و همین امر باعث مصرف باتری زیاد میشود.
- حالت Better Performance نرمافزارهای پسزمینه را محدود میکند اما عملکرد را نسبت به قدرت در اولویت قرار میدهد.
- حالت Better Battery عمر باتری بیشتری نسبت به تنظیمات پیش نسخههای قبلی ویندوز در اختیار کاربر قرار میدهد. (در بسیاری از سیستمها نام آن Recommended است.)
- حالت Battery Saver یک اسلایدر کشویی است که در صورت خارج شدن لپتاپ از برق، ۳۰ درصد از روشنایی نمایشگر را کم میکند، بهروزرسانی خودکار ویندوز و همگامسازی برنامه ایمیل را متوقف میکند و بیشتر نرمافزارهای پسزمینه را غیرفعال میکند.
تنظیمات گرافیکی و نمایشگر را تعدیل کنید
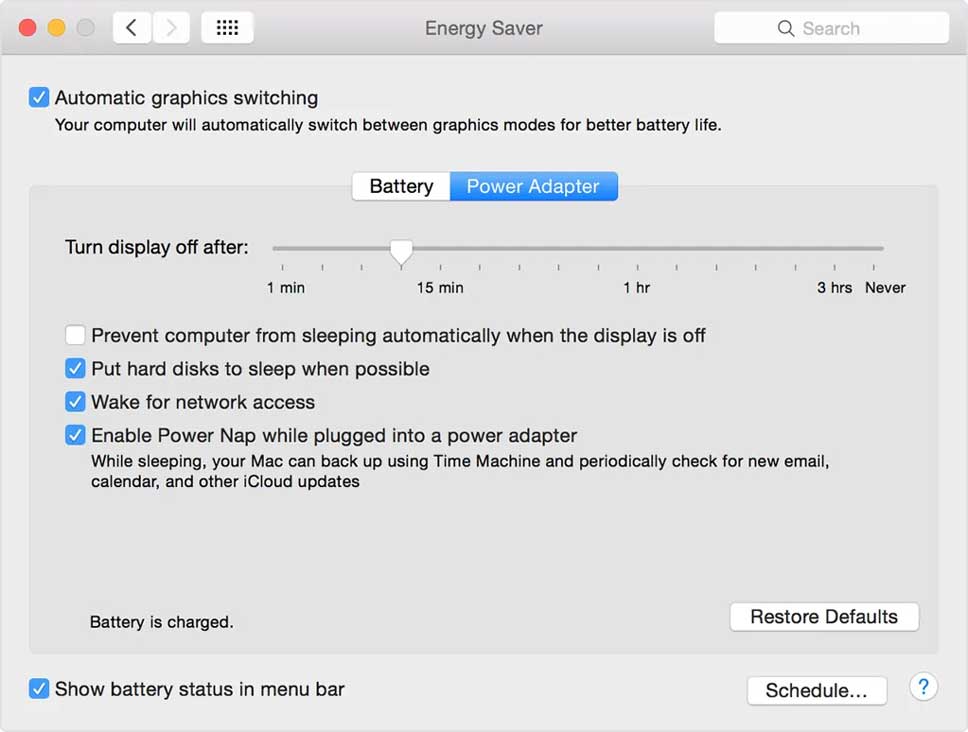
اگر لپتاپ شما کارت گرافیک قدرتمندی دارد، میتوانید اطمینان حاصل کنید که فقط بازیها و نرمافزارهایی که نیاز به گرافیک زیاد دارند، از آن استفاده میکنند. اگر سیستم شما از گرافیک Nvidia GeForce استفاده میکند، پنل کنترل GeForce را باز کنید (معمولا در بخش اعلانات ویندوز در سمت راست نوار ابزار قابل مشاهده است)؛ سپس روی برگه تنظیمات برنامه کلیک کنید تا هر نرمافزار را به تراشه پردازش گرافیکی خاص اختصاص دهید. تراشه گسسته جیفورس را به بازیها و نرمافزارهای ویرایش عکس و فیلم مانند Adobe Photoshop و Premiere اختصاص دهید و سایر موارد را تراشه یکپارچه اختصاص دهید.
برای انجام مشابه این کار در مک، Energy Saver را جستجو کنید و مطمئن شوید که گزینه «Automatic graphics switching» انتخاب شده است. در اینجا مثل جیفورس انویدیا نمیتوانید روی هر نرمافزار کنترل داشته باشید؛ بنابراین برای استفاده نرمافزارها از شتابدهنده گرافیکی باید به MacOS اعتماد کنید.
نظر شما در مورد این روشها چیست؟ نظرات خود را با در میان بگذارید.
سوالات متداول

















