چطور مشکل کار نکردن موس در Mac را حل کنیم؟
۱۰ راه برای حل مشکل کار نکردن موس در سیستم عامل مک

آیا برای کار کردن موس در سیستمعامل مک خود با مشکل مواجه شدهاید؟ چه از Magic Mouse اپل یا موس جانبی بلوتوث یا سیمی استفاده کنید، ممکن است در برخی موارد با مشکل مواجه شوید. در این ترفند به شما خواهیم گفت که چطور میتوانید مشکل کار نکردن موس در سیستم عامل مک را حل کنید. پس با مجله اعتبارکالا همراه باشید.
فهرست مطالب
قبل از هر کار: Mouse Keys را فعال کنید
Mouse Keys یک ویژگی است که به شما اجازه میدهد تا از کیبورد خود برای حرکت در macOS استفاده کنید. اگر دستگاه ورودی دیگر (مانند ترک پد) ندارید، ممکن است لازم باشد تا برای انجام مراحل گفته شده این قابلیت را فعال کنید.
این مطلب را هم بخوانید: چطور در مک از یک حساب ایمیل خارج شویم؟
برای این کار، دکمههای Cmd + Option + F5 را فشار دهید تا منوی Accessibility Shortcuts باز شود. سپس کلیید Tab را چند بار بزنید تا گزینه Mouse Keys هایلایت شود. برای انتخاب آن، Space را فشار دهید و در آخر برای ذخیره تغییرات دکمه Esc را فشار دهید.
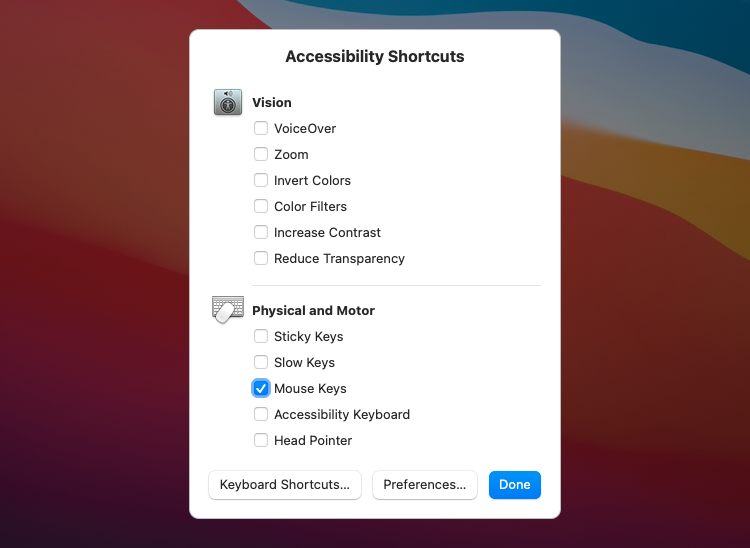
با فعال شدن Mouse Keys، از کلیدهای 7، 8، 9، U، O، J، K و L (یا کلیدهای 7، 8، 9، 4، 6، 1، 2 و کلید 3 روی نامپد) برای حرکت اطراف مکاننما استفاده کنید. میتوانید از کلید I (یا کلید 5 روی نامپد) برای تکرار عمل کلیک موس استفاده کنید.
۱. بلوتوث مک را خاموش و دوباره روشن کنید
اگر از Magic Mouse استفاده میکنید، یک اشکال کوچک در بلوتوث میتواند منجر به کار نکردن موس بیسیم اپل شود. همین اتفاق هم ممکن است برای موسهای بلوتوث شخص ثالث هم رخ دهد. در این صورت، خاموش و روشن کردن مجدود بلوتوث مک میتواند کمککننده باشد. برای انجام این کار:
- منوی وضعیت بلوتوث را از نوار منو باز کنید. اگر آن را نمیبینید، Control Center را باز کرده و کنترل بلوتوث را باز کنید.
- سوییچ کنار کنترل بلوتوث را خاموش کنید.
- چند ثانیه صبر کنید و دوباره آن را روشن کنید.

اگر موس شما به صورت خودکار وصل نمیشود، آن را از قسمت Devices در منوی وضعیت بلوتوث انتخاب کنید.
۲. گیرنده USB را بردارید و مجددا آن را سر جایش قرار دهید
اگر از موس بیسیم استاندارد استفاده میکنید، گیرنده USB از پورت بیرون بیاورید؛ سیستم مک خود را ریست کنید و گیرنده را مجددا به دستگاه وصل کنید. این کار میتواند مشکل وصل نشدن موس مک را حل کند.
اگر از هاب USB استفاده میکنید، باید گیرنده را مستقیما به یک پورت یواسبی روی دستگاه مک وصل کنید. این کار باعث میشود تا گیرنده شما قدرت کافی برای عملکرد صحیح را داشته باشد.
۳. باتری موس را شارژ یا تعویض کنید
آیا به تازگی باتری موس خود را تعویض یا شارژ کردهاید؟ باتری تقریبا تمام شده میتواند مناع از اتصال موس به رایانه شما شود. حتی اگر وصل هم شود، ممکن است عملکرد مناسبی نداشته باشد.

اگر از Magic Mouse 2 استفاده می:نید، سعی کنید حداقل ۱۵ دقیقه آن را از طریق لایتنینگ شارژ کنید. اگر موس شما درگاعه. شارژ ندارد (مانند نسخه قبلی مجیک موس)، درپوش محفظه باتری را بردارید و باتری (یا باتریها) را تعویض کنید.
۴. موس یک بار خاموش و دوباره روشن کنید
خاموش و روشن کردن، راه دیگری برای حل مشکل کار نکردن موس در مک است. روی موس خود دنبال دکمه روشن/خاموش که معمولا در زیر آن قرار دارد بگردید.
در مورد موس بلوتوثی (مانند مجیک موس اپل)، ممکن است لازم باشد پس از روشن کردن مجدد، آن را به صورت دستی از طریق منوی وضعیت بلوتوث (همانطور که در بالا گفتیم)، به دستگاه وصل کنید.
۵. موس بلوتوث را دوباره با مک خود جفت کنید
اگر از مجیک موس یا موس بلوتوث دیگری استفاده میکنید، اتصال آن را از مک حذف و دوباره به دستگاه وصلش کنید. برای انجام این کار مراحل زیر را طی کنید:
- منوی اپل را باز کنید و System Preferences را بزنید.
- بلوتوث را انتخاب کنید.
- روی موس بلوتوث خود کنترل-کلیک کنید و Remove را انتخاب کنید.
- دوباره Remove را انتخاب کنید.
- موس بلوتوث را خاموش کنید. اجازه دهید کمی زمان بگذرد و دوباره آن را روشن کنید.
- دکمه Connect را دوباره موس شما با مک جفت شود.
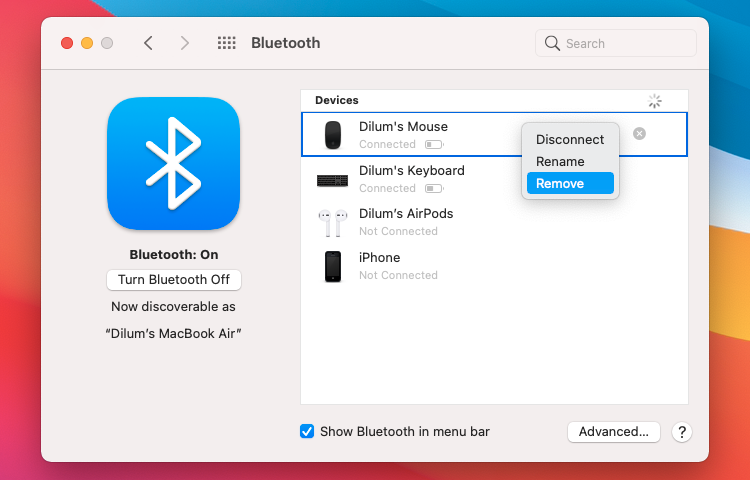
۶. تنظیمات موس در مک خود را بررسی کنید
آیا مکاننما در مک شما خیلی آهسته حرکت میکند؟ آیا نمیتواند در مجیک موس خود، کلیک راست کنید؟ آیا موستان در جهت اشتباه حرکت میکند؟ در این موارد بهتر است به پنل System Preferences در مک خود بروید و مطمئن شوید که همهچیز به درستی پیکربندی شده است:
- منوی اپل را باز کنید و سپس System Preferences را بزنیدذ.
- موس را انتخاب کنید.
- از گزینههای پیکربندی در تنظیمات موس برای تعیین نحوه عملکرد آن استفاده کنید.
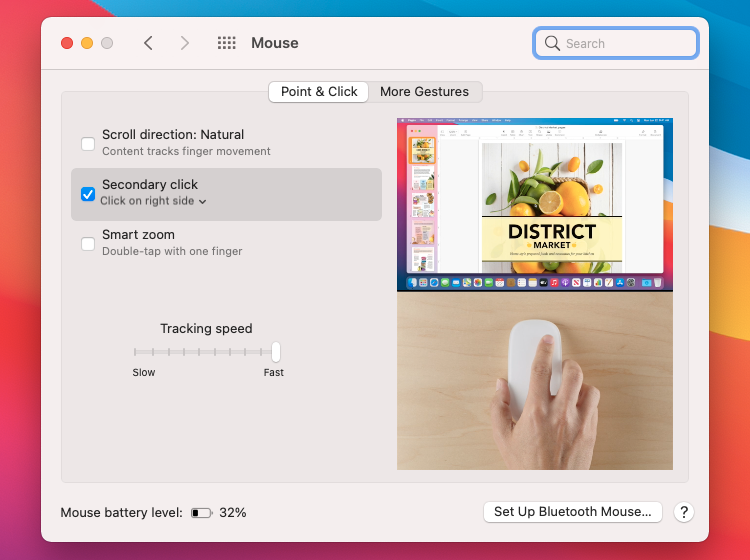
به عنوان مثال، اگر از مجیک موس اپل استفاده میکنید، کادر کنار Secondary click را تیک بزنید تا کلیک راست فعال شود یا اسلایدر Tracking speed را به سمت انتها بکشید تا سرعت حرکت موس شما افزایش یابد.
این مطلب را هم بخوانید: چطور از جستجوی اسپات لایت در مک استفاده کنیم؟
۷. نرمافزار پشتیبانی موسهای شخص ثالث را نصب کنید
اگر از یک موس شخص ثالث استفاده میکنید، ممکن است برای عملکرد درست آن نیاز به نصب نرمافزار داشته باشید. به عنوان مثال، نرمافزار Logitech Options تنظیمات اضافی برای کمک به پیکربندی موسهای لاجیتک در مک را به شما ارائه میدهد.
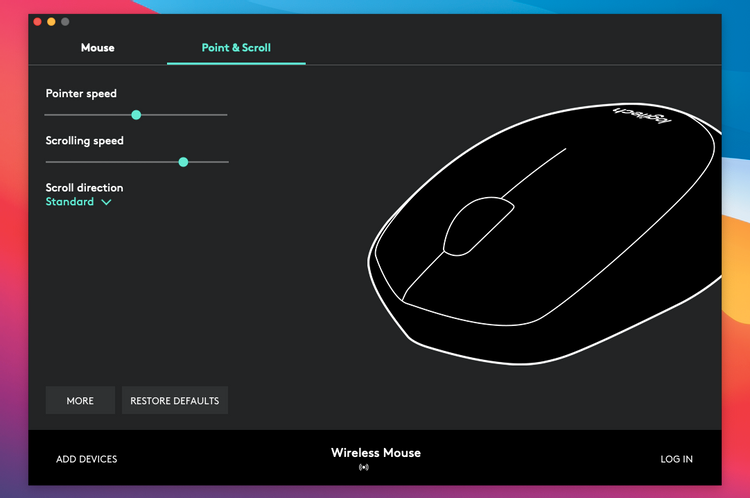
وبسایت سازنده را موس را جستجو کنید و هر نرمافزار پشتیبانی که برای موس خود در مک دارند را نصب کنید.
۸. ماژول بلوتوث در مک را عیبیابی کنید
اگر موس بلوتوث شما مشکل اتصال یا ایراد دیگری دارد، سعی کنید ماژول بلوتوث مک خود را عیبزدایی کنید.:
- هردو کلید Shift و Option را همزمان فشار داده و نگه دارید و منوی تنظیمات بلوتوث را باز کنید. حالا جزئیات و گزینههایی بیشتر از حد معمول خواهید دید.
- گزینه Reset the Bluetooth module را انتخاب کنید.
- حالا OK را بزنید.
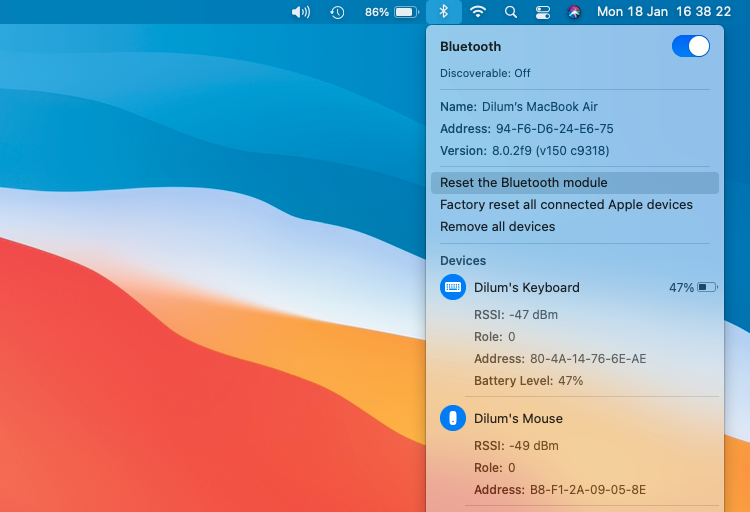
مک شما به طور خودکار مشکلات بلوتوث را رفع میکند. در این میان، موس شما (و دیگر دستگاهای بلوتوث) قطع میشود و پس از چند ثانیه دوباره وصل میشود. اگر این کار کامل انجام نشد، سیستم مک را یک بار ریست کنید.
اگر از macOS Monterey یا نسخههای جدیدتر در مک خود استفاده میکنید، ممکن است گزینههای برای عیبیابی ماژول بلوتوث پیدا نکنید. در این صورت، Launchpad را باز کنید، Other را بزنید و وارد Terminal شوید و دستور زیر را اجرا کنید.
sudo pkill bluetoothd
۹. سیستم مک خود را بهروزرسانی کنید
بهروزرسانیهای امنیتی و نرمافزاری مک را بررسی کنید و در صورت وجود، آنها را نصب کنید. این احتمالا هرگونه اشکال شناخته شده یا سایر مشکلاتی که مانع عملکرد صحیح موس شما میشود را برطرف کند. برای بررسی بهروزرسانیها مراحل زیر را طی کنید:
- منوی اپل را باز کنید و System Preferences را بزنید.
- Software Update را انتخاب کنید.
- گزینه Update Now را برای نصب بهروزسانیهای موجود انتخاب کنید.
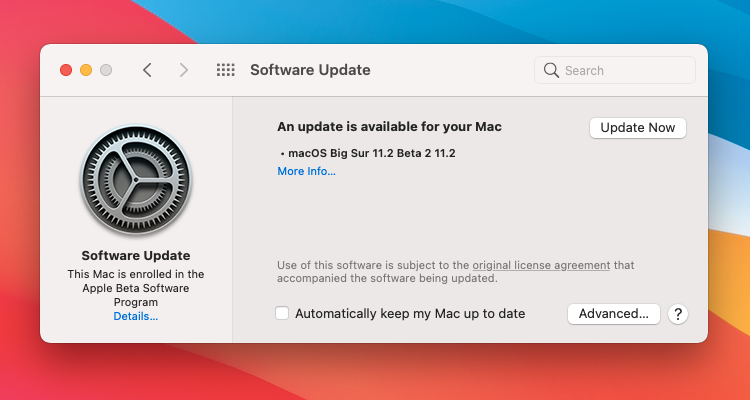
۱۰. فایلهای Property List را حذف کنید
حذفق فایلهای Property List یا PLIST که حاوی تنظیمات برگزیده موس و تنظیمات پیکربندی هستند، راه دیگر رفع نقص موس است. درست که با این کار اتفاق خاصی رخ نمیدهد؛ اما راهحلی پیشرفته محسوب میشود. از این رو، بهتر است قبل از شروع، یک نسخه پشتیبان از Time Machine ایجاد کنید. پس از این کار، مراحل زیر را طی کنید:
- Finder را باز کنید. وارد Go شوید و پس از آن به Go to Folder بروید.
- حالا عبارت Library/Preferences/~ را تایپ کنید و Go را بزنید.
- فایلهای زیر را انتخاب و به سطل زبال منتقل کنید:
com.apple.AppleMultitouchMouse.plist
com.apple.driver.AppleBluetoothMultitouch.mouse.plist
com.apple.driver.AppleHIDMouse.plist
این مطلب را هم بخوانید: چطور موس و کیبورد را به ایکس باکس وصل کنیم؟
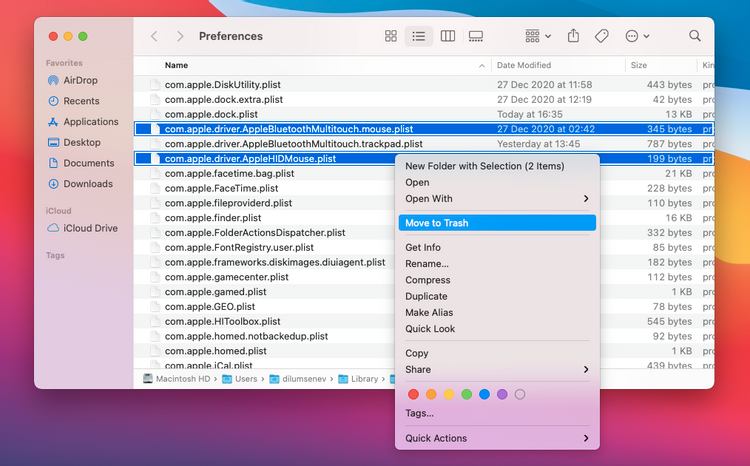
پس از این کار، سیستم را ریاستارت کنید. حالا مک به طور خودکار فایلهای حذف شده PLIST را دوباره ایجاد میکند. با فرض اینکه موس شما پس از این کار به درستی کار میکند، به قسمت تنظیمات (System Preferences > Mouse) بروید و دوباره آن را پیکربندی کنید.
کارهای اضافی برای حل مشکل کار نکردن موس در مک
امیدوارم حالا دیگر موس شما در سیستم مک به خوبی کار کند؛ اگر چنین اتفاقی نیوفتاد، به احتمال زیاد موس شما دیگر خراب شده است. برای اطمینان از این مسئله، موس را به سیستم مک دیگری وصل کنید. اگر همچنان موس شما با مشکل مواجه است، باید آن را تعویض یا تعمیر کنید. حتی خرید Magic Trackpad به جای موس هم میتواند گزینه مناسبی باشد.


















حل مشکل کار نکردن موس خود کامپیوتر Mac book air
سلام
دوست عزیز در این مطلب مراحل حل مشکل را شرح دادهایم. به مطلب مراجعه کرده و مراحل را طی کنید.