روش نصب اندروید روی ویندوز

آیا تا به حال تصمیم گرفتهاید که یک برنامه یا بازی اندرویدی را روی رایانه شخصی خود اجرا کنید تا به نمایشگر بزرگتری برای بازی و یا اجرای برنامه دسترسی داشته باشید؟ یا برایتان پیش آمده که بخواهید یک ویژگی اندرویدی را آزمایش کنید، اما دستگاه اندرویدی در دسترس نداشته باشید؟ در این مطلب ما چند راه حل ساده برای اجرای سیستمعامل اندروید و برنامههای اندرویدی بر روی رایانه شخصی را آموزش دادهایم. برای آنکه بتوانید برنامههای اندرویدی مورد نظر خود را روی ویندوز اجرا کنید، با ما تا انتهای این مطلب در مجله اعتبارکالا همراه باشید.
فهرست مطالب
۱. نمایشگر گوشی خود روی نمایشگر ویندوز انعکاس دهید
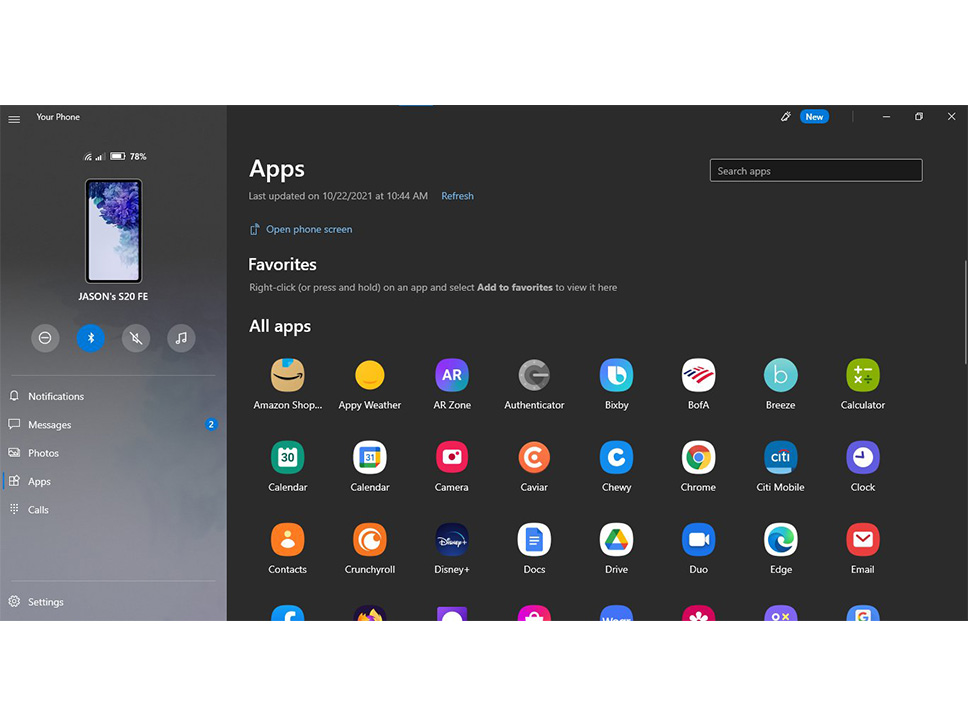
برای نصب اندروید و اجرای برنامههای نصب شده بر روی گوشی هوشمند اندرویدی روی نمایشگر رایانه ویندوزی، نیازی به انجام کارهای پیچیدهای نیست. برنامه Your Phone مایکروسافت به شما این امکان را میدهد تا گوشی هوشمند اندرویدی خود را به ویندوز متصل کنید تا به برنامهها دسترسی داشته باشید، اعلانها و عکسها را مشاهده کرده و پیام ارسال کنید. حتی میتوانید برنامههای اندروید را به موارد دلخواه اضافه کنید یا آنها را مستقیما به نوار وظیفه ویندوز پین کنید.
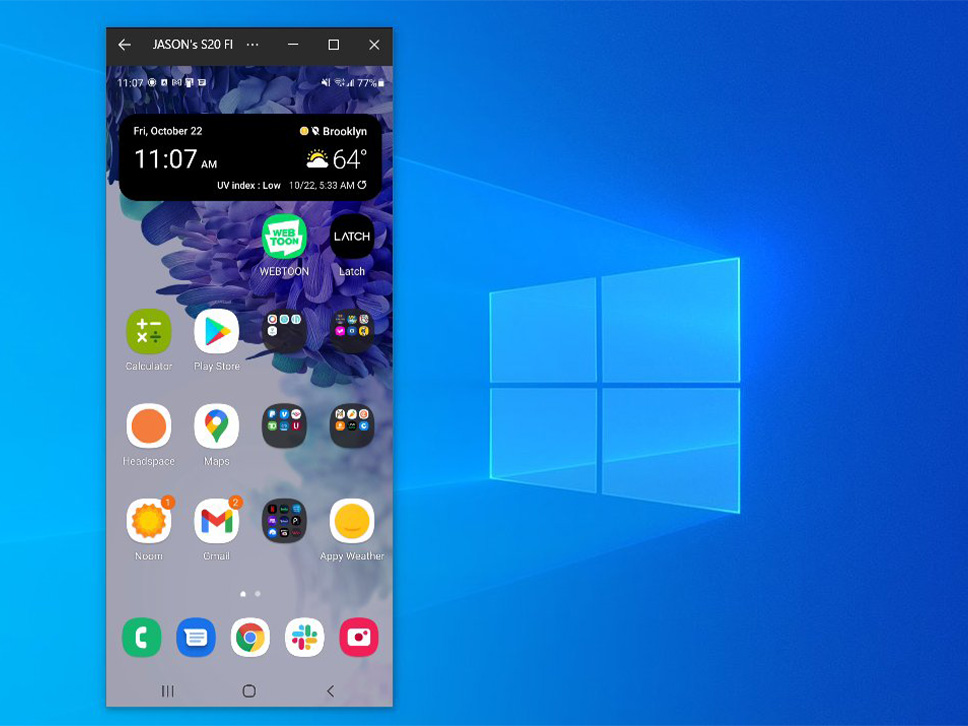
اگر میخواهید صفحه گوشی خود را مستقیما روی نمایشگر رایانه خود بازتاب دهید، روی تصویر صفحه گوشی در برنامه Your Phone desktop app کلیک کنید و به برنامه روی گوشی خود مجوز بدهید تا صفحه گوشی شما را در ویندوز نمایش دهد. سپس میتوانید با کلیک ماوس روی صفحه گوشی حرکت کنید.
اگرچه برنامه Your Phone با اغلب گوشیهای اندرویدی به خوبی کار میکند اما بهترین عملکرد را با گوشیهای سامسونگ دارد. برخی از ویژگیهای این برنامه با ویندوز ۱۰ سازگار است.
اگر میخواهید بازیهای اندرویدی را به کمک این برنامه از گوشی هوشمندتان مستقیما بر روی رایانه ویندوزی بازی کنید، ممکن است شاهد تاخیر و تاری گرافیکی باشید و نتوانید به راحتی فایلها را از رایانه شخصی خود مستقیما با یک برنامه در Android به اشتراک بگذارید. اما برای دسترسی سریع به برنامههای اندرویدی که قبلا نصب کردهاید، به سرعت کار میکند.
۲. برنامه های مورد علاقه خود را با BlueStacks اجرا کنید
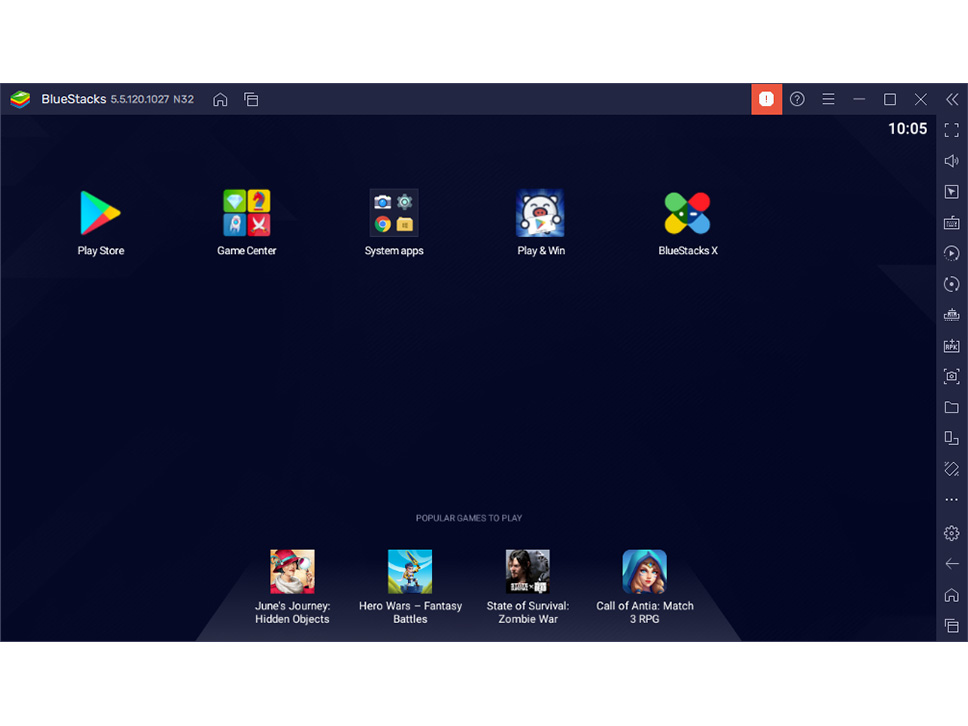
اگر فقط به دنبال اجرای چند برنامه هستید و برای شبیهسازی اندروید به شبیهساز نیاز ندارید، بهتر است BlueStacks را امتحان کنید. با گذر زمان، این برنامه به بهترین شبیهساز برنامه اندروید در سراسر جهان تبدیل شده است، و آنرا به یک راهحل عالی برای بازیها و برنامههایی تبدیل میکند که نسخه دسکتاپ مربوطه ندارند.
برنامه BlueStacks 5، آخرین نسخه از این نرم افزار بوده که ۵ گیگابایت فضای کامپیوتر شما را اشغال میکند. برنامه را که باز کنید با یک صفحه اصلی سفارشی شده و دسترسی به فروشگاه Play مواجه خواهید شد. هر برنامهای را که میخواهید دانلود کنید، در صفحه اصلی BlueStacks و دسکتاپ ویندوز شما بهعنوان میانبر ظاهر میشوند. برای اجرای برنامه مورد نظر، کافیست روی یک نماد دوبار کلیک کنید.
اگر میخواهید بازیهای اندروید را روی رایانه خود بازی کنید، به جای این برنامه، از برنامه BlueStacks X استفاده کنید. این نسخه از برنامه به شما این امکان را میدهد که بازیها را بدون نیاز به دانلود اول استریم کنید. به همین دلیل، BlueStacks X نیازی به ذخیره سازی ندارد.
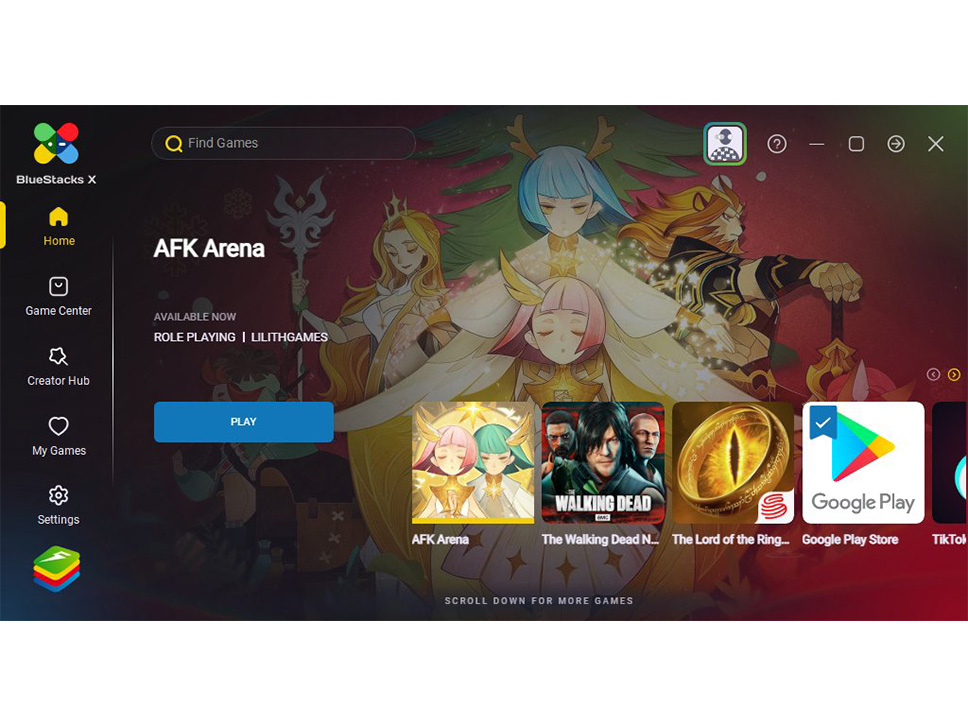
این شبیهساز دارای نقشههای داخلی برای ماوس و صفحهکلید است که میتوانید آنها را با کنترلهای لمسی که در بازیهای مختلف اندروید پیدا میکنید سفارشی کنید. همچنین میتوانید رزولوشن، DPI، FPS و مقدار CPU یا RAM اختصاص داده شده به شبیه ساز را تنظیم کنید.
از آنجایی که BlueStacks از مجازی سازی برای شبیه سازی اندروید استفاده میکند، باید به بایوس کامپیوتر خود بروید و اگر کامپیوتر شما از آن پشتیبانی میکند، Intel VT-x یا AMD-V را برای بهترین عملکرد فعال کنید. همچنین ممکن است بتوانید Turn Windows features on or off را در ویندوز جستجو کنید و گزینه Virtual Machine Platform را علامت بزنید.
متاسفانه BlueStacks با تبلیغات زیادی همراه است، اما به اندازه نسخههای قدیمی پر دردسر نیستند. به خاطر داشته باشید که برای قابلیتی که در اختیار شما قرار میدهد، این حد اقل هزینهای است که میتوانید بپردازید.
۳. تجربه کامل اندروید با Genymotion در رایانه ویندوزی
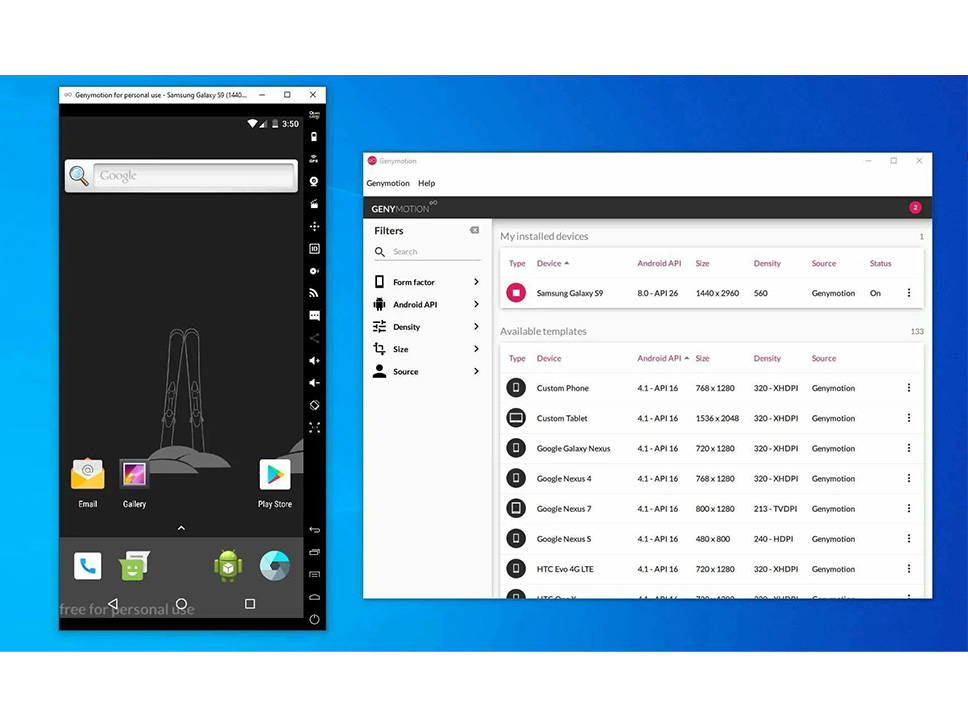
اگر به دنبال استفاده از خود سیستمعامل اندروید در رایانه ویندوزی خود هستید، برنامه Genymotion یک شبیه ساز مناسب است. محصول اصلی آن برای توسعه دهندگان طراحی شده است و استفاده از آن هزینه دارد، اما یک نسخه رایگان از نرمافزار وجود دارد که میتوانید برای استفاده شخصی دانلود کنید. شما فقط باید ابتدا یک حساب کاربری در وب سایت ایجاد کنید.
برنامه Genymotion از VirtualBox برای شبیهسازی اندروید استفاده میکند، بنابراین باید VirtualBox را روی رایانه شخصی خود نصب کنید یا نسخه را با VirtualBox دانلود کنید. در طول فرایند دانلود، مطمئن شوید که نسخه Personal Use را در حالت wizard قرار دادهاید.
وقتی از Genymotion استفاده میکنید، در آغاز به کار، فهرستی از قالبهای دستگاهی را که میتوانید نصب کنید به شما ارائه میکند. این کار وضوح صفحه، نسخه اندروید و منابع اختصاص داده شده به شبیهساز را تعیین میکند. قالب مورد نظر خود را نصب کنید و روی آن دوبار کلیک کنید تا وارد اندروید شوید. میتوانید در صفحه اصلی پیمایش کنید، برنامهها را راهاندازی کنید و رویدادهای خاصی مانند مکان GPS را شبیهسازی کنید.
توجه داشته باشید که با یک نسخه بسیار ساده از اندروید را در اختیار دارید که حتی با بسیاری از برنامههای Google یا ویژگیهای مدرن همراه نیست، اگرچه میتوانید Play Store را با کلیک کردن روی نماد Open Gapps در نوار کناری برای نصب آن اضافه کنید.
همچنین، مهم نیست که کدام قالب را انتخاب کنید، چرا که هیچ نسخه سفارشی اندروید را دریافت نخواهید کرد. مثلا انتخاب الگوی Samsung Galaxy S10، رابط کاربری One UI سامسونگ را برای شما به ارمغان نخواهد آورد. در نهایت باید اضافه کنیم که Genymotion از نسخههای اندروید ۴.۴ تا ۱۰.۰ پشتیبانی میکند.
۴. اندروید را مستقیما روی رایانه شخصی خود با Android-x86 اجرا کنید
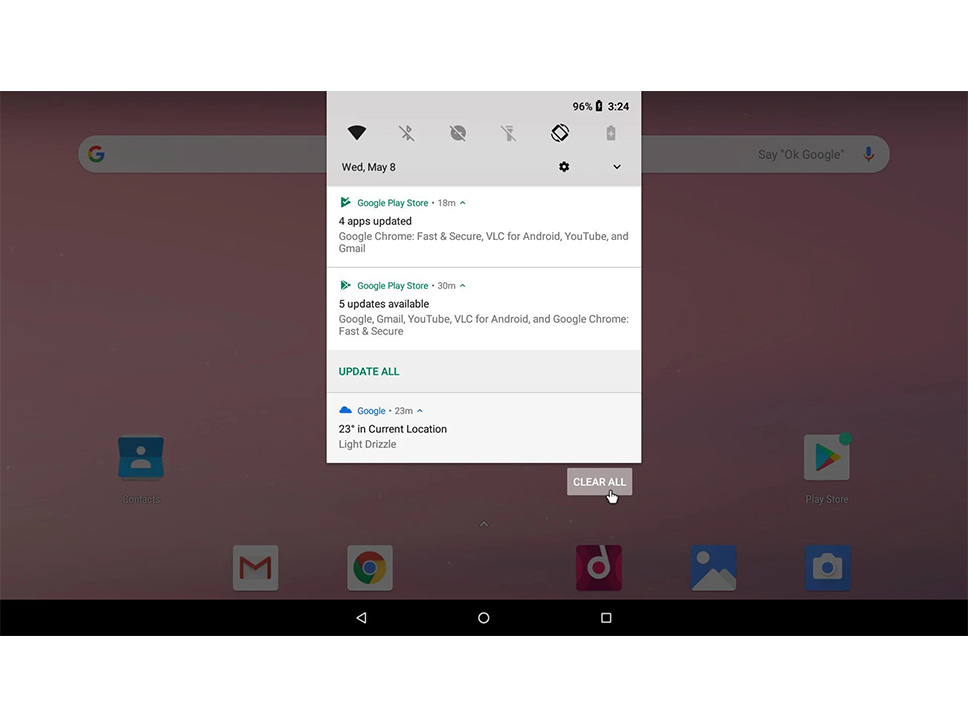
اگر به دنبال چیزی با امکانات کاملتر هستید، پروژه Android-x86 شما را تا جایی که میتوانید به اندروید واقعی روی رایانه شخصی خود نزدیک میکند. برنامه Android-x86 یک پروژه منبع باز است که اندروید را به پلتفرم x86 پورت میکند و به شما امکان میدهد آن را به جای تلفن یا تبلت مبتنی بر ARM روی رایانه خود اجرا کنید.
برای اجرای Android-x86، چند گزینه دارید. اگر میخواهید اندروید را به تنهایی به عنوان یک سیستمعامل دسکتاپ برای رایانه شخصی خود اجرا کنید، میتوانید آنرا به عنوان تصویر دیسک ISO دانلود کنید و با برنامهای مانند Rufus آنرا در درایو USB رایت کنید. سپس، درایو USB را در رایانه مورد نظر قرار دهید، راه اندازی مجدد کنید و وارد منوی بوت شوید .
با بوت شدن از درایو USB Android-x86 خود، میتوانید اندروید را در یک محیط زنده اجرا کنید، بدون اینکه تاثیری روی رایانه شخصی خود داشته باشد؛ یا آنرا برای استفاده دائمی و عملکرد بهتر روی هارد درایو رایانه شخصی خود نصب کنید.
از طرف دیگر، اگر میخواهید Android-x86 را در بالای سیستم عامل موجود خود اجرا کنید، میتوانید disc image را دانلود کرده و آن را در VirtualBox اجرا کنید.
۵. برنامه های اندروید را از فروشگاه Appstore آمازون نصب کنید
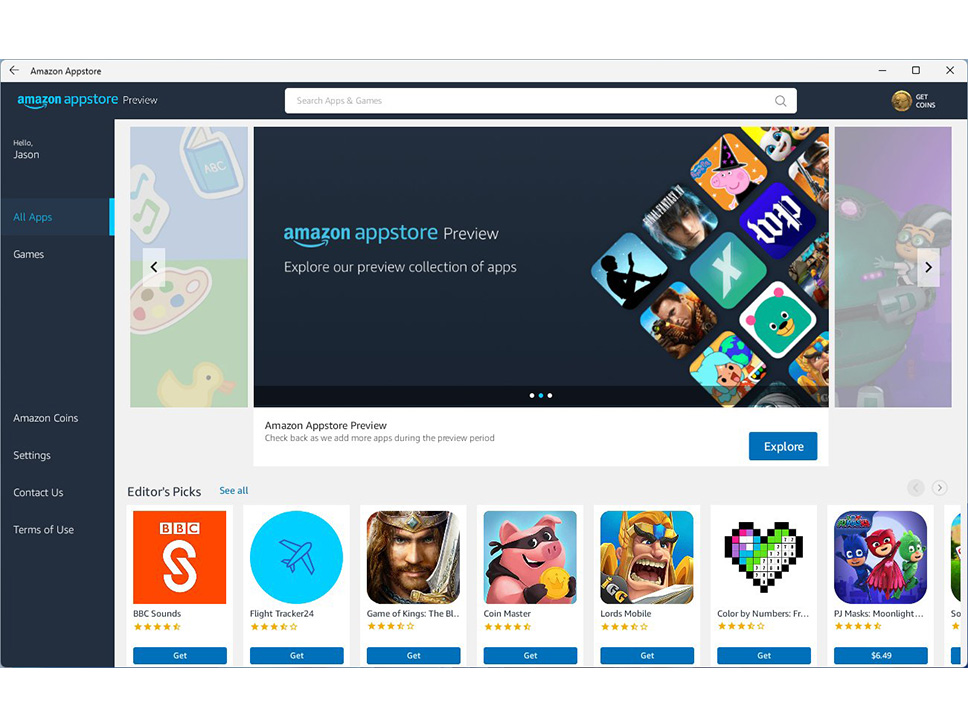
ویندوز ۱۱، مایکروسافت پشتیبانی داخلی را برای برنامههای اندروید اضافه کرده است و اکنون در دسترس تمام کاربران ویندوز ۱۱ است. برای اجرای برنامههای اندروید در ویندوز، باید مطمئن شوید که سیستمعامل و فروشگاه مایکروسافت بهروزرسانی شدهاند، سپس فروشگاه Appstore آمازون را نصب کنید. پس از دانلود و نصب، میتوانید برنامههای اندروید را از فروشگاه آمازون دانلود کنید.
سخن پایانی
اجرای سیتمعامل اندروید و برنامههای بر روی رایانه ویندوزی، یک تجربه عالی برای گیمرها و آن دسته از کاربران است که نیاز به یک نمایشگر بزرگ و ماوس و کیبورد دارند تا بتوانند با این سیستمعامل و برنامههای آن بر روی رایانه کار کنند. در این مطلب ما پنج راه را پیش روی شما قرار دادهایم که میتاونید با توجه به نیاز شخصی خود، یکی از این پنج روش را امتحان کنید. امیدواریم این مطلب برای شما مفید واقع شده باشد.


















تصویر ویندوز