روش انتقال فایل از گوشی به کامپیوتر بدون کابل USB
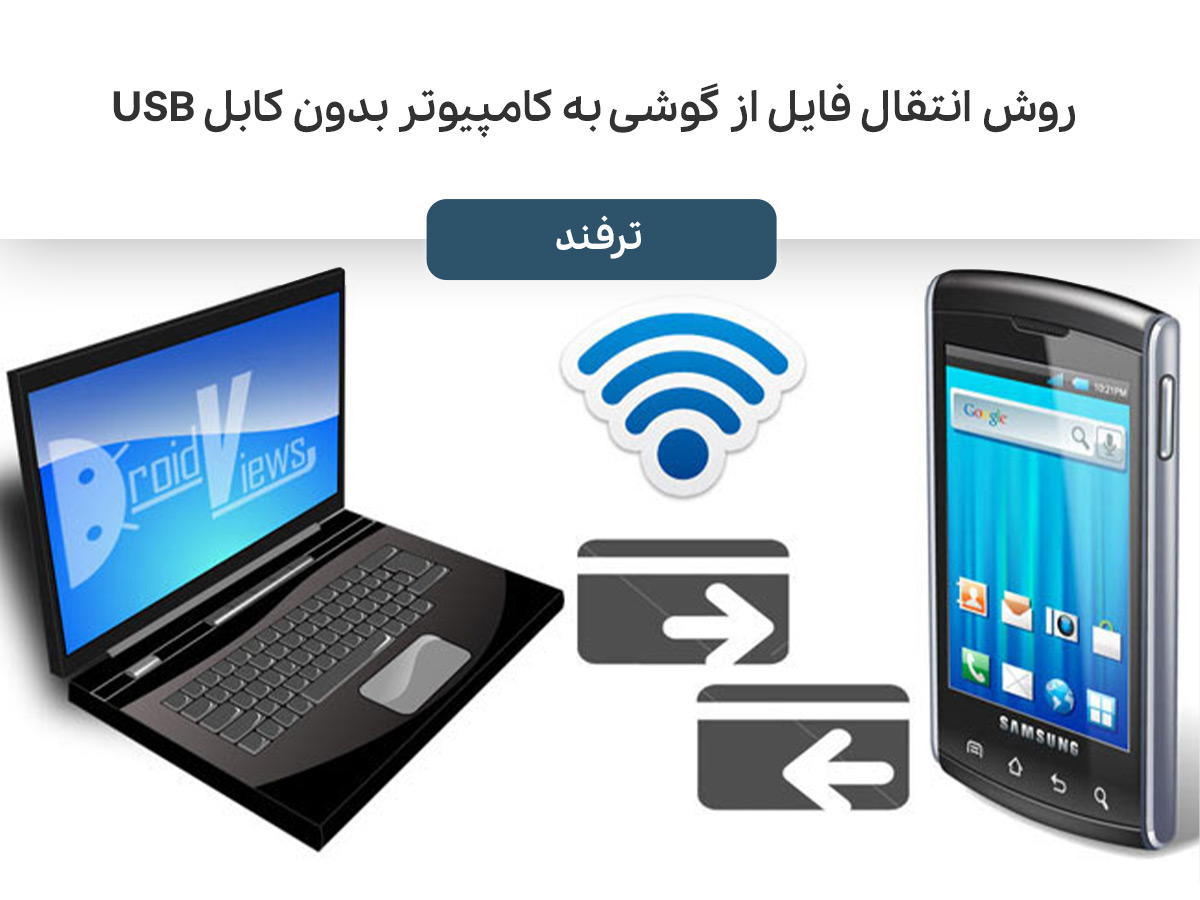
این روزها کپی کردن دادهها از دستگاه اندرویدی روی رایانه یک کاری بسیار ساده است. چه بخواهید فایلها را از دستگاه اندرویدی به رایانه منتقل کنید، یا بخواهید از یک قطعه موسیقی یا عکس مورد علاقه خود از دستگاه اندرویدی خود در رایانه شخصی نسخه پشتیبان تهیه کنید، راههای سادهای وجود دارد تا به راحتی این کار را انجام دهید. در این مقاله از اعتبارکالا شما را با بهترین فرآیندها در مورد نحوه انتقال فایل از تلفن به لپ تاپ بدون USB آشنا خواهیم کرد و شما را با نرم افزارهای جدید برای انتقال داده آشنا میکنیم.

فهرست مطالب
روش اول؛ انتقال فایلها از طریق Wi-Fi
گزینه Wi-Fi در هر گوشی هوشمند اندرویدی با سیستم عامل اندروید 4.0 یا بالاتر در دسترس است. در حالی که رابط کاربری سیستمهای مختلف ممکن است متفاوت باشد، فعال سازی این قابلیت در همه تلفن های اندرویدی ساده و سازگار است.
در حال حاضر، Wi-Fi انتقال فایل را به طور مستقیم انجام نمیدهد. بنابراین، شما باید از یک برنامه شخص ثالث استفاده کنید. این برنامهها از Wi-Fi برای انتقال دادهها بین دستگاهها استفاده میکنند که سریعترین راه برای انتقال فایلها بین گوشیها خواهد بود. میتوانید از یک برنامه شخص ثالث مانند AirDroid برای اشتراکگذاری دادهها از تلفن هوشمند اندرویدی به رایانه شخصی از طریق Wi-Fi استفاده کنید، چرا که یکی از سریعترین راهها برای انتقال فایلها از Android به رایانه بدون USB است.
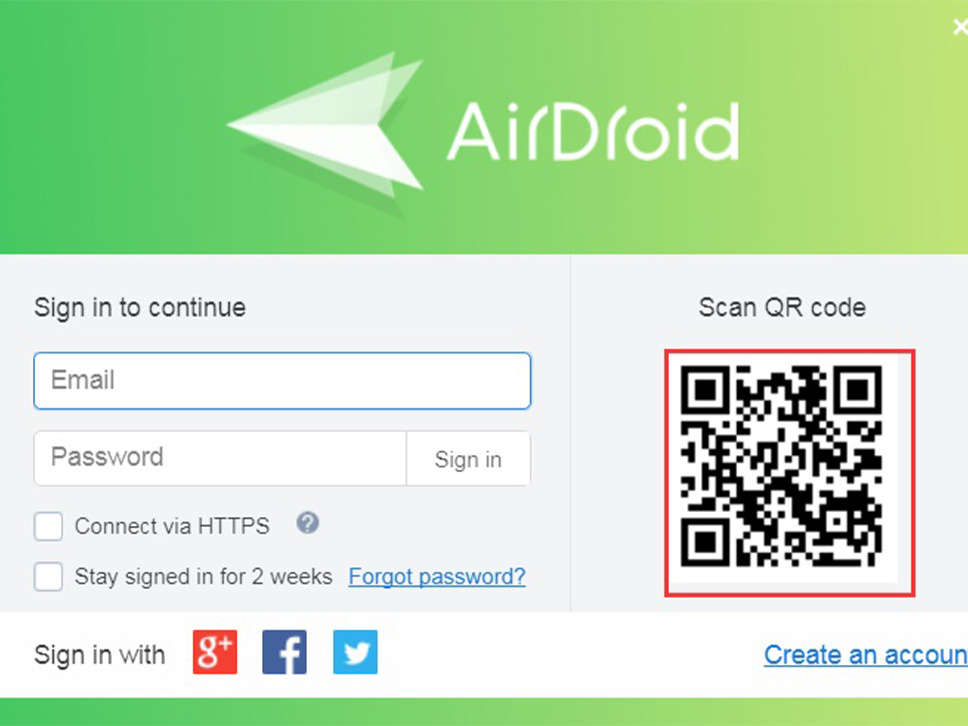
- مرحله ۱: برنامه شخصی AirDroid را در تلفن خود باز کنید. همزمان کلاینت دسکتاپ را روی رایانه شخصی خود راه اندازی کنید یا وب سایت AirDroid را باز کنید. هم از طریق رایانه شخصی و هم از طریق تلفن وارد حساب کاربری خود شوید. روی نماد دستگاههای من (My devices) کلیک کنید تا دستگاه رایانه خود را انتخاب کرده و آنها را جفت کنید.
- مرحله ۲: اکنون روی نماد پیوست ضربه بزنید و گزینههای Files را انتخاب کنید. پس از انتخاب فایل، گزینه SEND را فشار دهید.
- مرحله ۳: اکنون، کلاینت دسکتاپ را باز کرده و فایل یا فایلها را دانلود کنید.
نکته: سرور، فایلها را پس از ۷ روز حذف میکند. بنابراین، فایلها را قبل از ۷ روز دانلود کنید.
روش دوم؛ انتقال فایلها از طریق بلوتوث
اگرچه بلوتوث ممکن است سریعترین راه برای انتقال فایلها بدون USB از اندروید به رایانه شخصی نباشد، اما میتواند یک گزینه امن برای انتقال اطلاعات باشد. در ادامه نحوه انتقال فایلها از دستگاه Android به رایانه با استفاده از بلوتوث را آموزش خواهیم داد.
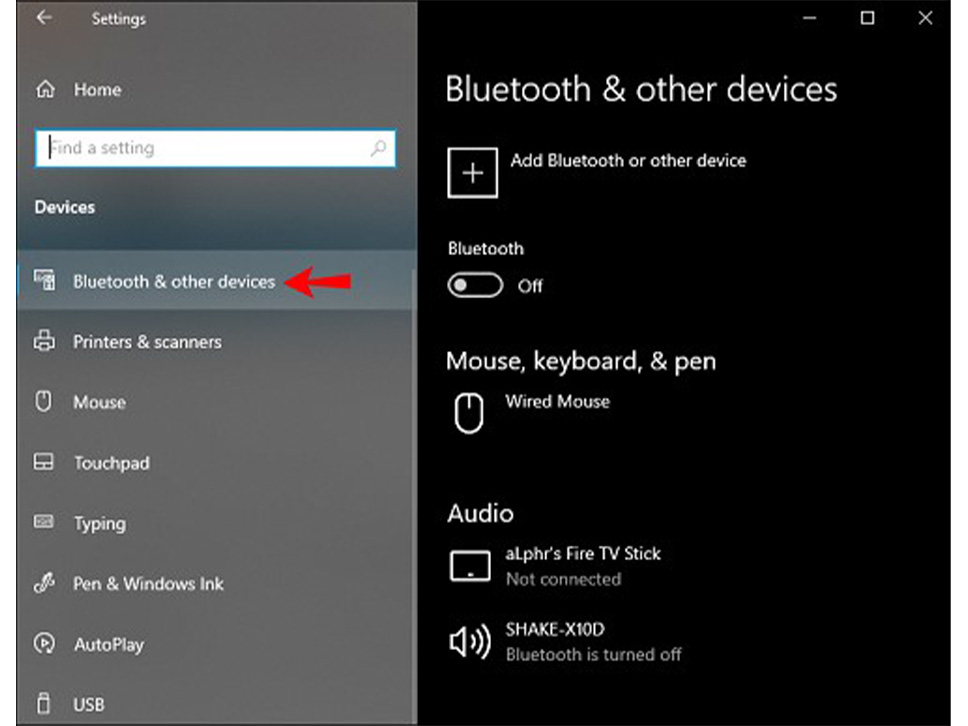
- مرحله ۱: بلوتوث را از منوی تنظیمات گوشی هوشمند اندرویدی خود انتخاب کنید. با روشن کردن بلوتوث، مطمئن شوید که تلفن هوشمند اندرویدی شما در رایانه شخصی شما پیدا میشود.
- مرحله ۲: به منوی Start در رایانه خود، سپس تنظیمات و سپس بلوتوث بروید. گوشی هوشمند اندرویدی شما در لیست گوشیهای پیدا شده با استفاده از قابلیت جستجوی تلفن ظاهر میشود. برای جفت کردن هر دو دستگاه، تلفن Android خود را انتخاب کنید.
نکته: یک رمز عبور در رایانه شخصی و تلفن هوشمند اندرویدی شما نشان داده میشود. اطمینان حاصل کنید که رمزهای عبور در هر دستگاه یکسان است. در تلفن Android خود، OK را انتخاب کنید و در رایانه شخصی، Connect را فشار دهید.
- مرحله ۳: در رایانه شخصی خود به قسمت ارسال یا دریافت فایل از طریق بلوتوث بروید و آن را انتخاب کنید. به Receive files رفته و Receive files را انتخاب کنید. سپس در تلفن هوشمند اندرویدی خود، اشتراک گذاری فایل و سپس بلوتوث را انتخاب کنید.
- مرحله ۴: برای ارسال فایل، رایانه شخصی خود را انتخاب کنید. فایل با موفقیت در رایانه شما دریافت خواهد شد. اگر میخواهید مکان ذخیره فایل را تغییر دهید، روی Browse کلیک کنید. برای ذخیره فایل در رایانه، گزینه Finish را انتخاب کنید.
روش سوم؛ انتقال فایلها از طریق سرویس ابری
همگام سازی ابری یکی از تکنیکهای انتقال فایلها از دستگاه اندرویدی به رایانه شخصی شما و بالعکس است. هنگام استفاده از سرویسهای ابری شخص ثالث مانند Dropbox، Google Drive، OneDrive یا سایر فضاهای ذخیره سازی ابری، انتقال فایلها بین رایانه شخصی و Android شما بسیار آسان صورت میگیرد.
شما میتوانید با استفاده از این فضای ذخیرهسازی ابری، از رایانه شخصی، تلفن هوشمند یا iPad خود به دادههای خود دسترسی پیدا کنید و هر اقدامی که روی یک پلتفرم انجام میدهید، فورا در همه دستگاههای شما همگامسازی میشود. بیایید نحوه انتقال فایلها از تلفن به لپ تاپ بدون USB و بلوتوث را بررسی کنیم.
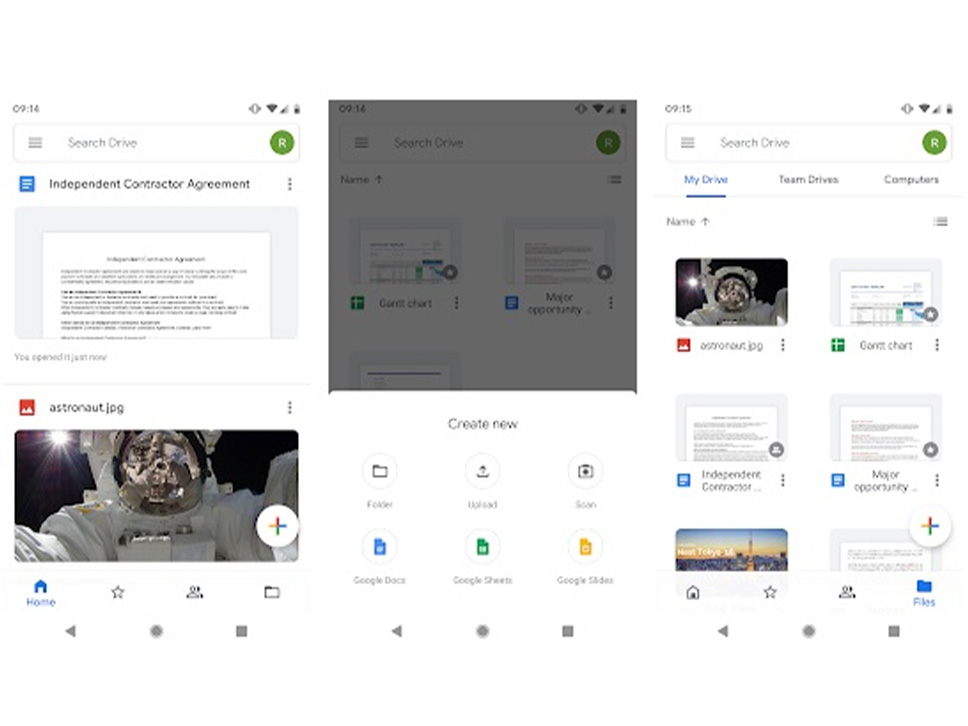
- مرحله ۱: برنامه ذخیره سازی ابری را در تلفن خود باز کنید تا به فایلها دسترسی داشته باشید. با استفاده از حساب Google خود وارد برنامه شوید.
- مرحله ۲: برای انتقال یک فایل از تلفن خود به رایانه، فایل را مشاهده کنید و سپس نماد آپلود را انتخاب کنید.
- مرحله ۳: نماد Drive یا Dropbox را انتخاب کنید تا مورد را از طریق Google Drive یا Dropbox به اشتراک بگذارید و سپس آنها را دانلود یا در رایانه خود باز کنید.
روش چهارم؛ انتقال فایلها از طریق ایمیل
پست الکترونیکی اولین حالتی بود که به طور گسترده برای اشتراکگذاری دادههای بدون دیسک بین ابزارکها مورد استفاده قرار گرفت، و همچنان یک انتخاب محبوب برای بسیاری از کاربران است. اطلاعات را به یک ایمیل در گوشی هوشمند خود ضمیمه کنید و آن را در رایانه شخصی برای خود ارسال کنید. در ادامه نحوه انتقال فایلها از تلفن به رایانه بدون USB را آموزش خواهیم داد.
- مرحله ۱: برنامه Gmail را در گوشی هوشمند خود باز کنید و دادهها را برای خودتان ارسال کنید.
- مرحله ۲: فایل را با استفاده از گزینه Link درست در بالای رابط پیوست کنید. این گزینه سه گزینه در اختیار شما قرار میدهد؛ گالری، فایلها و درایو.
- مرحله ۳: پس از پیوست کردن فایل، دادهای که میخواهید به لپتاپ یا رایانه شخصی منتقل کنید، روی گزینه Arrow-Shaped کلیک کنید تا فایل را از طریق ایمیل ارسال کنید.
- مرحله ۴: اکنون به بخش ایمیل لپتاپ خود بروید. در آنجا ایمیلی را دریافت خواهید کرد که از تلفن هوشمند اندرویدی خود به رایانه برای اشتراک گذاری فایل داده ارسال شده است.
روش پنجم؛ انتقال فایلها از طریق چت
گزینه دیگر استفاده از واتساپ وب یا مسنجر فیس بوک برای انتقال فایلها بین گوشی اندروید و رایانه شخصی است. داشتن یک اتصال اینترنتی مناسب یک روش عالی برای برقراری ارتباط سریع عکسها، اسناد و حتی فیلمها است.
ایجاد یک گروه جدید واتساپ یا چت مسنجر فیس بوک تنها با یک عضو و حذف آنها به محض ایجاد گروه، یک روش رایج برای تبادل فایلها با استفاده از واتساپ است. اکنون که تنها شما در صفحه چت هستید، میتوانید از آن برای اشتراکگذاری و دریافت فایلها به صورت ناشناس از هر ابزارک استفاده کنید. در ادامه نحوه انتقال فایلها از گوشی به لپتاپ بدون کابل USB را به شما آموزش خواهیم داد.
- مرحله ۱: واتساپ را در اندروید خود راه اندازی کنید و یک چت جداگانه در تایم لاین خود ایجاد کنید تا بتوانید اسناد و فایلهای دیگر خود را ارسال کنید.
- مرحله ۲: برای پیوست کردن فایلی که میخواهید به رایانه شخصی خود منتقل کنید، گزینه Link را فشار دهید.
- مرحله ۳: با فشردن گزینه Link، مطابق تصویر شش گزینه را برای انتخاب مشاهده خواهید کرد. نوع فایل مورد نظر خود را انتخاب کنید. پس از اتمام انتخاب، فایل را ارسال کنید.
- مرحله ۴: واتساپ وب را روی رایانه شخصی یا لپتاپ خود راه اندازی کنید و Chat را در جایی که سند ارسال کردهاید باز کنید. در تصویر زیر مشاهده میکنید که سند شما به رایانه شخصی منتقل شده است.
سخن پایانی
ما در این مطلب پنج راه مختلف را پوشش دادهایم که میتوانید از آنها برای نحوه انتقال فایلها از تلفن به لپتاپ بدون USB استفاده کنید. اکنون میتوانید یکی از راههای آموزش داده شده را با توجه به آسانی و یا راحتی آن برای شما، انتخاب کرده و بدون نیاز به اتصال کابلی، اطلاعات خود را از گوشی خود به رایانه شخصی منتقل کنید.

















