چگونه سیستمعامل لینوکس را روی ویندوز نصب کنیم؟
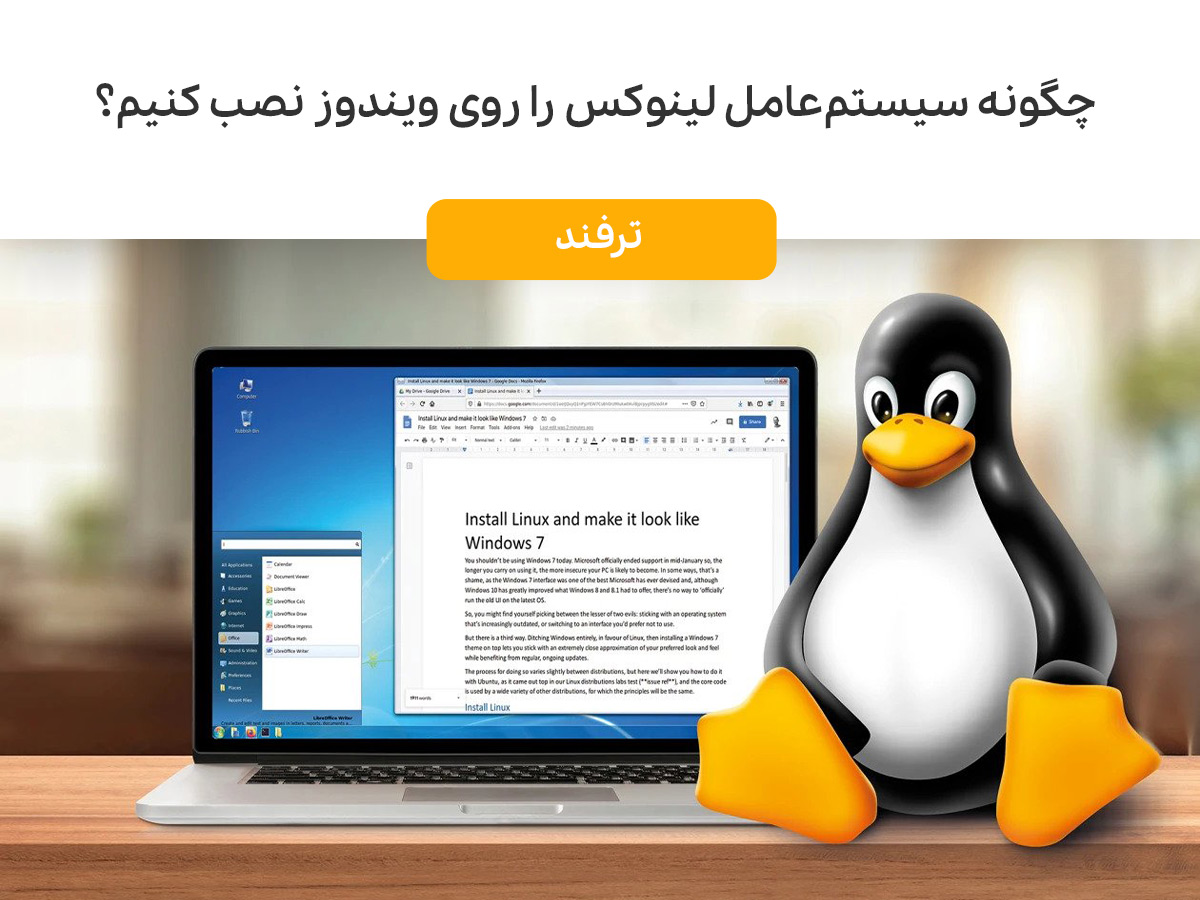
همانطور که می دانید لینوکس یک نرمافزار اوپن سورس و رایگان است و برنامهنویسان، سازمانها، شرکتهای انتفاعی و غیرانتفاعی در سراسر جهان از آن برای ایجاد سیستمهای عامل متناسب با نیازهای فردی خود استفاده میکنند. از سویی دیگر، بسیاری از شرکتها برای جلوگیری از هک سیستم اطلاعاتشان، از سیستمعامل لینوکس استفاده میکنند.
این روزها صدها سیستمعامل یا توزیع لینوکس در دسترس هستند. بسیاری از آنها با هدف خاصی طراحی شدهاند. به عنوان مثال، برای اجرای یک وب سرور یا اجرای سوئیچهای شبکه مانند روتر، مودم و غیره.
آخرین نمونه از یکی از محبوبترین توزیعهای لینوکس مبتنی بر گوشیهای هوشمند اندروید است! بسیاری از این توزیعها برای ارائه محاسبات شخصی ساخته شدهاند.
یکی از بهترین توزیع کنندههای لینوکس اوبنتو (Ubuntu) که در این مطلب مراحل نصب لینوکس روی ویندوز را به کمک اوبنتو آموزش دادهایم. اگر میخواهید از نحوه نصب آن مطلع شوید با مجله اعتبارکالا همراه باشید.

فهرست مطالب
نصب لینوکس با استفاده از USB Stick
استفاده از USB Stick یکی از سادهترین روشها برای نصب اوبونتو یا هر توزیع دیگری بر روی رایانه شما است. برای نصب اوبونتو از USB مراحل زیر را دنبال کنید.
مرحله اول؛ فایلهای مورد نیاز و فایلهای iOS و OS را دانلود کنید
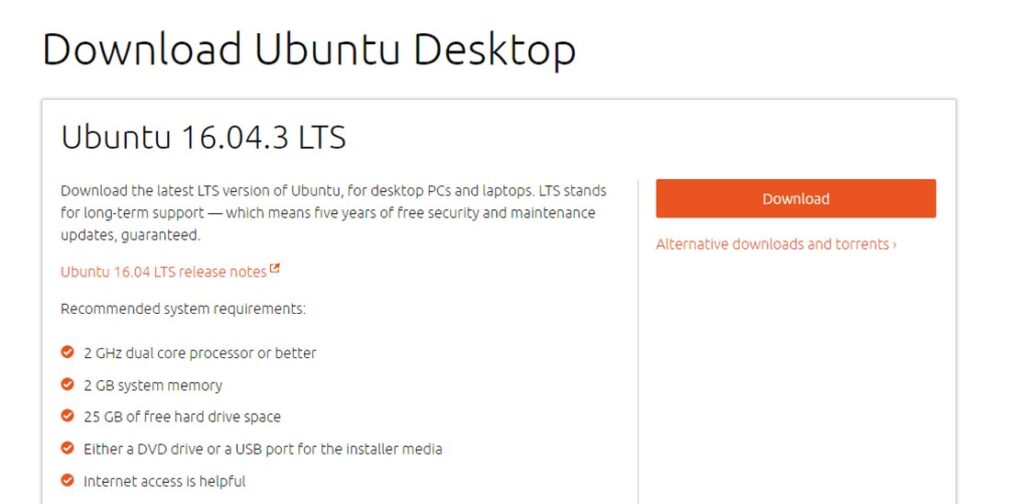
مرحله دوم؛ Universal USB Installer را دانلود کنید. این نرمافزار رایگان برای ساختن یک USB قابل بوت شدن است.
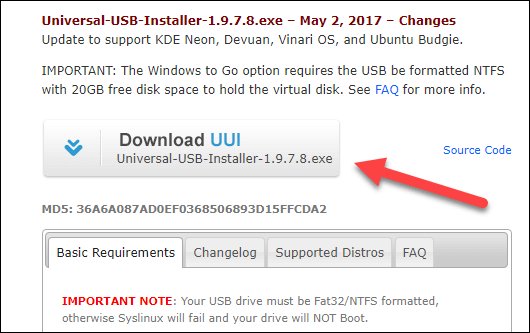
مرحله سوم؛ اوبنتو را از منو انتخاب کنید و به USB انتقال دهید. به خاطر داشته باشید که باید دانلود فایل iso اوبونتو را در مرحله ۱ انتخاب کنید. برای نصب اوبونتو، حرف درایو USB را انتخاب کنید و دکمه ایجاد (create) را فشار دهید.
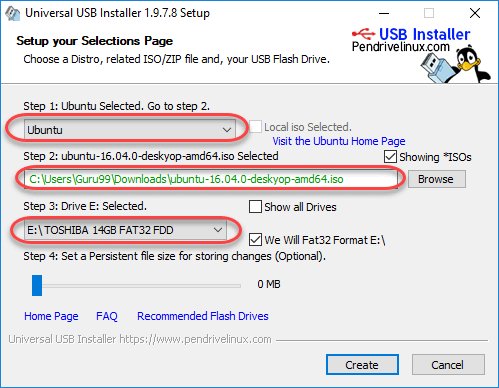
مرحله چهارم؛ اوبونتو را نصب کنید. برای نصب اوبونتو در USB روی گزینه YES کلیک کنید.
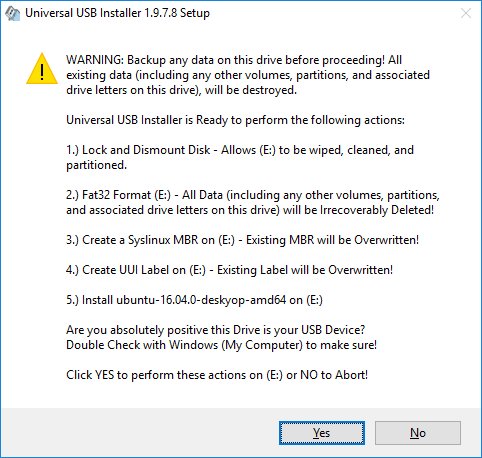
مرحله پنجم؛ پس از نصب و پیکربندی، یک پنجره کوچک ظاهر میشود. اکنون اوبونتو را روی یک USB، قابل بوت و آماده کار دارید.
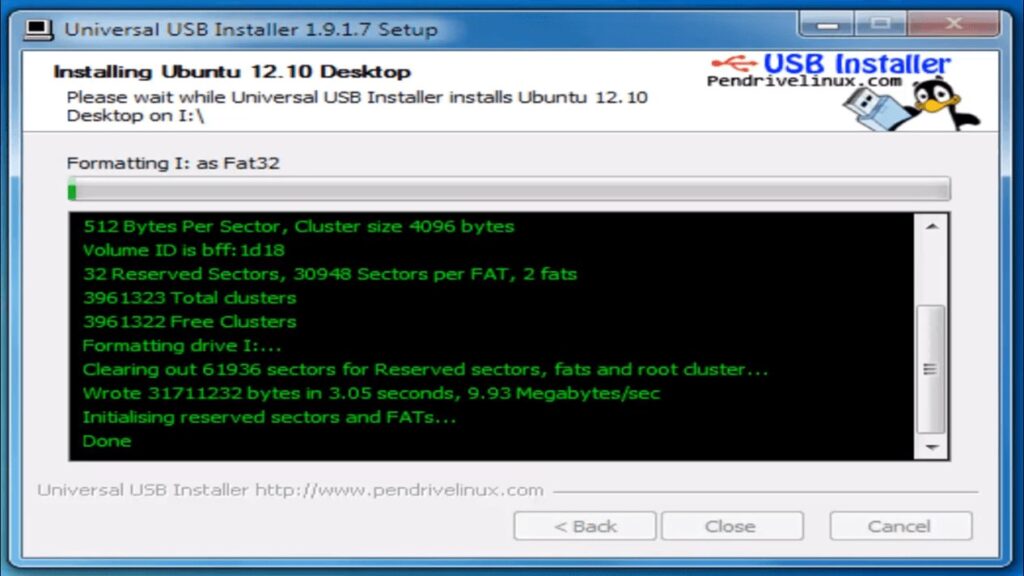
نصب لینوکس با استفاده از CD-ROM
مرحله یک؛ فایلهای مورد نیاز اعم از iso یا OS را بر روی کامپیوتر خود دانلود کنید.
مرحله دوم؛ فایلها را روی سی دی رایت کنید.
مرحله سوم؛ رایانه خود را از درایو نوری بوت کنید و دستورالعملها را دنبال کنید.
نصب لینوکس با استفاده از ماشین مجازی
استفاده از ماشین مجازی یک روش محبوب برای نصب سیستمعامل لینوکس است. نصب مجازی به شما آزادی اجرای لینوکس را بر روی یک سیستم عامل موجود که قبلاً روی رایانه شما نصب شده است، ارائه میدهد. در واقع اگر ویندوز شما در حال اجرا است، میتوانید لینوکس را تنها با یک کلیک اجرا کنید. یک نرم افزار ماشین مجازی مانند Oracle VM میتواند مراحل نصب لینوکس را بر روی ویندوز آسان کند.
قسمت الف؛ Virtual Box را دانلود و نصب کنید. متناسب با پردازنده و سیستم عامل خود، بسته مناسب را انتخاب کنید. پس از اتمام دانلود، فایل راه اندازی را باز کرده و مراحل زیر را دنبال کنید.
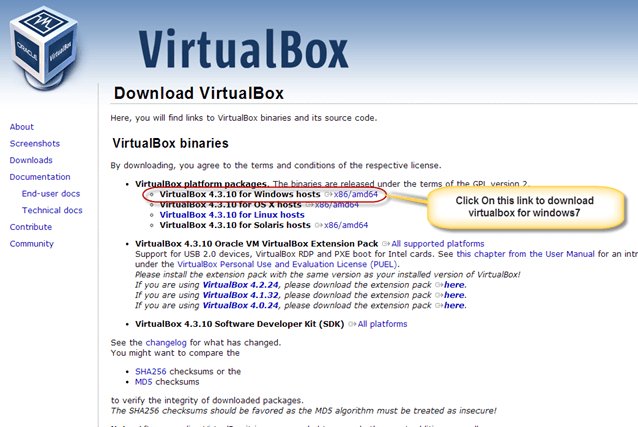
مرحله اول؛ روی گزینه بعدی (next) کلیک کنید
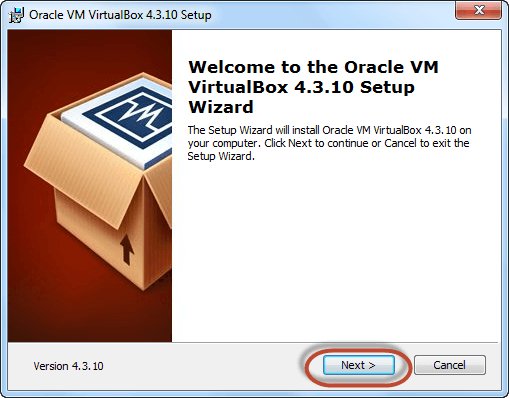
مرحله دوم؛ دایرکتوری را برای نصب VirtualBox انتخاب کنید و روی next کلیک کنید
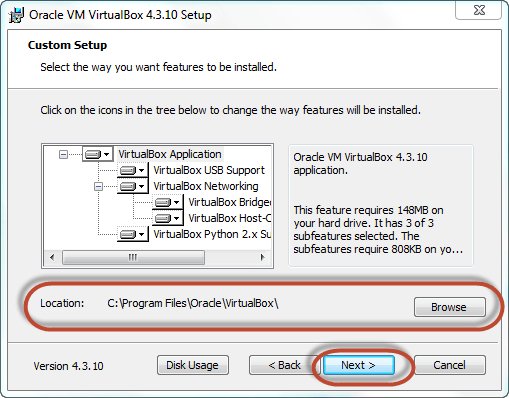
مرحله سوم؛ نماد Desktop را انتخاب کنید و روی next کلیک کنید، سپس روی yes کلیک کنید
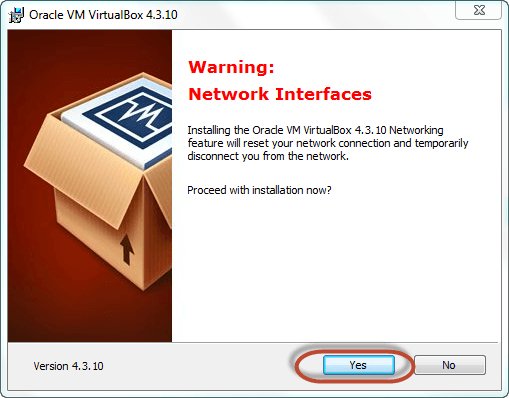
مرحله چهارم؛ روی نصب کلیک کنید تا لینوکس در ویندوز نصب شود.
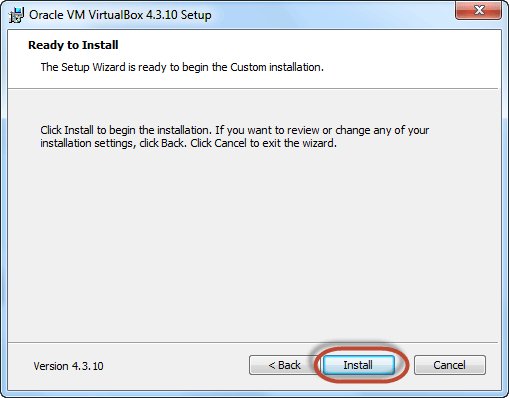
مرحله پنجم؛ اکنون نصب جعبه مجازی شروع میشود. پس از تکمیل، روی دکمه Finish کلیک کنید تا Virtual Box شروع شود
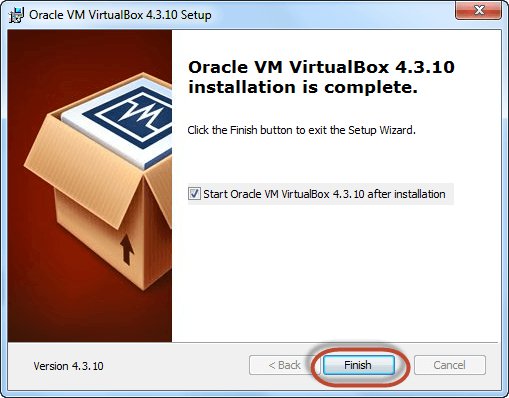
بخش ب؛ اوبونتو را دانلود کنید. شما میتوانید نسخه های ۳۲ یا ۶۴ بیتی را مطابق با نیاز خود انتخاب کنید.
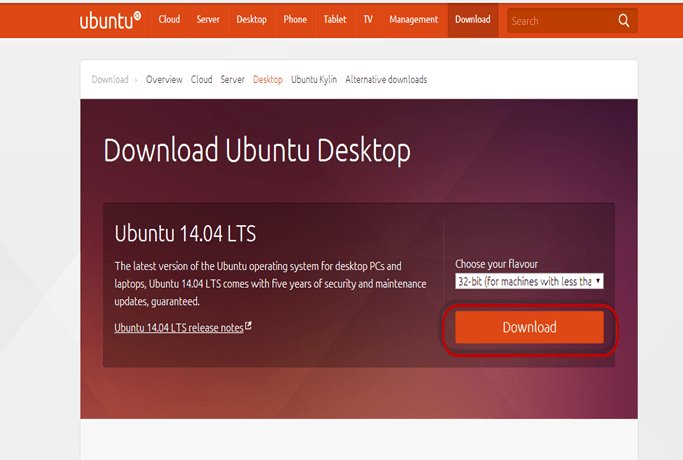
قسمت ج؛ یک ماشین در Virtual Box ایجاد کنید و مراحل زیر را دنبال کنید.
مرحله یک؛ Virtual box را باز کرده و روی دکمه new کلیک کنید
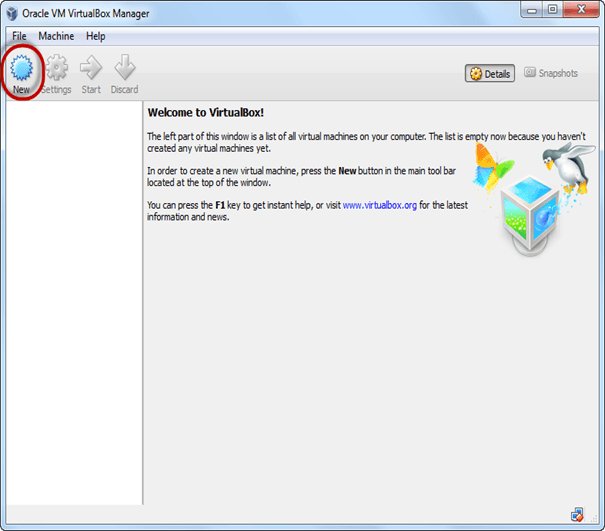
مرحله دوم؛ در پنجره بعدی، نام سیستم عامل خود را که در جعبه مجازی نصب میکنید، وارد کنید. و سیستم عاملی مانند لینوکس و نسخه اوبونتو ۳۲ بیتی را انتخاب کنید. و روی next کلیک کنید

مرحله سوم؛ اکنون میزان Ram مورد نیاز را به سیستم عامل مجازی خود اختصاص دهید. توصیه میکنیم برای اجرای بهتر اوبونتو ۱۰۲۴ مگابایت (1 گیگابایت) رم را به آن اختصاص دهید و روی next کلیک کنید.
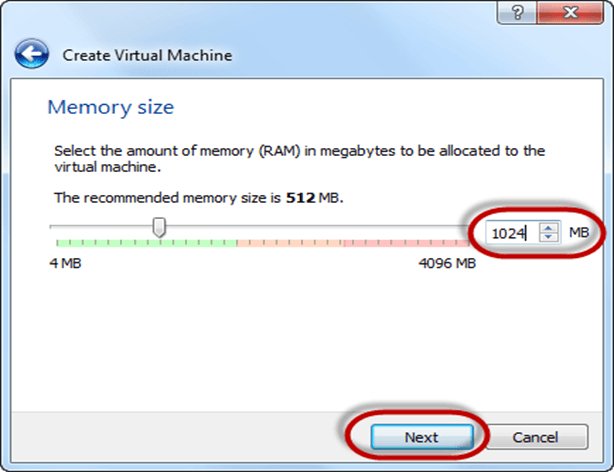
مرحله چهارم؛ حال برای اجرای سیستم عامل در جعبه مجازی باید هارد دیسک مجازی ایجاد کنیم، روی گزینه create a virtual hard drive کلیک کنید و روی دکمه ایجاد کلیک کنید. هارد دیسک مجازی جایی است که فایلهای نصب سیستمعامل و دادهها و یا برنامههایی که در این دستگاه اوبونتو ایجاد و یا نصب میکنید در آن قرار دارند.
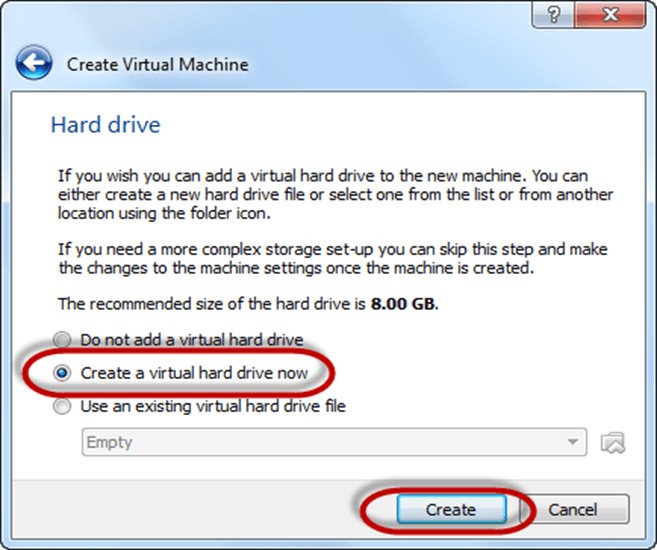
مرحله پنجم؛ گزینه VHD (hard disk) مجازی را انتخاب کرده و روی next کلیک کنید.
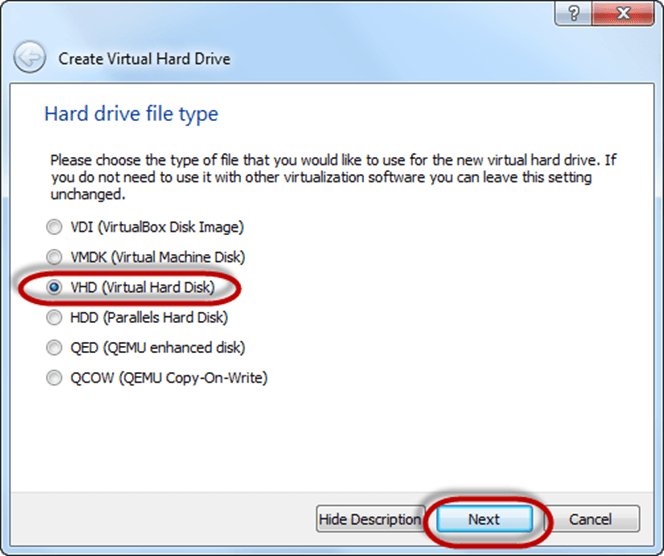
مرحله ششم؛ روی گزینه dynamic allocated کلیک کنید و سپس next را انتخاب کنید. این بدان معنی است که فضای دیسک به صورت پویا مطابق با نیاز افزایش مییابد.
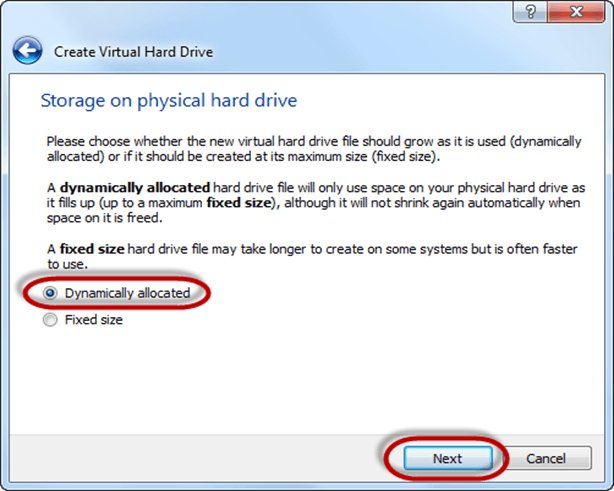
مرحله هفتم؛ توصیه میشود که ۸ گیگابایت به حافظه هارد مجازی اختصاص داده شود. سپس بر روی دکمه ایجاد (create) کلیک کنید.
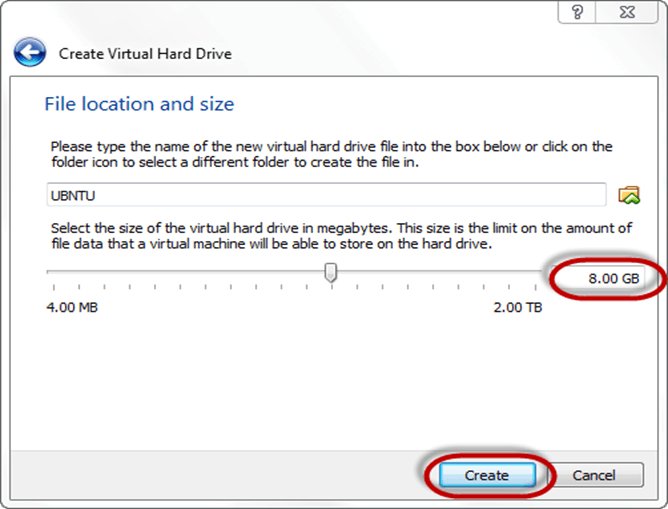
مرحله هشتم؛ اکنون می توانید نام دستگاه را در پنل سمت چپ مشاهده کنید. بنابراین شما به یک کامپیوتر مجازی با ۸ گیگابایت فضای هارد دیسک و ۱ گیگابایت رم، دسترسی دارید.
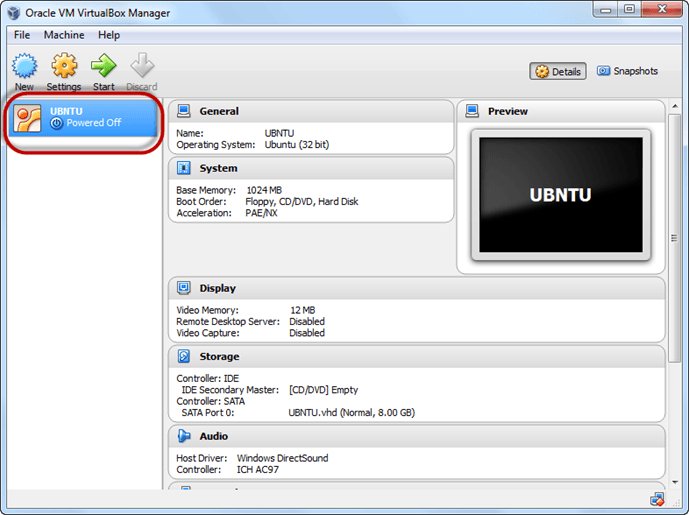
بخش د؛ نحوه نصب اوبونتو
مرحله یک؛ ماشین را انتخاب کرده و روی Start کلیک کنید
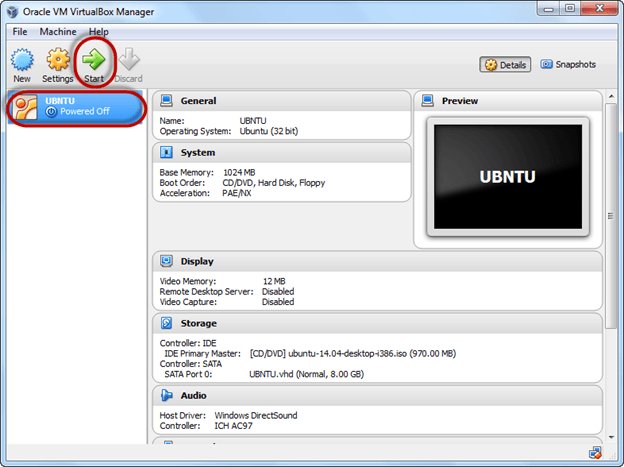
مرحله دوم؛ گزینه Folder Option را انتخاب کنید
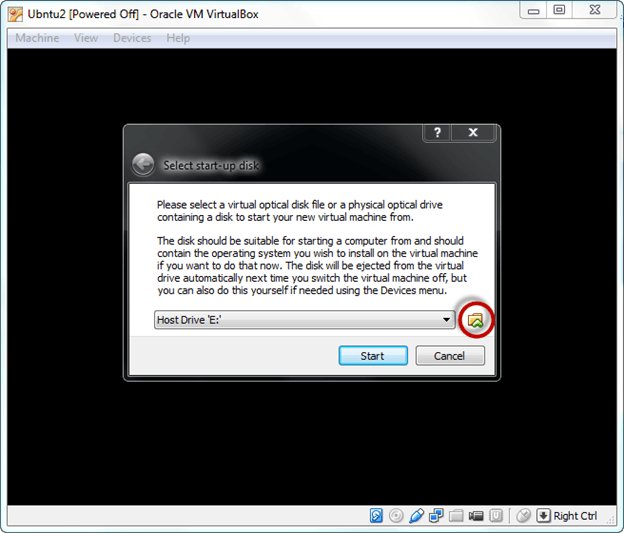
مرحله سوم؛ فایل iso اوبونتو را انتخاب کنید
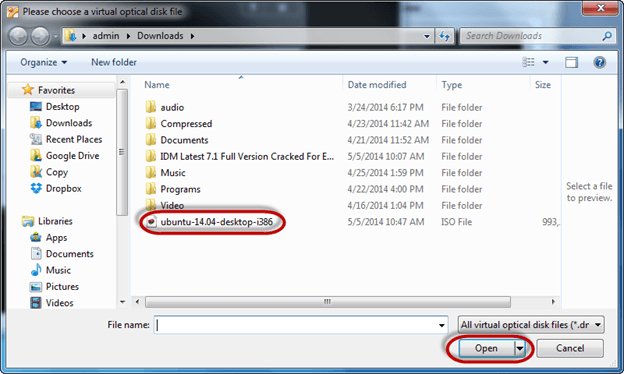
مرحله چهارم؛ روی Start کلیک کنید
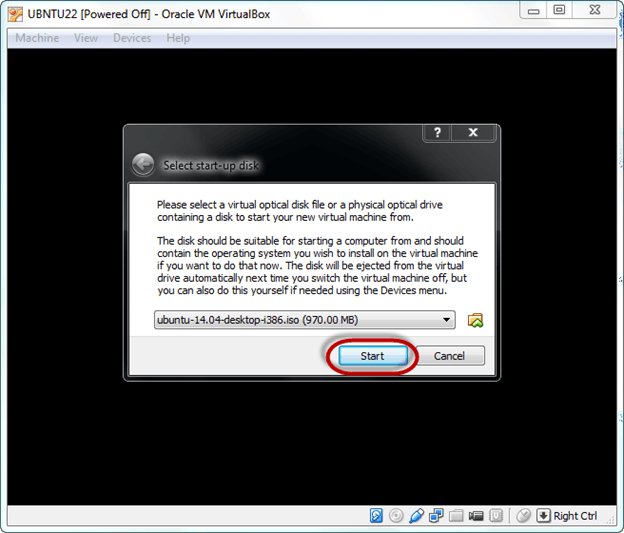
مرحله پنجم؛ شما گزینهای برای اجرای اوبونتو بدون نصب دارید که در این راهنما قادر به نصب اوبونتو خواهید بود
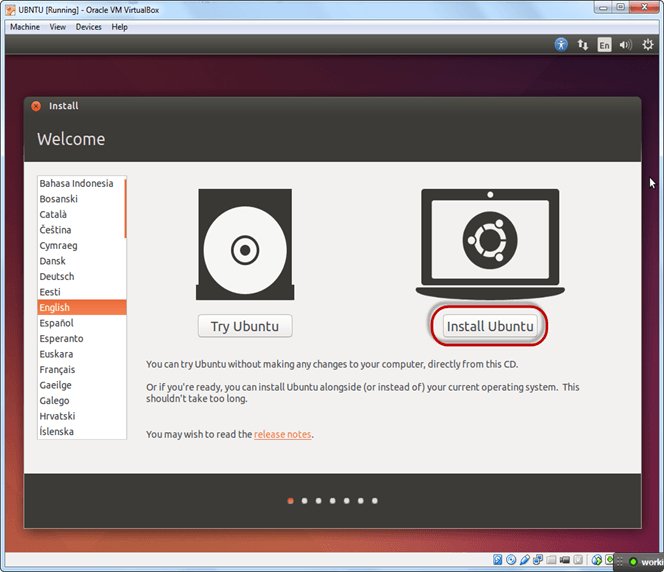
مرحله ششم؛ روی گزینه ادامه (continue) کلیک کنید.
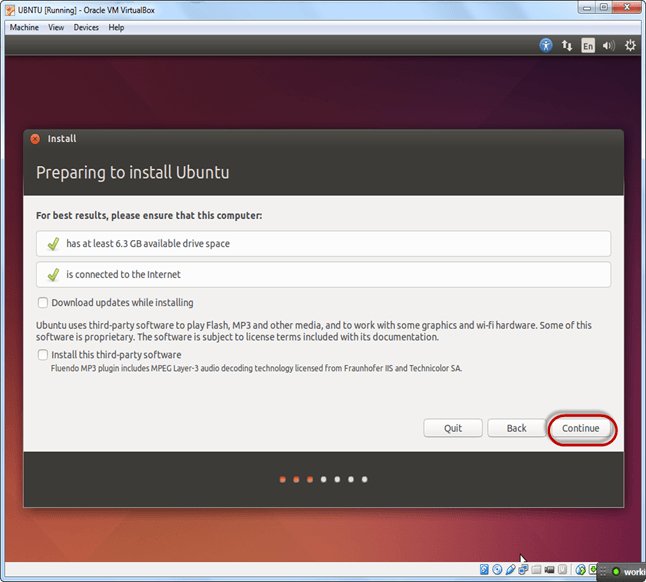
مرحله هفتم؛ گزینه پاک کردن دیسک و نصب اوبونتو را انتخاب کنید و روی install now کلیک کنید. این گزینه اوبونتو را در هارد دیسک مجازی که قبلاً ساخته بودید نصب میکند و به نصب ویندوز شما آسیبی نمیرساند
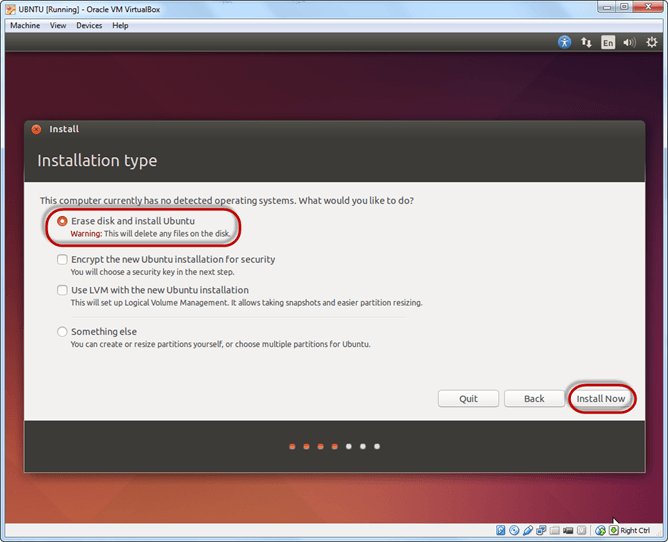
مرحله هشتم؛ مکان خود را برای تنظیم منطقه زمانی انتخاب کنید و روی گزینه ادامه (continue) کلیک کنید
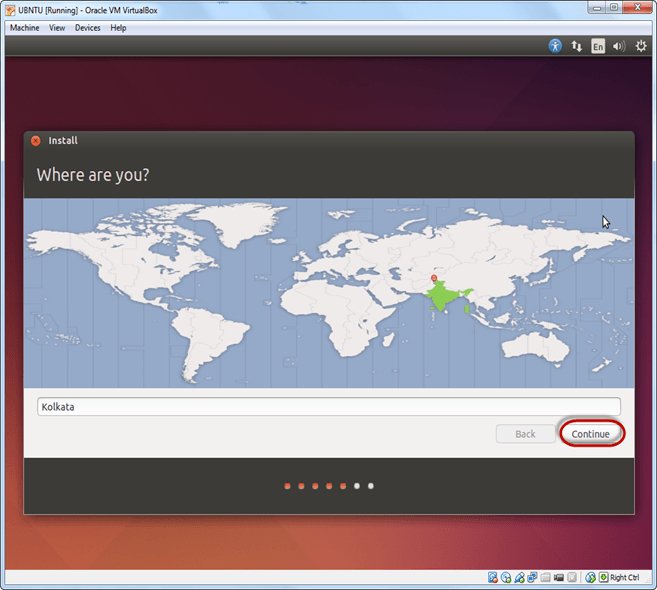
مرحله نهم؛ زبان صفحه کلید خود را انتخاب کنید، البته به طور پیش فرض زبان انگلیسی (US) انتخاب شده است، اما اگر میخواهید تغییر دهید، میتوانید زبان مورد نظر خود را در لیست انتخاب کنید. سپس روی گزینه ادامه (continue) کلیک کنید
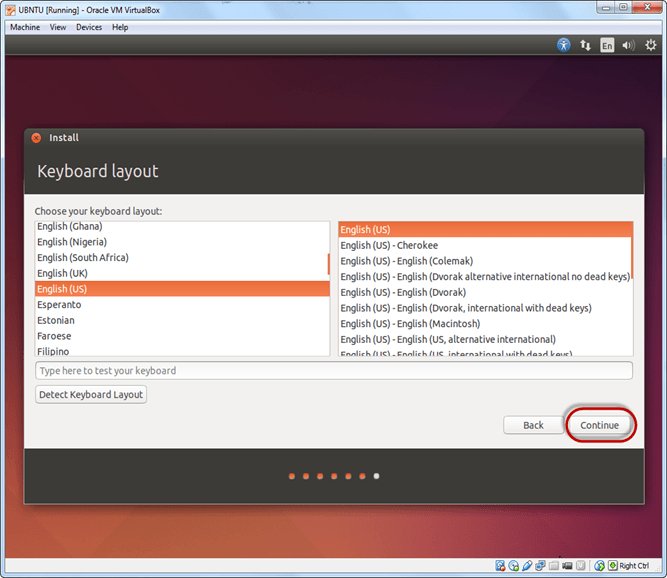
مرحله دهم؛ نام کاربری و رمز عبور خود را برای حساب مدیریت اوبونتو خود انتخاب کنید. این اطلاعات برای نصب هر بسته نرم افزاری در اوبونتو و همچنین برای ورود به سیستم عامل شما مورد نیاز است. مشخصات خود را پر کنید و روی گزینه ورود به سیستم علامت بزنید و سپس روی گزینه ادامه (continue) کلیک کنید.
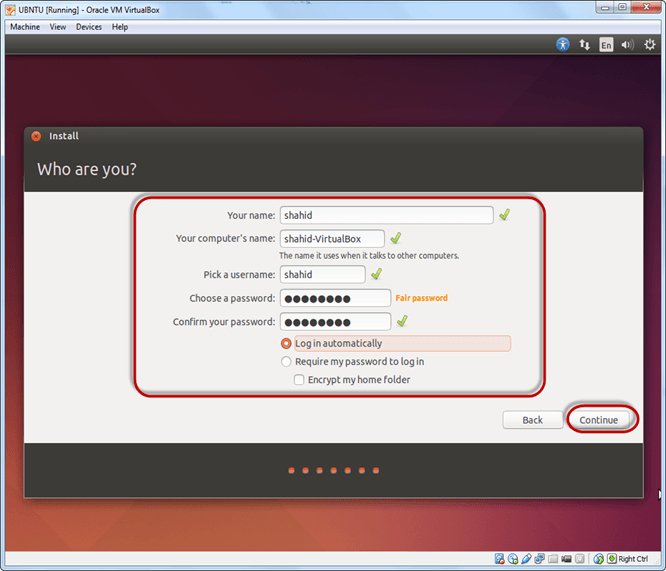
مرحله یازدهم؛ فرآیند نصب شروع میشود. ممکن است تا ۳۰ دقیقه طول بکشد. لطفا صبر کنید تا مراحل نصب کامل شود.
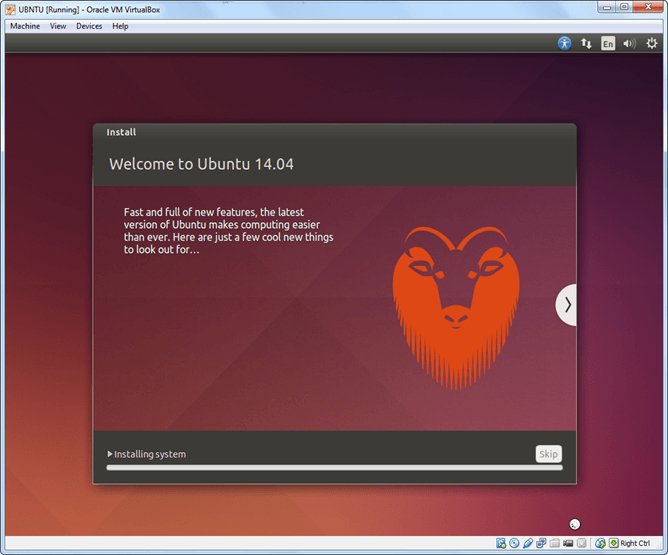
مرحله دوازده؛ پس از اتمام نصب، Ubuntu Desktop را مشاهده خواهید کرد.
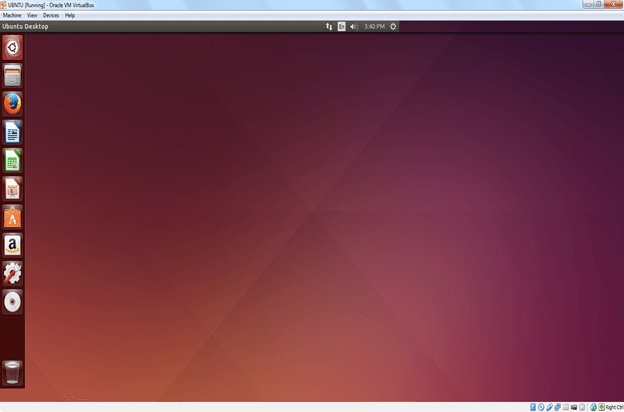
سخن پایانی
آنچه لینوکس را به یک سیستم عامل باورنکردنی تبدیل کرده است قابلیت اجرای آن بر روی اکثر سخت افزارها است. لینوکس امروزه چنان محبوب شده است که حتی مایکروسافت و سایر شرکت های بزرگ نیز به آن اعتراف می کنند. در این پست نحوه نصب لینوکس در ویندوز با ماشین مجازی را آموزش دادیم که امیدواریم مفید واقع شود.


















ممنون از مطلب خوبتون
قدم به قدم جلو اومدم و تونستم انجامش بدم
سلام
خوشحالیم که این مطلب مفید واقع شد