چگونه مک آدرس ویندوز ۱۱ را پیدا کنیم

اگر بخواهید رزبری پای را روی کامپیوتر شخصی خود راه اندازی کنید؛ شاید به اطلاعاتی نظیر آدرس IP کامپیوتر و آدرس مک آن نیاز داشته باشید. همچنین اگر قصد بلاک کردن یک کامپیوتر مشخص را از طریق شبکه خود داشته باشید؛ به آدرس مک در ویندوز ۱۱ نیاز خواهید داشت تا از طریق تنظیمات روتر، محدودیتها را اعمال کنید. در چنین شرایطی، آدرس مک به کار خواهد آمد. زیرا آدرس مک برخلاف آدرس IP، دائما تغییر نمیکند و ثابت است. ما در این مقاله قصد داریم ۴ روش برای پیدا کردن آدرس مک در ویندوز ۱۱ را به شما آموزش دهیم. پس تا انتهای این مقاله همراه مجله اعتبارکالا باشید.
فهرست مطالب
آدرس مک چیست؟

آدرس مک یا آدرس کنترل دسترسی رسانه، شناسهای یکتا است که برای مقاصد مختلفی به کار میرود. نام دیگر آدرس مک، آدرس فیزیکی است. این شناسه برخلاف آدرس IP که ممکن است تغییر کند، غیر قابل تغییر است و به همین دلیل برای شناسایی دستگاههای مختلف کاربرد زیادی دارد.
از طریق آدرس مک، میتوان دسترسی افراد خاصی را به شبکه وای فای محدود کرد. برخی از برنامهها مانند آنتی ویرویسها، برای نسخه آزمایشی یا Trial برنامه، از آدرس مک دستگاه استفاده میکنند تا در صورت اتمام زمان استفاده از نسخه رایگان، کاربر نتواند دوباره از آن به صورت رایگان استفاده کند.
روش های پیدا کردن آدرس مک در ویندوز ۱۱
ما در این مقاله ۴ روش مختلف برای دسترسی به آدرس مک یا همان آدرس فیزیکی کامپیوتر در ویندوز ۱۱ را به شما آموزش خواهیم داد. با ما همراه باشید.
پیدا کردن آدرس مک در ویندوز ۱۱ با استفاده از Settings
برای آنکه به بخش تنظیمات ویندوز ۱۱ دسترسی پیدا کنید میتوانید با استفاده از کلیدهای ترکیبی «i» + «Windows» میانبر بزنید.
۱. پس از آنکه به بخش Settings ویندوز خود وارد شدید، به بخش «Network and Internet» که در نوار سمت چپ صفحه قرار دارد بروید.
۲. اگر به اینترنت بی سیم متصل هستید، از سمت راست صفحه، گزینه Wi-Fi را انتخاب کنید. اما اگر از طریق کابل Ethernet به اینترنت متصل هستید، باید از سمت راست صفحه گزینه «Ethernet» را انتخاب کنید.
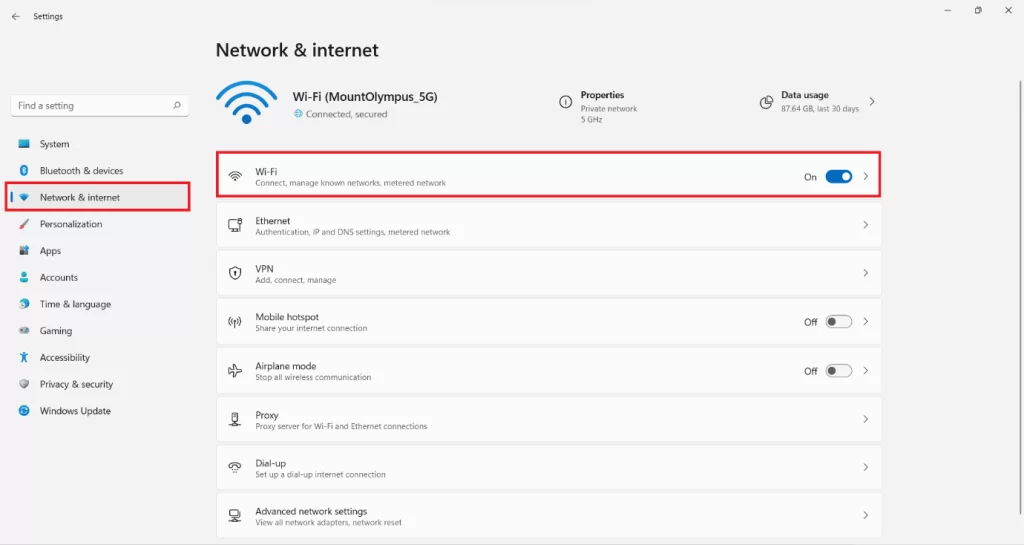
۳. حال صفحه را به سمت پایین اسکرول کنید و روی گزینه «Hardware properties» کلیک کنید.
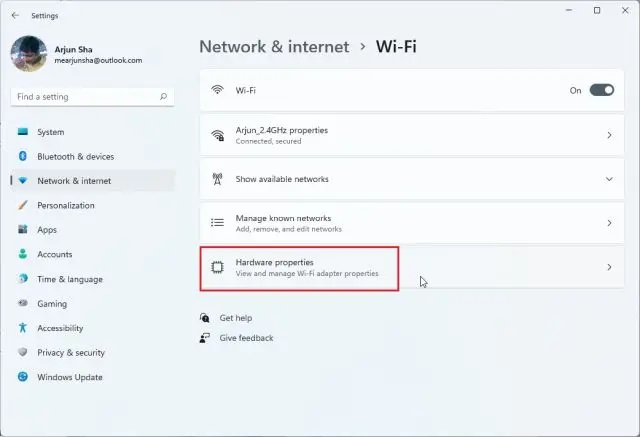
۴. در پایین این صفحه، شما آدرس مک ویندوز ۱۱ خود را خواهید دید.
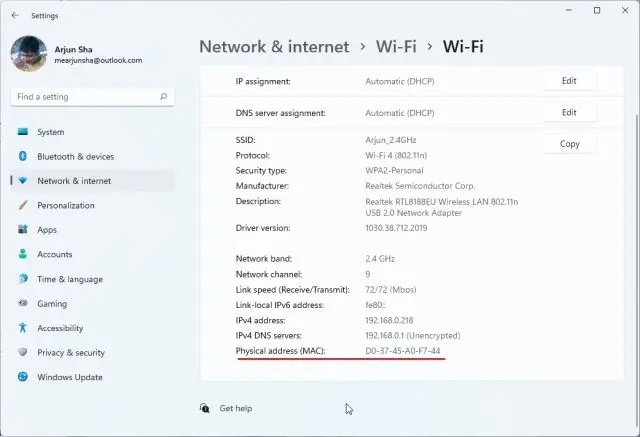
پیدا کردن آدرس مک در ویندوز ۱۱ از طریق Control Panel
یکی دیگر از راههای آسان برای یافتن مک آدرس در ویندوز ۱۱، استفاده از ابزار Control Panel است. برای اینکه مک آدرس کامپیوتر خود را در ویندوز ۱۱ از طریق ابزار Control panel بیابید؛ گامهای زیر را بپیمایید:
۱. برای باز کردن Control Panel ویندوز ۱۱ میتوانید کلیدهای ترکیبی «R» + «Windows» را برای باز شدن Run Prompt بفشارید. سپس عبارت «ncpa.cpl» را در قسمت مشخص شده وارد کنید و سپس کلید Enter را فشار دهید.
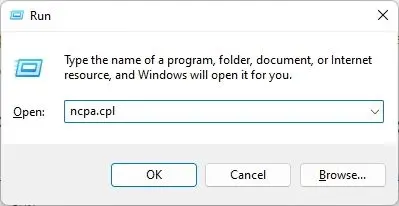
با این کار، شما بخش «Network and Sharing Center» را در Control panel به صورت مستقیم باز خواهید کرد.
۲. حالا باید به دنبال نام شبکهای که به آن متصل هستید بگردید. اگر در حال استفاده از وای فای هستید، روی گزینه Wi-Fi کلیک راست کنید و از منوی باز شده گزینه Status را انتخاب کنید. اگر هم در حال استفاده از Ethernet هستید، روی گزینه Ethernet کلیک راست کرده و از منوی باز شده گزینه Status را انتخاب کنید.
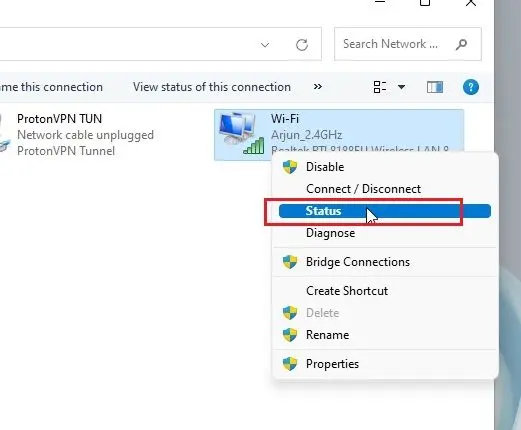
۳. در زیر پنجره Status روی گزینه «Details» کلیک کنید.
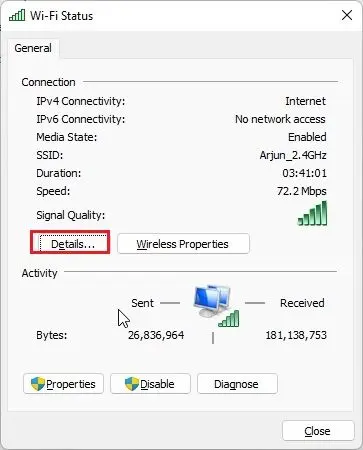
در این قسمت، شما آدرس فیزیکی آداپتور شبکه خود را خواهید یافت. این آدرس در واقع همان آدرس Mac رایانه شخصی شما است.
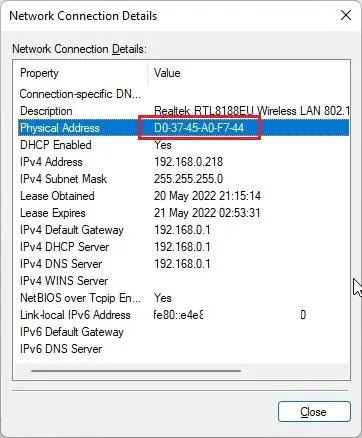
پیدا کردن آدرس مک ویندوز ۱۱ از طریق برنامه System information
علاوه بر Control Panel و Settings، برنامه System information نیز در ویندوز ۱۱، رکوردی را از آدرس مک کامپیوتر شما نگهداری میکند. شما با پیمودن گامهای زیر میتوانید آدرس مک کامپیوتر خود را در ویندوز ۱۱ بیابید:
۱. جستجوی ویندوز خود را باز کنید و کلمه «System» را داخل آن نوشته و این کلمه را جستجو کنید. سپس در نتایج جستجو، گزینه System information را خواهید دید. این گزینه را انتخاب کنید.
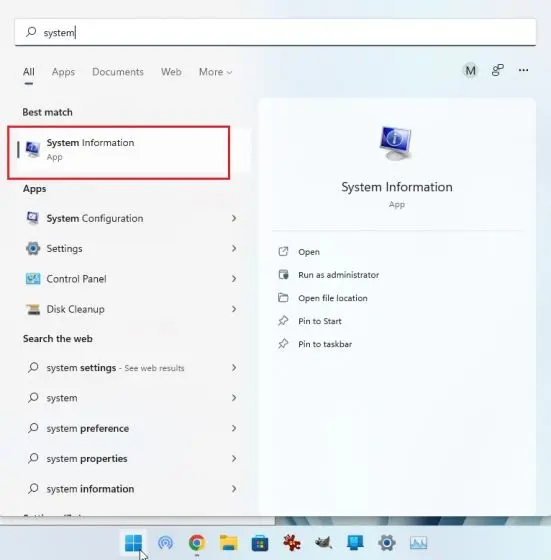
۲. در این مرحله به بخش Components و سپس به بخش network بروید. سپس گزینه Adapter را انتخاب کنید.
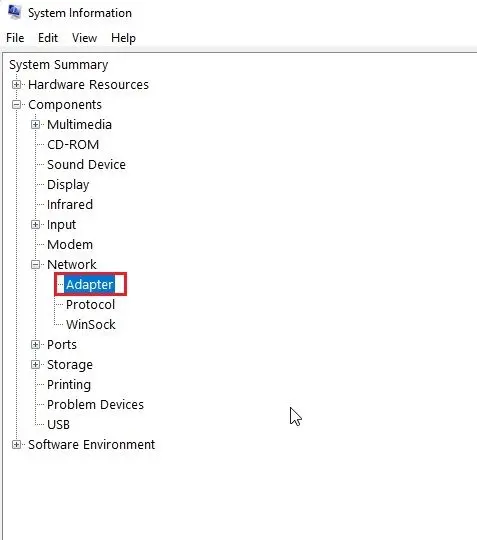
۳. در قسمت راست صفحه به دنبال کلمه «MAC Address» بگردید. مقداری که در جلوی این کلمه مشاهده میکنید، همان مک آدرس ویندوز ۱۱ شما است.
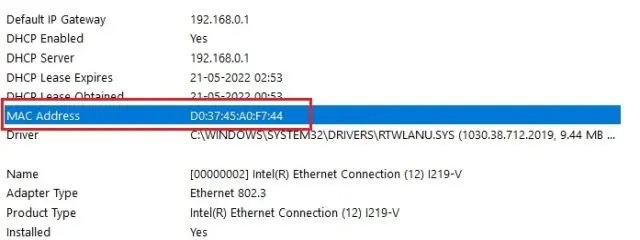
پیدا کردن آدرس مک ویندوز ۱۱ به کمک Command Prompt
بسیاری از ترفندها با استفاده از Command Prompt به آسانی قابل انجام هستند و اگر با این ابزار پرکاربرد آشنایی داشته باشید، بسیاری از کارهایتان را میتوانید با سرعت بیشتری انجام دهید. در ادامه به شما آموزش خواهیم داد که چگونه از ابزار Command Prompt برای یافتن آدرس مک ویندوز ۱۱ خود استفاده کنید.
۱. در ابتدا در قسمت جستجوی ویندوز ۱۱ خود، عبارت «cmd» را وارد کرده و آن را جستجو کنید. حال از بین نتایج جستجو، گزینه «Command Prompt» را انتخاب کنید. نیازی نیست که گزینه «Run as Administrator» را برای این برنامه در ویندوز ۱۱ بزنید.
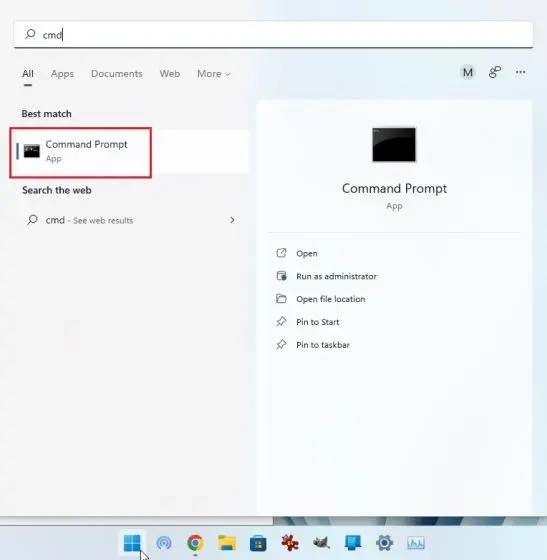
۲. در این مرحله وارد محیطی میشوید که اصطلاحا به آن ترمینال میگویند و میتوانید با وارد کردن دستوراتی، باکامپیوتر ارتباط برقرار کرده و به آن دستوراتی (Command) برای اجرا بدهید. وقتی وارد این محیط شدید، دستور «getmac /v /fo list» را وارد کنید و کلید Enter را بزنید.
با این کار تمام آداپتورهای شبکه و آدرسهای مک آنها در رایانه شخصی شما لیست میشوند. توجه داشته باشید که آدرس فیزیکی که در تصویر زیر مشاهده میکنید، همان آدرس مک است.
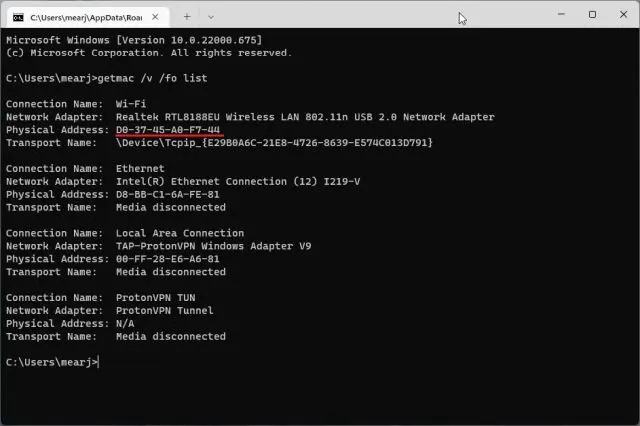
۳. علاوه براین دستو، شما میتوانید دستور دیگری را نیز در CMD وارد کنید. با وارد کردن این دستور، حتی اطلاعات بیشتری نیز برای شما نمایش داده خواهد شد. اما از میان آن اطلاعات، باید به دنبال مک آدرس مربوط به شبکه فعلی خود باشید. برای این کار باید دستور روبرو را در Command Prompt وارد کنید: «ipconfig /all»
با وارد کردن این دستور لیستی از اطلاعات مقادیر پیکربندی شبکه برای شما به نمایش درمیآید. اگر به اینترنت وای فای متصل هستید، صفحه را به پایین اسکرول کنید تا از میان نتایج بدست آمده به بخش «Wireless LAN adapter Wi-Fi» برسید. در این بخش میتوانید Physical Address که همان آدرس مک ویندوز ۱۱ شما است را مشاهده کنید.
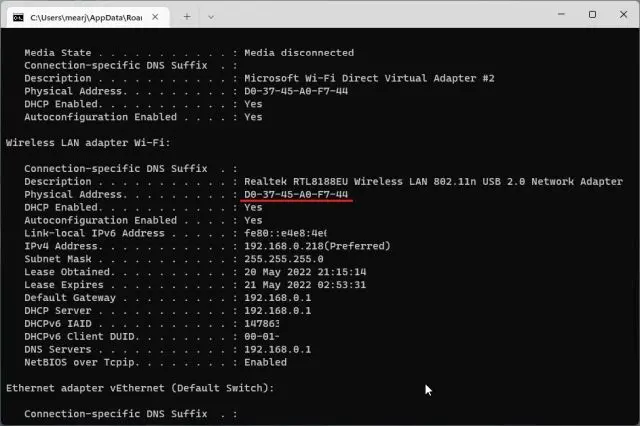
ما در این مقاله ابتدا مفهوم آدرس مک یا همان آدرس فیزیکی در ویندوز ۱۱ را آموزش دادیم و سپس ۴ روش برای پیدا کردن آدرس مک در ویندوز ۱۱ را به شما معرفی کردیم. امیدواریم که این آموزش برای شما مفید واقع شده باشد. از اینکه تا انتهای این آموزش با ما همراه بودید از شما متشکریم. نظرات خود را با مجله اعتبارکالا در میان بگذارید.


















در مرورگر کروم در قسمت جستجو قفل شده علامت قفل است چه جوری بازش کنم