چگونه سرعت فلش USB را افزایش دهیم؟

در این عصر که جابجایی اطلاعات، هر روز بیشتر از دیروز اهمیت پیدا میکند؛ همه ما نیازمند یک واحد ذخیره موقت اطلاعات مثل فلش USB هستیم. همچنین به دلیل وجود مشغلههای زیاد در زندگیهای امروزی، همه ما مایل هستیم که این تبادل اطلاعات را با سرعت هرچه بیشتر انجام دهیم. شاید برای بسیاری از شما اتفاق افتاده باشد که هنگام کپی کردن فایلها، داخل فلش USB و یا انتقال اطلاعات از فلش به کامپیوتر و یا گوشی خود، سرعت کند تبادل اطلاعات شما را کلافه کرده باشد.
آیا تا به حال به این فکر کردهاید که با چه روشهایی میتوان این سرعت را بهبود بخشید؟ ما اینجاییم تا بهترین ترفندهایی که با آنها میتوانید سرعت تبادل اطلاعات با فلش خود را بیشتر کنید به شما آموزش دهیم. پس با مجله اعتبار کالا همراه باشید.
این مطلب را هم بخوانید: نقد و بررسی گوشی Xiaomi 11 Lite 5G NE + مزایا و معایب
فهرست مطالب
۱. تنظیمات USB Drive خود را تغییر دهید
شما میتوانید تنظیمات USB Drive خود را تغییر دهید تا عملکرد آن را بهبود ببخشید. برای این کار، باید گامهای زیر را انجام دهید:
- فلش USB خود را به کامپیوتر خود بزنید.
- منوی استارت را باز کنید. برای باز کردن منوی استارت میتوانید روی کیبورد خود کلید با علامت ویندوز را فشار دهید ویا بر روی گزینه ویندوز در پایین سمت چپ نمایشگر کلیک کنید.
- حالا در قسمت سرچ، کلمه Computer را وارد کنید و وارد Computer Manager شوید.
- حال که پنجره Computer Manager باز شده است در سمت چپ این پنجره، روی گزینه Device Manager دوبار کلیک کنید.
- روی فلش کناری گزینه Disk Drivers کلیک کنید تا باز شود سپس روی اسم فلشی که به کامپیوتر وصل کردهاید دابل کلیک کنید تا یک پنجره باز شود.
- روی سربرگ Policy کلیک کنید. در این قسمت گزینه Better Performance را انتخاب کنید و در قسمت پایین گزینه Enable write caching on the device را فعال کنید.
- سپس OK را بزنید.
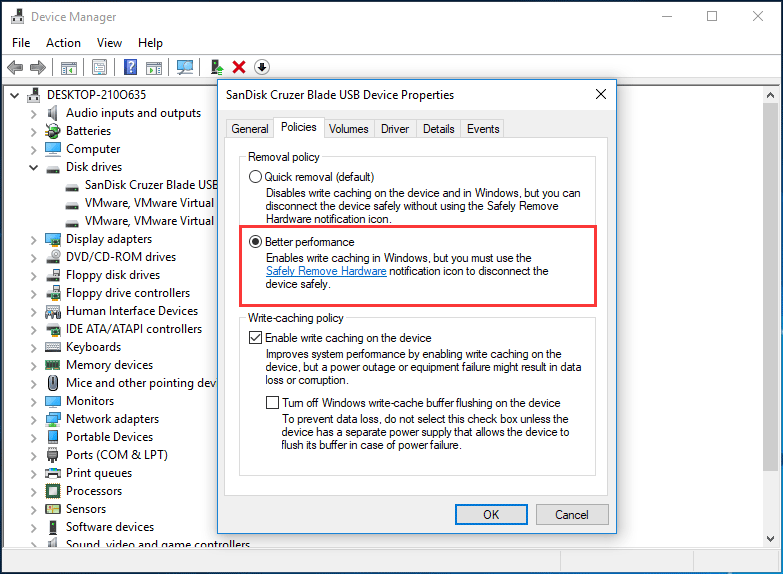
فراموش نکنید که بعد از فعال کردن این گزینهها وقتی خواستید فلش را از کامپیوتر خود جدا کنید حتما آن را Eject بکنید. زیرا اگر این کار را انجام ندهید تمامی اطلاعات موجود در فلش USB از دست میرود.
با روش دیگری نیز میتوانید سیاستهای دستگاه را تغییر دهید:
- به قسمت MY COmputer کامپیوتر خود بروید و بر روی فلش خود کلیک راست کنید.
- گزینه Properties را انتخاب کنید.
- در پنجره Properties روی سربرگ Hardware کلیک کنید.
- در این مرحله فلش خود را در پنجره باز شده انتخاب کنید.
- گزینه Properties که در پایین پنجره قرار دارد را انتخاب کنید.
- یک پنجره جدید برای شما باز خواهد شد. در این پنجره روی گزینه Change Settings کلیک کنید.
- در پنجره جدید باز شده روی سربرگ Policies کلیک کنید. گزینه Better Performance را انتخاب کنید و OK را بزنید.
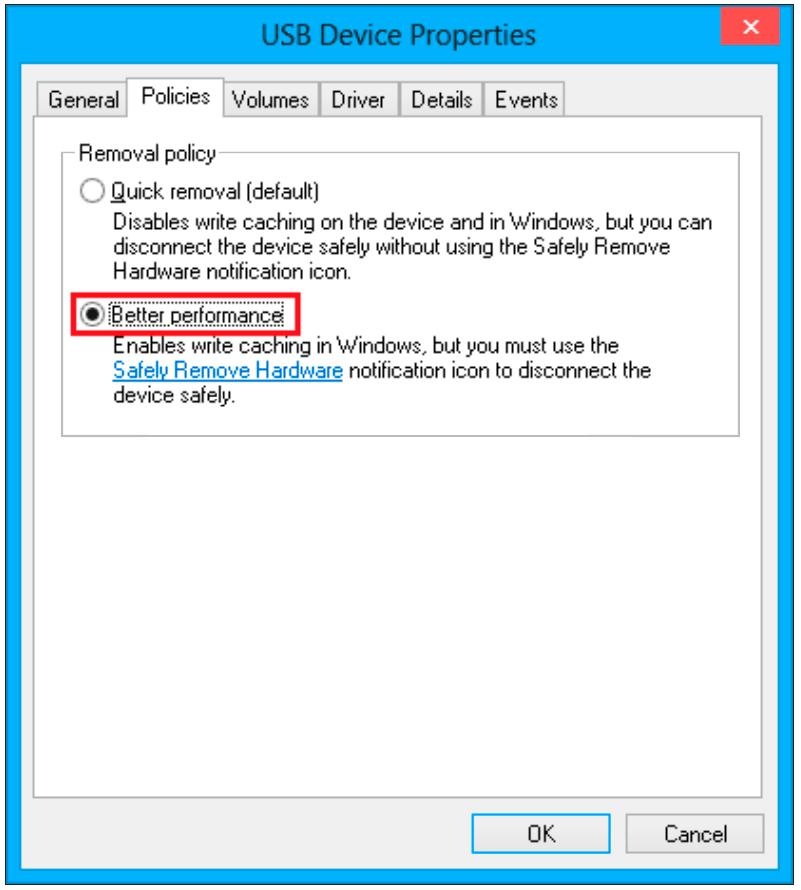
یادتان نرود که قبل از کشیدن فلش از کامپیوتر خود آن را Eject کنید وگرنه اطلاعات موجود در آن از دست خواهد رفت.
۲. درایور USB کامپیوتر خود را آپدیت کنید
توسعه دهندگان نرمافزارهای کامپیوتر، به طور مرتب بروز رسانیهای جدیدی را برای این نرمافزارها منتشر میکنند. این موضوع در مورد درایورهای کامپیوتر هم صدق میکند. اگر شما درایورهای کامپیوتر خود را همواره بروز نگه دارید قطعا شاهد سرعت بیشتری در عملکردهای مختلف آن خواهید بود. برای اینکه درایور USB کامپیوتر خود را آپدیت کنید مراحل زیر را انجام دهید:
- همانطور که در قسمت قبلی گفته شد Device Manager رایانه خود را باز کنید.
- در پنجره باز شده روی فلش گزینه Universal Serial Bus Controllers کلیک کنید تا این گزینه باز شود.
- روی هر کدام از گزینههای ظاهر شده راست کلیک کنید و گزینه Update Driver Software را انتخاب کنید.
- سپس آپدیت هر کدام را با توجه به دستورالعملهای ظاهر شده بر روی صفحه، نصب کنید.
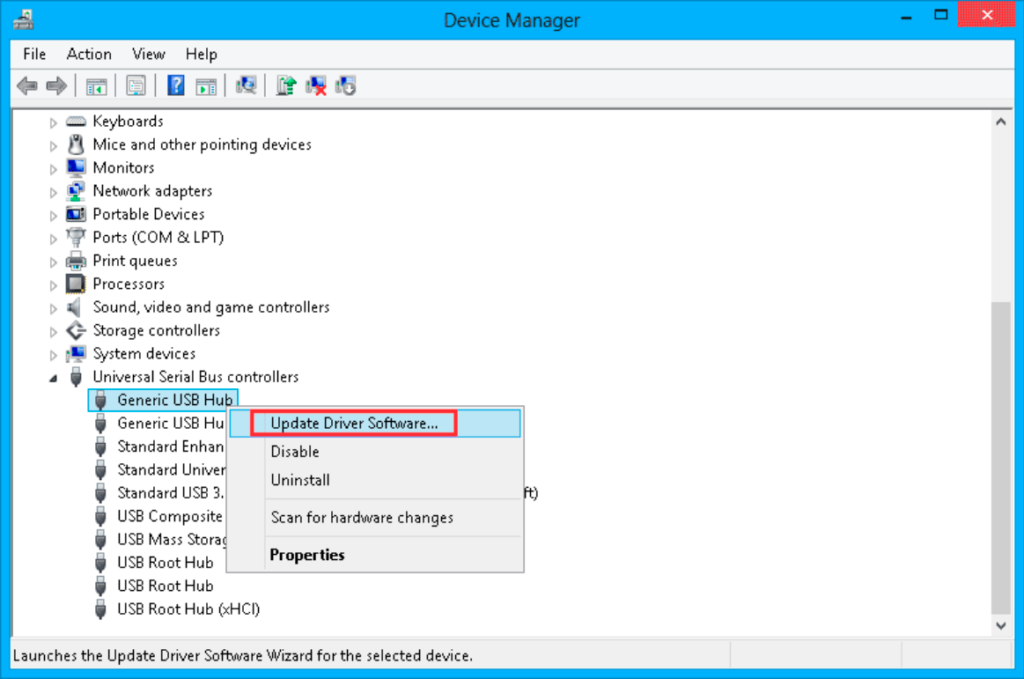
۳. فرمت فایل درایو را از FAT32 به NTFS تغییر دهید
توجه داشته باشید که اگر اطلاعاتی بر روی فلش خود داشته باشید با این روش تمامی این اطلاعات حذف خواهند شد. سیستم فایلی NTFS در سالهای اخیر، نسبت به فرمت FAT32 پیشرفتهای زیادی داشته است. به طور کلی این فرمت به دلیل اینکه به تعداد کمتری از دستورات، در هنگام خواندن و نوشتن دادهها نیاز دارد سرعت دسترسی بالاتری دارد.
این مطلب را هم بخوانید: آموزش پشتیبان گیری از عکسها و ویدیوها در اندروید
برای اینکه درایو USB خود را به NTFS تغییر دهید مراحل زیر را طی کنید:
- فلش خود را به کامپیوتر بزنید.
- به قسمت Computer بروید و روی آیکون فلش خود راست کلیک کنید.
- گزینه Format را انتخاب کنید.
- در پنجره باز شده در قسمت زیری گزینه File System یک منو وجود دارد. این منو را باز کنید و گزینه NFTS را انتخاب کنید و تیک گزینه Quick format را نیز بردارید.
- سپس گزینه Start را بزنید.
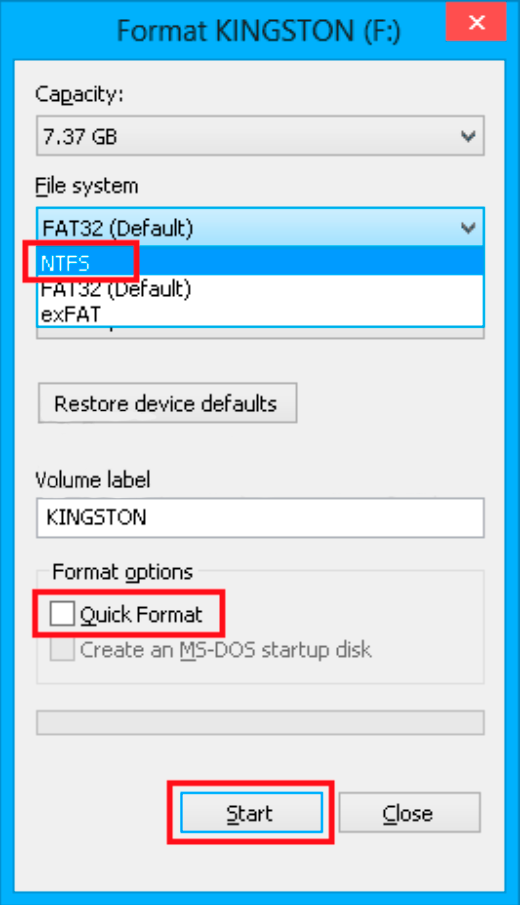
۴. حالت Legacy در Bios را غیر فعال کنید
ویژگی به نام USB Legacy Mode در بایوس سیستم وجود دارد که سرعت USB را کاهش میدهد. اینکه چگونه حالت Legacy را در کامپیوتر خود غیر فعال کنید به مادربورد شما بستگی دارد. ابتدا وارد بایوس شوید. برای ورود به بایوس باید یک بار کامپیوتر خود را ریاستارت کرده و قبل از اینکه آرم ویندوز بر روی نمایشگر کامپیوتر ظاهر شود کلید Del و یا F12 را فشار دهید. در اکثر رایانهها کامپیوتر شما با فشار دادن یکی از این دو دکمه بوت میشوند.
بعد از وارد شدن به محیط بایوس به قسمت Advanced بروید. در پنجره باز شده، گزینه Legacy USB Storage Detect و یا Legacy USB Support قابل مشاهده است. این گزینه را غیر فعال (Disable) کنید. سپس تنظیمات انجام شده را ذخیره (save) و کامپیوتر را ریاستارت کنید.
سخن آخر
در این مقاله ۴ روش که با آن میتوانید سرعت انتقال اطلاعات از طریق فلش USB را افزایش دهید گفته شد. علاوه بر این کارها پاکسازی کامپیوتر و فلش از بدافزارها هم میتواند به سرعت بخشیدن به انتقال اطلاعات کمک کند. همچنین درایوهای USB 3 سرعت بیشتری نسبت به درایوهای USB2 دارند. این درایوها گران قیمتتر از درایوهای USB2 هستند و به همین علت طرفدارهای کمتری دارند.
برای استفاده از این درایوها، کامپیوتر شما باید مجهز به پورت USB 3 باشد. نظر شما چیست؟ آیا روش دیگری وجود دارد که سرعت انتقال اطلاعات در فلش USB را افزایش دهد ؟ نظرات خود را با مجله اعتبار کالا در میان بگذارید.


















سلام وقت بخیر
فلش ۶۴ گیگ تازه امروز گرفتم ولی سرعت انتقال داده بسیار کمه ۱۰ تا عکس رو تو یکربع طول کشید تا انتقال بده باید چکار کنم؟
سلام
دلایل متعددی موجب میشود تا سرعت انتقال دادهها کاهش یابد پس موارد زیر را در نظر داشته باشید
۱) سایز و نوع فایلهای در حال انتقال، تاثیر زیادی بر سرعت انتقال اطلاعات فلش مموری دارند. به عنوان مثال فایلهای ویدیویی سنگین نسبت به فایلهای متنی ساده پهنای باند بسیار بیشتری اشغال میکنند و این یعنی ممکن است به دلیل همین موضوع، سرعت انتقال پایینتر از حد انتظار شما باشد.
۲) از دیگر عواملی که میتواند سرعت انتقال فایل را کاهش دهد، میتوانیم به تعداد فایلهایی که به صورت همزمان در حال انتقال هستند، اشاره کنیم. هرچه تعداد فایلها و تنوع آنها بیشتر باشد، فشار بیشتری به کامپیوتر و فلش مموری وارد میشود.
۳) زمانی که فایلها را از سیستم به فلش مموری منتقل میکنید، این دادهها به دلایل مختلف سختافزاری و نرمافزاری، ممکن است در بخشهای مختلف حافظه موردنظر قرار بگیرند و به اصطلاح تکهتکه شوند. همین فرایند سرعت انتقال را پایین میآورد زیرا به جای اینکه فایل موردنظر فقط از یک بخش حافظه فراخوانده شود، باید از قسمتهای مختلف حرکت کند.
۴) از دیگر عوامل مربوط به کاهش سرعت انتقال فایل، باید به ناسازگاری بین فلش مموری و کامپیوتر اشاره کنیم. طبیعتا اگر کامپیوتر شما از پورت USB 3.0 بهره میبرد ولی فلش مموری قدیمی باشد، سرعت انتقال فایل مطابق انتظار شما نخواهد بود.
ببخشید فلش استفاده می کنم خوب بود ولی مدتی هست کند شده هم در ارسال فایلها از کامپیوتر و پاک کردن فایلها در فلش
سلام
به مطلب مراجعه کنید، مواردی که ذکر شده را انجام دهید