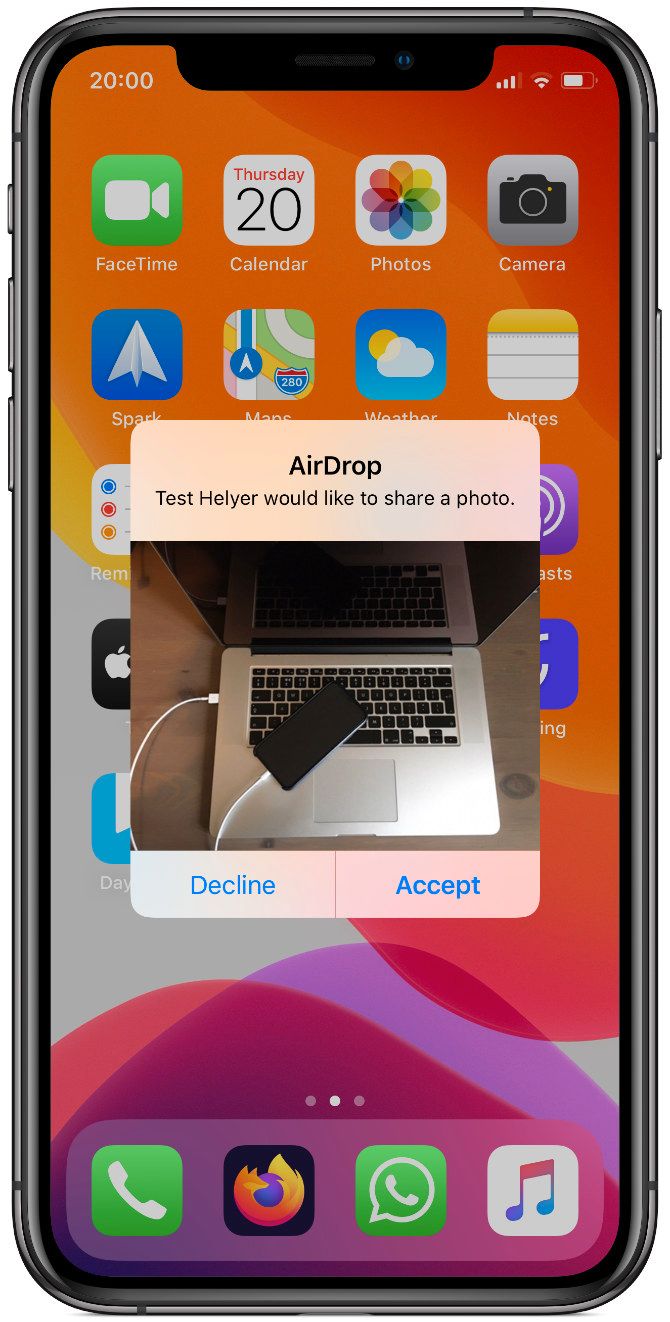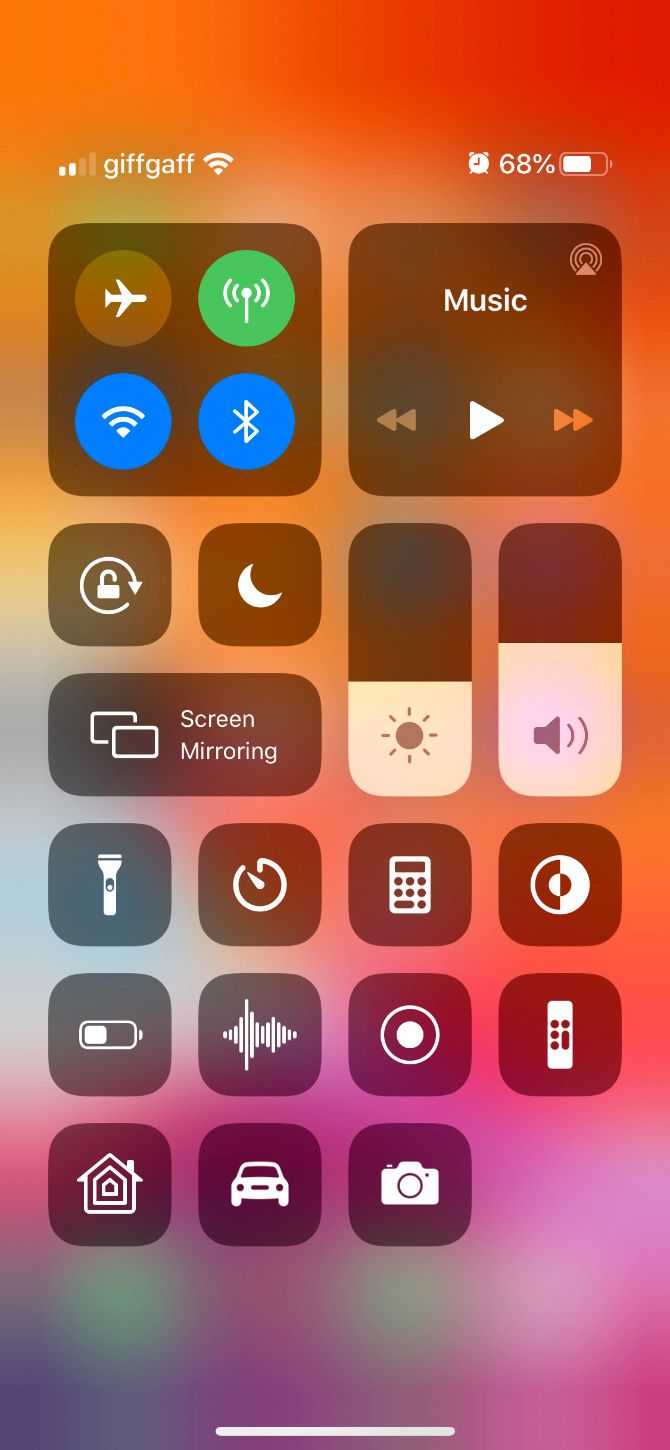چطور در آیفون و مک از ایردراپ استفاده کنیم؟
چطور ایردراپ را در آیفون، آیپد و مک روشن کنیم؟
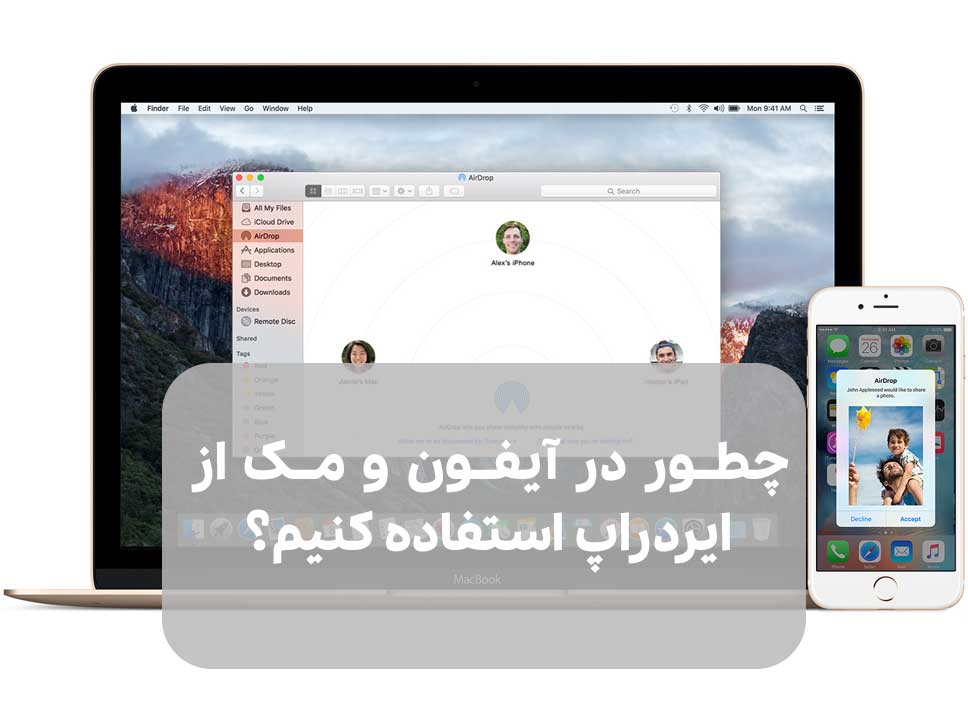
به دنبال انتقال فایل بین دو دستگاه مختلف اپل هستید؟ در ادامه نحوه استفاده از ایردراپ را در آیفون یا مک برای ارسال عکس، اسناد، مکانها، وبسایتها و غیره به هر دستگاه اپل دیگر را مورد بررسی قرار میدهیم. پس با مجله اعتبارکالا همراه باشید.
اگر قبل از ایردراپ استفاده نکردهاید باید بدانید که این روش سریعترین و سادهترین راه برای انتقال فایلها از یک دستگاه اپل به دستگاه دیگر است که کاملا بیسیم کار میکند. در ادامه تمام چیزهایی که برای شروع استفاده از آن باید بدانید را خواهیم گفت.
فهرست مطالب
ایردراپ چطور کار میکند؟
ایردراپ از ترکیب وایفای و بلوتوث برای ایجاد ارتباط بیسیم بین دو دستگاه استفاده میکند. شما میتوانید از این اتصال برای انتقال فایلها در هر اندازهای، با سرعت بسیار بالا استفاده کنید. علاوه بر این، هر فایلی که انتقال میدهید، کاملا رمزگذاری میشود و نیازی نیست نگران دسترسی کسی فایلهایتان باشید؛ حتی اگر در یک شبکه عمومی از ایردراپ استفاده میکنید.
میتوانید برای هرکسی که در محدوده وایفای و بلوتوث است (معمولا حدود ۱ متر) فایلها را ارسال کنید و فرقی نمیکند که شخص در مخاطبان شما باشد یا خیر. در دو بخش بعدی، نحوه ایردراپ کردن فایلها از مک یا آیفون را توضیح میدهیم.
چطور در مک از ایردراپ استفاده کنیم؟
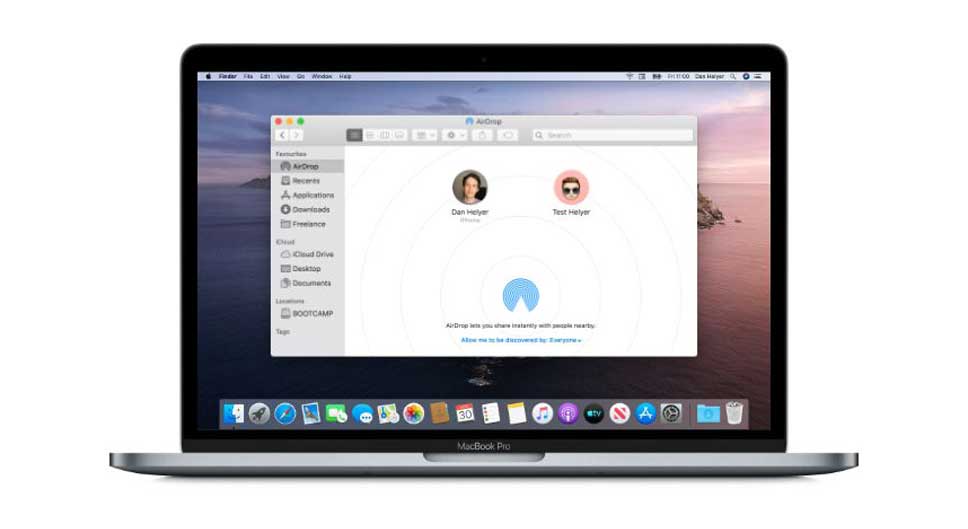
ایردراپ با هر مکی که از سال ۲۰۱۲ به بعد عرضه شده است (به استثنای مک پرو ۲۰۱۲)، تا زمانی که سیستم شما سیستمعامل OS X Yosemite یا بالاتر را داشته باشد، کار میکند. برای بررسی این جزئیات برای مک خود، منوی اپل را در بالا سمت چپ باز کنید و About This Mac را انتخاب کنید.
اگر مک شما با ایردراپ سازگار بود؛ مراحل زیر را برای این کار انجام دهید:
نحوه روشن کردن ایردراپ در مک
ابتدا مطمئن شوید که وایفای و بلوتوث هر دو روشن هستند. این مسئله باید برای مک و همچنین دستگاهی میخواهید فایلها را روی آن ایردراپ کنید، صادق باشد.
از بالا سمت نوار منو Control Center را باز کنید؛ سپس برای فعال کردن وایفای و بلوتوث کلیک کنید. نیازی نیست به شبکه وایفای متصل باشید؛ اما باید آن را روشن کنید.
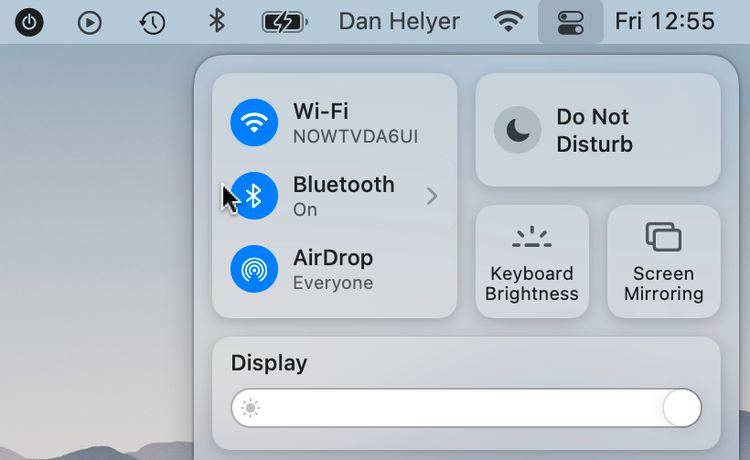
همچنین، باید مطمئن شوید مک شما برای هرکسی که فایلهای ایردراپ را دریافت میکند، قابل مشاهده باشد. برای انجام این کار، یک فولدر Finder جدید را از نوار کناری انتخاب کنید. اگر نمیتوانید پوشه ایردراپ را پیدا کنید، به جای آن Go > AirDrop را از نوار منو انتخاب کنید.
در پایین پنجره ایردراپ، منوی کشویی :Allow me to be discovered by را باز کنید و Contacts Only یا Everyone را انتخاب کنید. با این کار، ایردراپ مک شما روشن میشود.
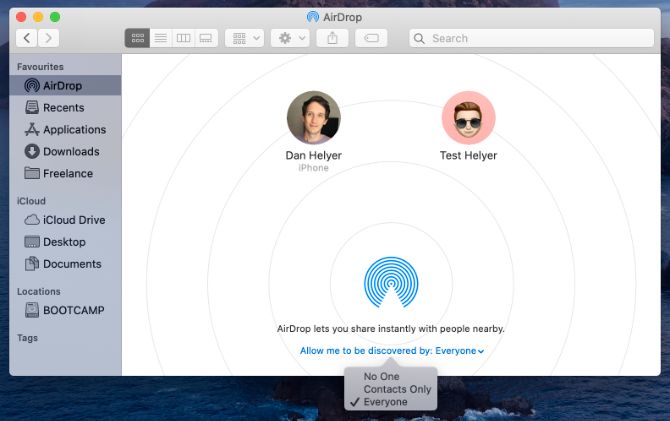
حتی اگر Everyone را انتخاب کنید؛ باز هم هیچکس نمیتواند بدون اجازه شما فایلهای ایردراپ را به دستگاهتان بفرستد.
چطور فایلها را در مک ایردراپ کنیم؟
سریعترین راه برای استفاده از ایردراپ از مک به یک دستگاه دیگر، مانند آیفون، جستجوی دکمه Share در برنامه فعلی است. اکثر برنامهها به شما این امکان را میدهند تا ایردراپ را به عنوان روی برای اشتراکگذاری فایلها انتخاب کنید. بنابراین، میتوانید چیزی که روی آن کار میکنید را بدون جابجایی بین برنامههه، انتقال دهید.
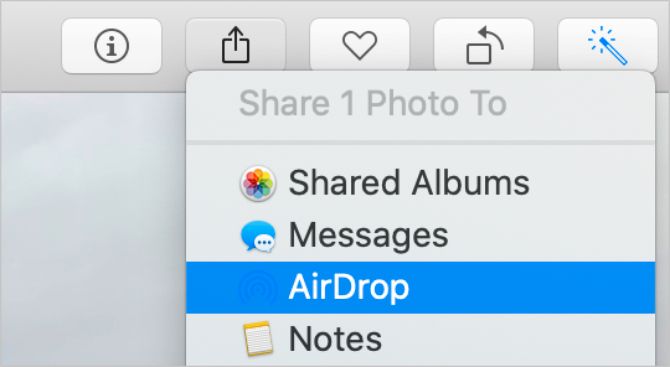
پس از انتخاب ایردراپ از منوی Share، در هر مک یا آیفونی که فایلها را ایردراپ میکنید، یک پنجره بازشو ظاهر میشود. گاهی اوقات، کمی طول میکشد تا دستگاههای دیگر ظاهر شوند؛ پس کمی صبور باشید.
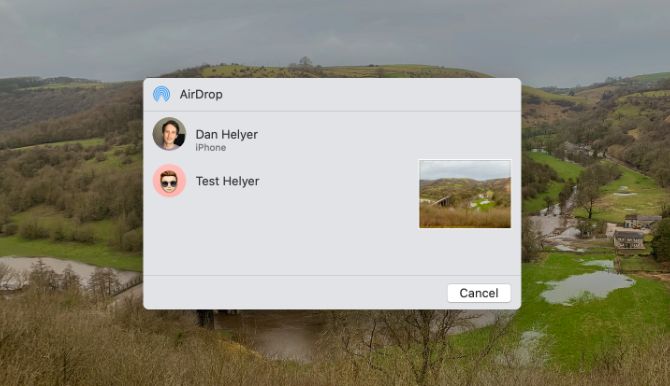
اگر دستگاهی که با آن فایلها را ایردراپ کردهاید نشان داده نمیشود؛ مطمئن شوید که ایردراپ در آن دستگاه و همچنین، مک شما روشن باشد.
نحوه انتقال فایلها از مک با استفاده از Finder
اگر دکمه اشتراکگذاری در برنامه فعلی شما وجود ندارد (یا اگر ایردراپ یکی از گزینههای اشتراکگذاری آن نیست)؛ هنوز هم از آن برای ایردراپ کردن فایلها از مک به دستگاه دیگر اپل استفاده کنید.
پنجره Finder را باز کنید و روی AirDrop در نوار کنید یا Go > AirDrop را از نوار منو انتخاب کنید. پس از مدتی، باید افراد یا دستگاههایی که برای ایردراپ کردن در دسترس شما هستند، نشان داده شود.
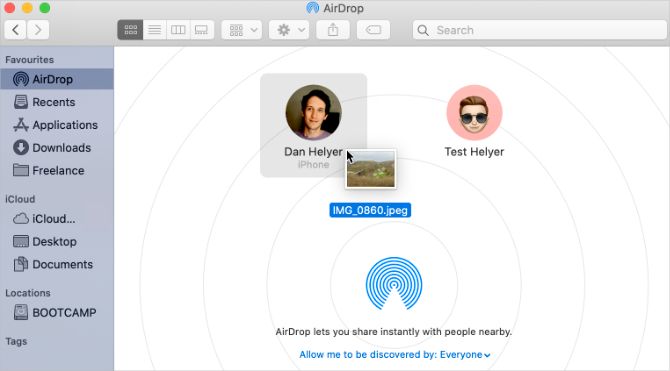
پنجره Fnider دیگری باز کنید و به فایلی قصد انتقال آن را دارید بروید. حالا آن را بکشید و روی مخاطبی که در پنجره AirDrop مد نظر شماست آن را رها کنید.
نحوه دریافت فایلهای ایردراپ در مک
هنگامی که فایلها را برای شخصی ایردراپ میکنید، آنها میتوانند قبل از شروع انتقال، این کار را بپذیرند یا رد کند. به طور مشابه، اگر فردی سعی فایلی را در مک شما ایردراپ کند، باید روی Accept در اعلان ظاهر شده کلیک کنید.
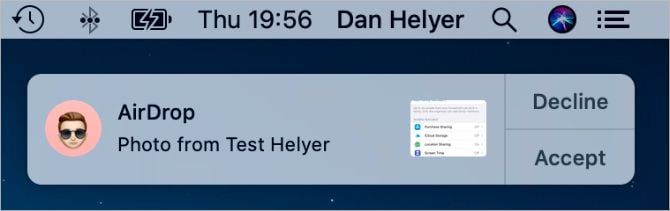
این اعلان، در بالا سمت راست مک شما ظاهر میشود. پس از کلیک روی Accept، میتوانید محل ذخیره فایل را انتخاب کنید. اگر این گزینه را نمیبینید و نمیدانید که فایلهای ایردراپ شده در مک شما کجا میروند، به پوشه Downloads نگاهی بیندازید.
فایلهای ایردراپ شده معمولا به طور پیشفرض در پوشه Downloads مک ذخیره میشوند. اما اگر در آنجا نیستند، به برنامه پیشفرض برای نوع فایل مربوطه نگاهی بیندازید. برای مثال، برنامه Photos را باز کنید تا تصاویری که ایردراپ شدهاند را پیدا کنید.
چطور از ایردراپ در آیفون استفاده کنیم؟
میتوانید از ایردراپ در هر آیفون، آیپد یا آیپاد لمسی که از iOS 7 یا بالاتر دارد استفاده کنید. روش کار، برای همه دستگاهها یکسان است.
برای ایردراپ از آیفون به هر دستگاه اپل دیگر، ابتدا باید Personal Hotspot را خاموش کنید. برای این کار به تنظیمات، سپس Personal Hotspot بروید و گزینه Allow Others to Join خاموش کنید.
نحوه روشن کردن ایردراپ در آیفون
دقیقا مانند مک، برای استفاده از ایردراپ در آیفون هم باید وایفای و بلوتوث را روشن کنید و دستگاهع دیگر هم باید همین وضعیت را داشته باشد.
Control Center را باز کنید؛ سپس روی آیکونهای وایفای بلوتوث ضربه بزنید تا روشن شوند.
برای انتخاب افرادی که میتوانند شما را با ایردارپ پیدا کنند، تنظیمات شبکه را بالا سمت چپ کنترل سنتر فشار دهید و نگه دارید تا گزینههای بیشتری نمایش داده شوند. سپس روی AirDrop ضربه بزنید و Contacts Only یا Everyone را انتخاب کنید. این کار باعث میشود تا ایردراپ دستگاه شما روشن شود.
در اینجا هم انتخاب Everyone همچنان ایمن است؛ چون قبل از اینکه هرکسی بتواند فایلها را به آیفون شما ایردراپ کنید، باید آن را تایید کنید. با این حال، شاید بخواهید قط مخاطبان خود را انتخاب کنید تا از تلاش افراد غریبه برای انتقال فایل به دستگاه شما جلوگیری شود.
نحوه ایردراپ کردن فایل به آیفون
تنها راه استفاده از ایردراپ برای انتقال فایلها از آیفون به هر دستگاه اپل دیگر، استفاده از دکمه اشتراکگذاری در داخل یک اپلیکیشن خاص است. مهم نیست که میخواهید از ایردراپ برای انتقال عکس یا شیت اکسل استفاده کنید؛ روش کاملا یکسان است.
عکس، سایت، یادداشت، یا هر فایل دیگری که میخواهید ایردراپ کنید را باز کنید و به دنبال آیکون اشتراکگذاری بگردید. پس از زدن Share، ایردراپ در ردیف دوم Share Sheet ظاهر میشود.
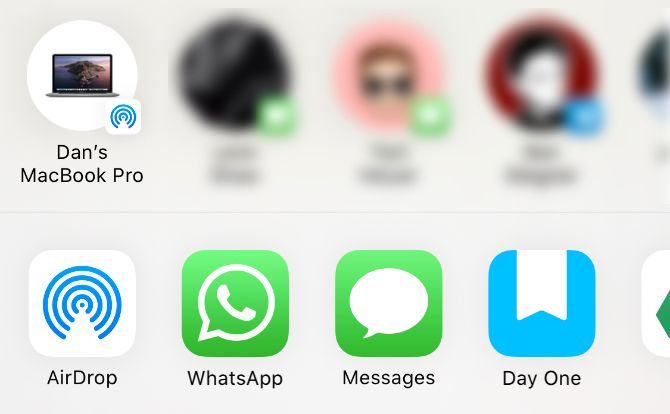
روی AirDrop ضربه بزنید و منتظر بمانید تا دستگاههای دیگر ظاهر شوند. سپس به سادگی روی شخص، آیفون یا مکی که میخواهید آن فایل را برایش ایردراپ کنید ضربه بزنید تا انتقال آغاز شود. همچنین ممکن است میانبر AirDrop به مخاطب دلخواه را در ردیف بالای برگه اشتراکگذاری ببینید.
اگر میخواهید فایل یا سندی را انتقال دهید؛ همین روند در اپلیکیشن Files دنبال کنید. ممکن است لازم باشد روی یک فایل خاص ضربه بزنید و نگه دارید تا دکمه اشتراکگذاری در این اپلیکیشن ظاهر شود.
نحوه دریافت فایلهای ایردراپ در آیفون
اگر شخص دیگری بخواهد فایلی را برای شما ایردراپ کند، اعلانی در آیفون خود مشاهده خواهید کرد. این اعلان معمولا پیشنمایشی از فایل را نشان میدهد و به شما این امکان را میدهد تا انتقال را بپذیرید یا رد کنید. اگر دستگاه شما قفل باشد، اعلان در صفحه قفل نمایش داده میشود.
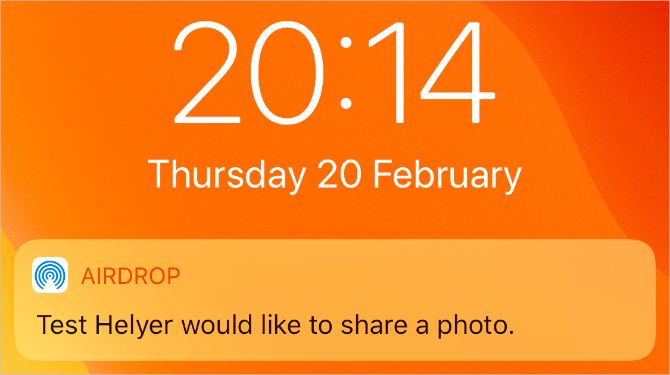
وقتی روی Accept ضربه میزنید، ایردراپ از شما میپرسد که فایل با کدام اپلیکیشن باز میکنید. اینکه فایل ایردراپ شده دقیقا کجا میرود بستگی به نوع فایل آن دارد. به عنوان مثال، یک عکس در اپلیکیشن Photos ذخیره میشود؛ در حالی که یک یادداشت در اپلیکیشن Notes ذخیره میشود.
اگر نمیتوانید فایل ایردراپ شده خاصی را پیدا کنید؛ به پوشه Downloads در اپلیکیشن Files نگاهی بیندازید. برای پیدا کردن این فایل، Files را باز کنید و اگر iCloud Drive را فعال کردهاید، به On My [iPhone] یا iCloud Drive سپس Downloads بروید.
عیب یابی مشکلات ایردراپ
اگر در یافتن گیرنده مورد نظر خود در ایردراپ مشکل دارید، مطمئن شوید که ایردراپ در دستگاه شما روشن باشد. همچنین، باید مطمئن شوید که هر دو دستگاه روشن، قفل و در محدوده بلوتوث یکدیگر هستند.
بعد از انجام این کارها به راحتی میتوانید هر فایلی را با هر اندازهای بین دستگاههای اپل انتقال دهید.