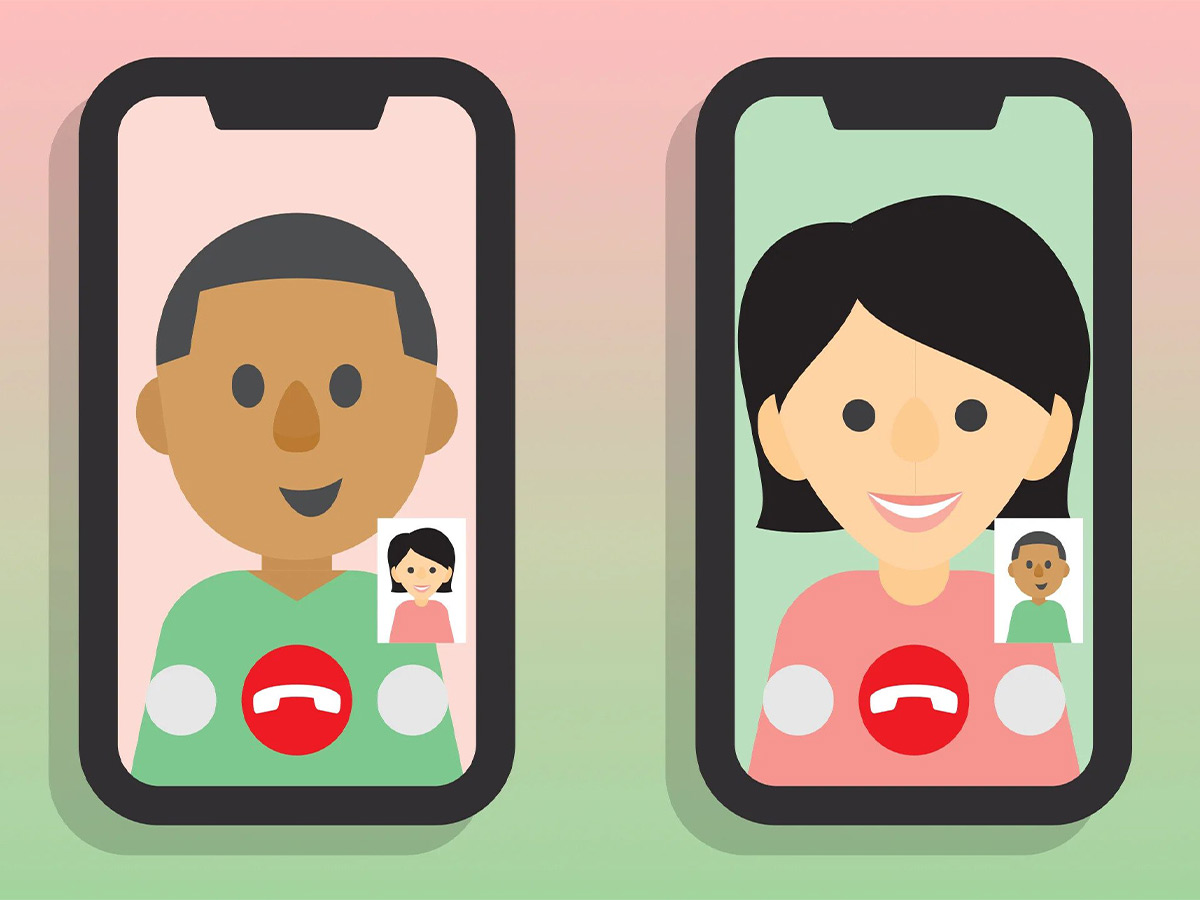بهترین ترفندهای مایکروسافت آفیس برای اندروید
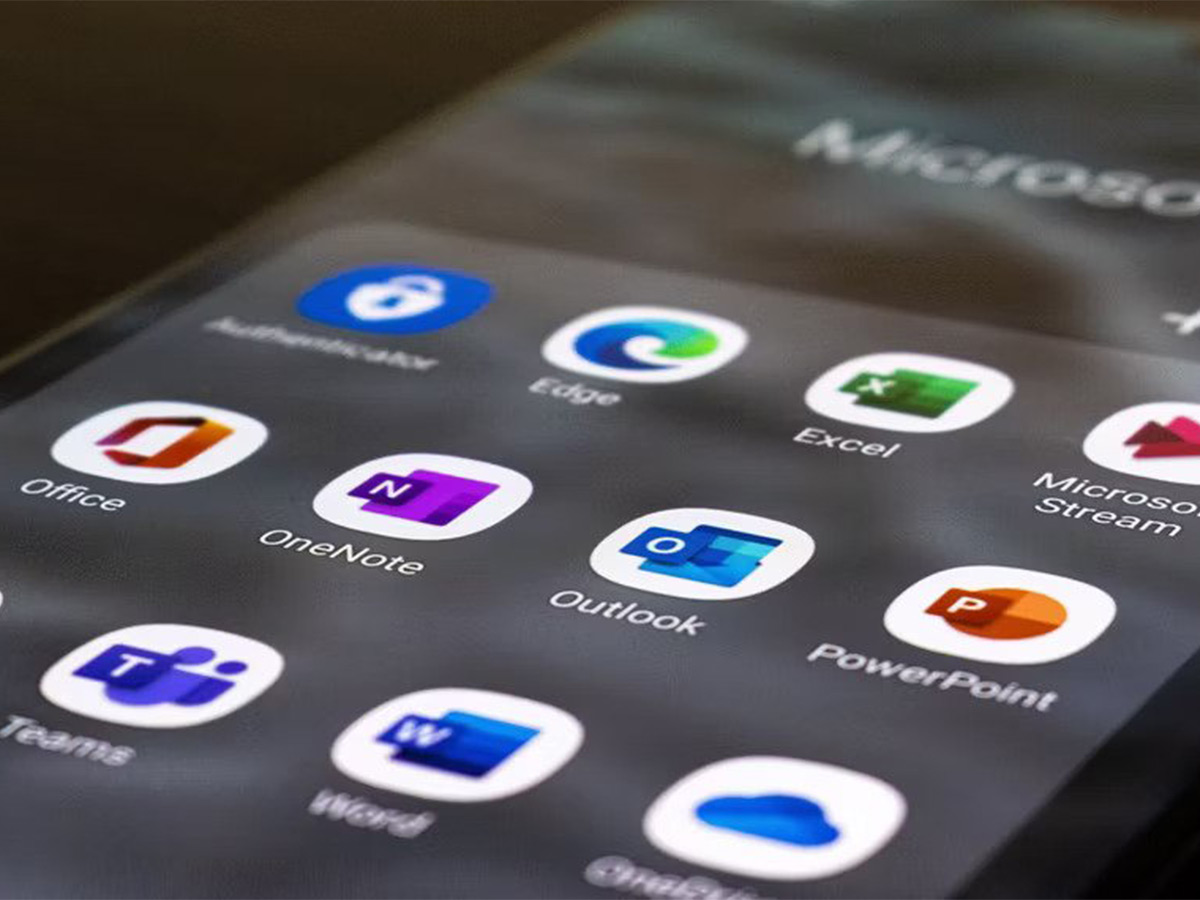
در سال ۲۰۲۰، مایکروسافت یک برنامه بهرهوری منتشر کرد که به شما این امکان را میدهد Word، PowerPoint، Excel و موارد دیگر را در یک برنامه جامع استفاده کنید. قبل از انتشار، کاربران مجبور بودند برای هر یک از این برنامهها را به صورت جداگانه نصب کنند. در حالی که برنامههای آفیس مستقل هنوز در فروشگاه Play در دسترس هستند، این برنامه جدید مایکروسافت آفیس، تمامی برنامهها را یکجا در اختیار شما قرار میدهد.
برنامه مایکروسافت آفیس جدا از اینکه یک پلتفرم همه کاره است، پر از هکهای بهرهوری بوده که به شما کمک میکند هر کاری را به طور موثر انجام دهید. در این مطلب از مجله اعتبارکالا، ما بهترین نکات و ترفندها را فهرست کردهایم تا تجربه کاربری آفیس شما را موثرتر کنیم. با ما تا انتهای این مطلب همراه باشید.
فهرست مطالب
۱- یک مکان ابری دیگر در مایکروسافت آفیس اضافه کنید
اگر به جای OneDrive از سرویس ذخیره سازی ابری دیگری استفاده میکنید، برنامه Microsoft Office به شما این امکان را میدهد تا از Dropbox، Box، Rush و بسیاری دیگر از سرویسهای ذخیره سازی فایل شخص ثالث استفاده کنید. با این حال، ادغام مستقیم Google Drive وجود ندارد، اما اگر برنامه Google Drive را روی گوشی هوشمند اندرویدی خود نصب کرده باشید، میتوانید به صورت دستی فایلها را با استفاده از Microsoft Office مرور کنید.
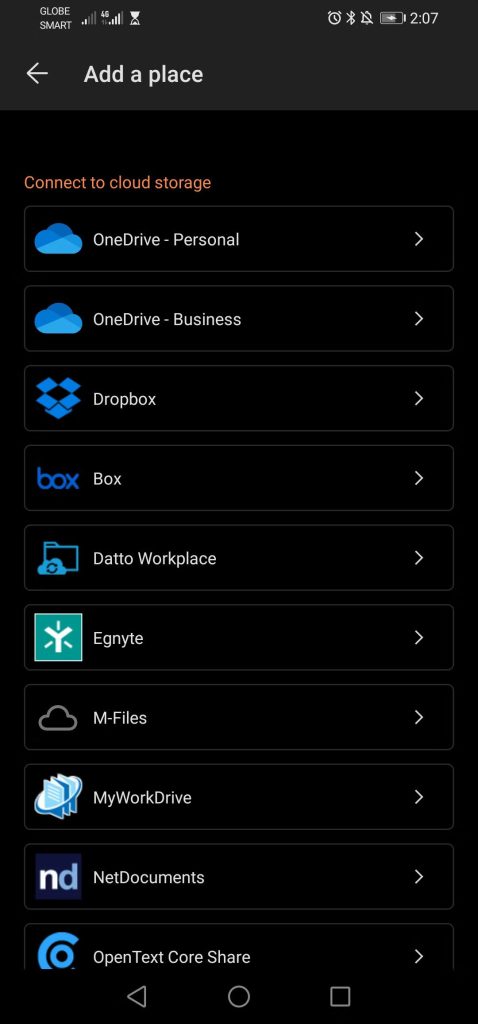
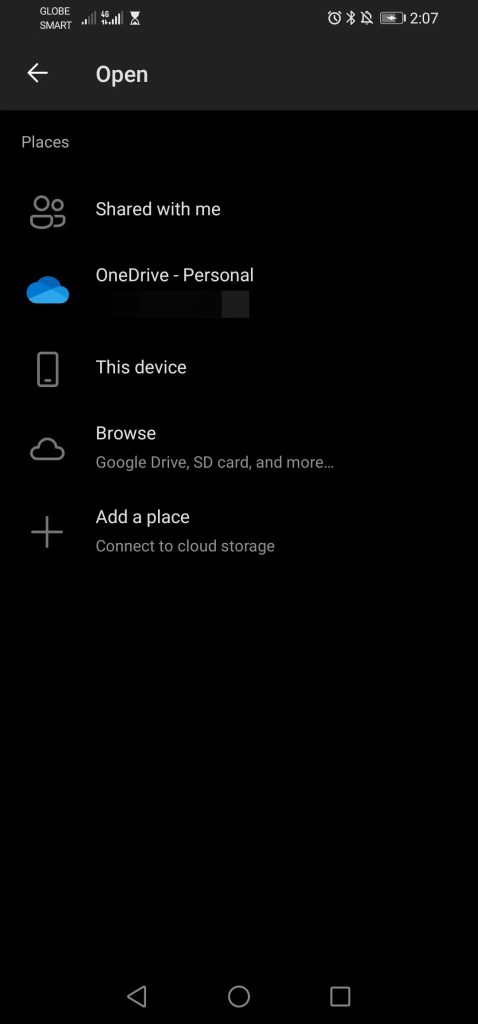
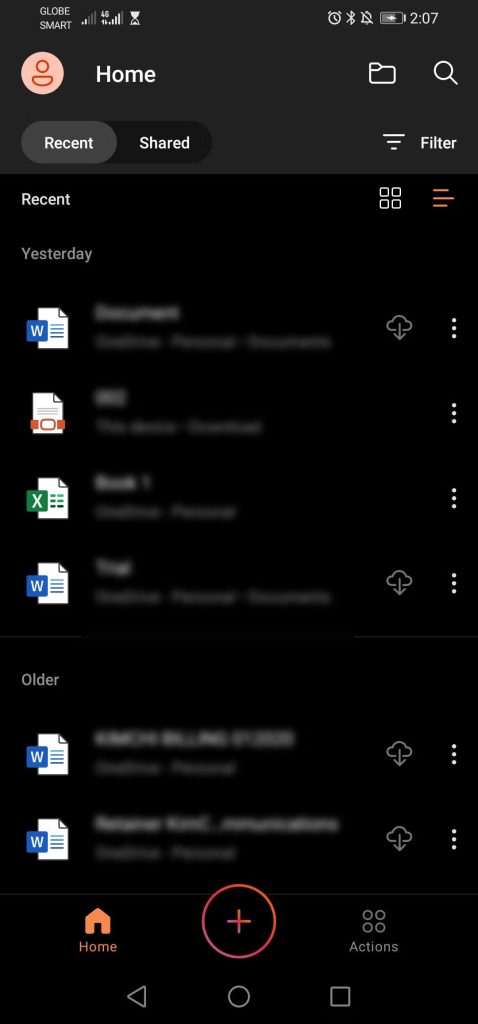
برای اتصال به دیگر فضای ذخیرهسازی ابری، روی نماد فایل موجود در بالای صفحه ضربه بزنید. سپس، افزودن مکان را انتخاب کنید و فضای ذخیرهسازی فایلی که در حال حاضر استفاده میکنید را از لیست انتخاب کنید.
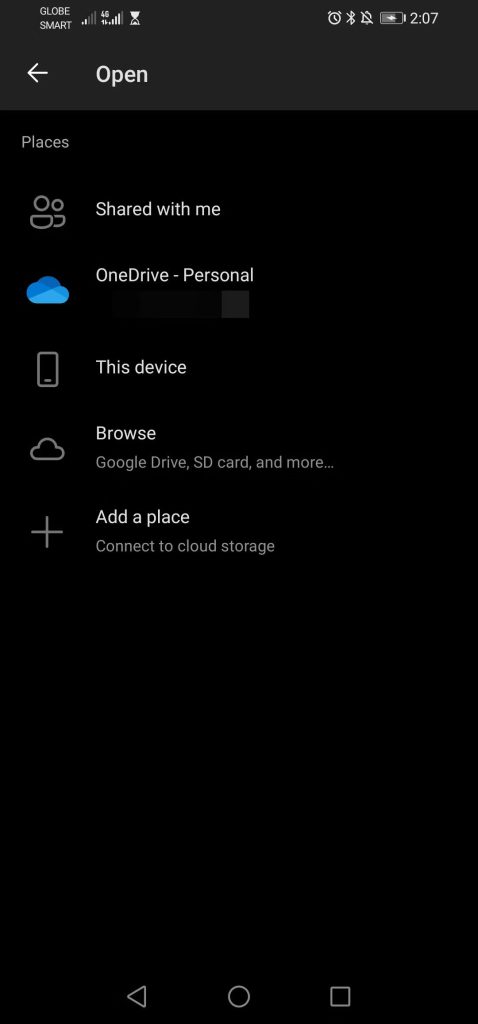
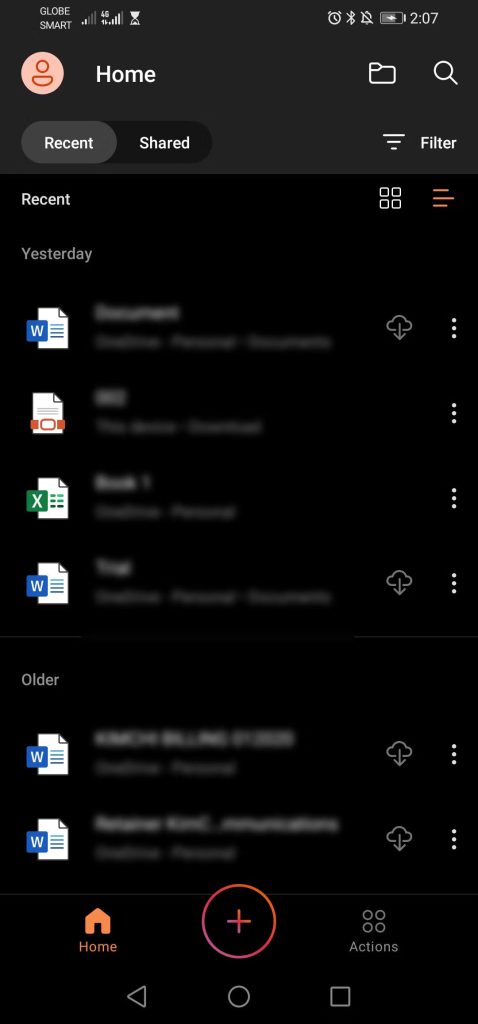
اگر میخواهید به Google Drive دسترسی داشته باشید، نماد File را در بالای منو فشار دهید و روی Browse ضربه بزنید تا فایلهایی را که میخواهید در آفیس استفاده کنید دریافت کنید.
۲- با استفاده از Microsoft Office فایلها را به PDF تبدیل کنید
در برخی موارد، باید یک سند را به صورت PDF ارسال کنید. اگر لپتاپ خود را برای تبدیل این فایلها همراه ندارید، میتوانید به جای آن از برنامه Microsoft Office استفاده کنید. شما میتوانید هر دو فایل Word و Excel را به PDF تبدیل کنید، بنابراین نیازی به نگرانی در مورد استفاده از یک برنامه یا وب سایت شخص ثالث نیست. علاوه بر تغییر نوع فایل، میتوانید برای دسترسی راحتتر، آن را به صورت محلی در گوشی یا OneDrive خود ذخیره کنید.
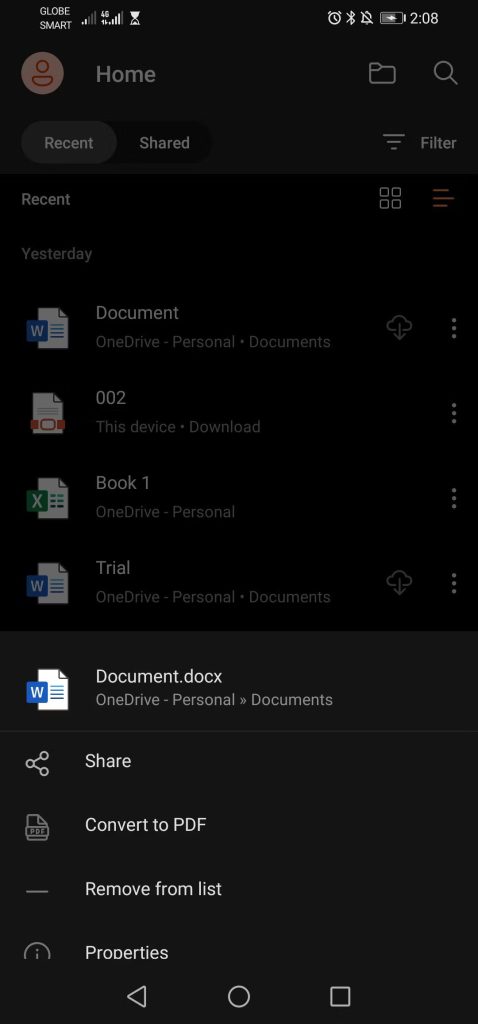
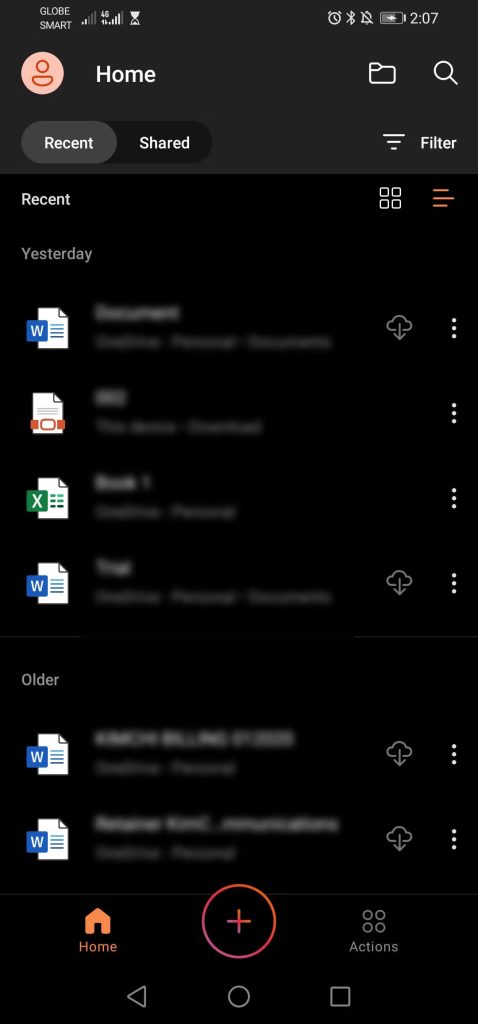
برای این کار فایلی را که میخواهید تبدیل کنید انتخاب کنید. سپس روی نماد سه نقطهای که در سمت راست نام فایل قرار دارد ضربه بزنید و گزینه Convert to PDF را انتخاب کنید.
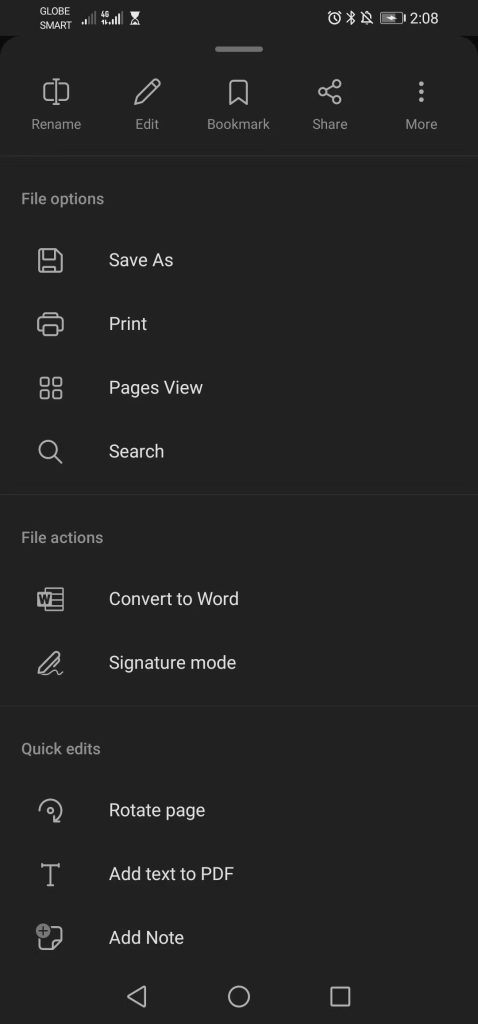
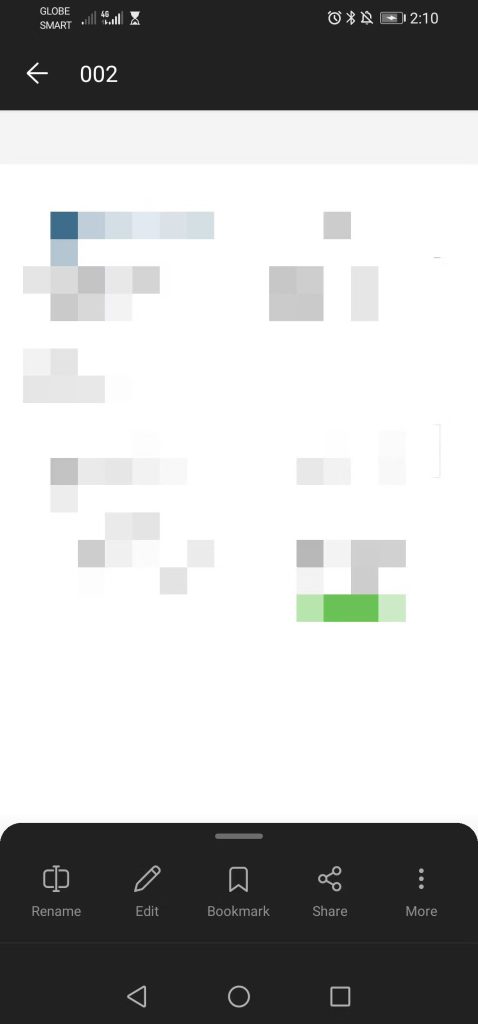
پس از تبدیل آن، گزینه More را انتخاب کنید و روی Save As ضربه بزنید تا نام فایل را تغییر دهید و مکانی را برای ذخیره آن انتخاب کنید.
۳- هر فایل PDF را با مایکروسافت آفیس امضا کنید
امضای فایلهای دیجیتال میتواند دردسرساز باشد، به خصوص در فرمت PDF. برخلاف اسناد Word که میتوانید مستقیما امضای خود را اضافه کنید، اسناد PDF گزینه آسانی ندارند. قبل از امضای سند باید از یک برنامه شخص ثالث استفاده کنید یا آن را به Word تبدیل کنید. اما این مشکلی برای برنامه مایکروسافت آفیس نخواهد بود.
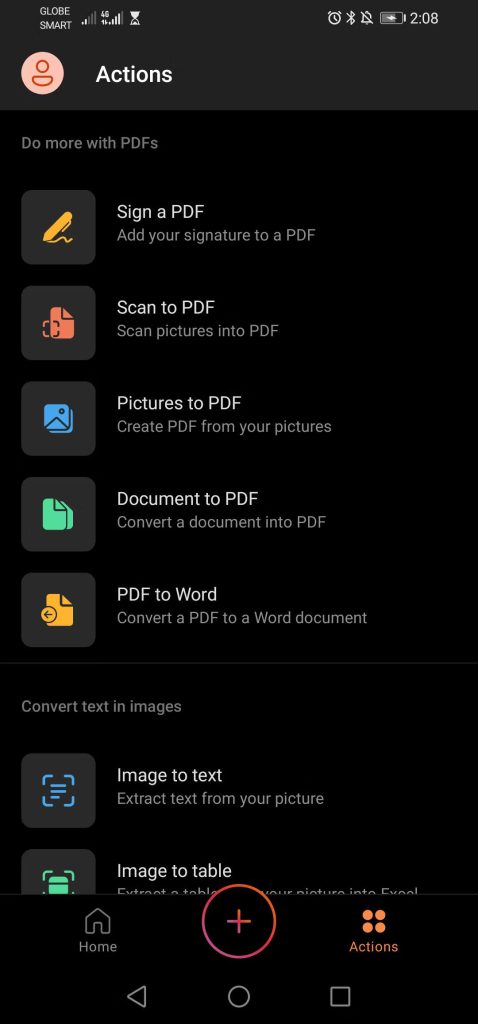
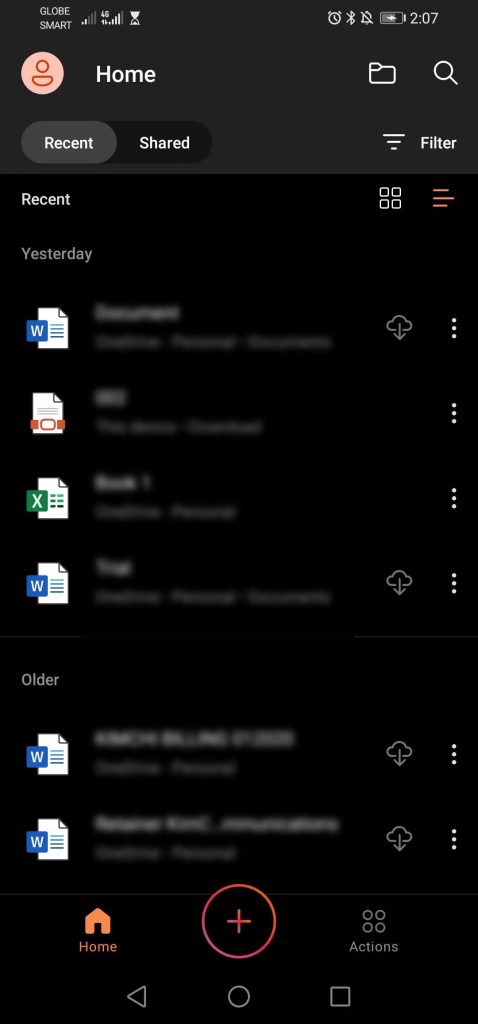
اگر نیاز به امضای یک سند PDF دارید، تب Actions را از منوی پایین فشار دهید. سپس، Sign a PDF را انتخاب کنید و سندی را که باید امضا کنید باز کنید.
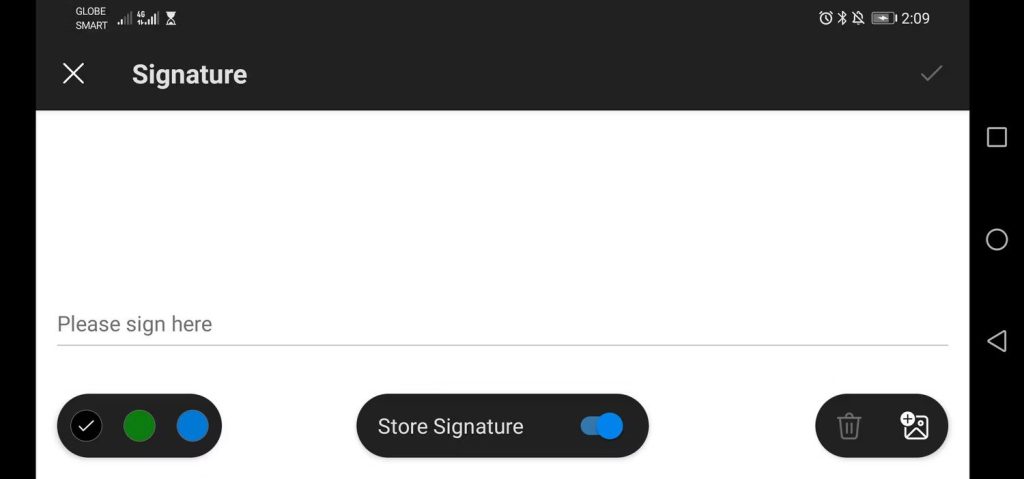
در سند، روی مکانی که میخواهید امضا کنید ضربه بزنید. میتوانید روی صفحه وارد شوید یا امضای موجود را در تلفن خود آپلود کنید. همچنین میتوانید با فعال کردن گزینه امضای فروشگاه برای استفاده در آینده، یک امضای جدید ذخیره کنید. برای درج امضا در سند، روی نماد بررسی در گوشه سمت راست بالای صفحه ضربه بزنید.
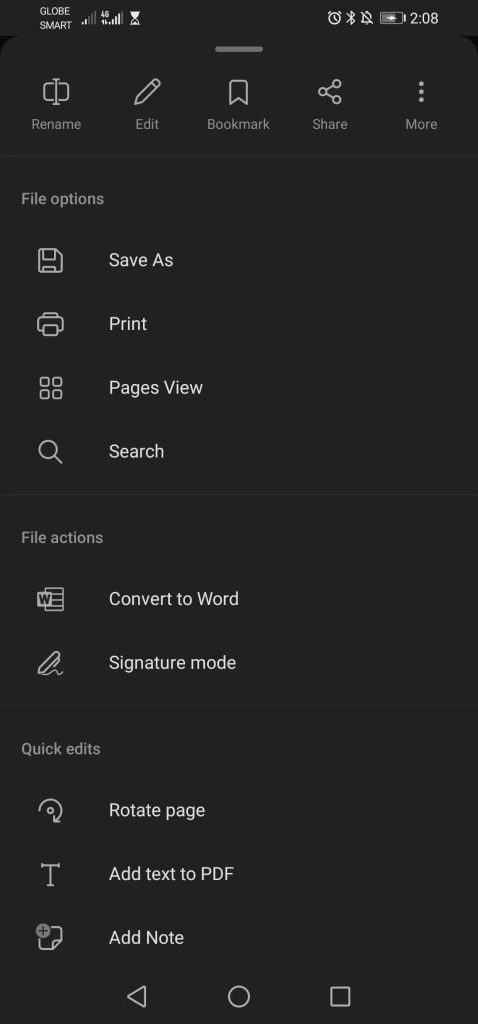
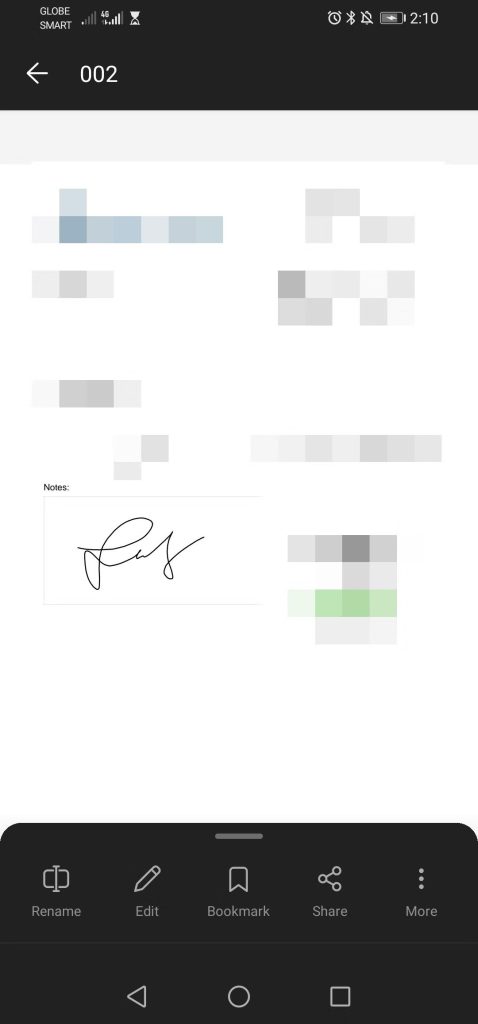
هنگامی که امضا را روی سند قرار دادید، میتوانید با فشار دادن More > Save As، فایل را با امضای دیجیتال ذخیره کنید.
۴- تبدیل PDF به Word در مایکروسافت آفیس
اگر نیاز به تبدیل فایلهای PDF به فرمت Word یا .docx دارید، برنامه Office برای اندروید گزینهای برای این کار دارد. شما میتوانید به سرعت فرمت فایلهای خود را از PDF به یک سند سازگار با Word بدون هیچ ابزار شخص ثالث تغییر دهید. برای این کار به تب Actions رفته و PDF to Word را انتخاب کنید. سپس فایل مورد نیاز برای تبدیل را انتخاب کرده و ذخیره کنید.
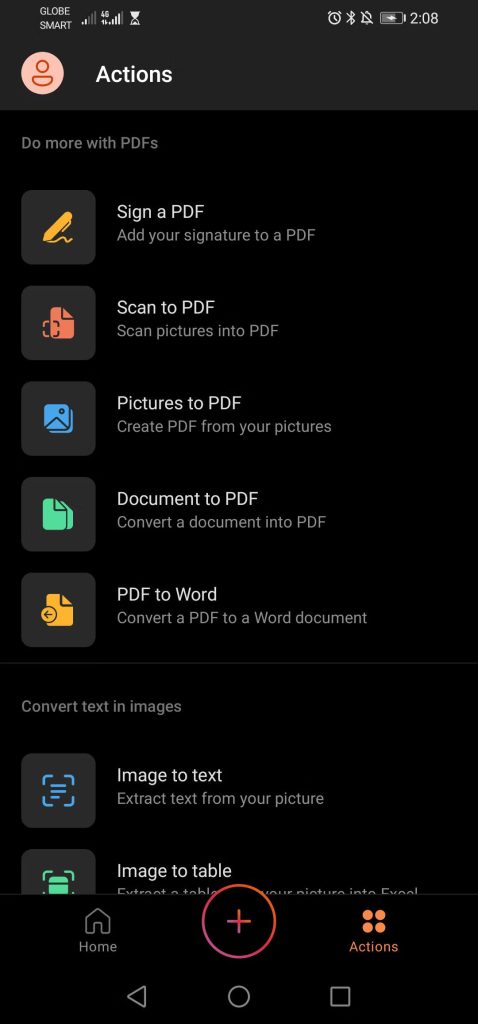
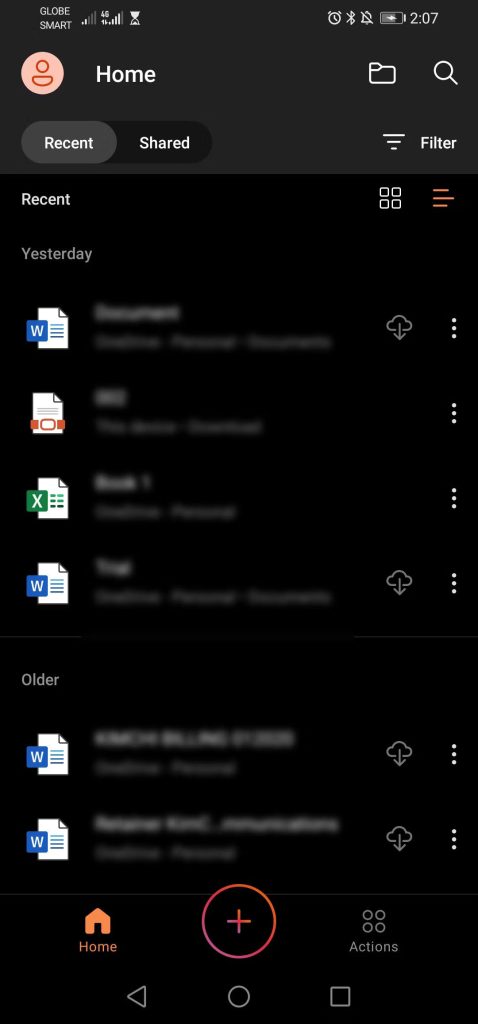
بر خلاف سایر برنامههایی که نیاز به انجام مراحل بیشتری برای تبدیل PDF دارند، برنامه مایکروسافت آفیس به شما این امکان را میدهد که این کار را فقط با انتخاب و ذخیره فایل انجام دهید.
۵- اسکن اسناد با استفاده از مایکروسافت آفیس
برنامه Microsoft Office for Android به شما این امکان را میدهد تا اسناد یا تصاویر را اسکن کرده و به سرعت آنها را به فایلهای PDF، Word یا Excel تبدیل کنید. تنها کاری که باید انجام دهید این است که با استفاده از دوربین خود آن را اسکن کنید یا یک عکس آپلود کرده تا برنامه آن را به هر فایلی که انتخاب میکنید تبدیل کند. این به کار شما سرعت میبخشد زیرا نیازی به تایپ همه چیز از ابتدا نخواهید داشت.
برای اسکن یک سند، روی تب Actions ضربه بزنید. اگر میخواهید یک سند را به PDF اسکن کنید، Scan to PDF را انتخاب کنید و اگر نیاز به استخراج متن از تصاویر دارید، Image to text را فشار دهید. به همین ترتیب، اگر میخواهید جدولی را از یک تصویر به اکسل بکشید، Image to table را انتخاب کنید.
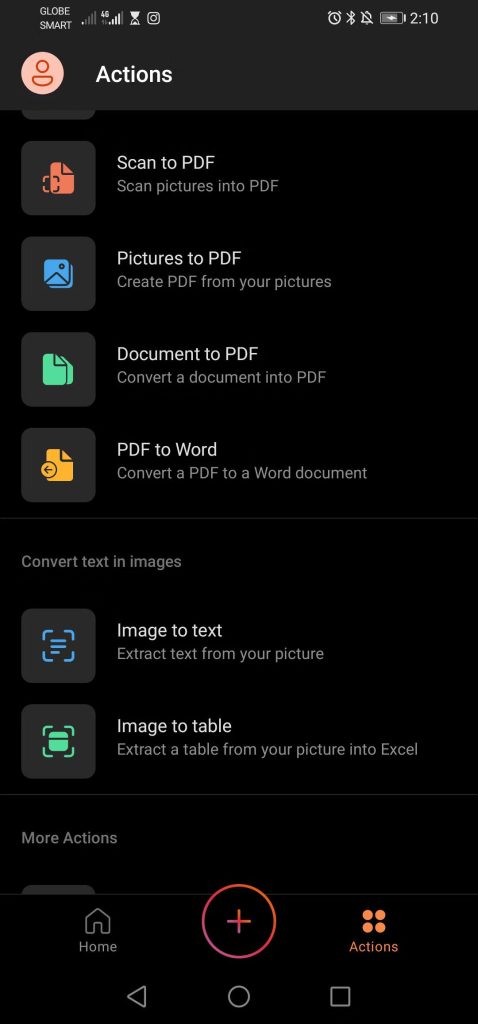
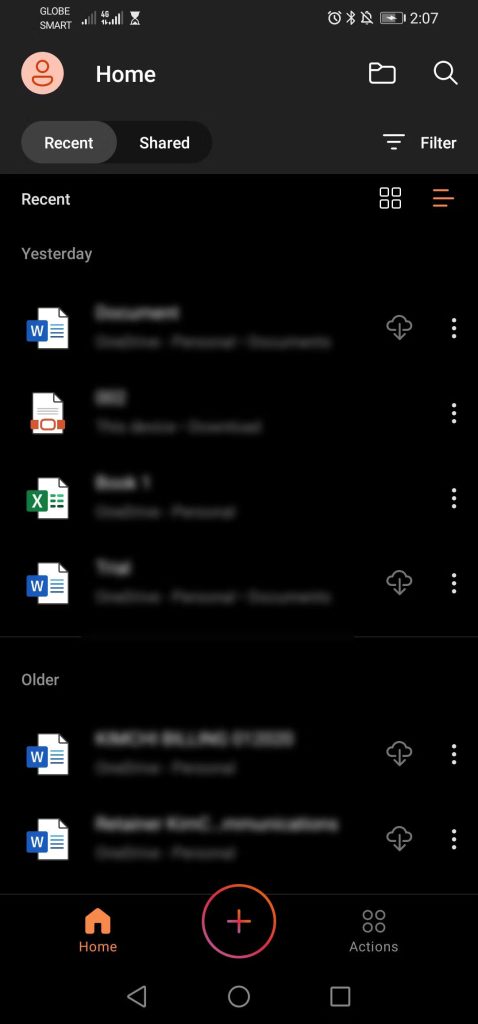
پس از اسکن یا آپلود تصویر، دستورالعملهای روی صفحه را دنبال کنید و فایل خود را در مکان مورد نظر خود ذخیره کنید.
۶- از دیکته در مایکروسافت آفیس استفاده کنید
تایپ پاراگرافهای طولانی در گوشی هوشمندتان میتواند چالش برانگیز باشد، به خصوص اگر متن طولانی باشد. به جای اینکه خود را خسته کنید، میتوانید از ویژگی دیکته برنامه Microsoft Office برای تایپ سریع در اسناد Word استفاده کنید.
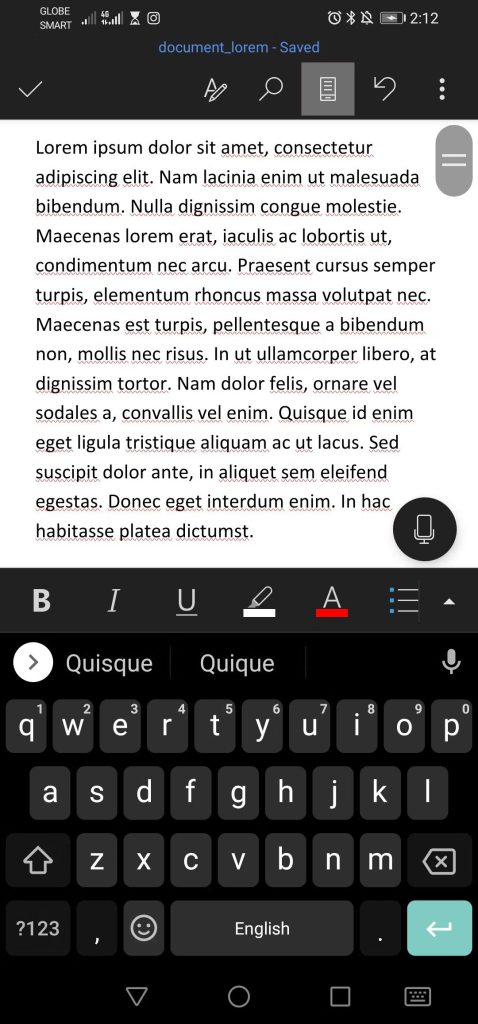
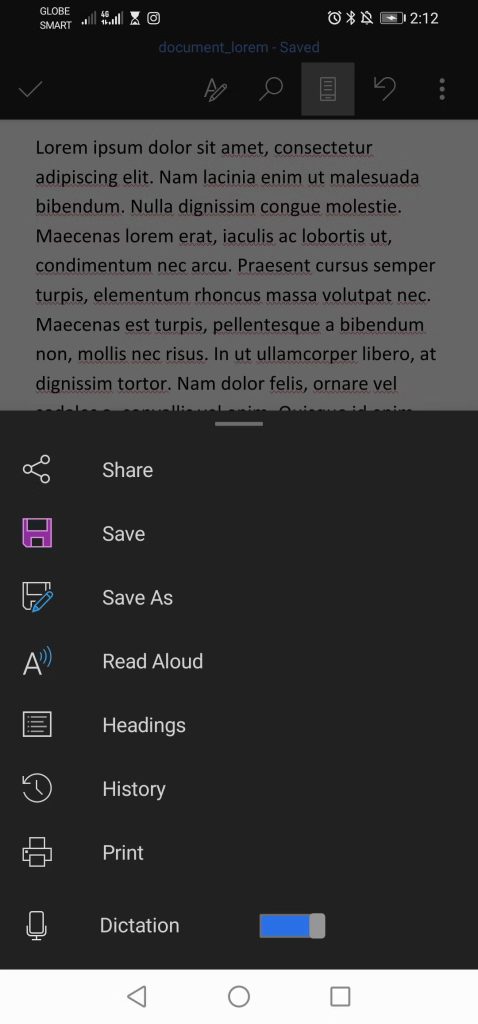
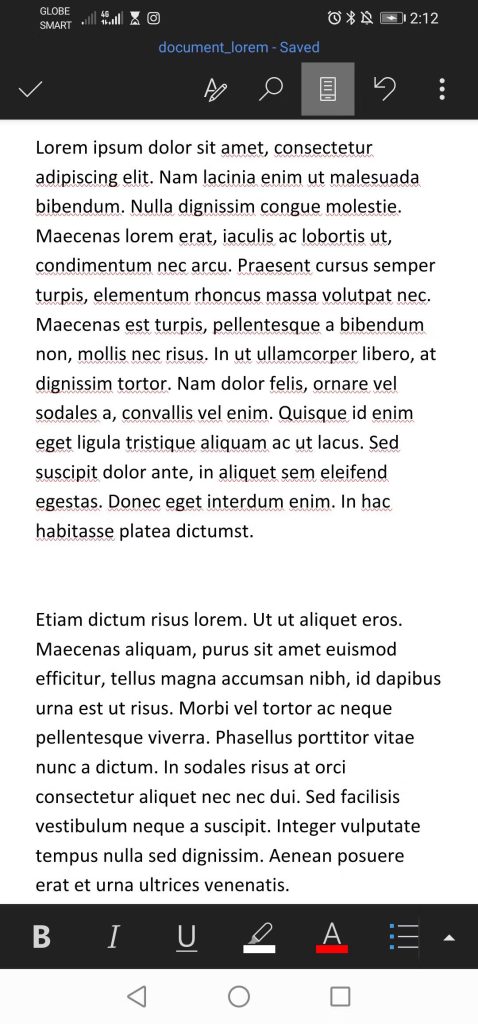
برای انجام این کار، یک فایل Word را در برنامه باز کنید. سپس آیکون سه نقطه در سمت راست بالای صفحه خود را فشار دهید و گزینه Dictation را روشن کنید. به فضای کاری خود برگردید و دکمه میکروفون را فشار دهید تا رونویسی شروع شود.
۷- اسناد خود را با صدای بلند در Microsoft Office بخوانید
اگر نیاز به خواندن اسناد یا بررسی گزارشها دارید و از طرفی دیگر زمان زیادی ندارید، میتوانید از برنامه Microsoft Office بخواهید که آن را برای شما بخواند. این ویژگی داخلی به شما امکان میدهد به هر سندی گوش دهید، بنابراین میتوانید چند کار را انجام دهید و کارآمدتر باشید. به عنوان مثال، اگر دیر به سر کار میرسید و هنوز خواندن مقالهای را تمام نکردهاید، از این ویژگی برای گوش دادن به فایل در حین رانندگی استفاده کنید.
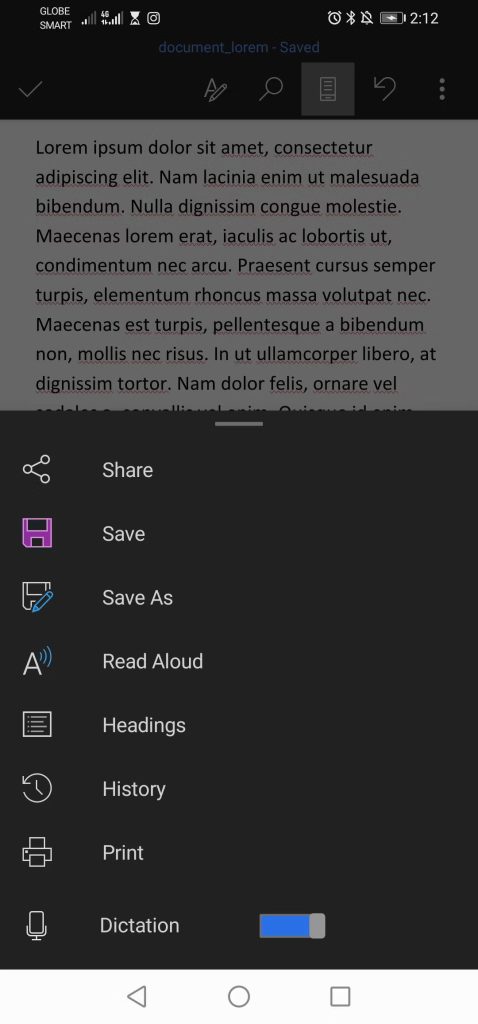
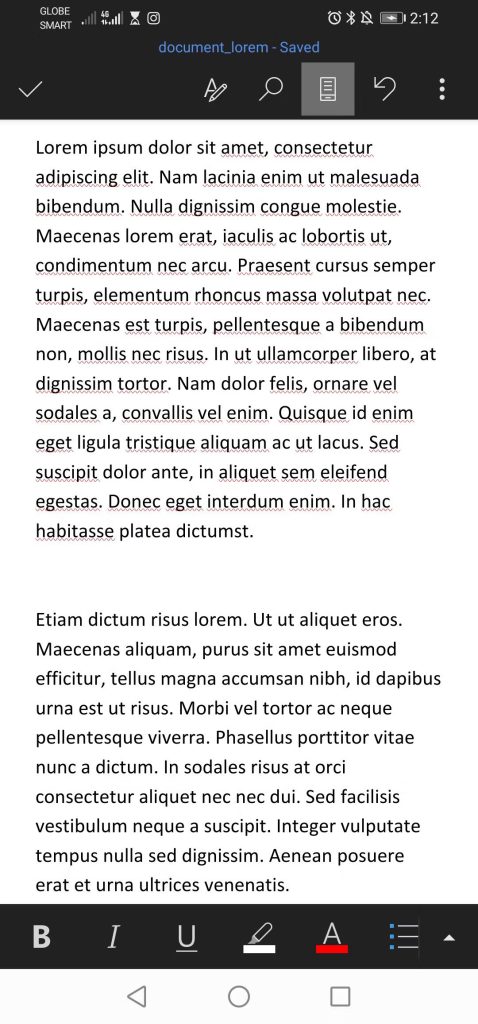
برای گوش دادن به یک سند، فایل را در برنامه Office باز کنید. سپس روی نماد سه نقطه ضربه بزنید و Read Aloud را انتخاب کنید.
۸- با استفاده از برنامه Office فایلها را برای دیگران ارسال کنید
آیا با شخصی کار میکنید که از برنامه مایکروسافت آفیس نیز استفاده میکند؟ در این صورت، اشتراکگذاری اسناد اکنون سریعتر و آسانتر خواهد بود. این برنامه به شما این امکان را میدهد تا فایلها را فورا با کاربران آفیس به اشتراک بگذارید.
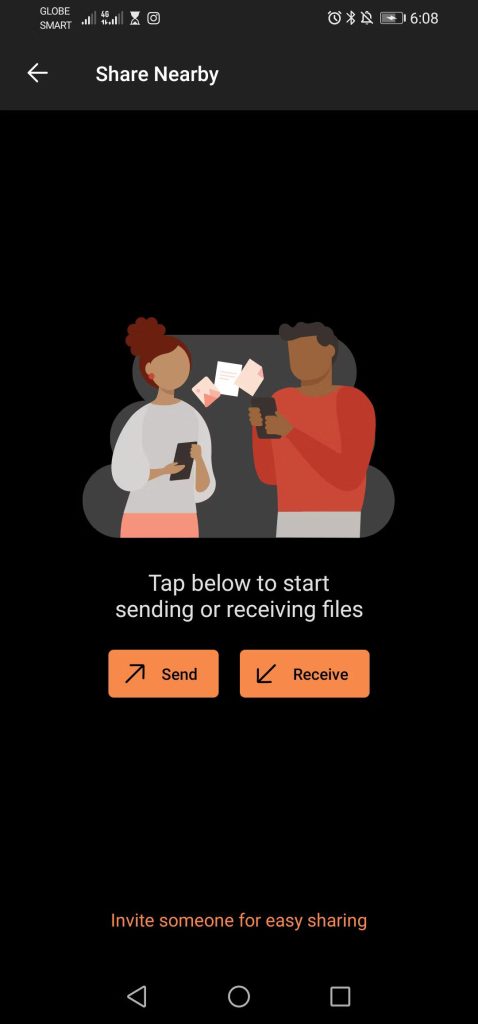
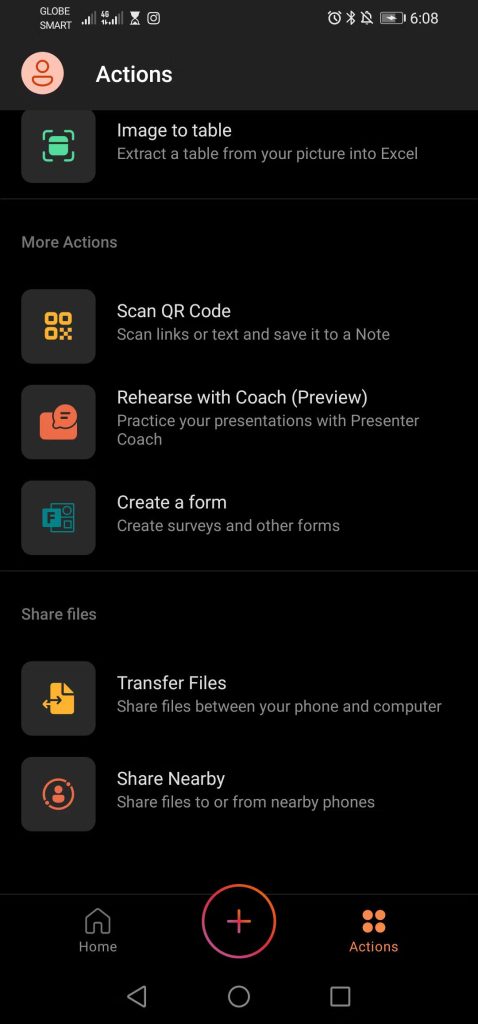
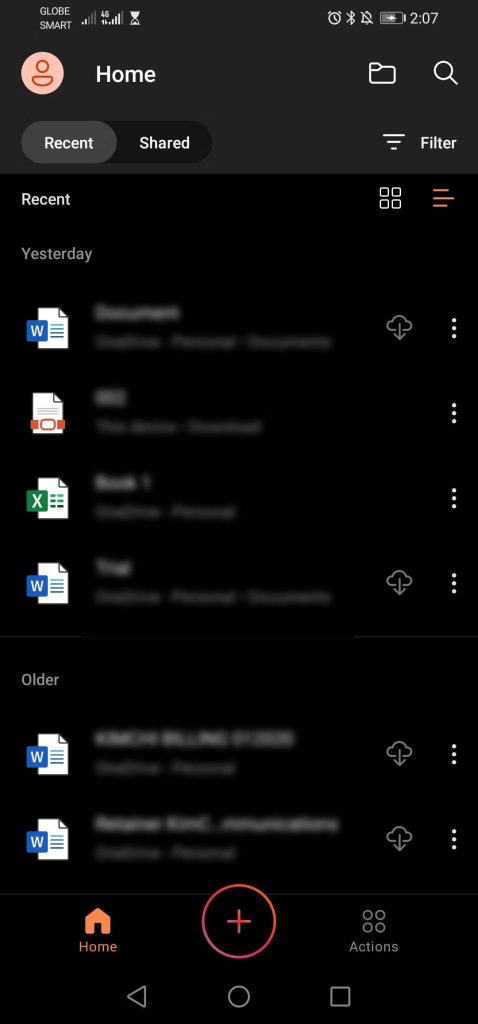
برای اشتراک گذاری فایلها، روی تب Actions کلیک کنید و از گزینه Share Nearby را انتخاب کنید. سپس، اگر در حال ارسال فایل هستید، گزینه sending را انتخاب کنید یا اگر کسی قصد دارد اسنادی را برای شما ارسال کند، گزینه Receive را انتخاب کنید. منتظر بمانید تا کاربر متصل شود.
سخن پایانی
با تمام این نکات و ترفندها میتوانید کارآمدتر و موثرتر کار کنید. اگر زیاد با اسناد Word، PowerPoint و Excel کار میکنید، این برنامه بهرهوری همه کاره میتواند بهترین انتخاب باشد. علاوه بر تمام این ترفندهای مخصوص برنامه، یادگیری بیشتر در مورد ویژگیهای کلی مجموعه آفیس مایکروسافت میتواند بهرهوری شما را به سطح بالاتری برساند.