نحوه حل مشکل چرخش نمایشگر آیفون و آیپد
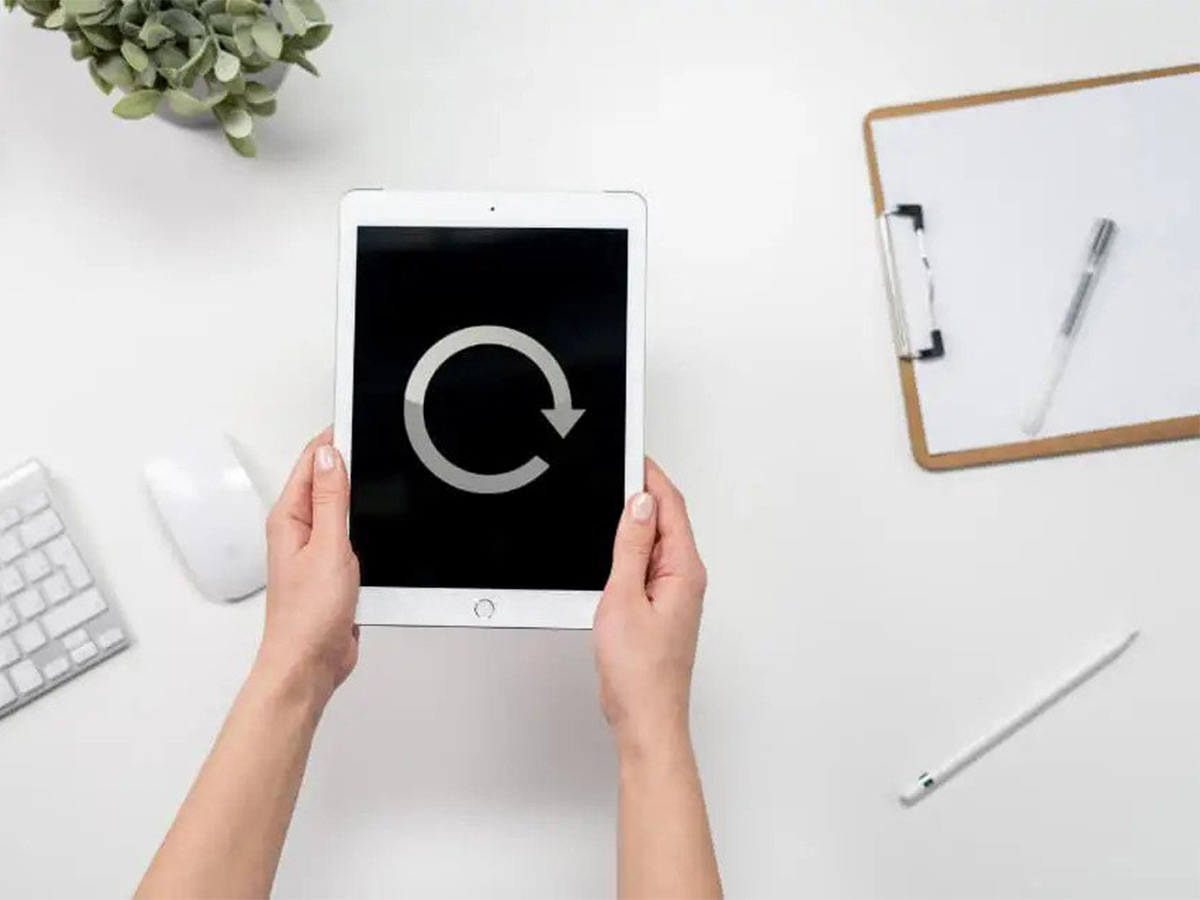
نمایشگر آیفون و آیپد بر اساس نحوه نگه داشتن آن تقریبا به طور یکپارچه میچرخد. اما گاهی پیش میآید که نمایشگر آیفون شما در جهت عمودی یا افقی گیر کرده باشد. در این مطلب از مجله اعتبارکالا نحوه حل مشکل عدم چرخیدن نمایشگر آیفون و آیپد را شرح خواهیم داد. با ما تا انتهای این مطلب همراه باشید.
فهرست مطالب
گزینه Orientation Lock را در آیفون خاموش کنید
اگر نمایشگر آیفون شما در حالت عمودی گیر کرده است و حتی زمانی که گوشی خود را به پهلو میچرخانید، به حالت افقی نمیچرخد، ممکن است مشکل از قفل جهت گیری پرتره باشد. خوشبختانه، شما میتوانید به سرعت این قفل را از مرکز کنترل iOS غیرفعال کنید.
اگر مدل آیفون شما iPhone X یا مدلهای جدیدتر است، انگشت خود را از گوشه سمت راست بالای صفحه به پایین بکشید تا مرکز کنترل نمایان شود.
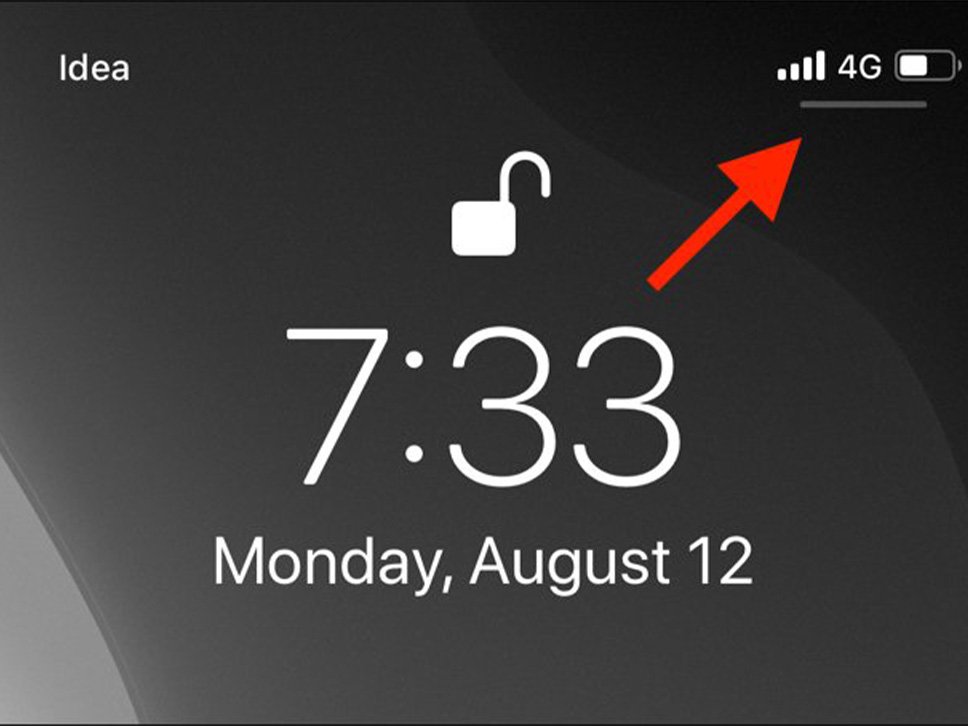
اگر از آیفون ۸ یا دستگاههای قدیمیتر با دکمه فیزیکی هوم استفاده میکنید، انگشت خود را از پایین صفحه به بالا بکشید تا مرکز کنترل نمایان شود.
در مرکز کنترل، نمادی را که شبیه یک قفل است و یک دایره در اطراف آن قرار دارد، ببینید. اگر قفل جهت گیری پرتره فعال باشد، این نماد با پس زمینه سفید نشان داده میشود. برای غیرفعال کردن آن، روی دکمه Portrait Orientation Lock ضربه بزنید.
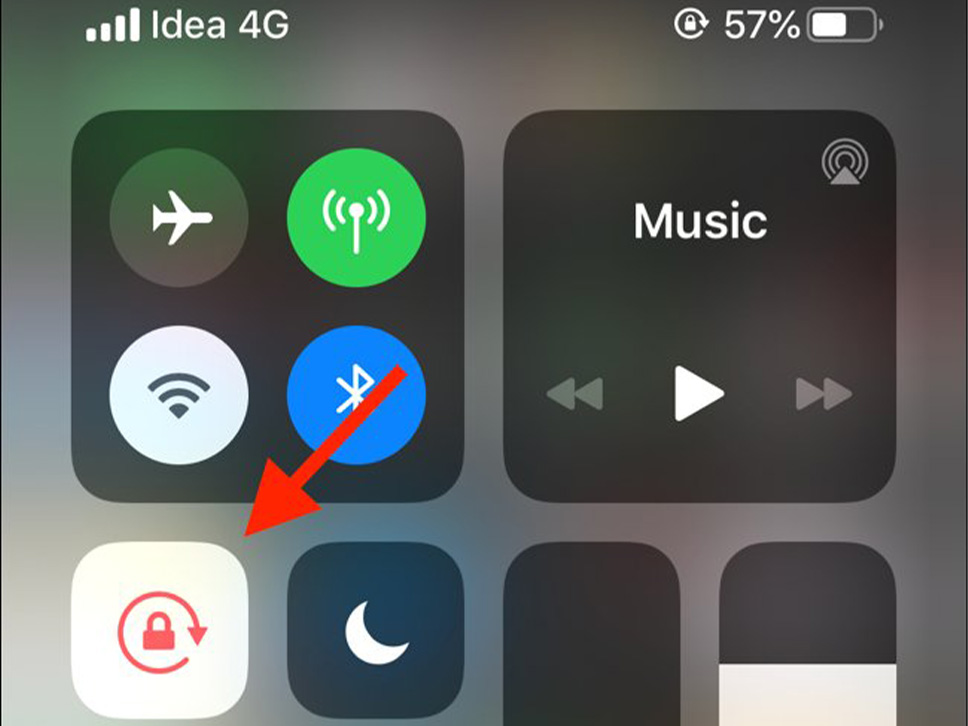
در بالای مرکز کنترل، پیام Portrait Orientation Lock: Off را خواهید دید.
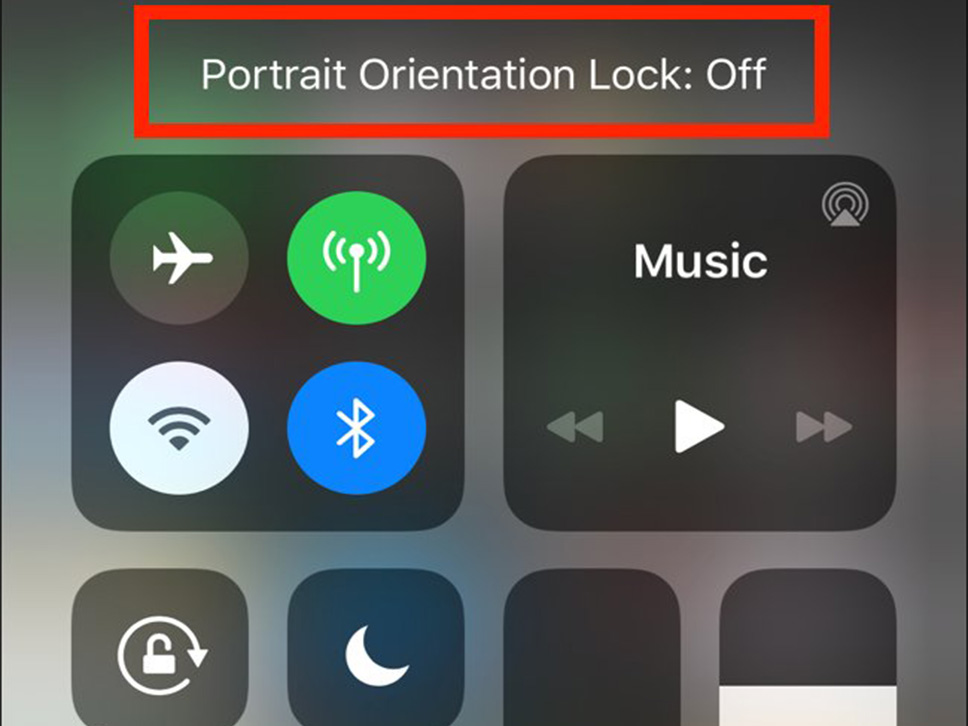
اکنون، وقتی آیفون خود را به طرفین میچرخانید، نمایشگر iOS شما باید به فرمت افقی تغییر کند.
گزینه Rotation Lock را در iPad خاموش کنید
برخلاف آیفون، آیپد را میتوان هم در جهت افقی و هم در جهت عمودی قفل کرد. به همین دلیل است که این ویژگی در آیپد Rotation Lock نامیده میشود.
برای خاموش کردن Rotation Lock در آیپد، از همان روشی که در بالا توضیح داده شد استفاده خواهیم کرد. به خاطر داشته باشید که فرآیند دسترسی به Control Center در iPad بر اساس نسخه iOS (یا iPadOS) متفاوت است. اگر از iOS 12، iPadOS 13 یا بالاتر استفاده میکنید، انگشت خود را از گوشه سمت راست بالای صفحه به پایین بکشید.
اگر از iOS 11 استفاده میکنید، روی دکمه Home دوبار کلیک کنید تا App Switcher و قسمت Control Center در سمت راست ظاهر شوند. اگر از iOS 10 و نسخههای قبلی استفاده میکنید، انگشت خود را از پایین صفحه به بالا بکشید.
اکنون، روی دکمه Rotation Lock که دارای نماد قفل با یک دایره در اطراف آن است ضربه بزنید تا قفل چرخش را تغییر دهید. مجددا، دکمه در صورت فعال شدن با پس زمینه سفید نشان داده میشود و در صورت غیرفعال شدن، پیام Rotation Lock: Off نمایش داده میشود.
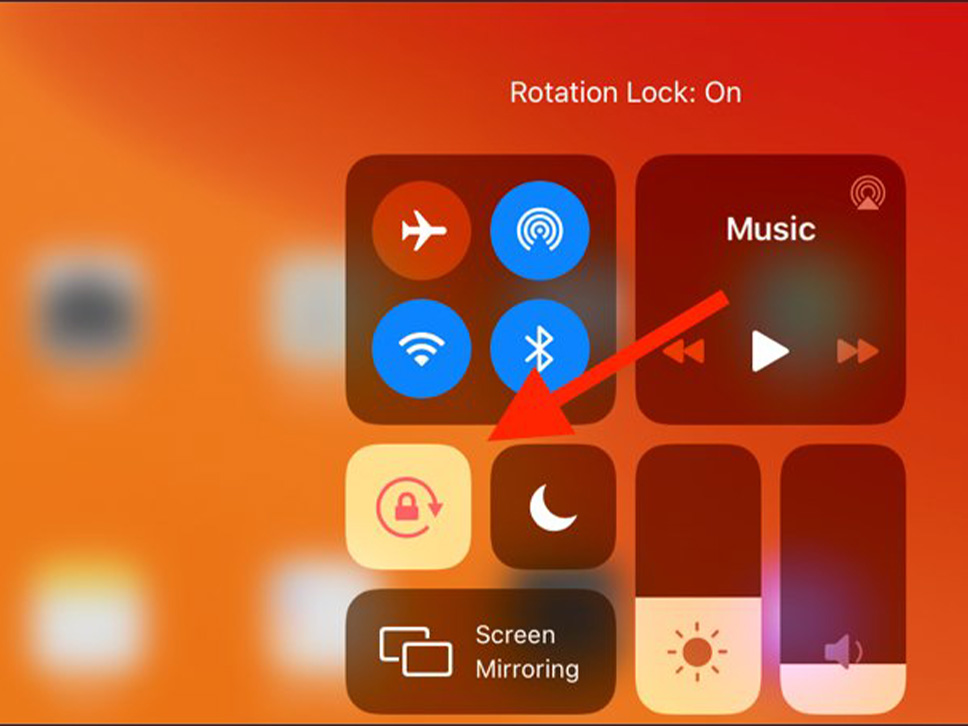
برنامه را مجددا راه اندازی کنید
اگر Orientation یا Rotation Lock را غیرفعال کردهاید و همچنان با همین مشکل مواجه هستید، نکته بعدی که باید بررسی کنید برنامهای است که استفاده میکنید. اگر برنامه مورد نظر گیر کرده یا از کار افتاده است، باید برنامه را ترک کرده و مجددا راه اندازی کنید. برای انجام این کار، ابتدا باید به App Switcher در iPhone یا iPad خود دسترسی داشته باشید.
اگر از یکی از آیفونها یا آیپدهای جدیدتر بدون دکمه Home استفاده میکنید، انگشت خود را از نوار Home به بالا بکشید و یک ثانیه نگه دارید تا App Switcher نمایان شود. اگر آیفون یا آیپد شما دکمه هوم دارد، روی آن دوبار کلیک کنید.
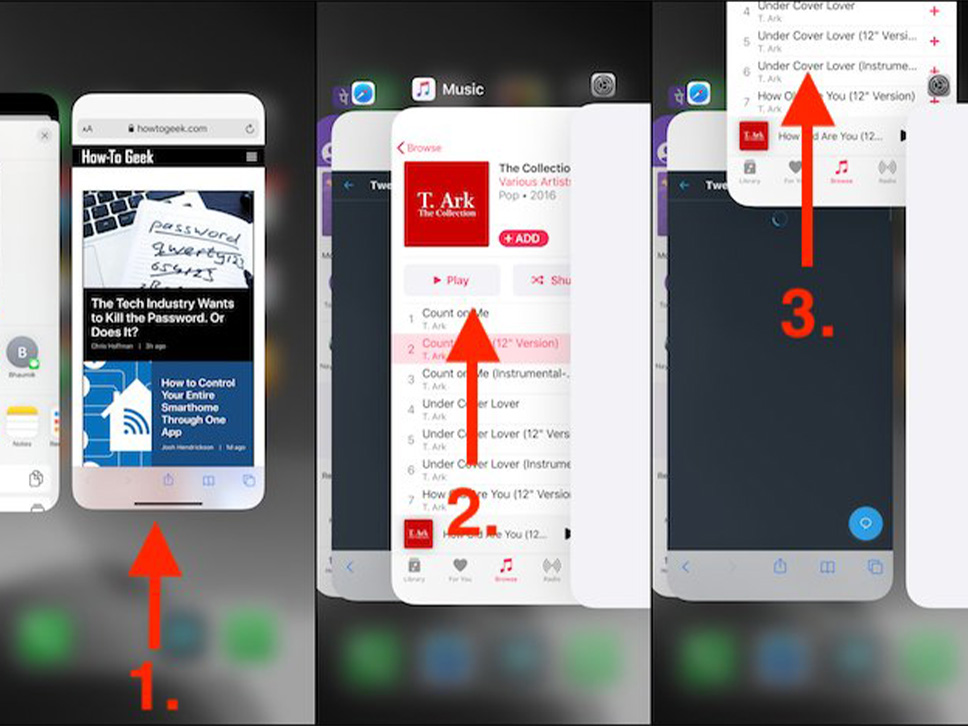
اکنون برنامهای را که میخواهید از آن خارج شوید را پیدا کنید و سپس روی پیشنمایش به سمت بالا بکشید. برنامه را از صفحه اصلی پیدا کنید و دوباره آن را باز کنید. اگر مشکل از برنامه بود، اکنون باید نمایشگر آیفون یا آیپد بچرخد.
آیفون یا آیپد را ریستارت کنید
اگر مشکل در چندین برنامه ادامه داشت، ممکن است مشکل از آیفون یا آیپد باشد. معمولا یک راهاندازی مجدد ساده این گونه مشکلات را برطرف میکند. در iPhone یا iPad خود با نوار صفحه اصلی نرم افزار، Volume Up یا Volume Down را به همراه Side button فشار داده و نگه دارید تا منوی Slide to Power Off ظاهر شود.
آیفونها و آیپدهای دارای دکمه فیزیکی هوم به شما این امکان را میدهند که با فشار دادن و نگه داشتن دکمه Sleep/Wake، منوی پاور را مشاهده کنید. انگشت خود را روی نوار لغزنده Slide to Power Off بکشید تا دستگاه خاموش شود.
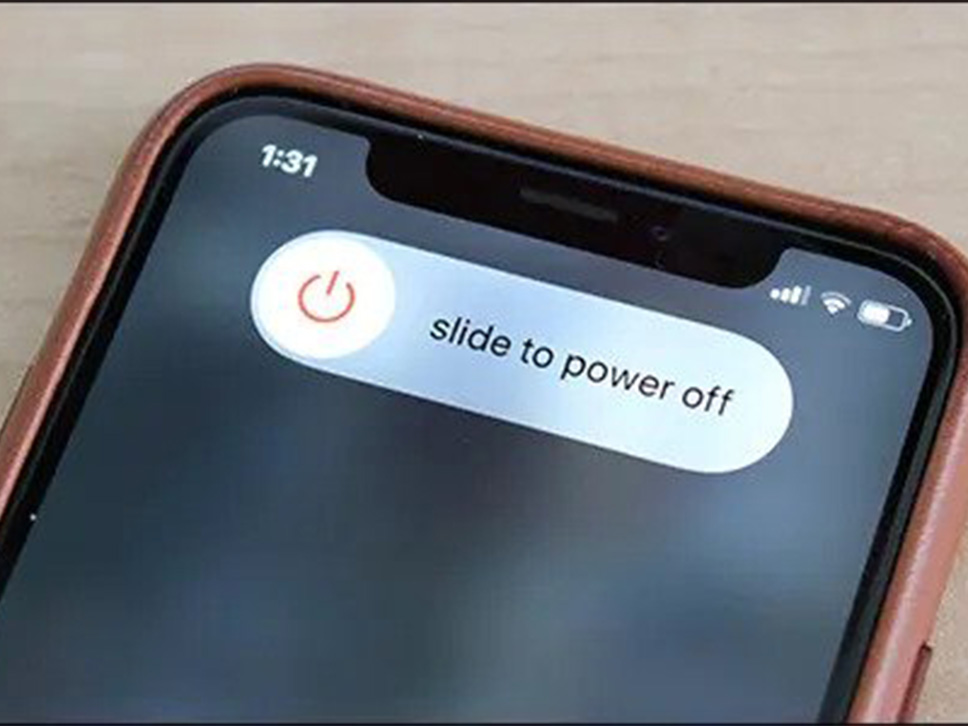
سپس، دکمه Sleep/Wake یا دکمه کناری را فشار دهید تا دستگاه iOS یا iPadOS روشن شود. در همان حال ممکن است بخواهید به اجبار آیفون خود را مجددا راه اندازی کنید تا ببینید آیا مشکل را برطرف میکند یا خیر. پس از راه اندازی مجدد آیفون یا آیپد، باید مشکل برطرف شود.
بازنشانی همه تنظیمات
اگر مشکل همچنان ادامه داشت، میتوانید تنظیمات iOS یا iPadOS را بهعنوان راهحل دوم به آخر بازنشانی کنید. آخرین راه حل تنظیم مجدد آیفون یا آیپد است.
با بازنشانی همه تنظیمات، مواردی مانند اتصالات Wi-Fi و تنظیمات شبکه را بازنشانی خواهید کرد. این اقدام همچنین یک راه عالی برای رسیدگی به برخی از ایرادات و اشکالات غیرقابل شناسایی iOS یا iPadOS است که یکی از آنها مشکل قفل چرخش است.
برنامه Settings را باز کنید و به General > Reset بروید.
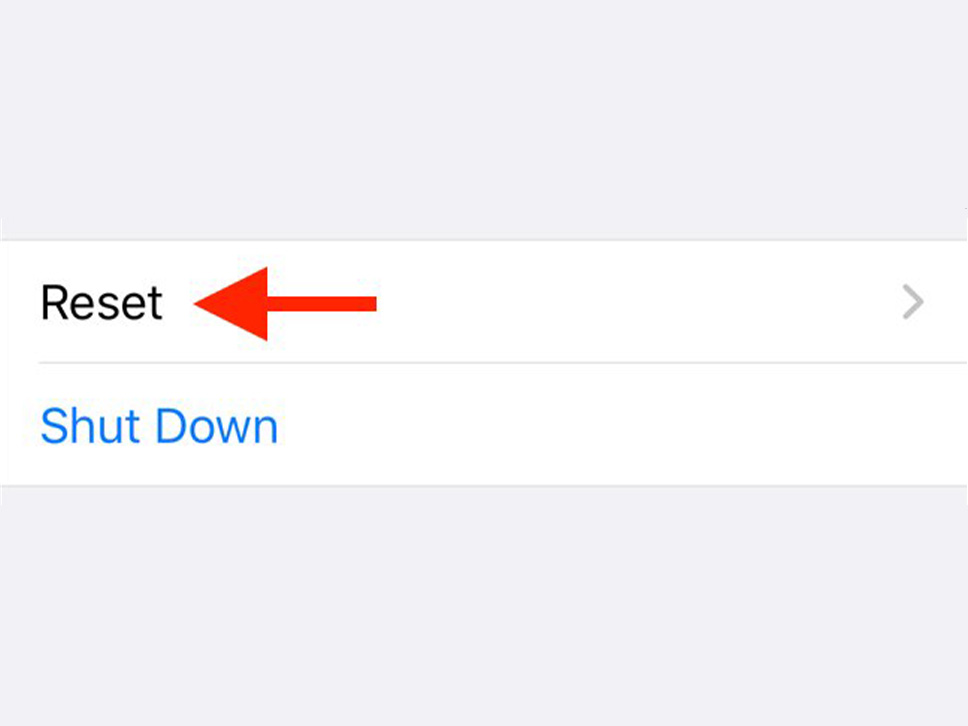
در این بخش، روی Reset All Settings ضربه بزنید.
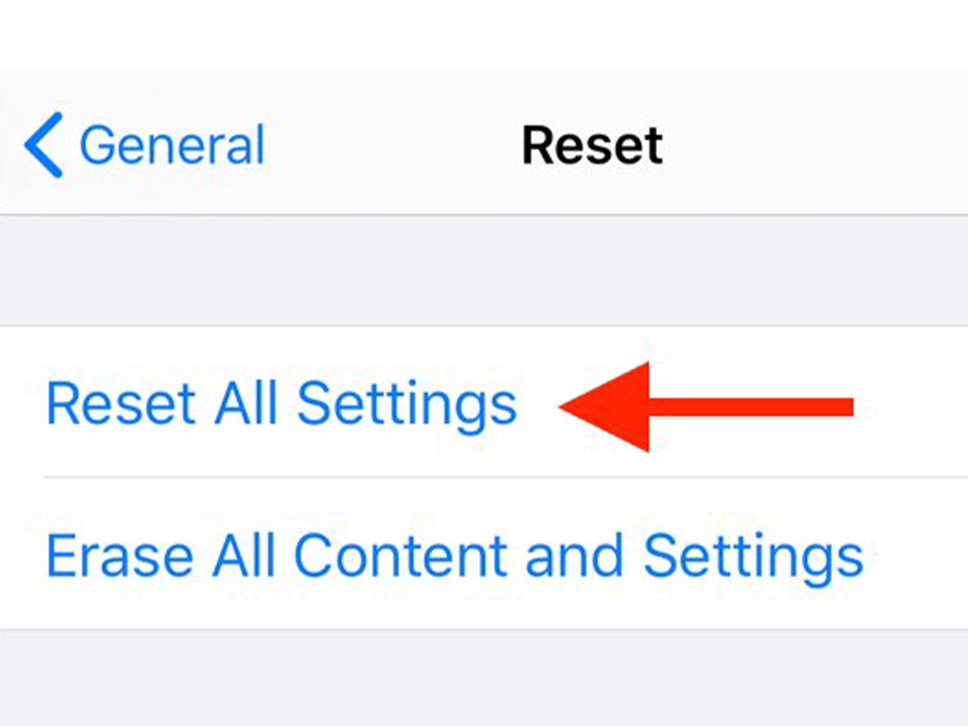
از صفحه بعدی، رمز عبور دستگاه خود را وارد کنید تا بازنشانی همه تنظیمات تایید شود. پس از راه اندازی مجدد آیفون یا آیپد، مشکل چرخش نمایشگر شما باید برطرف شود.
اگر باز هم مشکل رفع نشد، میتوانید از آخرین راه حلی که در بالا ذکر کردیم استفاده کنید. برای شروع، از منوی Reset، روی گزینه Erase All Content and Settings ضربه بزنید. با استفاده از این گزینه تمام دادهها و برنامههای شخصی شما پاک میشود. توصیه میشود که این مرحله را بدون تهیه نسخه پشتیبان انجام ندهید.
سخن پایانی
قفل شدن نمایشگر در یک حالت اتفاقی معمول و نسبتا رایج است که بیشتر در گوشیهای قدیمیتر آیفون رخ میدهد. اما این مسئله جدی نبوده و به راحتی قابل حل است. امیدواریم به کمک راه حلهایی که در این مطلب آموزش داده شده، بتوانید مشکل چرخش نمایشگر آیفون و یا آیپد خود را حل کنید.

















