نحوه یافتن فایلهای دانلود شده در آیفون یا آیپد
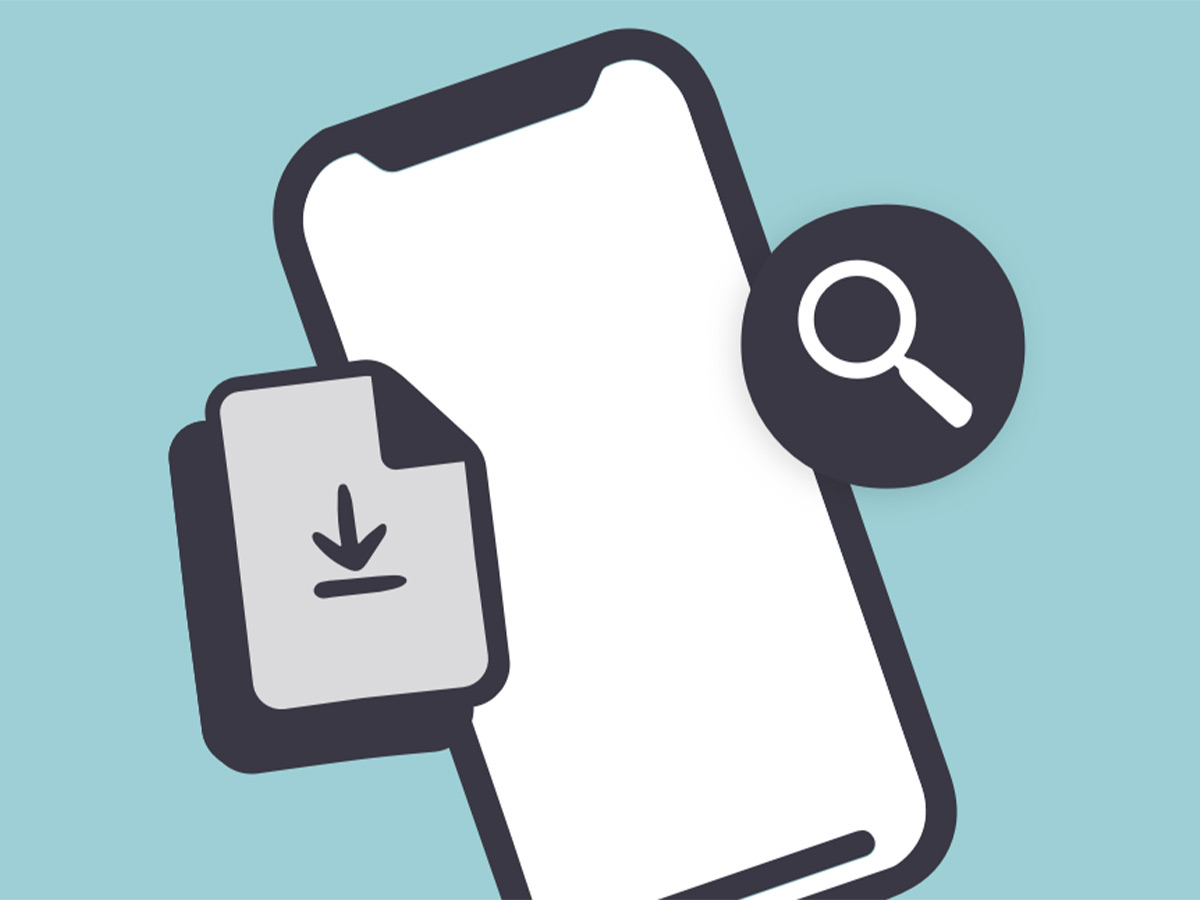
اگر فایلهایی را در آیفون یا آیپد خود دانلود کردهاید، دسترسی به آنها ممکن است در مقایسه با Mac یا PC گیجکننده باشد. یک پوشه ویژه وجود دارد که iOS و iPadOS این فایلها را بارگیری کرده و میتوانید آن را از طریق برنامه Files پیدا کنید. ما در این مطلب از مجله اعتبارکالا به شما نشان میدهیم که چگونه میتوانید این فایلها را پیدا کرده و به آن دسترسی داشته باشید. با ما تا انتهای این مطلب همراه باشید.
فهرست مطالب
دانلودها در آیفون یا آیپد کجا ذخیره میشوند؟
بیشتر دانلودهای شما به پوشه Downloads در آیفون یا آیپد میرود. پوشه دانلود یا در زیر iCloud Drive، در آیفون یا در iPad قرار دارد که میتوانید آن را در برنامه Files پیدا کنید.
برخی از فایلها، مانند تصاویر، درخواست دانلود متفاوتی را ارائه میدهند تا در برنامه صحیح قابل دسترسی باشند. به عنوان مثال، هنگامی که تصویری را از سافاری دانلود میکنید، منوی زمینه با فشار طولانی، عبارت Save to Photos را نشان میدهد تا در برنامه Photos به آن دسترسی داشته باشید. این رفتار بین فرمتهای فایل کمی متفاوت است، در ادامه توضیح خواهیم داد که کدام نوع فایل در کجا ذخیره میشود.
فایلهای دانلود شده را در آیفون یا آیپد خود پیدا کنید
برای یافتن دانلودها در آیفون یا آیپد خود، باید برنامه Files را باز کنید، تب Browse را انتخاب کنید و به iCloud Drive > Downloads بروید. برای راهاندازی برنامه Files، یک انگشت خود را از وسط صفحه اصلی به سمت پایین بکشید تا Spotlight Search باز شود، عبارت Files را در نوار جستجو تایپ کنید، سپس Files را انتخاب کنید.
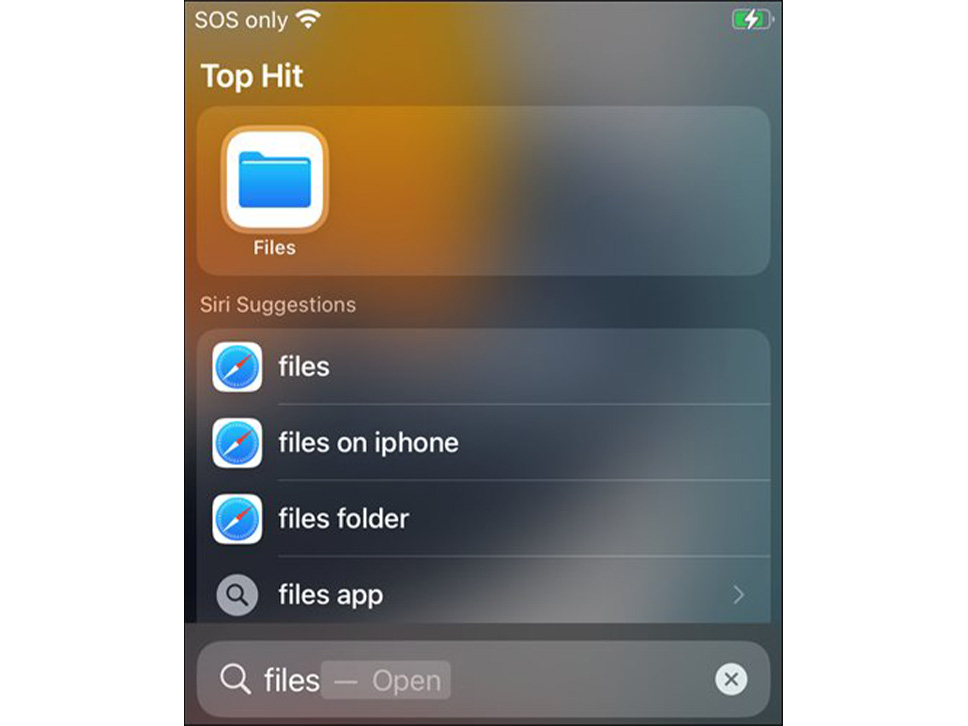
برگه Browse را در پایین انتخاب کنید و سپس روی پوشه Downloads در قسمت Favorites ضربه بزنید. بسته به برنامههایی که نصب کردهاید، فهرست زیر Locations متفاوت خواهد بود، اما دستگاه شما همیشه فهرست On My [Device] و مکان iCloud Drive خواهد داشت. بسته به اینکه چگونه دستگاه خود را پیکربندی کردهاید، پوشه Downloads ممکن است در زیر iCloud Drive یا در On My iPhone یا On My iPad باشد.
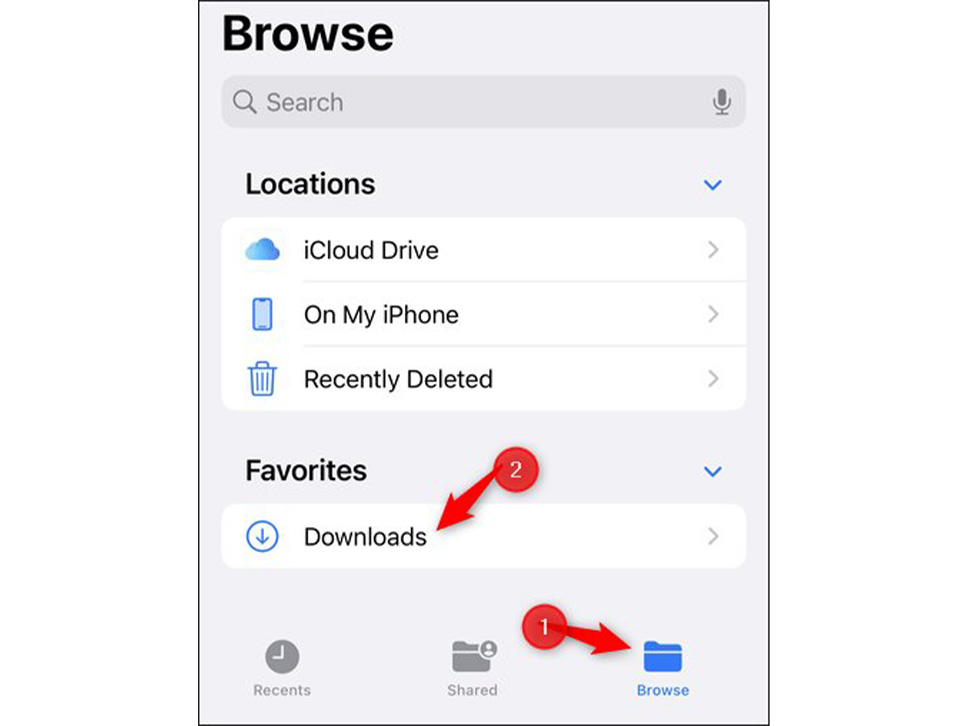
میتوانید محل دانلود پیش فرض را از iCloud Drive به On My iPhone در Safari تغییر دهید. اگر این کار را انجام دادهاید، مطمئن شوید که مکان جدیدی را که به جای مکان پیش فرض iCloud Drive تنظیم کردهاید، بررسی کنید.
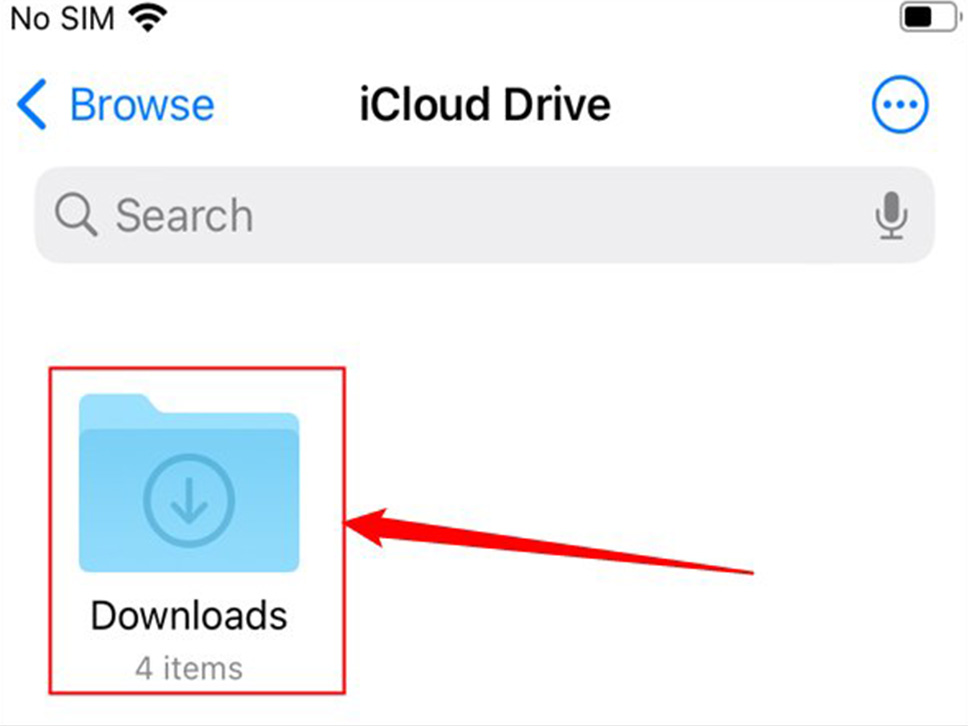
لیستی از تمام فایلهایی را که در تلفن یا تبلت خود دانلود کردهاید مشاهده خواهید کرد. در طول فرآیند دانلود، میتوانید یک فایل را در پوشهای غیر از Downloads ذخیره کنید. اگر فایل مورد نظر را نمیبینید، روی فلش برگشت در بالا سمت چپ ضربه بزنید و سپس روی پوشه دیگری ضربه بزنید.
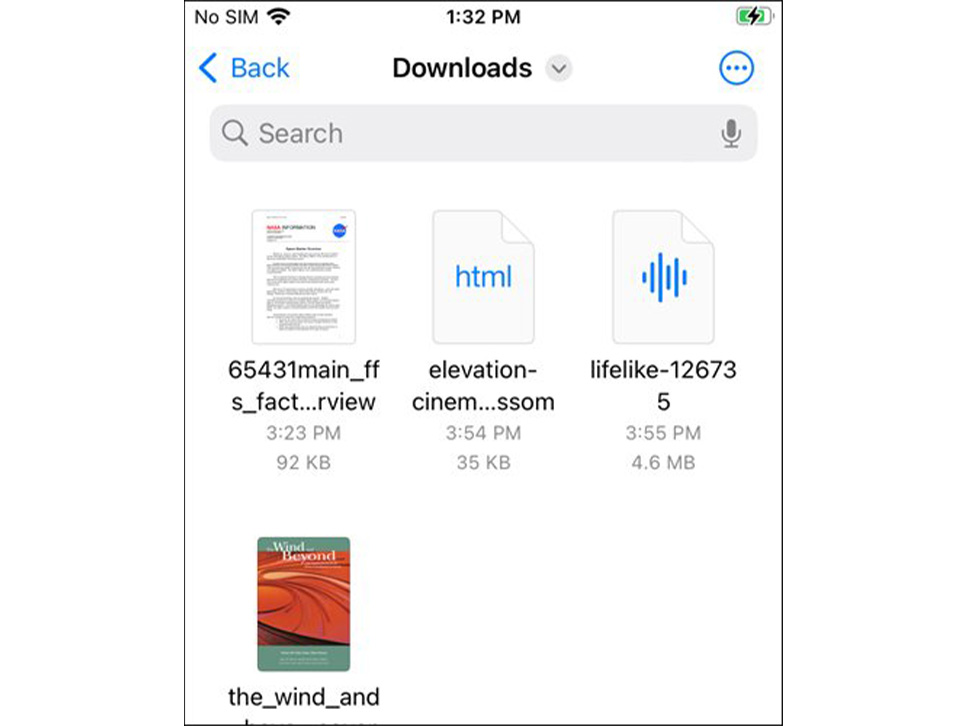
هنگامی که فایل مورد نظر خود را پیدا کردید، میتوانید روی آن ضربه بزنید تا پیش نمایش آن را مشاهده کنید، یا روی آن ضربه بزنید و نگه دارید تا یک منوی پاپ آپ باز شود. سپس، میتوانید فایل را همراه با سایر عملیات جابجا، کپی یا تغییر نام دهید.
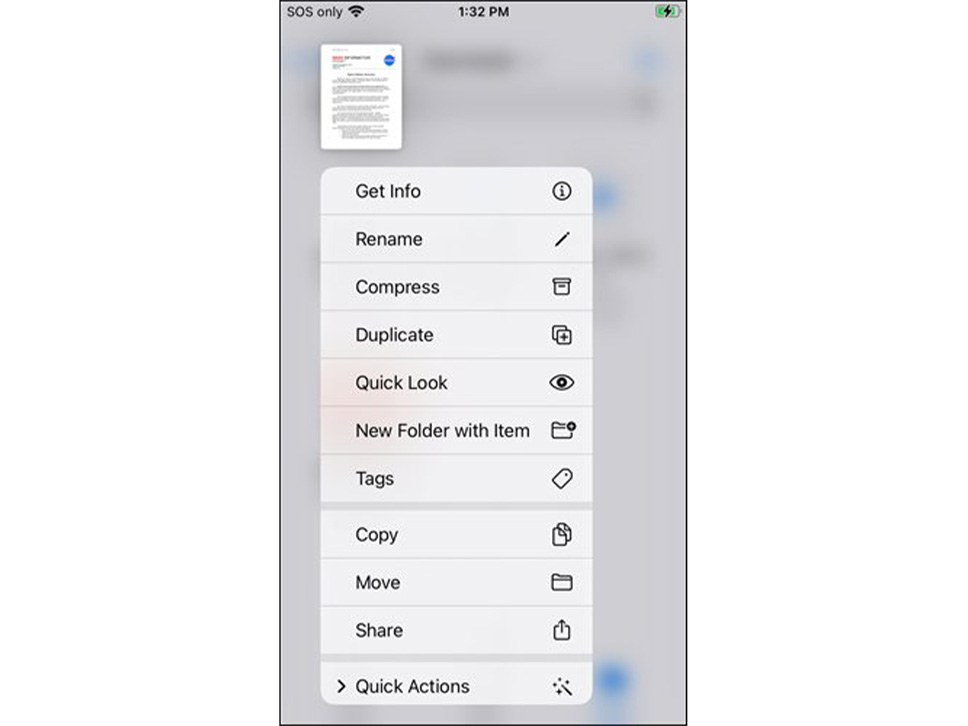
وقتی کارتان تمام شد، فقط از برنامه Files خارج شوید. دفعه بعد که Files را باز میکنید، فایلی که به دنبال آن هستید درست همان جایی است که آن را قرار دادهاید.
عکسهای دانلود شده را در آیفون یا آیپد خود پیدا کنید
برای پیدا کردن عکسهایی که در آیفون خود دانلود کردهاید، برنامه Photos را باز کنید. روی نماد برنامه Photos در صفحه اصلی ضربه بزنید یا Photos را در کتابخانه برنامه جستجو کنید.
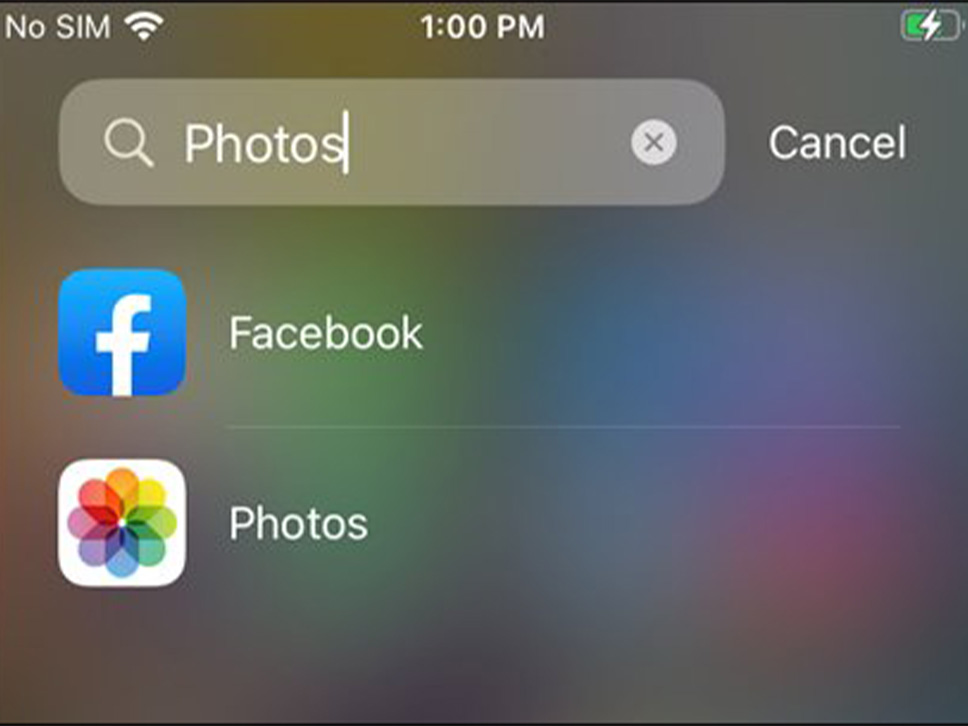
هنگامی که برنامه Photos را باز کردید، میتوانید روی نوار جستجو در بالا ضربه بزنید و Safari را جستجو کنید تا عکسهایی را که از طریق Safari دانلود کردهاید پیدا کنید. همچنین اگر مشکلی برای جستجوی دستی ندارید، میتوانید فقط عکسهای خود را مرور کنید.
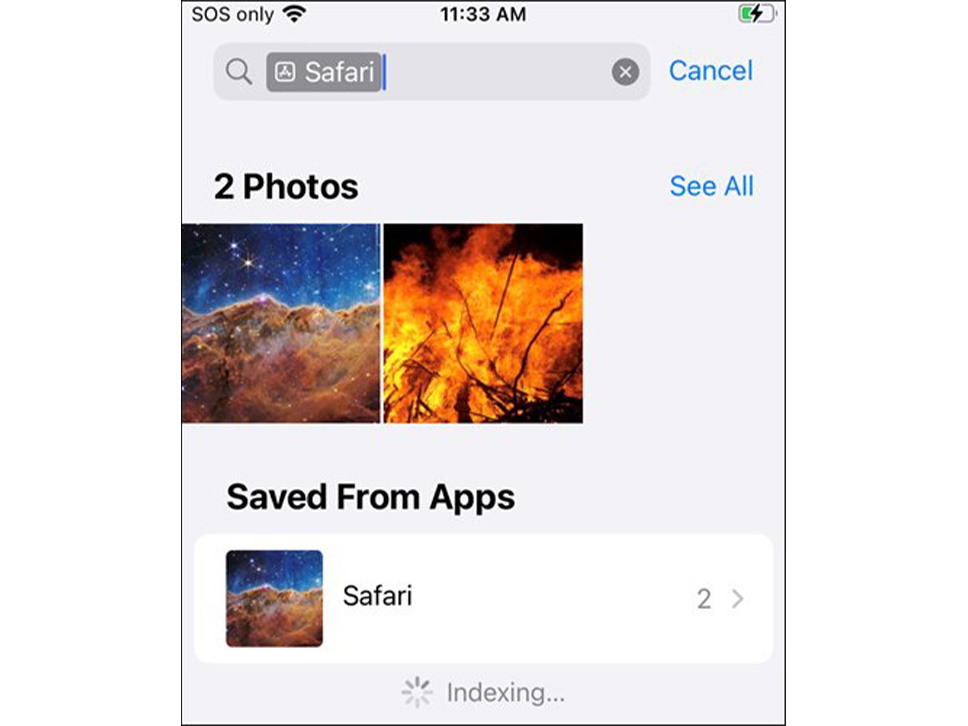
اگر تصویری را دانلود میکنید و در برنامه Photos نشان داده نمیشود، مانند آنچه در بالا توضیح دادیم، پوشه Downloads را بررسی کنید. هنگامی که آن را پیدا کردید، میتوانید تصویر را در برنامه Photos کپی کنید.
موسیقی دانلود شده را در آیفون یا آیپد خود پیدا کنید
اگر فقط یک فایل صوتی مانند یک آهنگ را با استفاده از Safari یا هر مرورگر دیگری دانلود میکنید، باید از برنامه Files استفاده کنید و پوشه Downloads را برای دسترسی به آن باز کنید.
با این حال، به احتمال زیاد، موسیقی خود را با یک برنامه اختصاصی مانند Apple Music یا Spotify دانلود خواهید کرد. در این صورت، فقط برنامه را باز کنید تا فایل موسیقی دانلود شده خود را در کتابخانه برنامه ببینید.
نکته: میتوانید روی Edit ضربه بزنید، سپس بر اساس ژانر، فهرست پخش، هنرمند، دانلود یا عدم دانلود فایل و معیارهای بیشماری دیگر مرتب کنید.
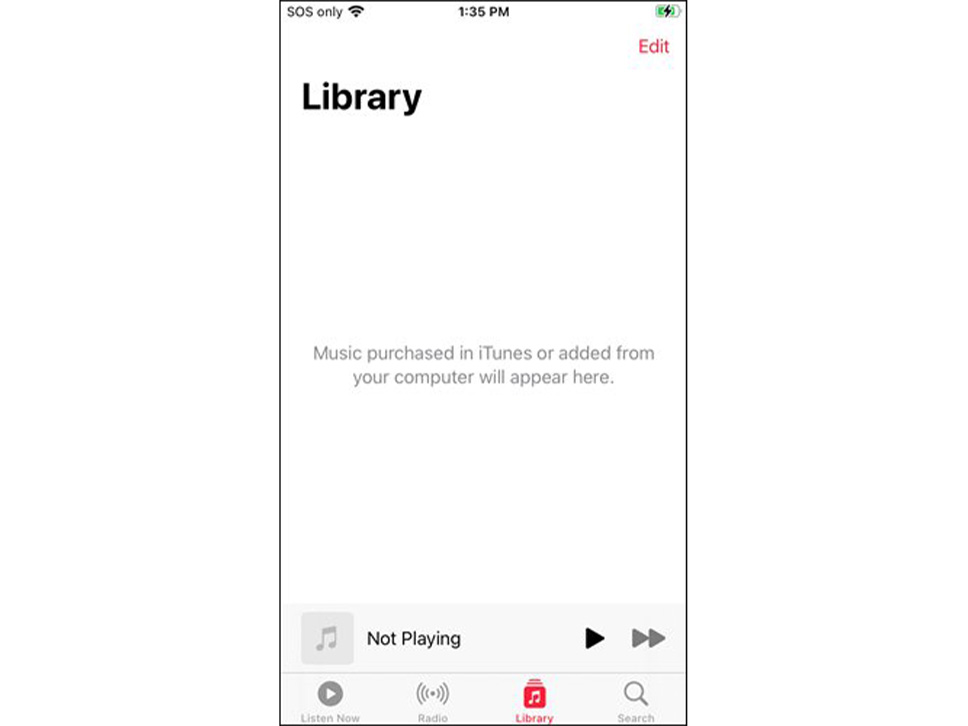
البته، مکان دانلود پیش فرض را میتوان به راحتی تغییر داد. همچنین به خاطر داشته باشید که هر برنامهای که برای مدیریت دانلودها استفاده میکنید، مانند برنامه Documents، ممکن است یک پوشه دانلود جداگانه ایجاد کند. معمولا میتوانید تغییر مکان دانلود را در تنظیمات برنامه مشاهده کنید.
برنامههای دانلود شده را در آیفون یا آیپد خود پیدا کنید
برای یافتن برنامهای که در آیفون یا آیپد خود دانلود کردهاید، به کشیدن انگشت خود روی صفحه اصلی خود به چپ ادامه دهید تا زمانی که به صفحهای برسید که App Library در بالا قرار گرفته است. همه برنامههای نصب شده روی گوشی شما از اینجا قابل دسترسی هستند. آیفون سعی میکند برنامههایی را که نصب کردهاید در دستههای مفیدی که میتوانید در آنها پیمایش کنید، مرتب کند.
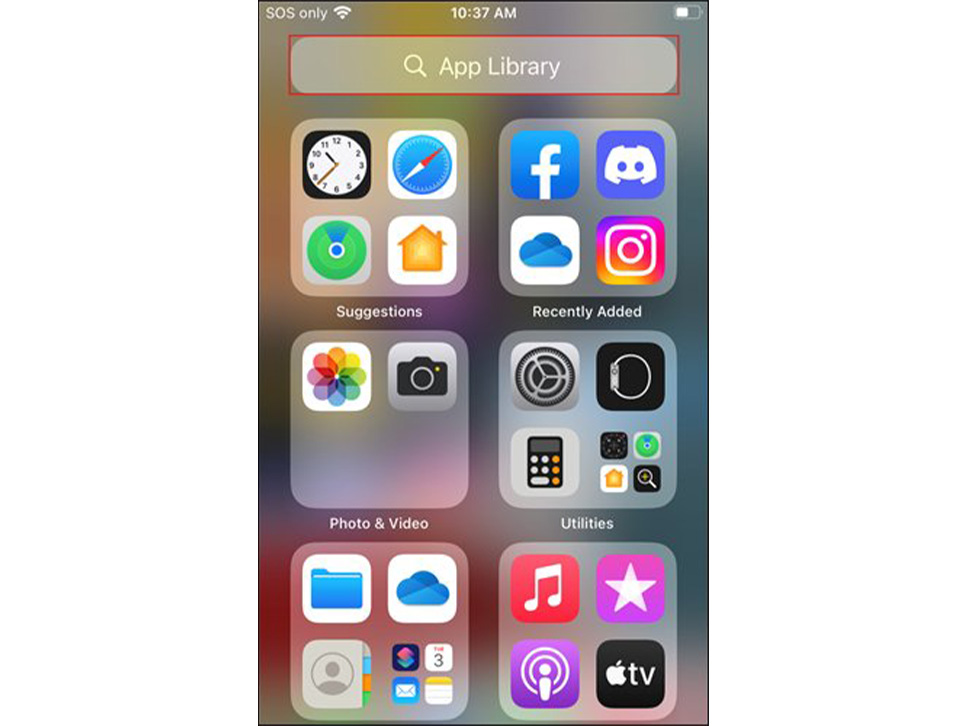
اگر لیست دستهها برای شما خیلی شلوغ است، روی App Library در بالا ضربه بزنید تا فهرستی از برنامههایتان به صورت حروف الفبا نمایش داده شود.
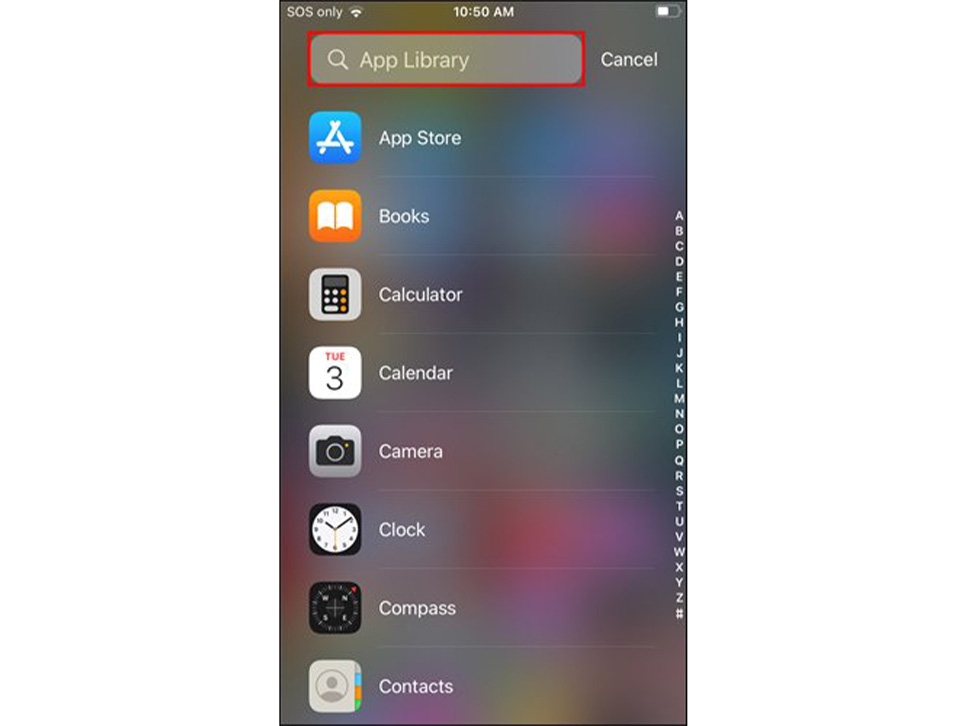
فهرست حروف الفبا نیز قابل جستجو است. دوباره روی App Library ضربه بزنید، سپس با ظاهر شدن صفحه کلید شروع به تایپ کنید. هنگامی که برنامه مورد نظر خود را پیدا کردید، چند کار وجود دارد که میتوانید با آن انجام دهید.
اگر فقط روی نام یا نماد برنامه ضربه بزنید، برنامه راه اندازی میشود. برای نمایش کنترلهای خاص برنامه، مانند افزودن به تقویم در برنامه تقویم یا حذف نصب برنامه، نماد برنامه را طولانی فشار دهید. اگر نام برنامه را به مدت طولانی فشار دهید و به سمت چپ بکشید، میتوانید نماد برنامه را برای دسترسی آسانتر در آینده در صفحه اصلی خود قرار دهید.
سخن پایانی
سیستمعامل iOS همواره به سادهترین روش عمل میکند و شما میتوانید به راحتی به اپها و دانلودهای خود دسترسی داشته باشید. پیدا کردن فایلهای دانلود شده در آیفون و آیپد نیز از این قاعده مستثنا نبوده و به کمک این راهنما میتوانید هر یک از فایلهای مختلفی را که دانلود کردهاید پیدا کنید و آن را بر اساس سلیقه خود مرتب سازید.


















