چگونه عکسهای خود را از iCloud پاک کنیم؟

هر عکسی ارزش ذخیره کردن ندارد، و اگر فضای کافی در iCloud نداشته باشید، ممکن است بخواهید برخی از آن عکسهای ناخواسته را حذف کنید تا فضای بیشتری را آزاد کنید. در این مطلب از مجله اعتبارکالا به شما نشان خواهیم داد که چگونه عکسها را از iCloud خود حذف کنید. با ما تا انتهای این مطلب همراه باشید.
فهرست مطالب
آنچه در مورد حذف عکس های iCloud باید بدانید
اگر عکسهای خود را با iCloud همگامسازی کنید، میتوانید با حذف آنها از طریق یکی از دستگاههای اپل خود، در سایر دستگاههای اپل نظیر آیپد و مکبوک خود نیز حذف کنید. اما اگر این عکسها را همگامسازی نمیکنید، باید آنها را در وبسایت iCloud حذف کنید.
برای اینکه ببینید آیا عکسها را با iCloud همگامسازی میکنید یا خیر، برنامه تنظیمات را در iPhone یا iPad باز کنید و نام خود را در بالا انتخاب کنید. گزینه iCloud را انتخاب کنید و به Photos نگاه کنید. اگر با iCloud همگامسازی میکنید، آن را در حالت روشن خواهید دید. همچنین میتوانید Photos را انتخاب کنید تا تایید کنید که کلید Sync This iPhone/iPad فعال شود.
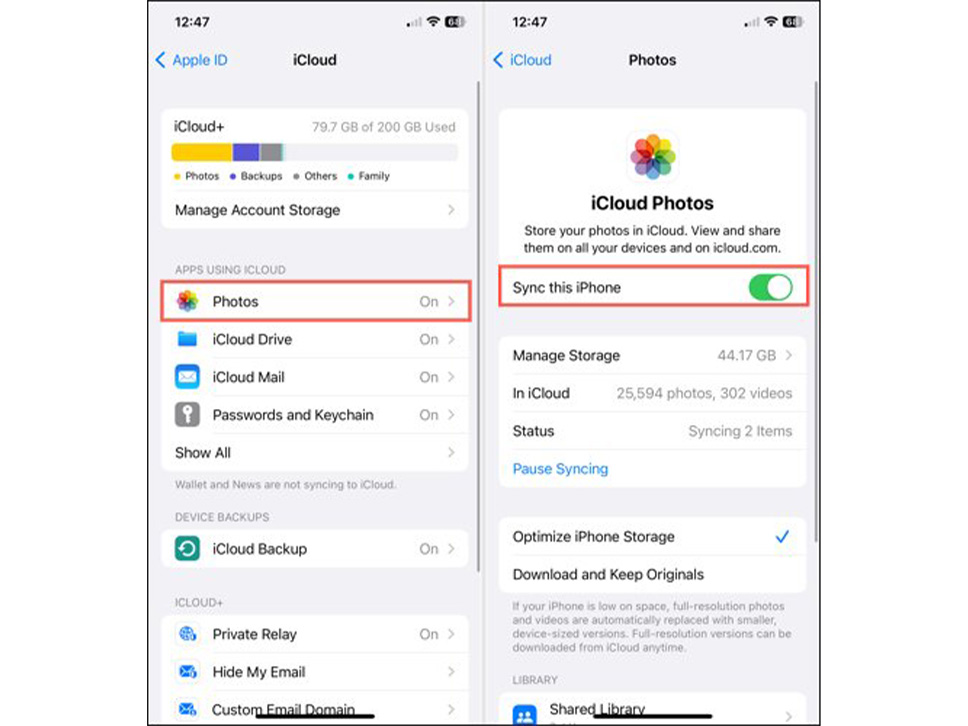
در مک، تنظیمات سیستم را از داک یا نماد اپل در نوار منو باز کنید. نام خود را در بالا سمت چپ انتخاب کنید و iCloud را در سمت راست انتخاب کنید. اگر ضامن برای Photos فعال باشد، در حال همگامسازی با iCloud Photos هستید.
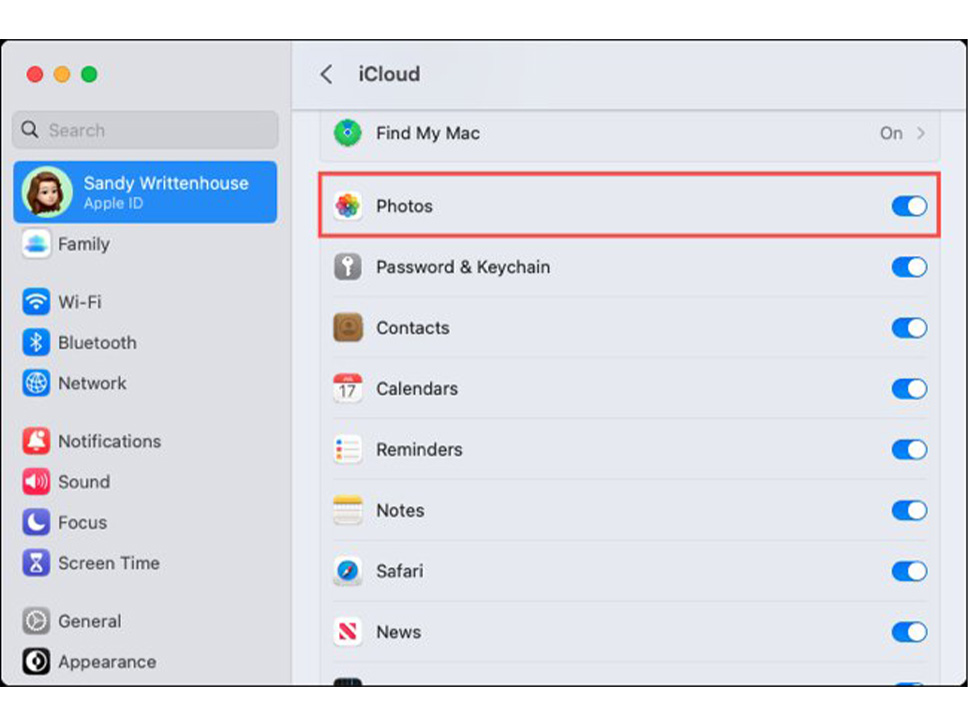
اگر عکسها را با iCloud همگامسازی نمیکنید، اما آنها را به صورت دستی در سایت آپلود یا پشتیبان میگیرید، میتوانید به iCloud Photos در وب بروید و آنها را در آنجا حذف کنید.
نحوه حذف تصاویر از iCloud در برنامه Photos
اگر از iCloud برای همگام سازی عکسهای خود استفاده میکنید تا بتوانید آنها را در هر دستگاه اپل مشاهده کنید، میتوانید عکسها را از هر دستگاه اپل حذف کنید. این کار آنها را از iCloud حذف کرده و مقداری از فضا را آزاد میکند.
حذف عکسها در iPhone و iPad
برنامه Photos را در iPhone یا iPad خود باز کنید و به عکسی بروید که میخواهید حذف کنید. عکس را انتخاب کنید تا باز شود و روی نماد حذف (سطل زباله) ضربه بزنید. با انتخاب Delete Photo تایید کنید که میخواهید عکس را از iCloud Photos در همه دستگاههای خود حذف کنید.
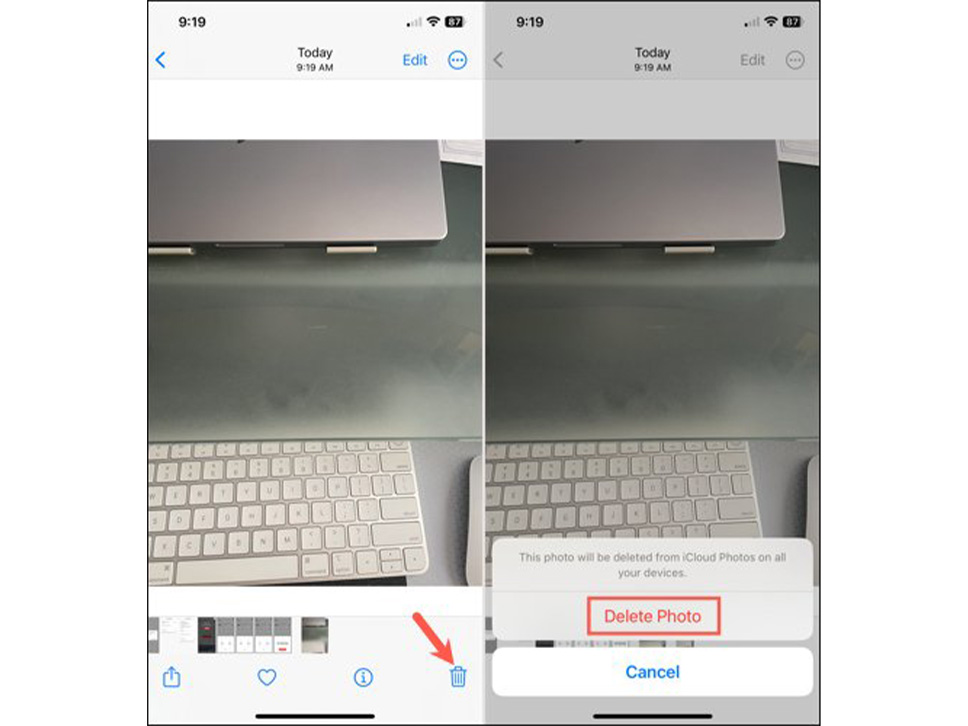
برای حذف چندین عکس، روی Select در بالا ضربه بزنید. سپس میتوانید روی هر عکس ضربه بزنید. وقتی آماده شدید، روی نماد حذف در پایین سمت راست ضربه بزنید و تایید کنید.
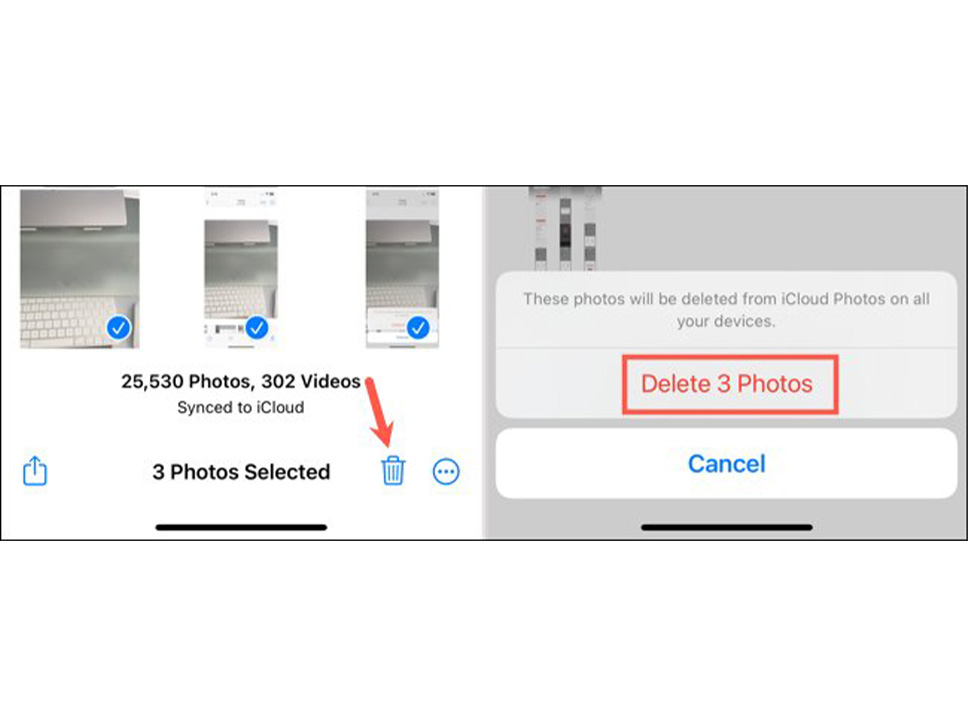
حذف عکسها در مک
برنامه Photos را در مک خود باز کنید و تصویری را که میخواهید حذف کنید پیدا کنید. یکی از موارد زیر را برای حذف یک عکس انجام دهید.
- کلیک راست کرده و Delete 1 Photo را انتخاب کنید.
- عکس را انتخاب کنید و روی Image > Delete 1 Photo در نوار منو کلیک کنید.
- روی تصویر دوبار کلیک کنید تا باز شود و کلید Delete خود را فشار دهید.
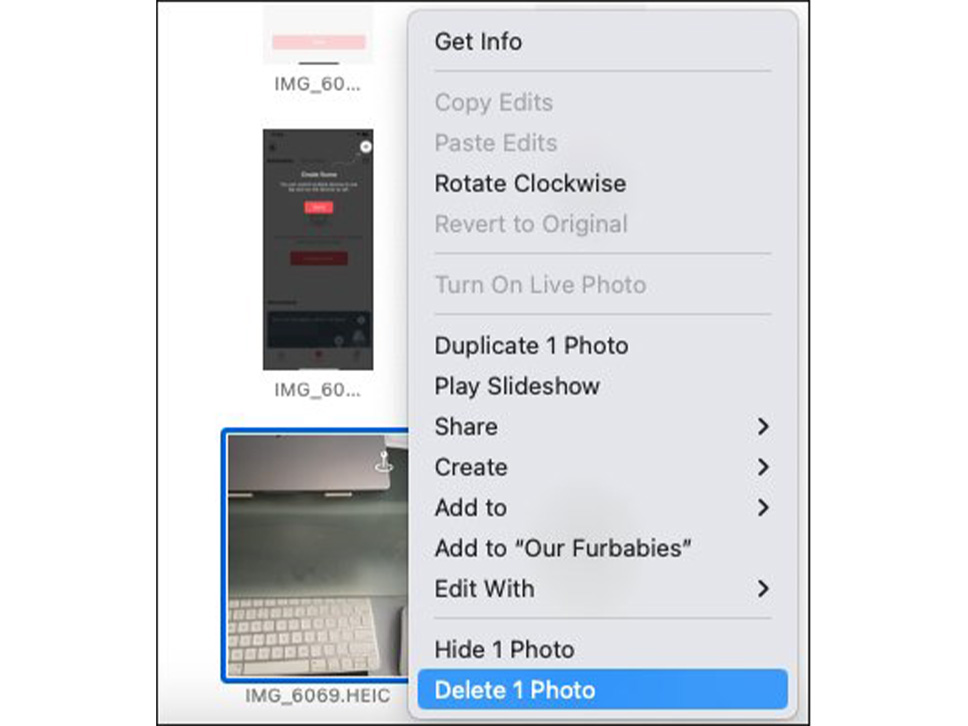
با هر یک از روشهای بالا، از شما خواسته میشود تایید کنید که میخواهید تصویر را از iCloud Photos در همه دستگاههای خود حذف کنید یا خیر. برای ادامه، Delete یا اگر نظرتان تغییر کرد Cancel را انتخاب کنید.
اگر می خواهید چندین عکس را حذف کنید، میتوانید روش زیرا را همزمان با استفاده از اقدامات بالا انجام دهید. برای انتخاب چند عکس، یکی از موارد زیر را انجام دهید.
- برای حذف تعدادی از عکسهایی که کنار هم قرار دارند، روی اولین عکس کلیک کنید، Shift را نگه دارید و روی آخرین عکس کلیک کنید. این کل محدوده را برای شما انتخاب میکند.
- برای حذف عکسهایی که به ترتیب کنار یکدیگر قرار ندارند، روی عکس اول کلیک کنید، Command را نگه دارید و روی هر عکس کلیک کنید. این فقط عکسهایی را انتخاب میکند که روی آنها کلیک کردهاید.
پس از انتخاب گروهی از عکسهایی که میخواهید حذف شوند، یکی از اقدامات بالا را برای حذف آنها و تایید انجام دهید.
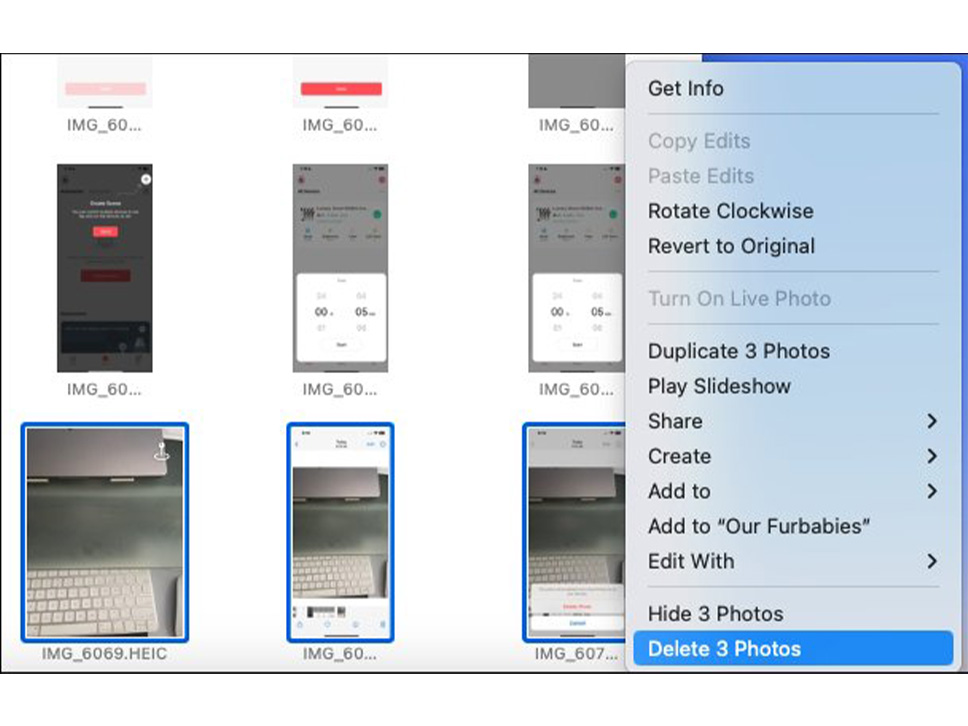
نحوه حذف عکسها از iCloud بدون استفاده از iPhone، iPad یا Mac
اگر میخواهید یک یا چند عکس را از iCloud حذف کنید اما آنها را در iPhone، iPad یا Mac خود نگه دارید، باید همگام سازی برای iCloud Photos را در آن دستگاه خاموش کنید. سپس میتوانید همانطور که در ادامه توضیح داده شد، وارد iCloud.com شده تا عکسهایی را که در آنجا باقی ماندهاند حذف کنید.
نحوه حذف عکس ها از iCloud در وب
به iCloud Photos رفته و با Apple ID خود وارد شوید. همچنین میتوانید در صفحه اصلی iCloud.com وارد شوید و Photos را انتخاب کنید. روی عکسی که میخواهید حذف شود کلیک کنید و نماد حذف (سطل زباله) را در بالا سمت راست انتخاب کنید. سپس، با انتخاب Delete تایید کنید که میخواهید عکس را حذف کنید.
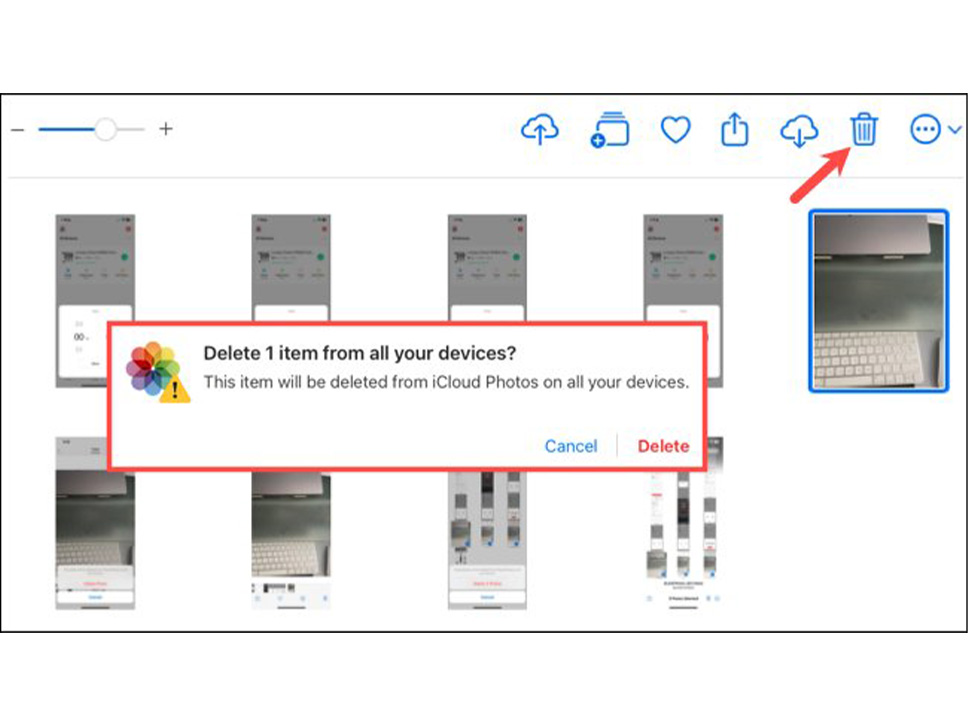
برای حذف چندین عکس، اولین عکس را انتخاب کنید، Command (یا Ctrl را در رایانه ویندوز یا لینوکس) نگه دارید و هر عکس اضافی را انتخاب کنید. برای گروهی از تصاویری که کنار هم قرار دارد، اولین عکس را انتخاب کنید، سپس Shift را نگه داشته و آخرین عکس را در گروه انتخاب کنید. سپس روی نماد حذف در بالا سمت راست کلیک کرده و تایید کنید.
بازیابی عکسهای پاک شده از iCloud
عکسهایی که از iCloud حذف میکنید بلافاصله از بین نخواهند رفت. آنها به آلبوم Recently Deleted منتقل میشوند و به مدت ۳۰ روز در آنجا باقی میمانند. این ویژگی به شما زمان میدهد تا عکسهایی را که تصمیم به نگه داشتن آنها دارید، بازیابی کنید.
در iPhone، iPad، Mac، یا وب سایت iCloud Photos، آلبوم Recently Deleted را باز کنید. همانطور که قبلا توضیح داده شد یک یا چند عکس را انتخاب کنید و روی Recover در بالا کلیک کنید.
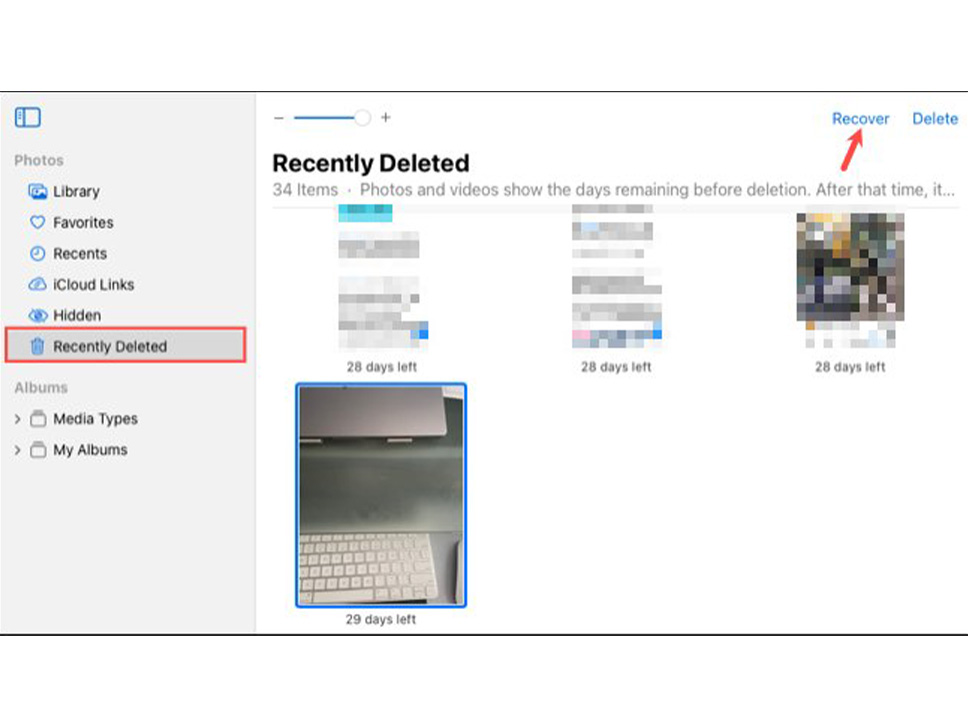
سخن پایانی
آزاد کردن فضای iCloud با حذف تصاویر تار و بیکیفیت، ایده خوبی است. اما گاهی یک عکس را به اشتباه حذف میکنید که نیاز به بازیابی دارد. ما در این مطلب هم نحوه حذف تصاویر از آیکلود را آموزش دادیم و هم نحوه بازگردانی برخی از این تصاویر را که به اشتباه حذف شدهاند.



















من این برنامه رو دارم ومنو ۲بار حک کردنو فک کنم یبار اطلاعاتمو به اشتراک گذاشتن والان منو دوباره دارن تهدید میکنن ک اینکارو میکنن این برنامه میتونه کمکی بهم بکنه