آموزش صفر تا صد برنامه ویرایش فیلم LumaFusion در اندروید و iOS
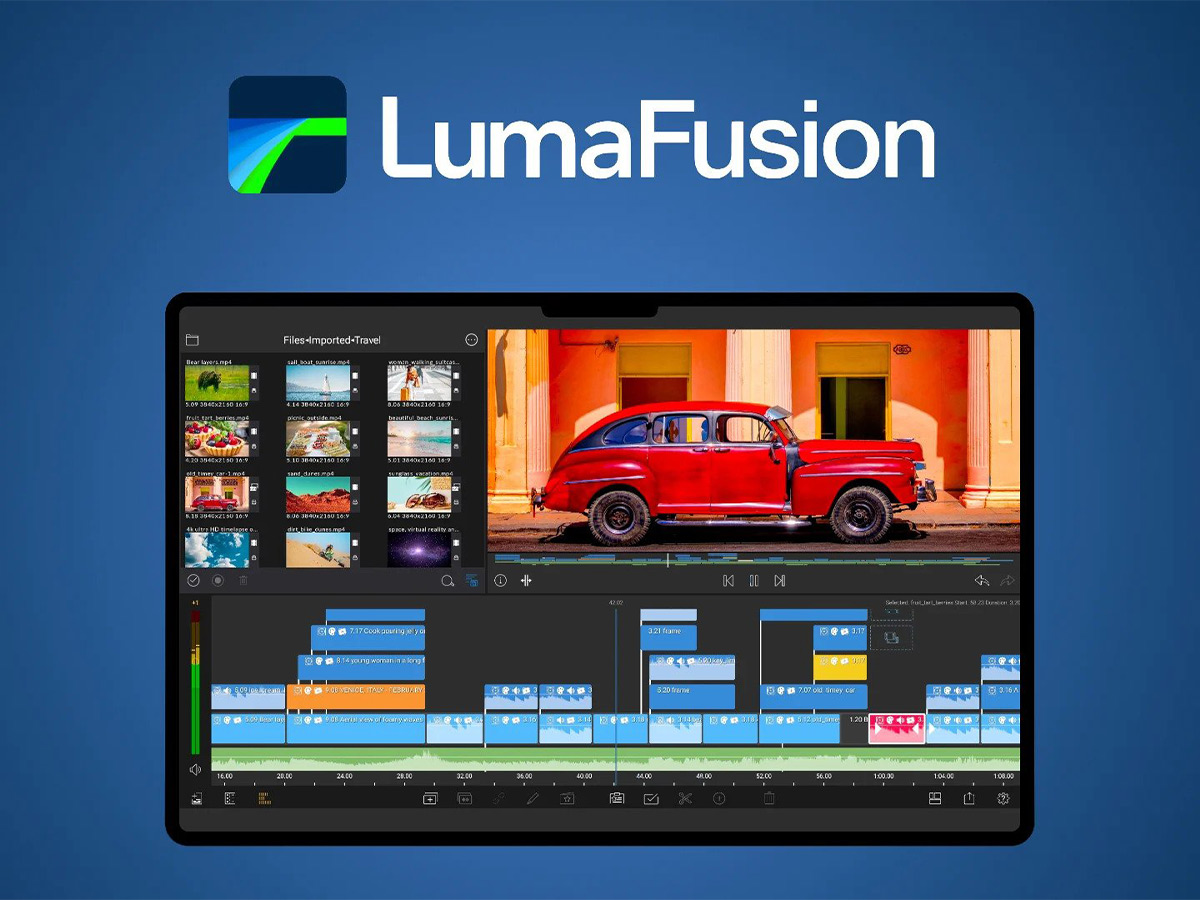
برنامه LumaFusion سالها به عنوان بهترین برنامه آیفون و آیپد محسوب میشده که به تازگی برای کاربران اندرویدی نیز در دسترس قرار گرفته است. برنامه LumaFusion یک ویرایشگر ویدیوی پیشرفته اما آسان بوده که شامل عملکردهایی است که پیشتر تنها در برنامههای دسکتاپ شاهد آن بودیم. ما در این مطلب از مجله اعتبارکالا قصد داریم صفر تا صد کار با این برنامه شگفت انگیز ویرایش ویدیو را در iOS و اندروید به شما آموزش دهیم. با ما تا انتهای این مطلب همراه باشید.
فهرست مطالب
ویژگیهای کلی برنامه ادیت فیلم LumaFusion
هنگامی که برنامه را دانلود، نصب و باز کردید، در بالا سمت چپ این برنامه Import قرار گرفته است. وقتی برای اولین بار این برنامه را اجرا میکنید، گزینه Import به طور پیش فرض در تب Photos خواهد بود. در این بخش می توانید به همه عکسها و فیلمها دسترسی داشته باشید.
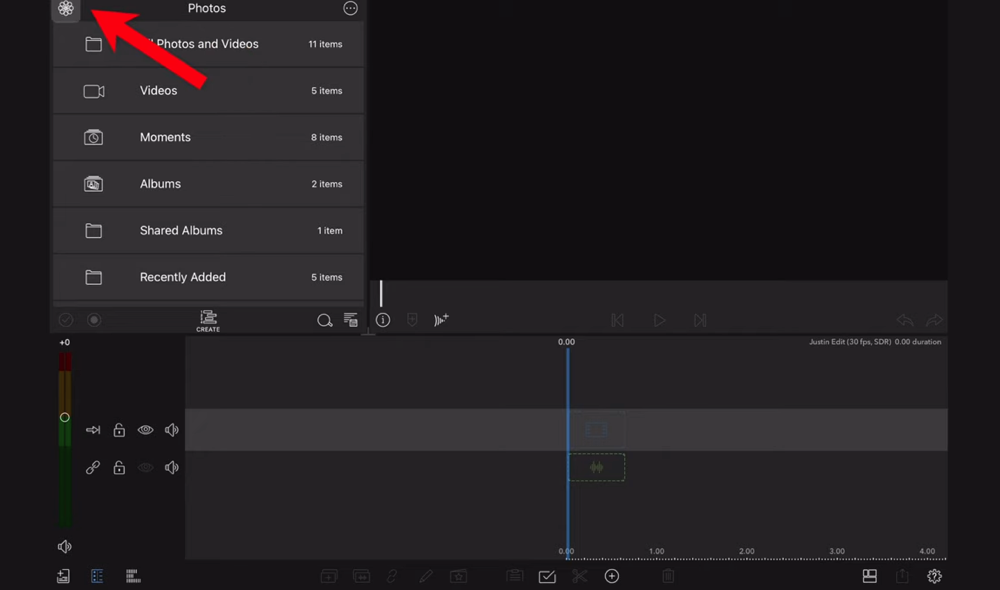
برای دسترسی به همه منابع، نماد عکس را در گوشه سمت چپ بالا فشار دهید تا به منابع دیگری مانند فایلها، عنوانها و موسیقی دسترسی داشته باشید. اگر نمیتوانید کلیپهایی که میخواهید وارد کنید را پیدا کنید، به دکمه Import در بالا سمت راست بروید و Import Media را انتخاب کنید.
بخش پنجره پخش
پنجرهی سیاه پروژهای را که در حال کار بر روی آن هستید را نمایش میدهد.
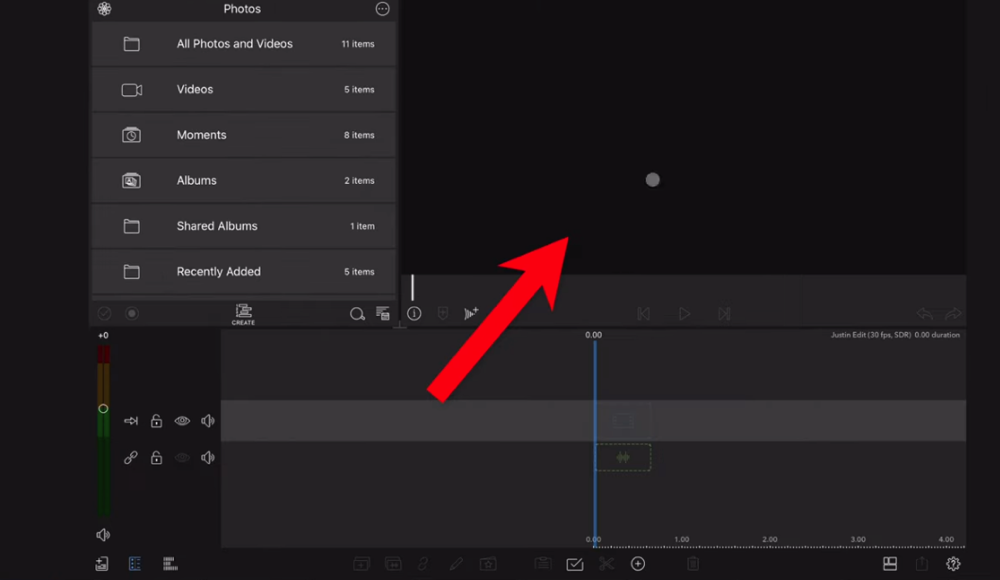
گزینه Layout
اگر دکمه Layout را در نوار منوی پایین فشار دهید، میتوانید بین طرحبندیهای مختلف صفحه جابجا شوید تا استفاده از نمایشگر را به حداکثر برسانید.
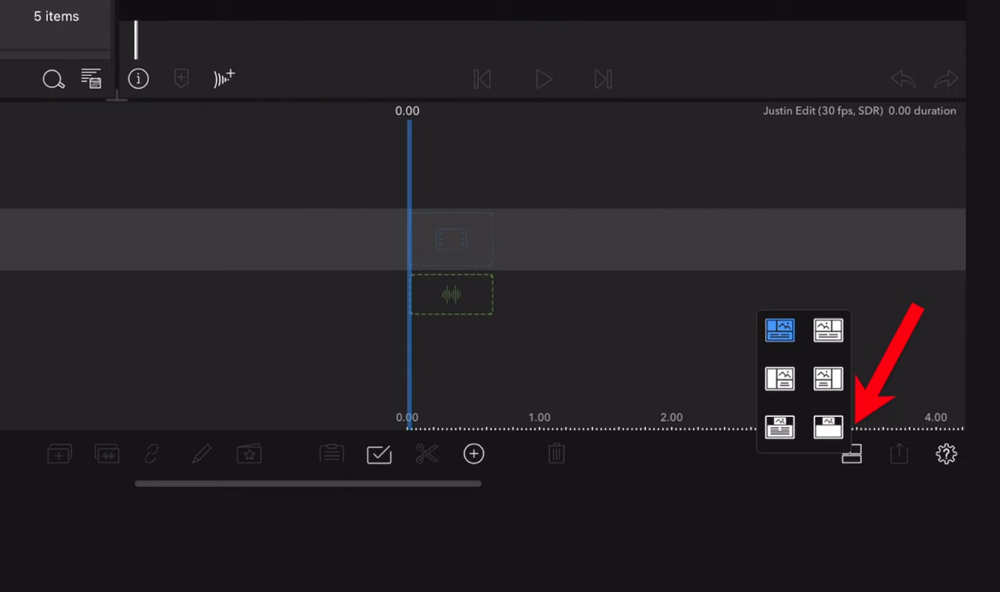
حتی میتوانید اندازه پانلهای مختلف را متناسب با کاری که در هر زمان روی آن کار میکنید تغییر دهید. برای انجام این کار، روی تقاطع بین پانلها ضربه بزنید و آن را به اطراف بکشید تا به اندازه مورد نظر خود برسید.
نوار منوی پایین
در نوار منو در پایین وسط صفحه میتوانید به قابلیتهای ویرایش مانند حذف، چسباندن و تقسیم دسترسی داشته باشید.
سطوح حجم صدا
میتوانید با ضربه زدن روی نماد صدا در پایین سمت چپ، سطح صدا را برای آهنگهای مختلف صوتی و تصویری تنظیم کنید.
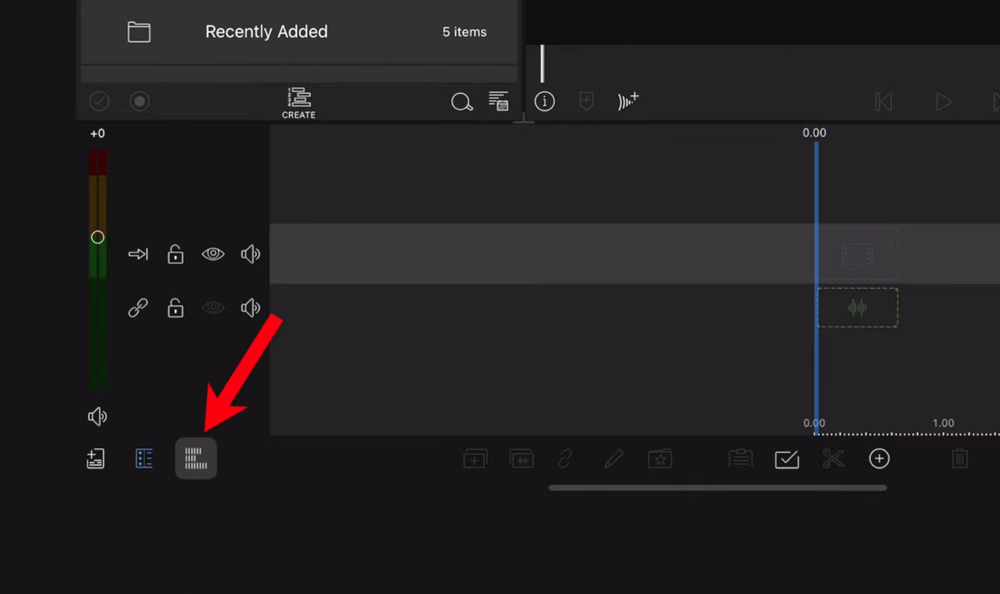
هدر آهنگ
دکمه سمت چپ آیکون Audio Track Header است که به شما این امکان را میدهد تا تنظیمات را برای کلیپهای یک ردیف به جای یک کلیپ یا کل پروژه اعمال کنید. همچنین میتوانید کارهایی مانند قفل کردن، روشن و خاموش کردن قابلیت دید و انجام برخی تنظیمات صوتی را انجام دهید.
پنجره پروژه
میتوانید با ضربه زدن روی دکمه در گوشه پایین سمت چپ، به راحتی بین پروژهها جابهجا شوید. تمام پروژههای فعلی ظاهر میشوند و میتوانید یک پروژه جدید نیز ایجاد کنید.
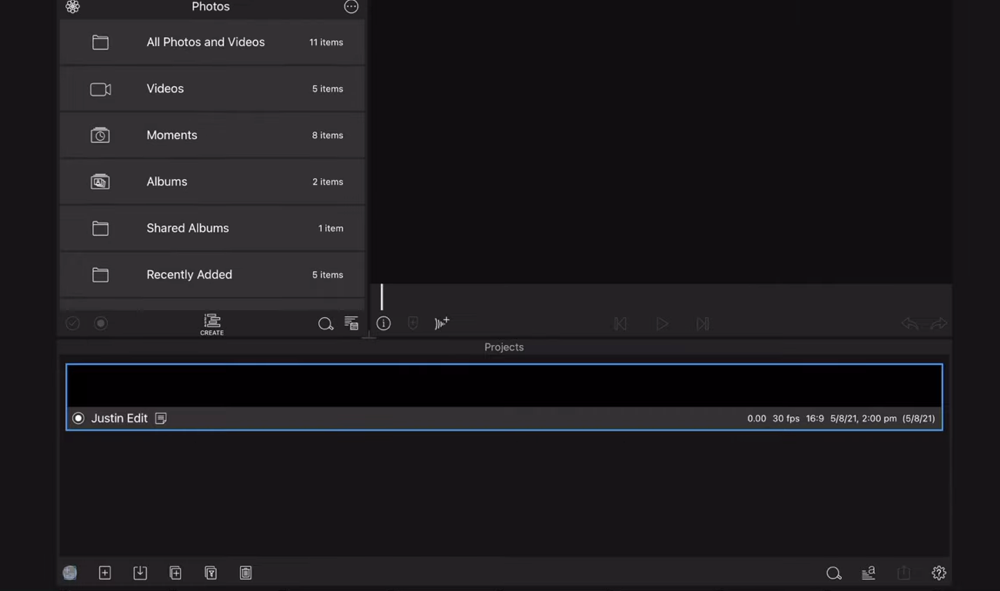
ویرایش جدول زمانی
این جدول زمانی استاندارد ویرایش ویدیوی شما است که در آن زمانهای مختلف ویٰایش فیلم ثبت شده است.
چگونه یک پروژه جدید در Lumafusion ایجاد کنیم
گزینه + را در پایین صفحه برای وارد کردن اولین پروژه خود، فشار دهید. همچنین میتوانید روی آن ناحیه ضربه بزنید تا یک پروژه جدید ایجاد کنید.
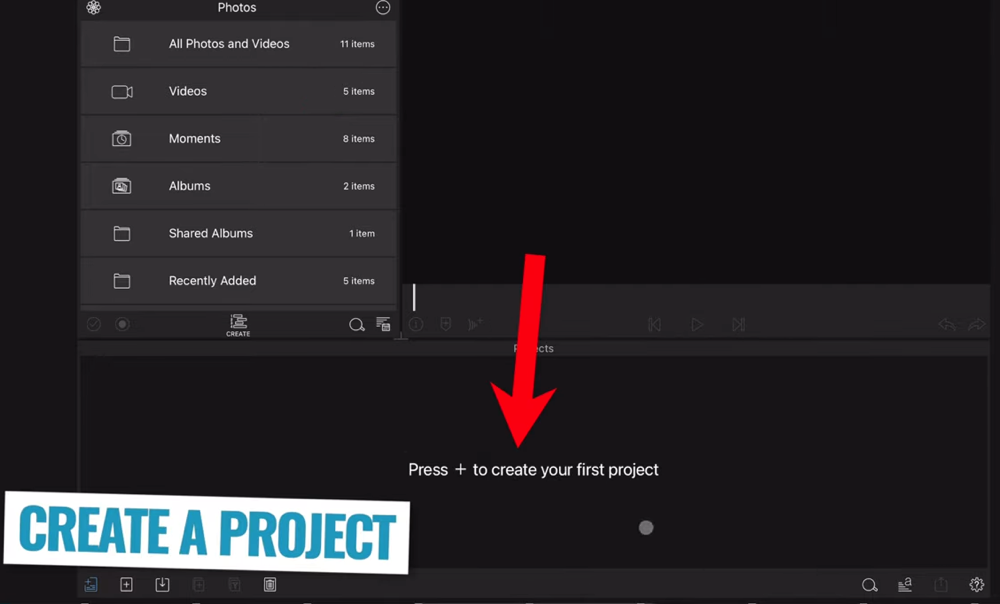
هنگامی که کادر پروژه جدید باز میشود، میتوانید عنوان پروژه را وارد کنید. همچنین میتوانید نرخ فریم، نسبت تصویر و فضای رنگ را به صورت دستی تنظیم کنید. سپس LumaFusion تنظیمات اولین کلیپ ویدیویی را که وارد میکنید بهطور خودکار شناسایی کرده و آنها را روی همه کلیپها اعمال میکند.
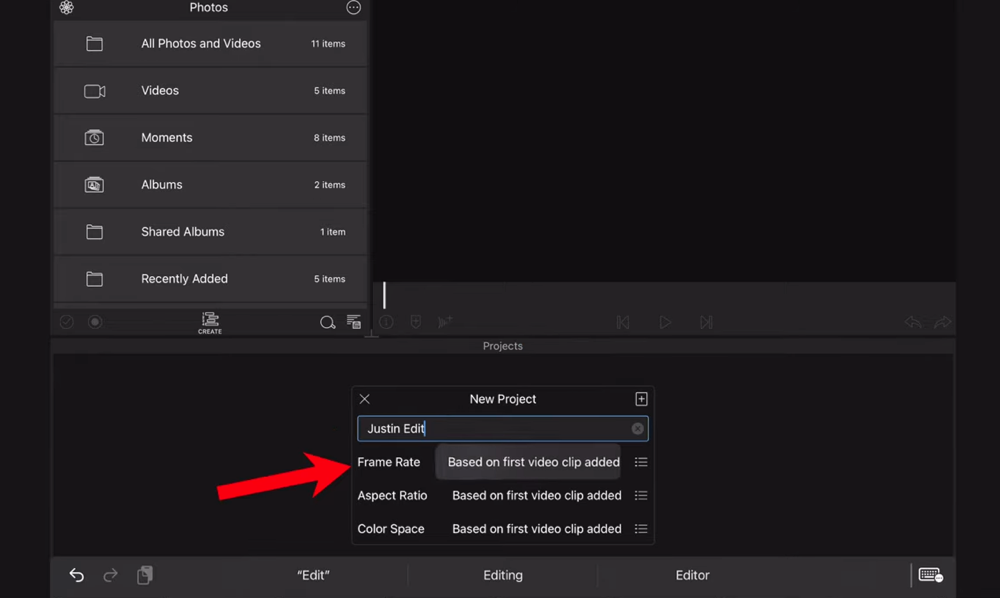
نحوه وارد کردن فیلم در Lumafusion
برای وارد کردن فیلم خود، روی فایل در قسمت Import ضربه بزنید و آنرا روی تایم لاین خود بکشید. اگر بیش از یک فایل دارید، همه آنها را به جدول زمانی بکشید.
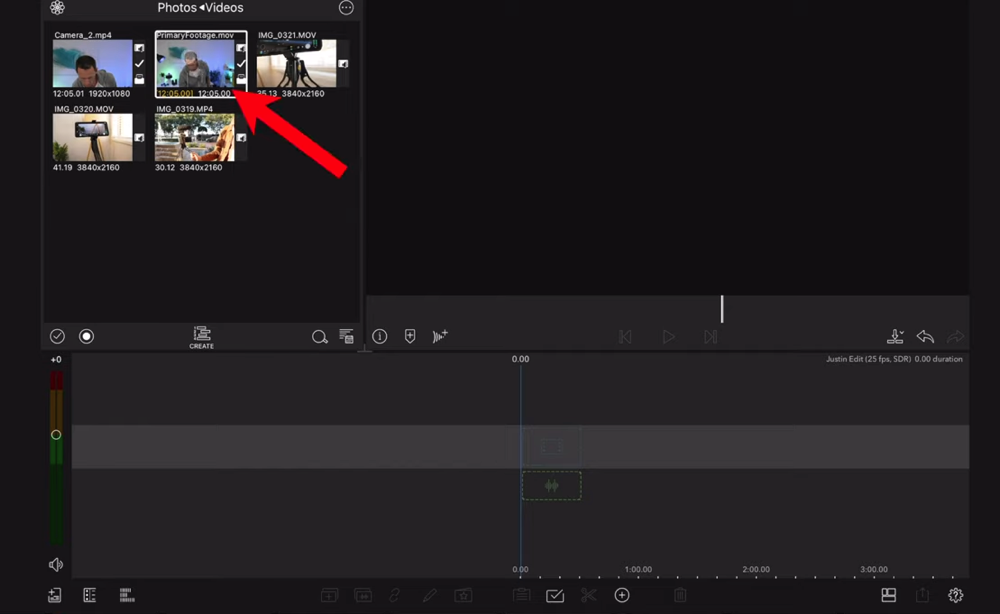
اکنون که کلیپهای شما در جدول زمانی قرار دارند، میتوانید برای جابجایی کلیپها در خط زمانی، ضربه بزنید و بکشید.
نحوه برش فیلم در Lumafusion
چند روش مختلف وجود دارد که میتوانید فیلم را کوتاه کنید. ما ابزارهای مختلفی را که میتوانید استفاده کنید بررسی میکنیم تا بتوانید با هر روشی که برای شما سریعترین و آسانترین است، پیش بروید. بیایید با حذف فیلم شروع کنیم.
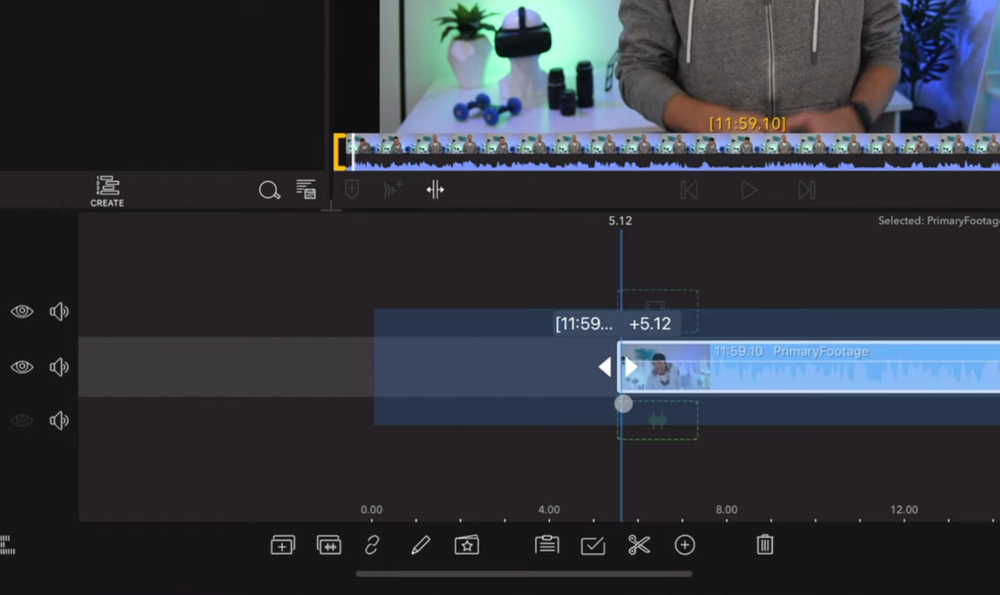
- تعیین نقطه شروع: کلیپ را انتخاب کنید، سپس روی نماد پیکان در کنار کلیپ ضربه بزنید و نگه دارید تا بتوانید نقطه شروع کلیپ را به جایی که میخواهید شروع کنید بکشید. وقتی رها کردید، ویدیو از آن نقطه شروع میشود.
- برش و حذف کلیپ: نقطهای را که میخواهید کلیپ شروع شود مشخص کنید و نماد قیچی را فشار دهید. اکنون دو کلیپ دارید. اولین مورد را انتخاب کنید و Delete را فشار دهید.
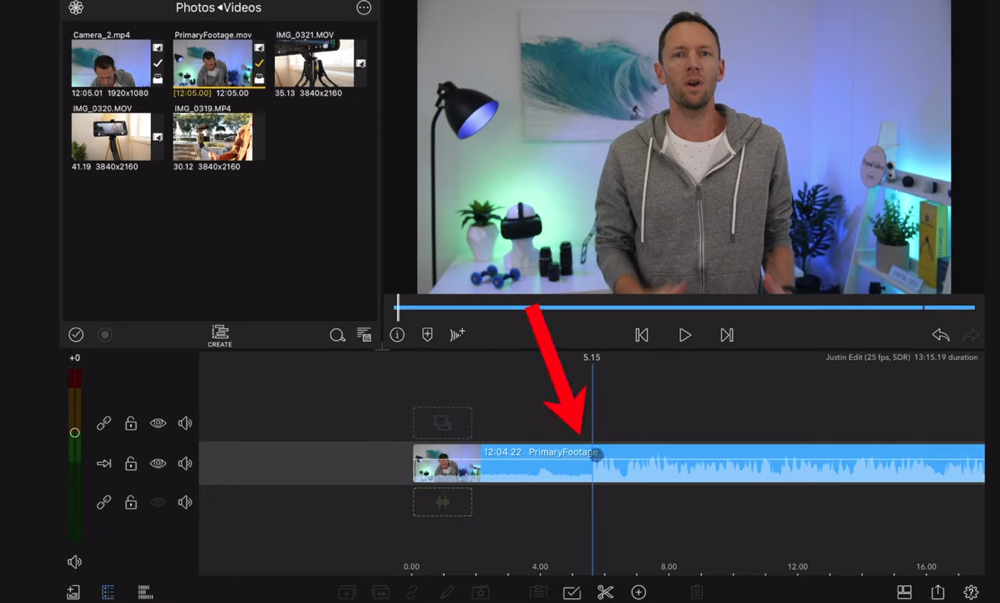
سپس فیلم خود را مرور کنید و از آن ابزارها برای حذف هر گونه فیلم غیرضروری در طول پروژه خود استفاده کنید.
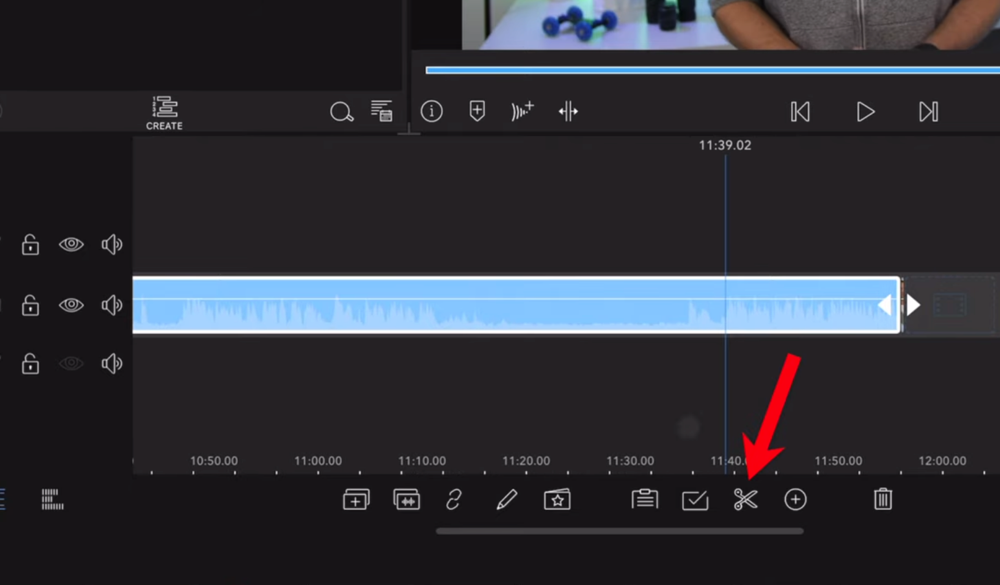
هنگامی که فیلم خود را کوتاه کردید، وقت آن است که B-roll را اضافه کنید.
نحوه اضافه کردن B-Roll در Lumafusion
برای وارد کردن هر فیلم B-roll یا overlay، آن را در قسمت Import انتخاب کنید و آن را روی تایم لاین خود بکشید.
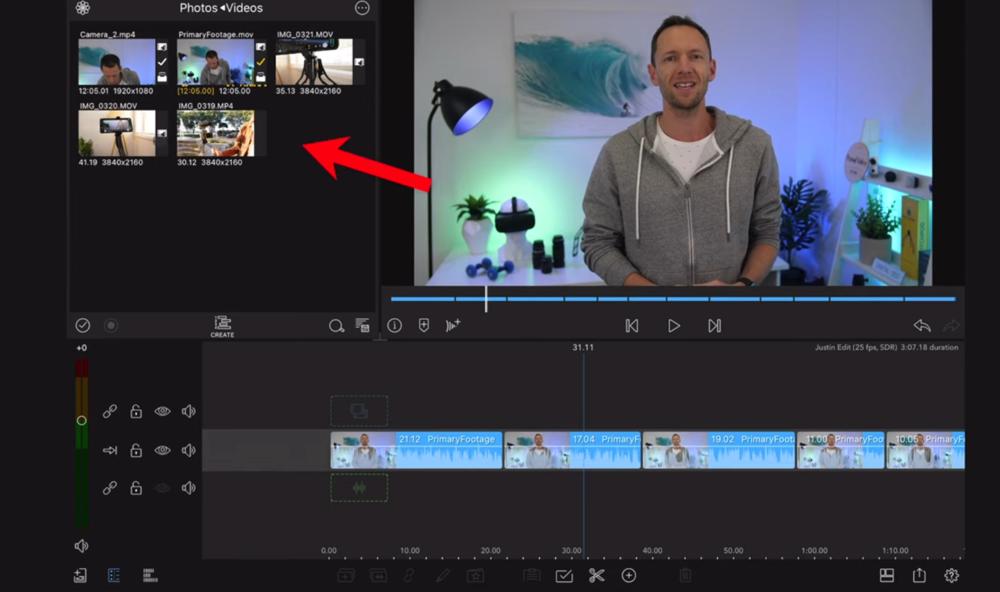
شما میتوانید کلیپهای B-roll را دقیقا به همان روشی که فیلم اصلی است ویرایش کنید. بنابراین میتوانید کلیپها را به مکانهای مختلف بکشید، آنها را برش دهید و حذف کنید. اکنون، تمام B-roll هایی را که میخواهید در این مرحله در ویدیوی خود قرار دهید، اضافه کنید.
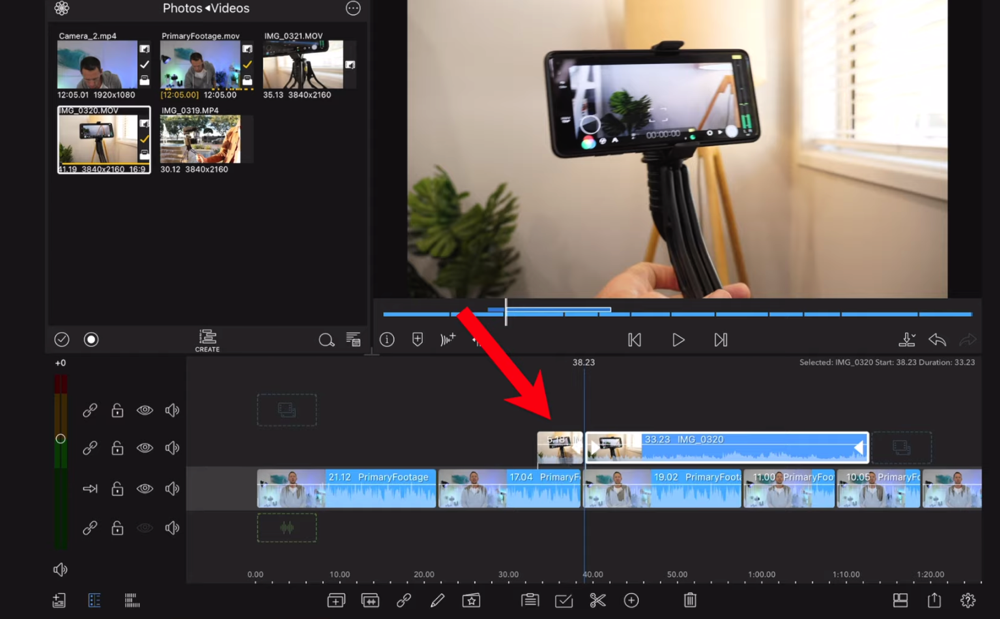
نکته حرفهای: هر بار که این مراحل را طی میکنید، فیلم را پخش کنید تا ببینید که عناصر مختلف در ترکیب با هم چگونه به نظر میرسند. ممکن است متوجه شوید که به برخی کلیپهای نیاز ندارید یا باید موقعیت فیلمها را عوض کنید. این فرآیند به شما این امکان را میدهد پروژه خود را اصلاح کنید. بعد از اینکه B-roll را اضافه کردید، زمان اضافه کردن متن و عنوان است.
نحوه اضافه کردن عنوان در Lumafusion
به دو روش میتوانید متن و عنوان را به پروژه خود اضافه کنید.
- دکمه پلاس (کنار Scissors): سپس Main Title را انتخاب کنید
- نماد عکس (در سمت چپ بالای ناحیه Import): سپس روی عنوان ضربه بزنید
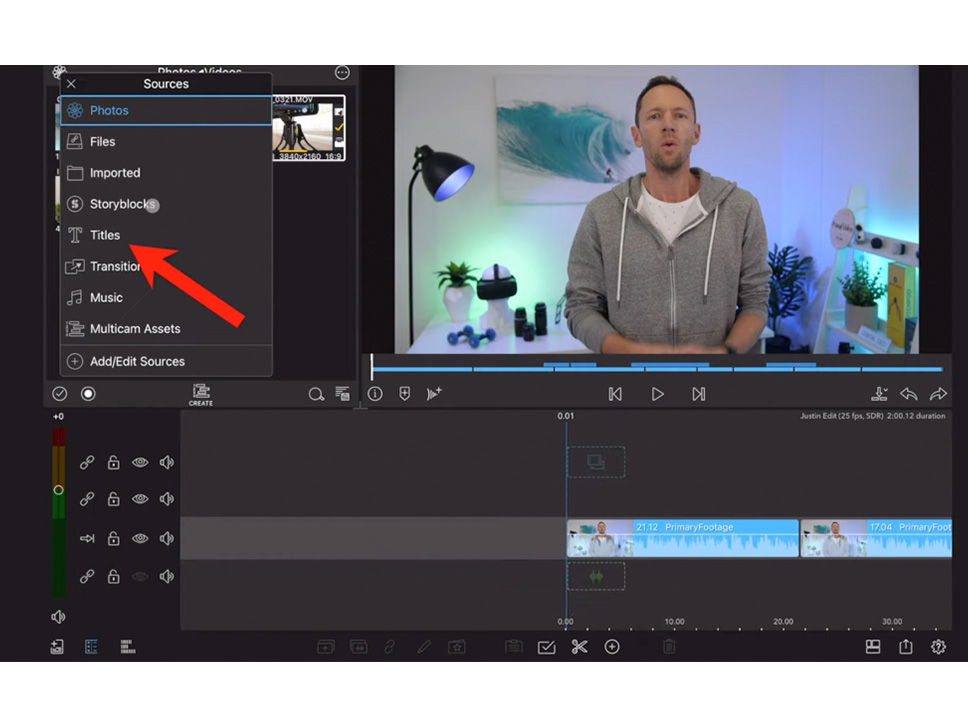
اکنون دستهای از عناوین مختلف از پیش تعیین شده را خواهید دید. یکی را انتخاب کرده و آن را روی جدول زمانی بکشید تا به عنوان یک کلیپ در جدول زمانی ظاهر شود. میتوانید آن را به هر کجا که دوست دارید منتقل کنید. برای تنظیم مدت زمان قرار گرفتن متن روی صفحه، با کشیدن دستههای کناری، کلیپ را طولانیتر یا کوتاهتر کنید.
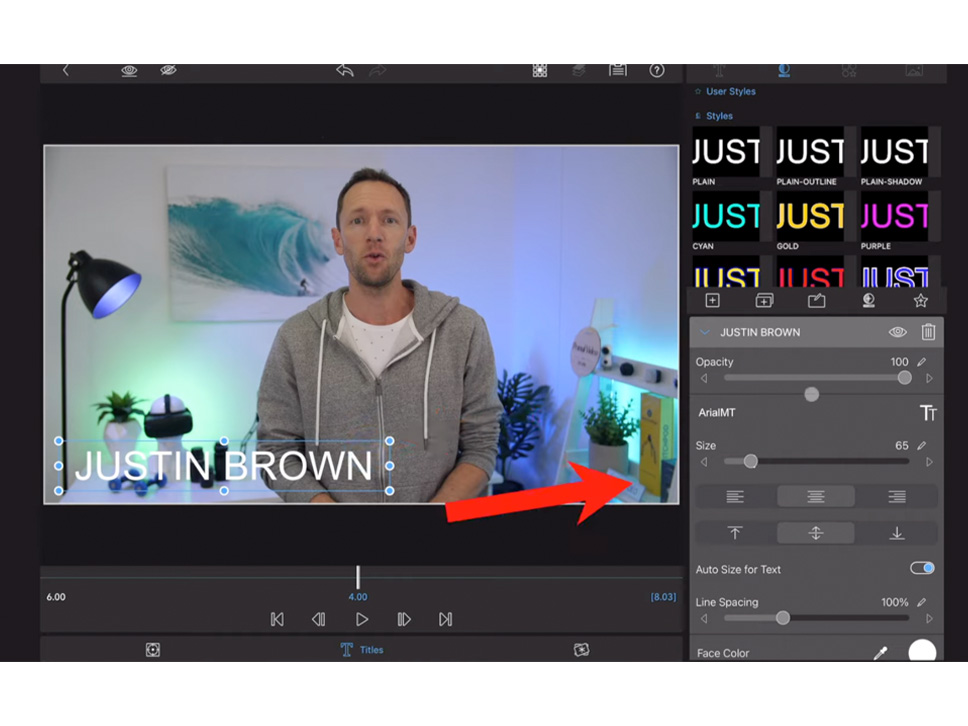
برای سفارشی کردن متن، روی کلیپ متن دو بار ضربه بزنید تا تمامی گزینههای سفارشی سازی باز شود.
- با دو بار ضربه زدن روی کادر متن و سپس تایپ کردن در گوشه بالا سمت راست، متن را ویرایش کنید
- اندازه را با کشیدن نوار Size تنظیم کنید
- رنگ را در قسمت Face Color تغییر دهید
- با کشیدن نوار Distance در زیر قسمت Shadow یک سایه اضافه کنید
- همچنین دوباره برخی از گزینه های از پیش تعیین شده را مشاهده خواهید کرد، بنابراین میتوانید یکی از این گزینهها را انتخاب کنید.

نحوه اضافه کردن Transitions در Lumafusion
فرض کنید میخواهید یک Transitions داشته باشید تا عنوانی روی صفحه نمایش داده شود. کلیپ متن را انتخاب کنید، نماد T را در گوشه بالا سمت چپ فشار دهید و روی Transitions ضربه بزنید.
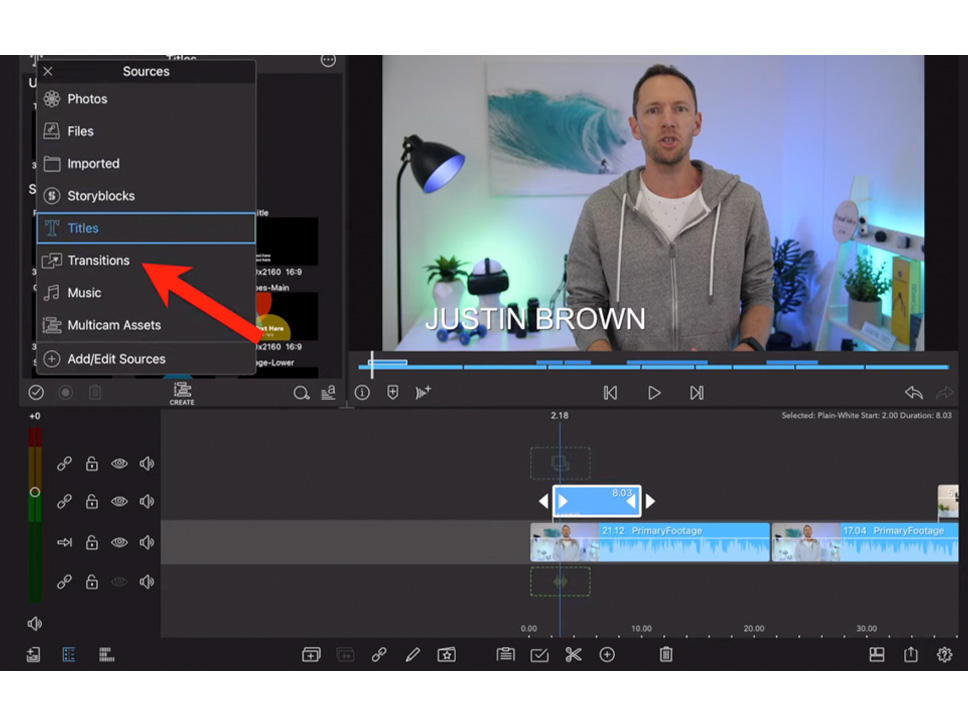
انتقالهای زیادی برای انتخاب وجود دارد. انتقالهای استاندارد مانند Cross Dissolve و Zoom Blur و همچنین برخی از موارد سرگرمکنندهتر مانند Push Right را خواهید دید.
هنگامی که یک Transitions را انتخاب کردید، آن را به ابتدای کلیپ متنی در خط زمانی بکشید. اگر میخواهید متن از صفحه خارج شود، Transitions را به انتهای کلیپ متن بکشید. همچنین میتوانید این انتقالها را به کلیپهای B-roll خود اضافه کنید. درست مانند زمانی که آن را روی کلیپ متن اعمال میکنید، انتقال را به قبل یا بعد از کلیپ B-roll بکشید.
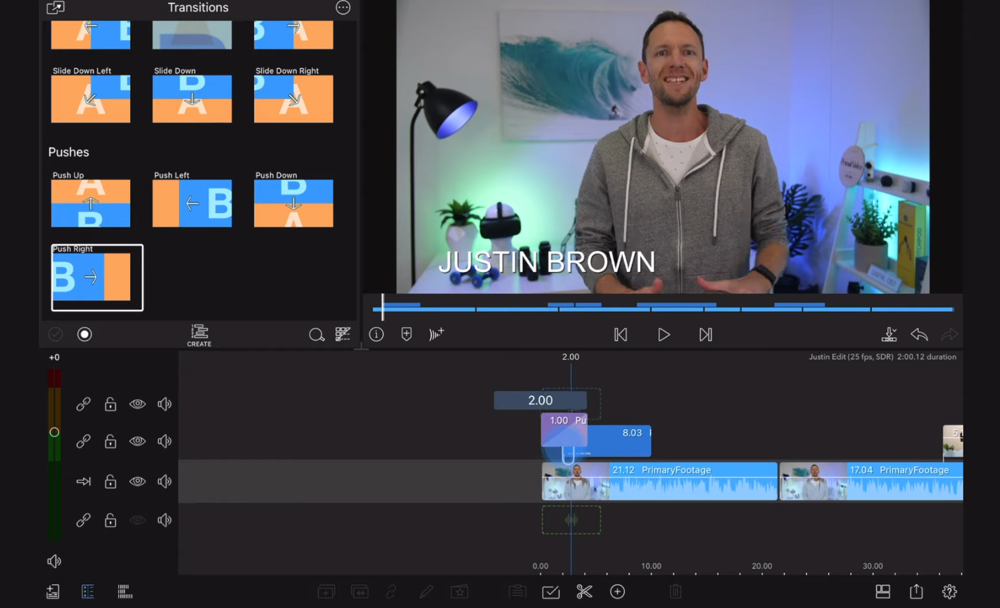
وقتی میخواهید دو کلیپ که در هر دو رو به دوربین صحبت میکنید را انتقال دهید، استفاده از این انتقالهای از پیش تعیینشده را توصیه نمیکنیم. در عوض، توصیه میکنیم کمی روی یکی از عکسها زوم کنید تا کلیپها کمی متفاوت به نظر برسند. این کار، توهم داشتن دو زاویه دوربین متفاوت را ایجاد میکند و یک راه عالی برای تجزیه محتوای شما است.
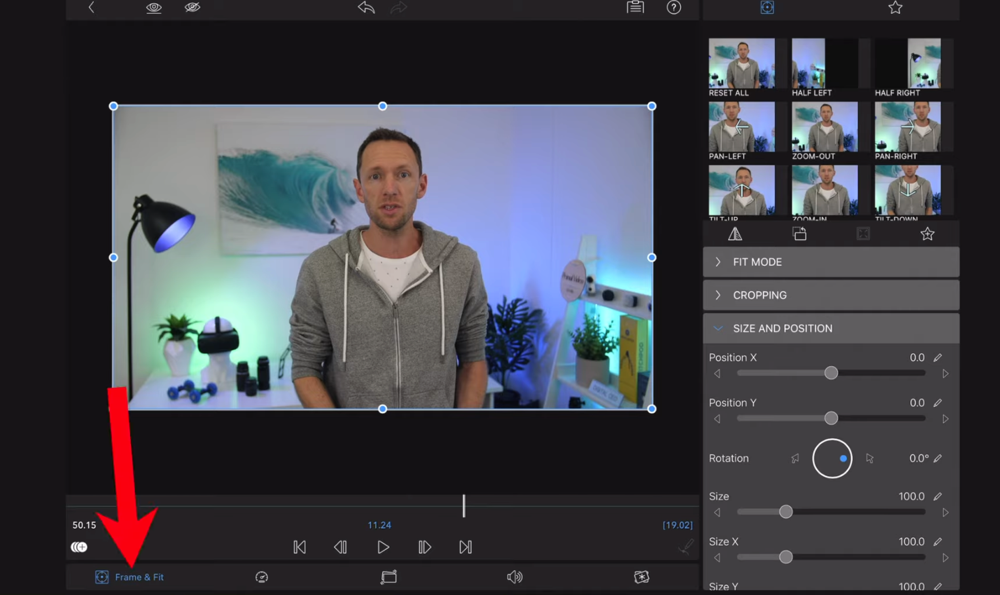
برای انجام این کار، روی یکی از کلیپها دو بار ضربه بزنید تا به پنل جلوهها هدایت شوید. دکمه Frame & Fit را در گوشه پایین سمت چپ انتخاب کنید. سپس در پنجره بازپخش، کمی روی کلیپ بزرگنمایی کنید. فلش برگشت را فشار دهید و کلیپها را پخش کنید تا بتوانید ببینید که برش بزرگنمایی چگونه به نظر میرسد.
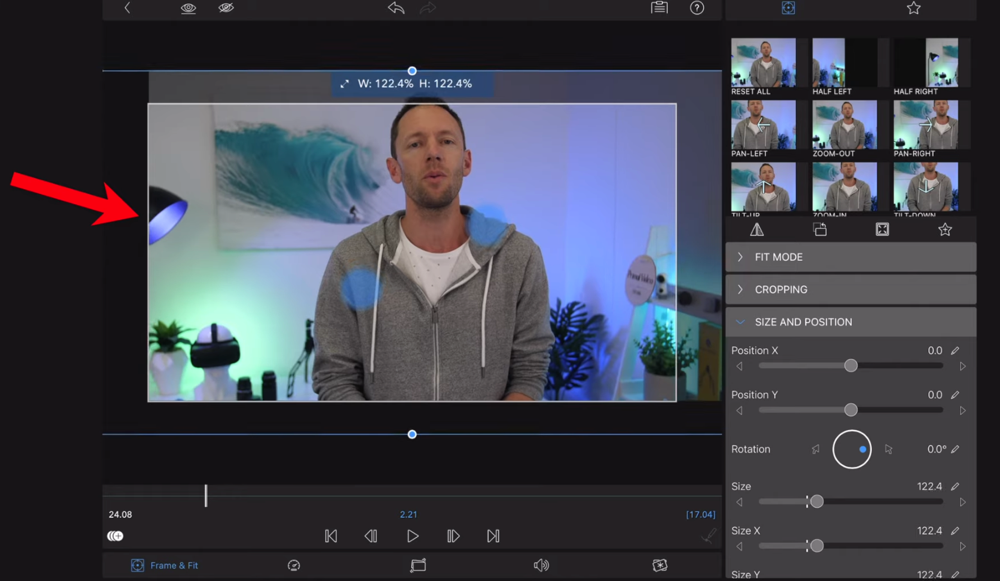
میتوانید این افکت برش زوم را بین تمام کلیپهایی که با دوربین صحبت میکنید اعمال کنید. ویژگیهای مفید بسیاری در پنل جلوهها وجود دارد. برای باز کردن مجدد پنجره، روی یکی از کلیپها دو ضربه بزنید. اینجاست که میتوانید به ابزارهایی مانند
- سرعت و معکوس
- تثبیت کردن
- جلوههای صوتی
- درجه بندی رنگ
نحوه اضافه کردن موسیقی در Lumafusion
برای افزودن موسیقی یا جلوههای صوتی، دکمه را در گوشه سمت چپ بالای قسمت Import فشار دهید و به Music بروید. اگر فایلهای موسیقی شما در اینجا نمایش داده نمیشوند، قسمت Photos, Files and Imported را بررسی کنید.
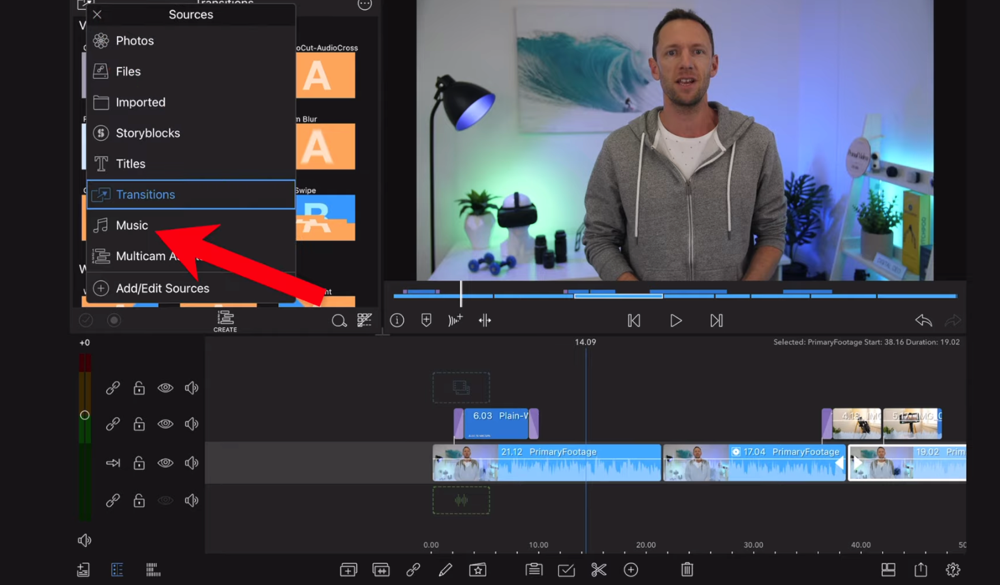
وقتی موسیقی خود را پیدا کردید، روی خط زمانی زیر فیلم اصلی ضربه بزنید و بکشید.
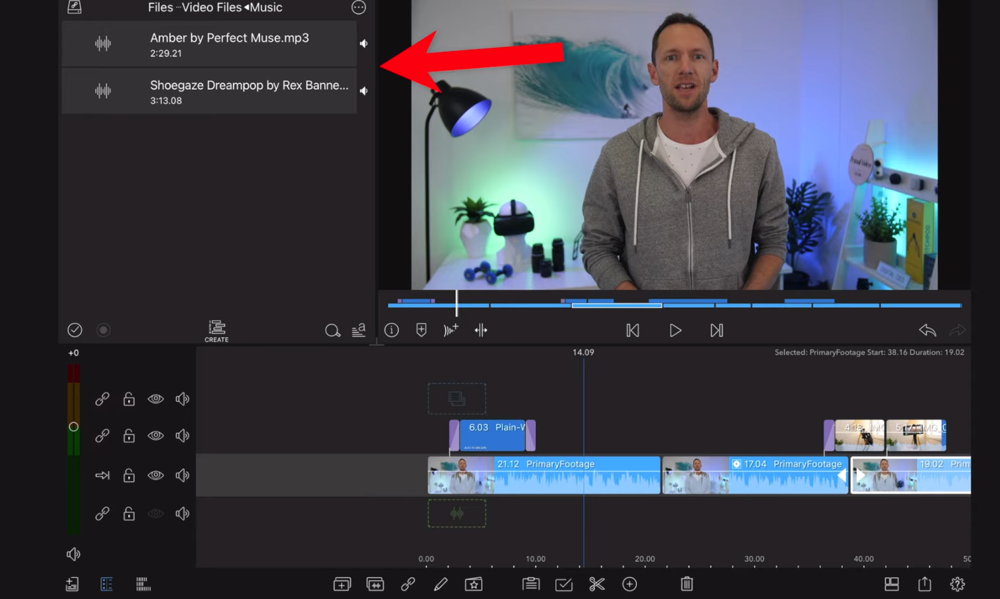
این گیره را میتوان مانند سایر کلیپها تنظیم کرد. میتوانید کلیپ صوتی را بکشید تا آن را جابجا کنید، مدت زمان پخش موزیک را تنظیم کنید، آن را برش دهید و یا حذف کنید.
مطمئن شوید که صدای اضافی را در پایان پروژه خود حذف کردهاید. به انتهای جدول زمانی بروید و کلیپ صوتی را در جایی که فیلم اصلی به پایان میرسد برش دهید. سپس کلیپ صوتی باقیمانده را انتخاب کرده و نماد حذف را فشار دهید.
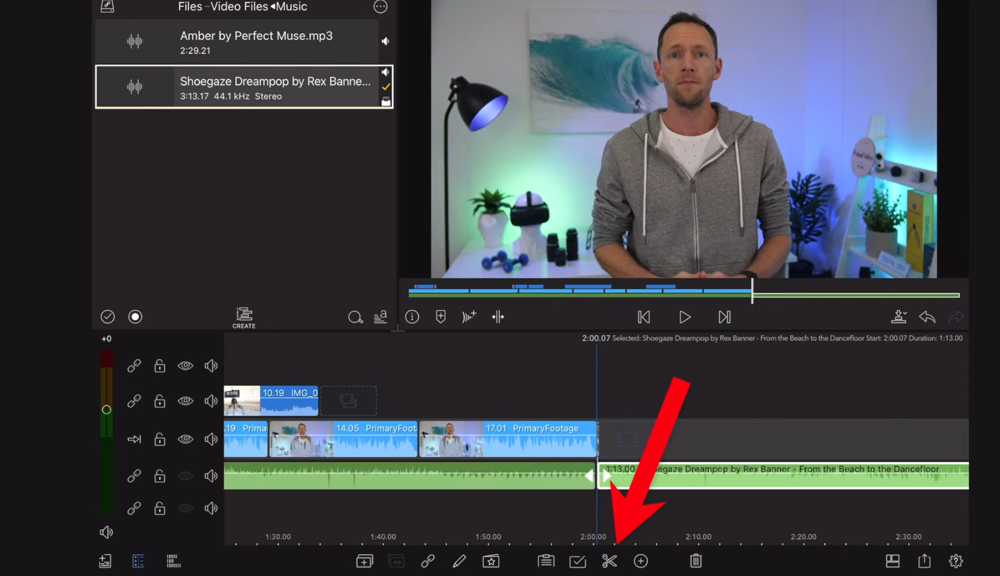
نحوه تنظیم صدا در Lumafusion
برای تنظیم سطوح صدا، نماد Audio را در گوشه سمت چپ پایین فشار دهید.
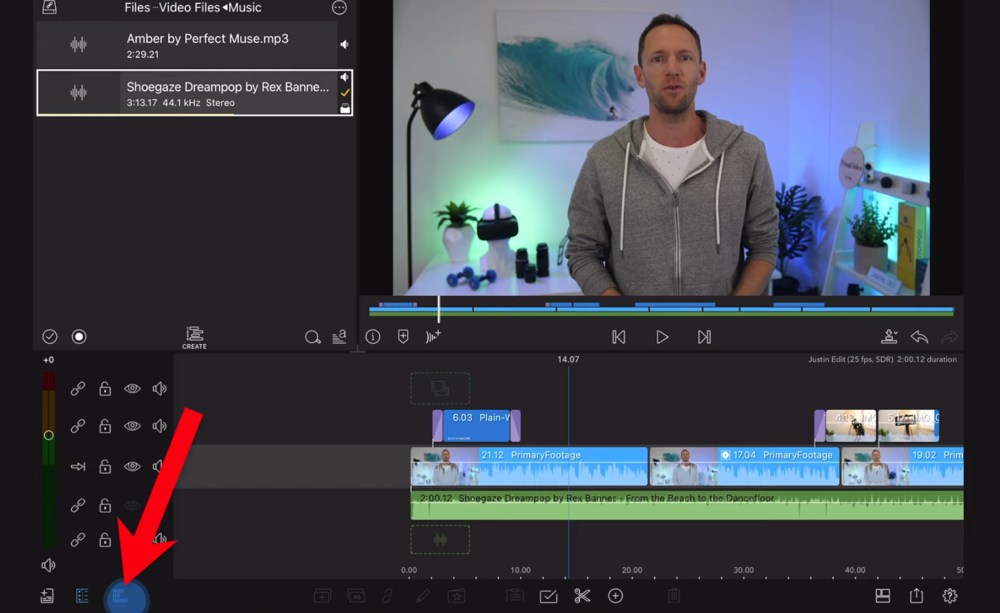
میتوانید صدا را خیلی سریع بر اساس آهنگ به آهنگ، با تنظیم یکباره کل آهنگ یا آهنگ ویدیویی و یا به صورت کلیپ به کلی ویرایش کنید. اول از همه، نماد ولوم را که در راستای کلیپ موسیقی است فشار دهید تا موسیقی قطع شده تا بتوانید ابتدا روی صدای اصلی تمرکز کنید.
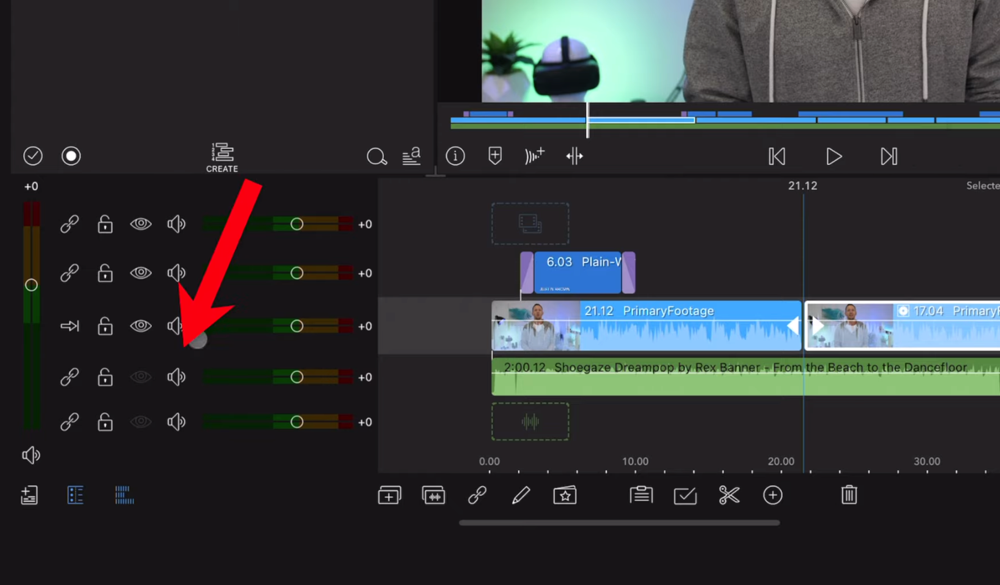
همان ابتدای فیلم خود را در تایم لاین تمیز کنید. سپس Play را فشار دهید. نوارهای صوتی را در پانل سمت چپ تماشا کنید. شما می خواهید مطمئن شوید که سطوح بیشتر در رنگ سبز باقی می مانند. اگر گهگاه به رنگ زرد برخورد کند، اشکالی ندارد. اگر صدا به رنگ قرمز رسیده است، میتوانید با کشیدن نشانگر روی نوار سطح صدا، سطح را پایین بیاورید.
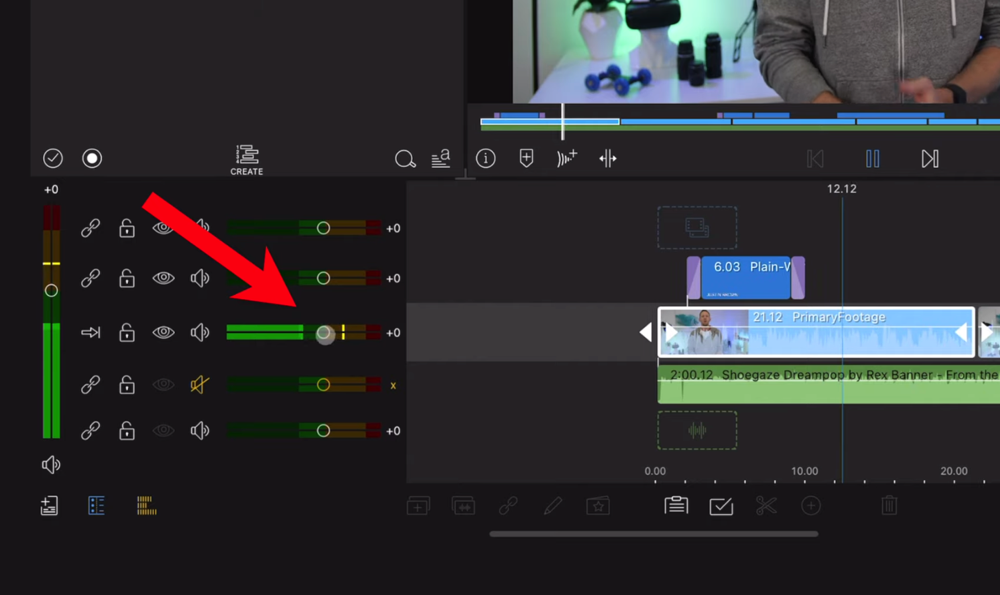
اگر میخواهید صدایی به فیلم B-roll اضافه کنید، به نوار سطح صدا در خط فیلم B-roll بروید و یا نوار لغزنده را به سمت پایین بکشید و یا دکمه Mute را فشار دهید. اگر میخواهید صدا را روی یک کلیپ جداگانه تنظیم کنید، روی کلیپ دوبار ضربه بزنید تا دوباره به پنل جلوهها هدایت شوید. به Audio بروید و نوار لغزنده Gain را تنظیم کنید.
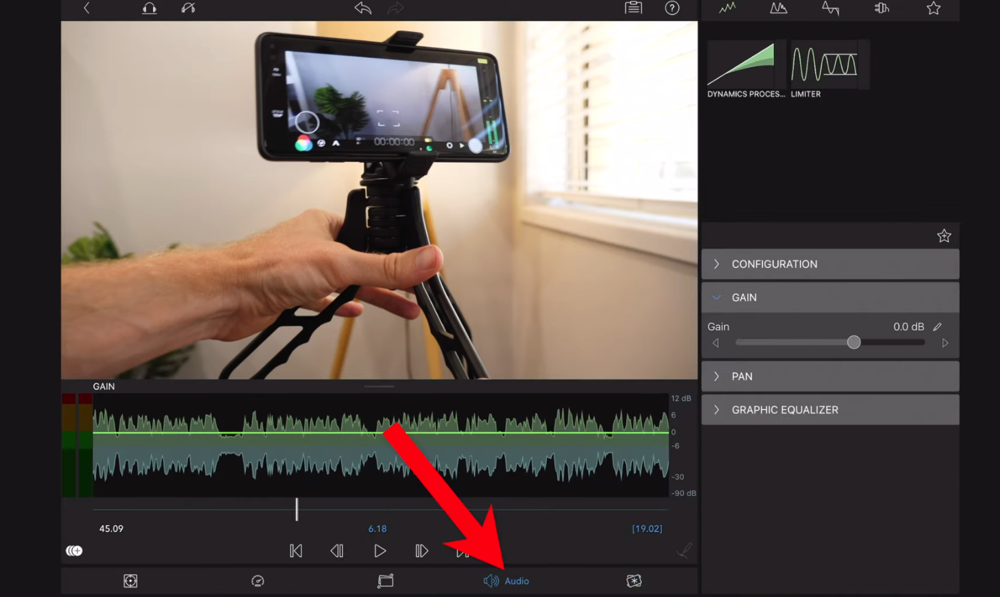
پس از اینکه سطوح صوتی اولیه به درستی تنظیم شد و فیلم B-roll را بیصدا کردید، نوبت به تنظیم سطح صدای موسیقی پسزمینه میرسد. با ضربه زدن روی دکمه بیصدا، آهنگ موسیقی را قطع کنید. با پایین آوردن نوار صدا به ۳۰ الی ۳۳ شروع کنید. کل ویدیو را گوش کنید تا ببینید چگونه به نظر میرسد و از آنجا تنظیمات را انجام دهید.
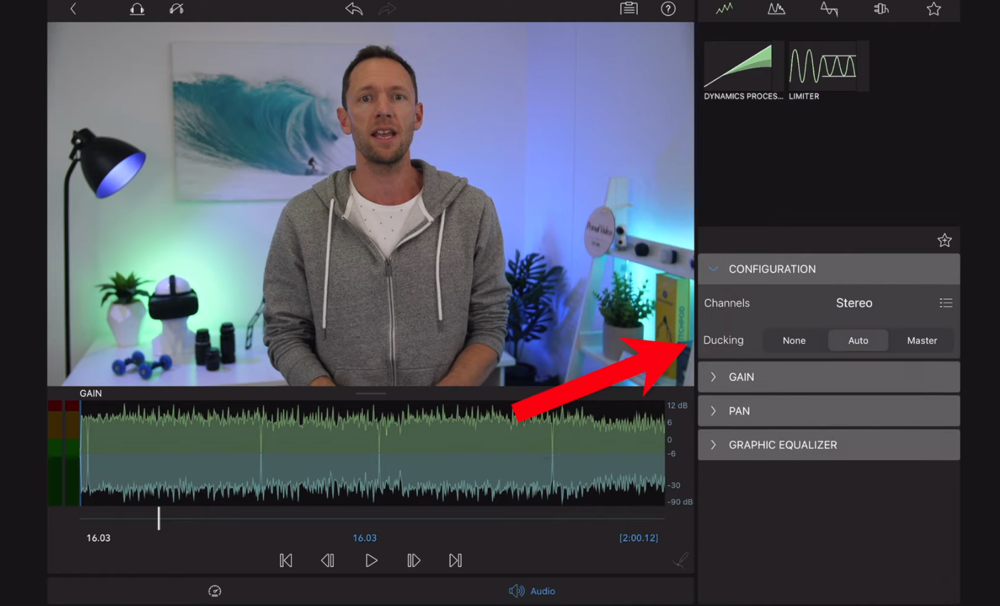
یکی دیگر از ویژگی های صوتی بسیار جالب، Audio Ducking است. روی یک کلیپ دوبار ضربه بزنید و در بخش Audio به Configuration بروید. تنظیمات پیشفرض Ducking را به صورت خودکار خواهید دید.
این ویژگی به طور خودکار سطوح صدا را بر اساس کلیپهای دیگر در جدول زمانی تنظیم میکند. بنابراین اگر کسی صحبت میکند، به طور خودکار صدای موسیقی را کاهش میدهد. سپس وقتی صحبت فرد قطع میشود، صدا را دوباره افزایش میدهد.
نحوه تصحیح درجه رنگ در Lumafusion
برای تصحیح درجه رنگ یا رنگ کلیپهایتان، با دو بار ضربه زدن روی اولین کلیپ اصلی شروع کنید. به دکمه Color & Effects در منوی پایین بروید.
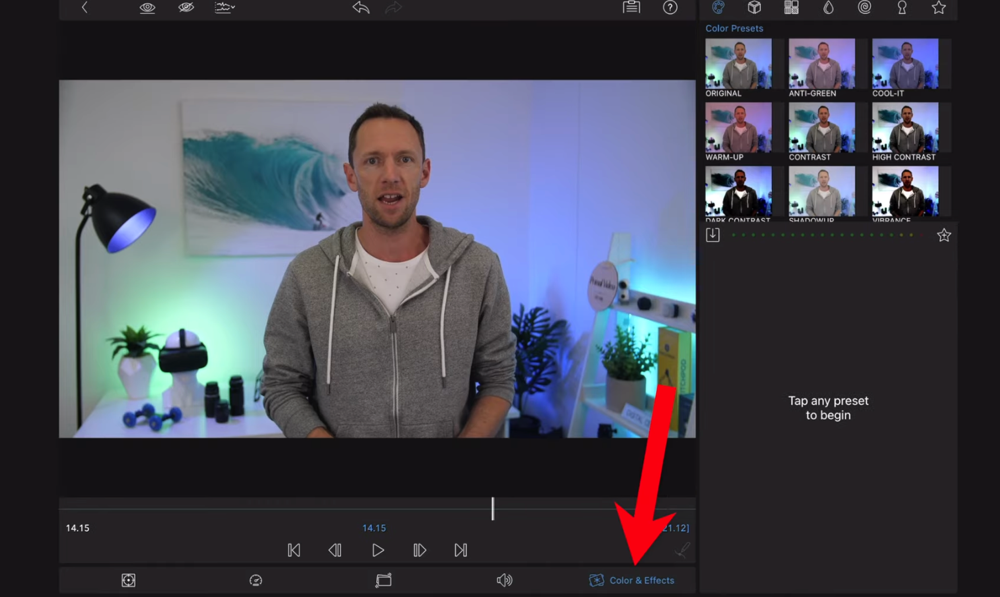
در LumaFusion، انبوهی از تنظیمات از پیش تنظیم شده وجود دارد. اگر پیش تنظیمی پیدا کردید که با ویدیوی شما مطابقت دارد، از آن استفاده کنید. همچنین میتوانید از پیشتنظیم بهعنوان نقطه شروع استفاده کنید و سپس برای انجام هرگونه تنظیمات وارد بخش تنظیمات شوید.
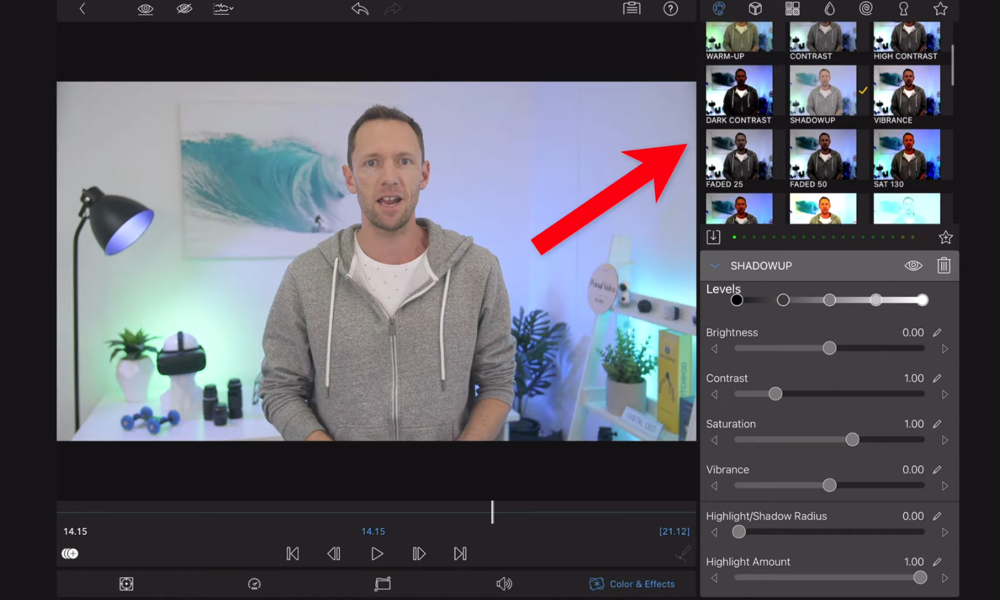
برخی از مواردی که ممکن است بخواهید تنظیم کنید عبارتند از
- گزینه Brightness: بسته به آنچه که مورد نیاز کلیپ شما است، افزایش یا کاهش مییابد
- گزینه Shadow Amount: تونهای سیاه را تنظیم میکند تا بتوانید سیاهیها را روشن یا تیره کنید
- گزینه Blue: میتوانید بسته به فضایی که دنبال آن هستید، عکس خود را گرم یا سرد کنید
- گزینه Vibrance: یک راه عالی برای تقویت رنگ
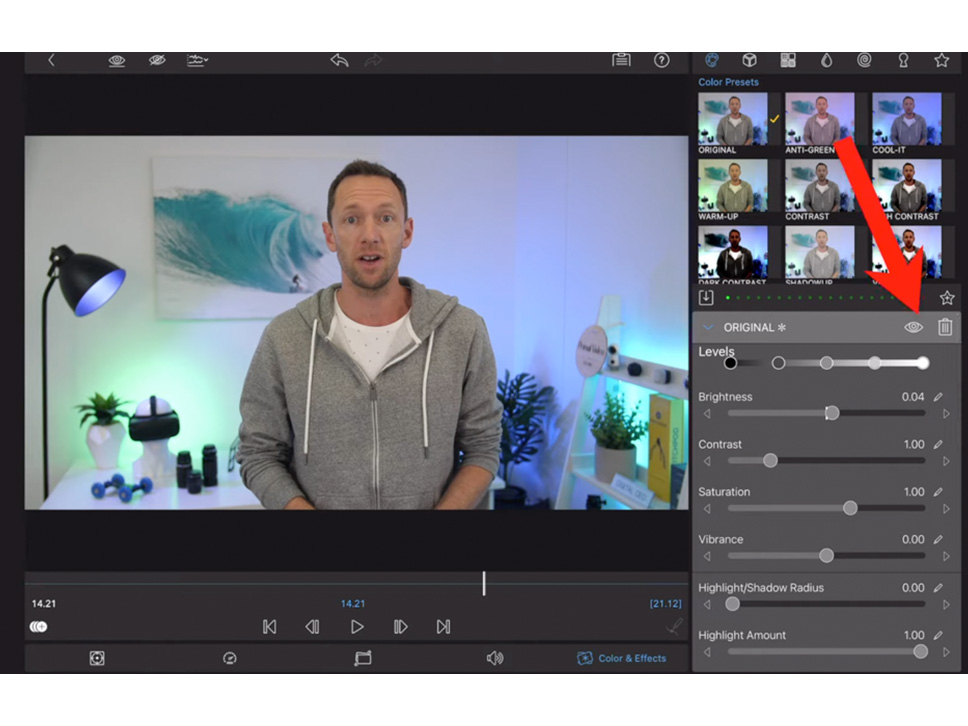
اگر قبل از تایید هرگونه تنظیماتی میخواهید فیلم خام را مشاهده کنید، روی نماد چشم ضربه بزنید تا جلوهها را خاموش شود. هنگامی که از همه تنظیمات راضی بودید، روی نماد ستاره در زیر تنظیمات موجود ضربه بزنید تا بتوانید تنظیمات را به صورت جداگانه برای همه کلیپها اعمال کنید.
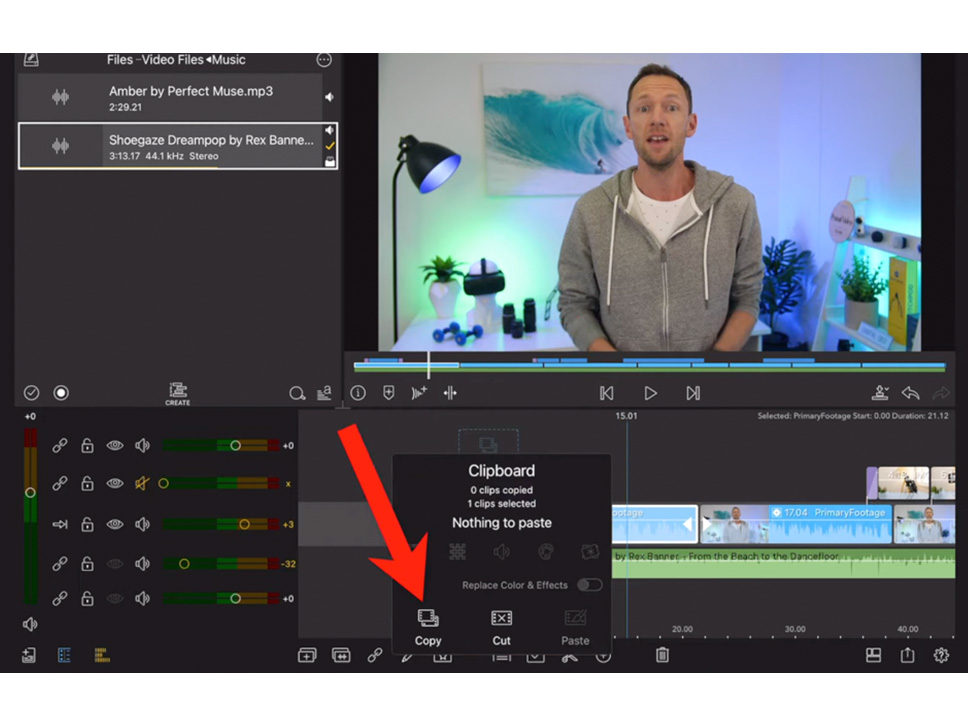
اولین کلیپی را که آن تنظیمات را روی آن انجام دادهاید انتخاب کنید و نماد Clipboard را فشار دهید. سپس Copy را فشار دهید. تا زمانی که روی کلیپ بعدی قرار بگیرید، آن را تمیز کنید و نماد تیک را فشار دهید.
سپس میتوانید بهصورت دستی کلیپهایی را که میخواهید این مورد اعمال شود، انتخاب کنید. یا میتوانید به جدول زمانی کوتاه درست زیر پنجره پخش بروید. دستگیرههای سفید رنگی را مشاهده خواهید کرد که میتوان آنها را برای انتخاب همه کلیپهای روی تایم لاین خود کشید.
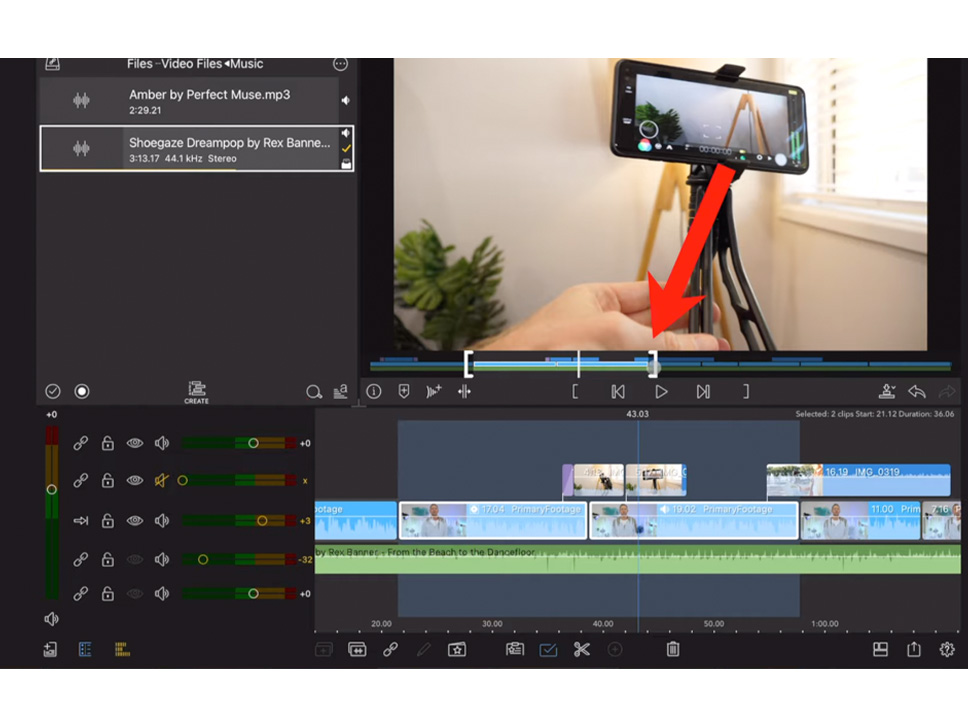
اگر نمیخواهید کلیپهای B-roll شما در این قسمت گنجانده شود، تنها کاری که باید انجام دهید این است که نماد Lock را فشار دهید که با B-roll در پانل سمت چپ هماهنگ است. برای چسباندن جلوهها روی کلیپهای انتخاب شده، دوباره روی نماد Clipboard ضربه بزنید. در اینجا میتوانید تصمیم بگیرید که کدام افکتها را میخواهید بچسبانید.
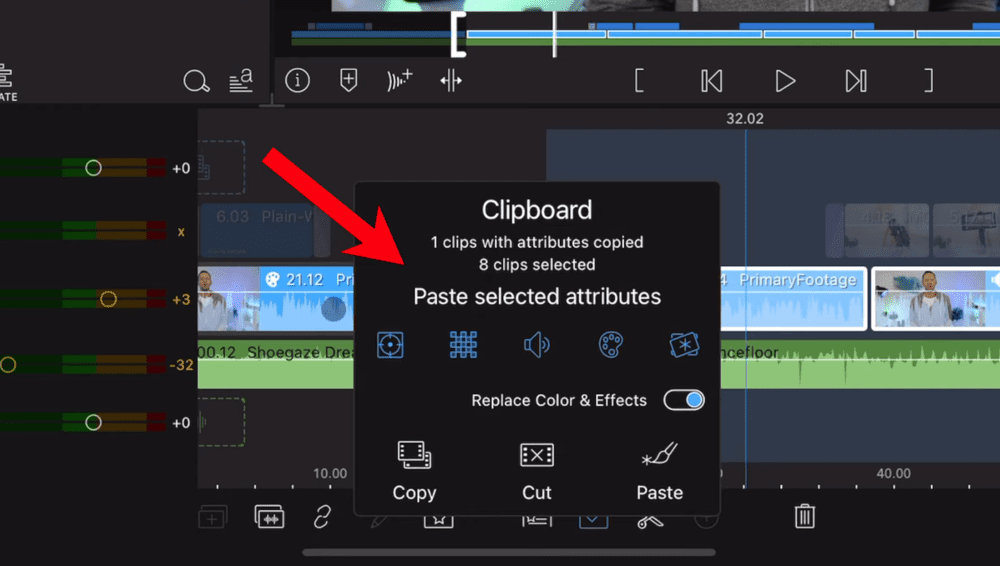
اگر افکتهای دیگری روی کلیپهای خاصی اعمال میشود، بهتر است که همه آنها را بهجز نماد رنگ لغو کنید. سپس روی Paste ضربه بزنید. تمام کلیپهای موجود در جدول زمانی خود را مرور کنید و درجه بندی رنگ کنید.
نحوه Export در Lumafusion
نماد Export را در گوشه پایین سمت راست فشار دهید و فیلم را انتخاب کنید. شما چند گزینه Export مختلف دارید. میتوانید ویدیو را در گالری عکس خود ذخیره کنید، مستقیما در YouTube یا از طریق AirDrop به اشتراک بگذارید.
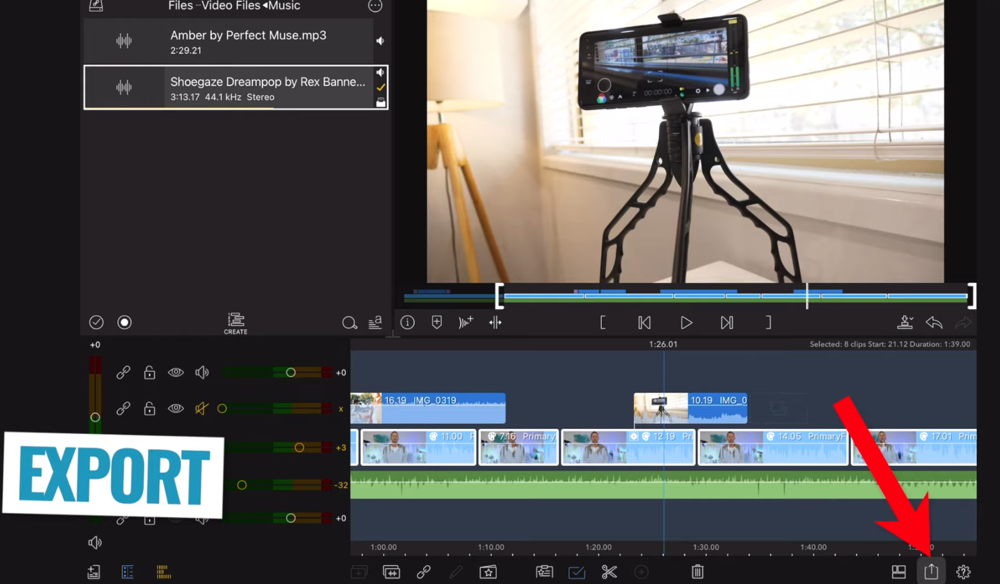
توصیه میکنیم آن را مستقیما در گالری عکس خود ذخیره کنید تا بتوانید قبل از آپلود در YouTube دوباره آن را از طریق ویدیو تماشا کنید. بنابراین Photos را انتخاب کرده و سپس گزینه export settings را انتخاب کنید. برنامه LumaFusion این تنظیمات پیش فرض را بر اساس اولین کلیپ ویدیویی که وارد کردید انجام داده است.
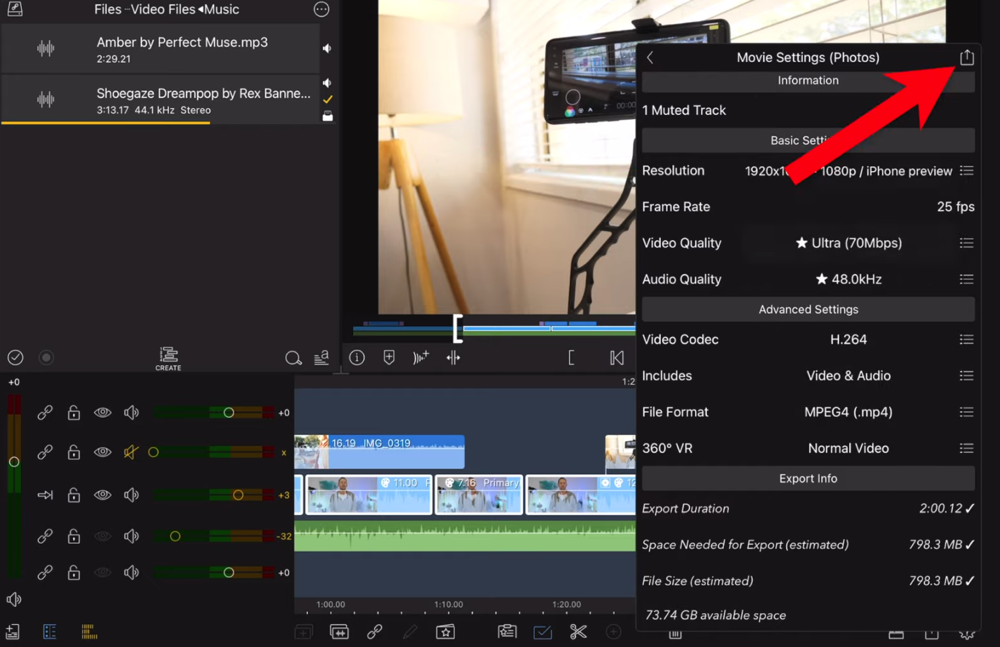
سپس نماد export را در بالا فشار دهید تا ویدیوی شما ذخیره شود. مطمئن شوید که ویدیو را پیش نمایش کردهاید. آن را در دستگاههای مختلف پخش کنید. اگر از ظاهر و صدای آن راضی هستید، پس آماده انتشار است.
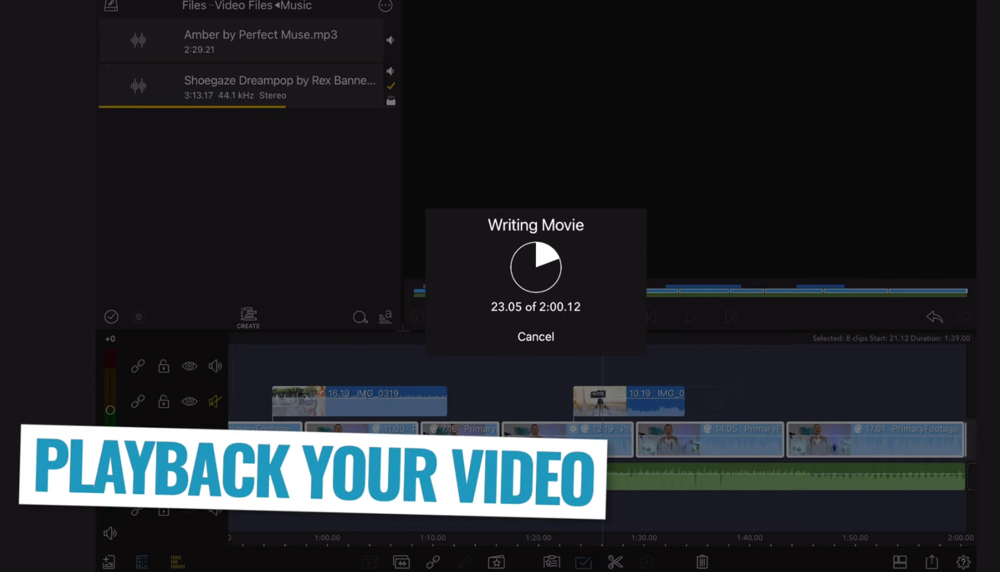
سخن پایانی
در این آموزش LumaFusion، همه مواردی که برای ویرایش یک ویدیو از ابتدا تا انتها با استفاده از این برنامه ویرایش ویدیو نیاز دارید را توضیح دادیم. برنامه LumaFusion یک نرم افزار ویرایش عالی بوده و دارای ویژگیهایی است که معمولا فقط در نرم افزارهای پیشرفته ویرایش دسکتاپ مشاهده میکنید.















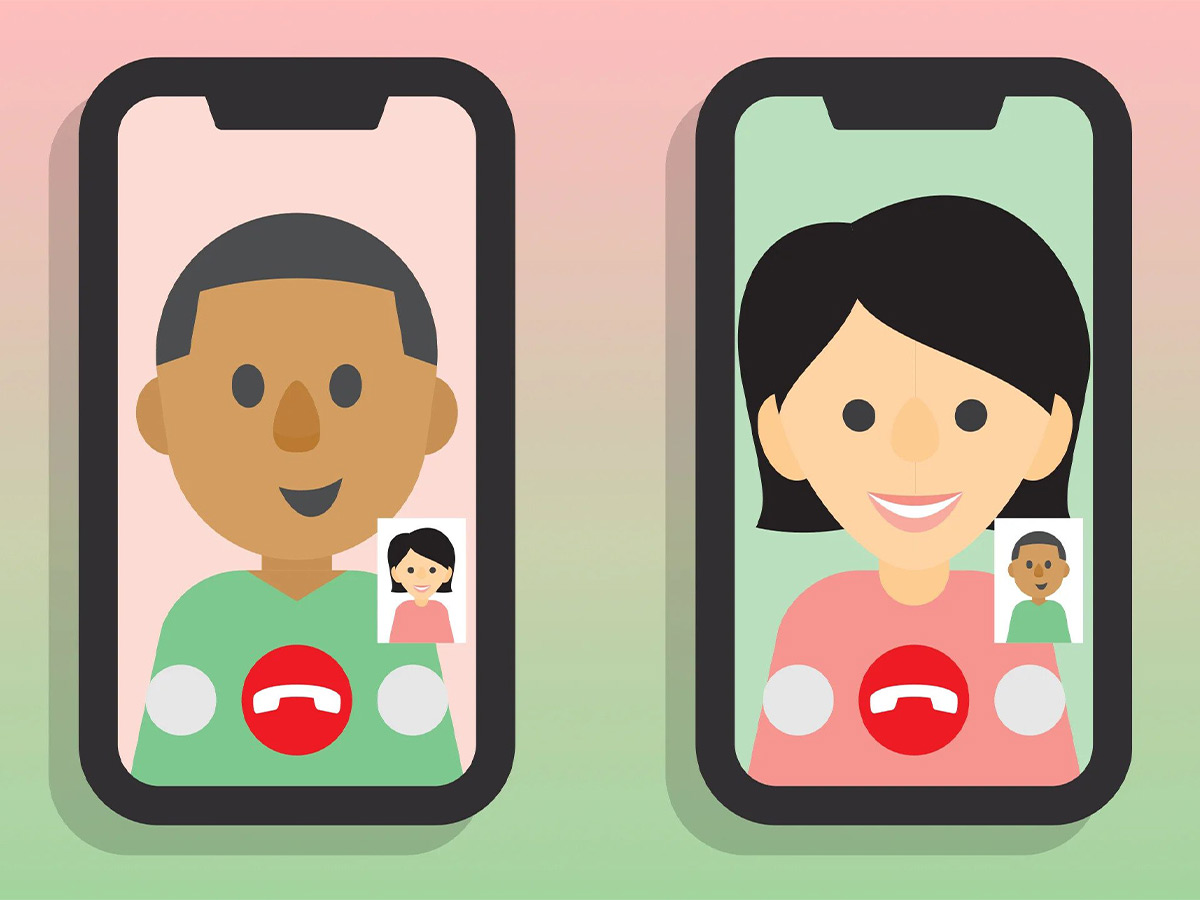


چطور میشه این برنامه رو دانلود ونصب کرد
سلام
به اپ استور و یا گوگل پلی استور بروید نام برنامه را در بخش سرچ فروشگاه وارد کنید و آن را دانلود و نصب کنید