آموزش آیتونز | آموزش جامع و گام به گام استفاده از آیتونز اپل

برنامه آیتونز با گذشت چند سال از عمر خود، به چیزی فراتر از یک پخشکننده موسیقی ساده تبدیل شده است. این برنامه اکنون راه اصلی برای مدیریت موسیقی و ویدیوهای دستگاه iOS و یکی از محبوبترین فروشگاههای موسیقی در جهان است. کنترل ویژگیهای اصلی و همچنین برخی از قابلیتهای پنهانتر آن به شما کمک میکند تا بیشترین بهره را از iTunes بهعنوان مدیر رسانه و پخشکننده ببرید. در این مطلب از مجله اعتبارکالا ما یک آموزش جامع و گام به گام استفاده از آیتونز اپل را برای شما گردآوری کردهایم. با ما تا انتهای این مطلب همراه باشید.
فهرست مطالب
پارت اول؛ پیمایش در iTunes
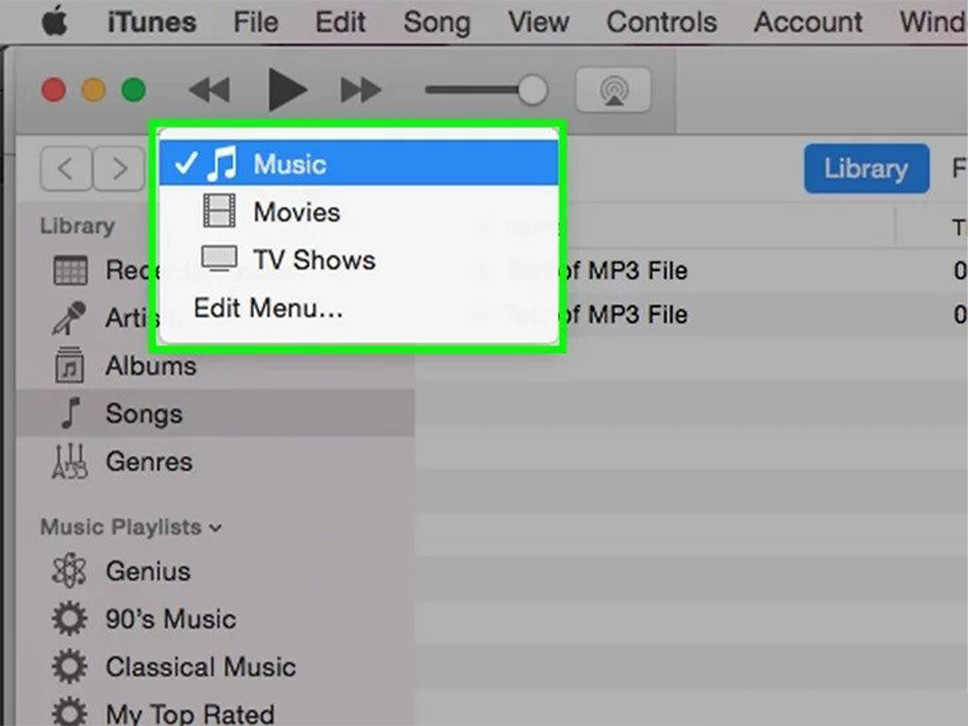
۱. جابهجایی بین منو موسیقی، فیلم، نمایشهای تلویزیونی و فایلهای دیگر
در زیر کنترلهای پخش، چندین دکمه رسانه، از جمله یک نت موسیقی، یک نوار فیلم، یک تلویزیون و یک دکمه سه نقطه را مشاهده خواهید کرد. با کلیک بر روی یکی از این دکمهها، صفحه شما به کتابخانه یا مجموعه فایلهای مربوطه وارد میشود.
- برای مشاهده سایر کتابخانههایی که به طور پیشفرض نشان داده نمیشوند، روی دکمه سه نقطه کلیک کنید. همچنین میتوانید روی ویرایش (Edit) نیز کلیک کنید و مواردی که میخواهید همیشه نمایش داده شوند را بررسی کنید.
- وقتی دستگاه iOS خود را به رایانه متصل میکنید، دکمهای برای آن نیز در این ردیف ظاهر میشود.
- میتوانید با نگه داشتن Ctrl در ویندوز یا ⌘ Cmd در کامپیوترهای مک و فشار دادن یک کلید عددی، به سرعت بین کتابخانههای مختلف جابهجا شوید. برای مثال، Ctrl+1 در ویندوز کتابخانه موسیقی را باز میکند.
۳. مشاهده لیستهای پخش
لیست پخش خود را با انتخاب یک کتابخانه و سپس کلیک بر روی برگه لیستهای پخش (Playlists) مشاهده کنید. با این کار کتابخانه رسانه به همراه تمام لیستهای پخش شما در نوار کناری نمایش داده میشود.

۳. نحوه نمایش کتابخانه فعلی خود را تغییر دهید
با کلیک کردن روی دکمه View در گوشه سمت راست بالا نحوه نمایش را تغییر دهید. این دکمه به شما اجازه میدهد انواع روشهای سازماندهی فایلها را مشاهده کنید. برای مثال، اگر در کتابخانه موسیقی خود هستید، نمای پیشفرض آلبومها (Albums) است. روی Albums کلیک کنید تا به روش مرتبسازی دیگری مانند آهنگها (Songs) یا هنرمندان (Artists) را مشاهده کنید و فایل موسیقی خود را بر اساس این موارد تنظیم کنید.
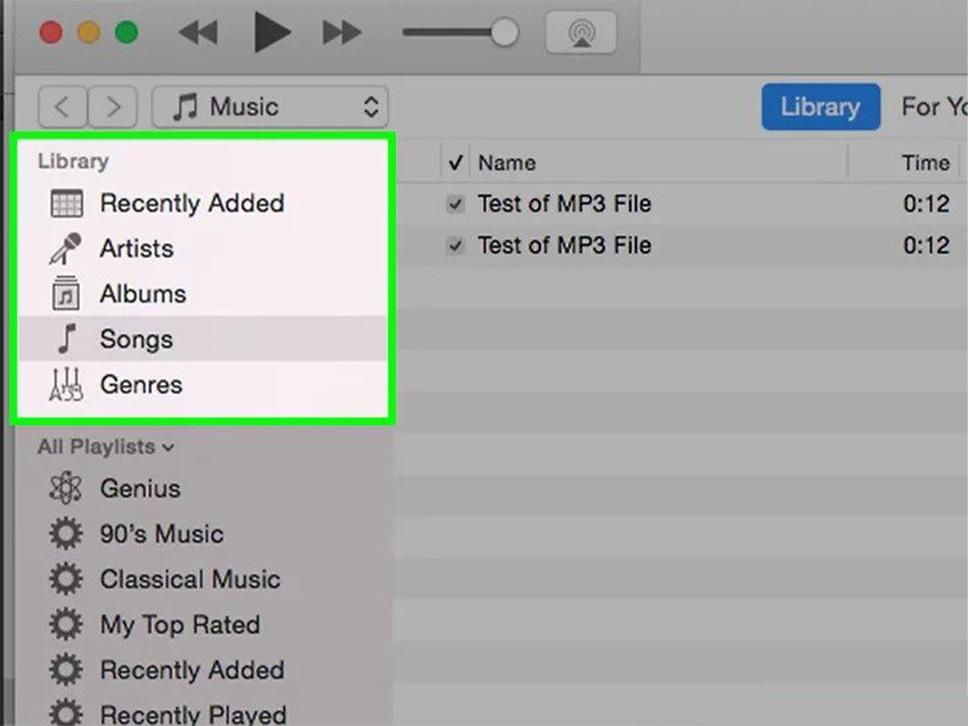
۴. با Apple ID خود تمام خریدهای خود را همگام کنید
- روی دکمه User ، واقع در سمت چپ نوار جستجو کلیک کنید.
- با Apple ID خود وارد شوید.
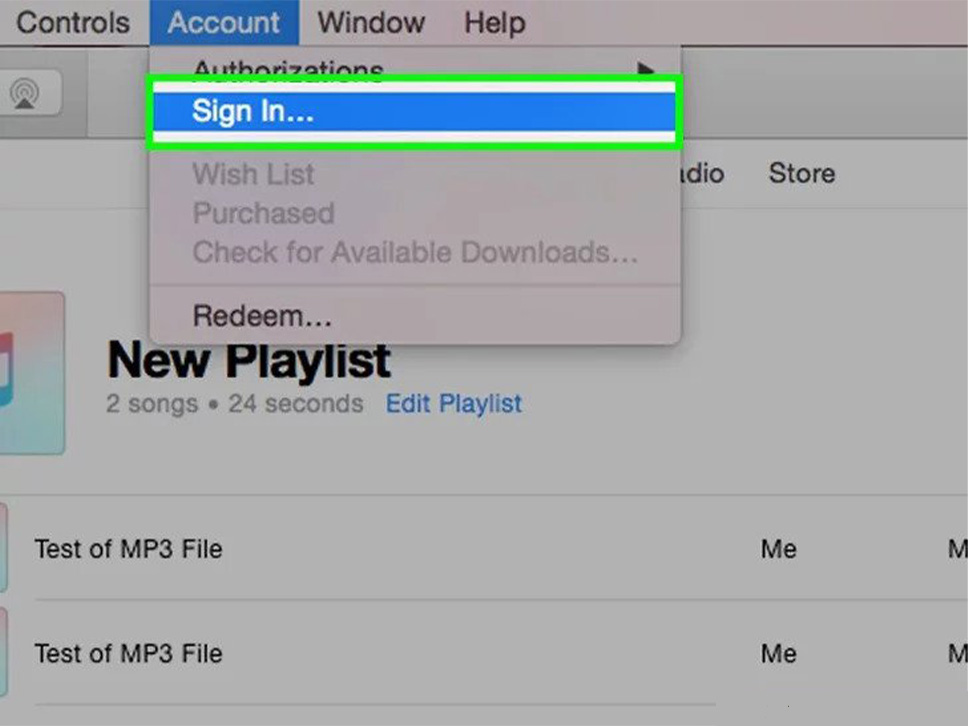
پارت دوم؛ افزودن موسیقی، فیلم و موارد دیگر
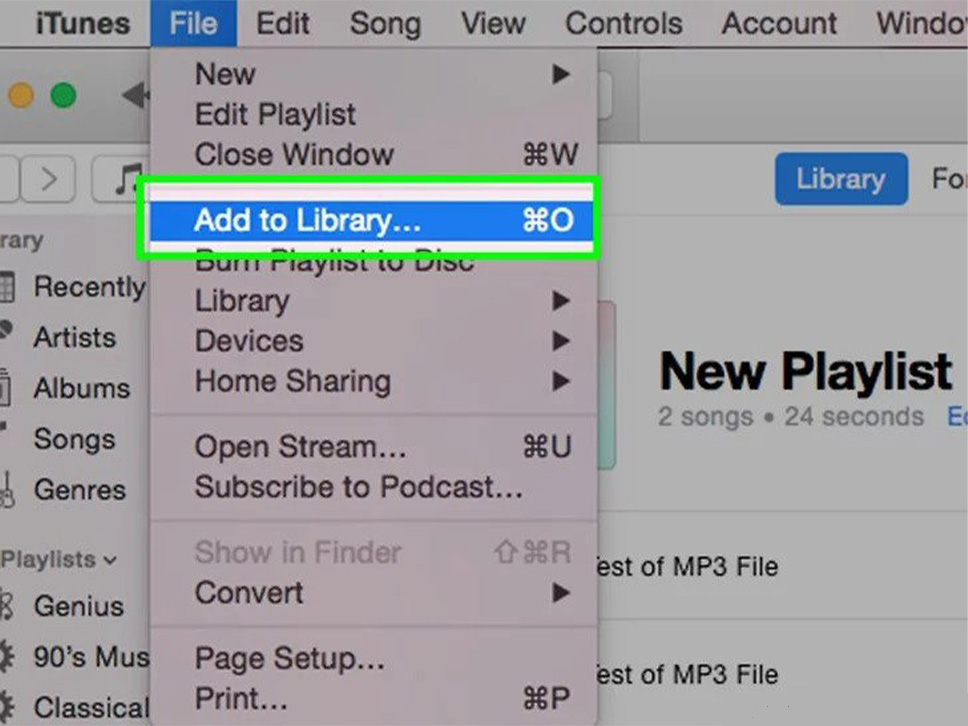
۱. یک پوشه از فایلهای موسیقی مورد علاقهتان را به کتابخانه iTunes خود اضافه کنید
به منظور گوش دادن به فایلهای موسیقی خود یا همگام سازی آنها با دستگاه iOS، باید فایلهای موسیقی خود را به کتابخانه iTunes Music اضافه کنید. میتوانید یک پوشه کامل از موسیقی مورد نظرتان را به یکباره اضافه کنید تا تمام فایلهای موسیقی موجود در آن، و همچنین موسیقی در هر زیر پوشه، به کتابخانه iTunes Music شما اضافه شود.
- روی منوی File در ویندوز، و یا iTunes در کامپیوترهای مک کلیک کنید. اگر منوی File را نمیبینید، کلید Alt را فشار دهید.
- در ویندوز Add Folder to Library و در مک Add to Library را انتخاب کنید.
- پوشهای را جستجو کنید که حاوی فایل موسیقی است که میخواهید اضافه کنید. آیتونز از فایلهای موسیقی mp3، .aiff، .wav، .aac و m4a پشتیبانی میکند.
۲. یک CD صوتی را به آهنگهای iTunes تبدیل کنید
اگر یک مجموعه CD بزرگ دارید، میتوانید به راحتی آنها را در دستگاه iOS خود بارگذاری کنید یا هر زمان که بخواهید پخش کنید.
- یک CD موسیقی را در درایو دیسک رایانه خود قرار دهید.
- اگر به طور خودکار باز نشد، روی دکمه CD در بالای پنجره کلیک کنید.
- علامت کنار هر آهنگی را که نمیخواهید وارد کنید بردارید.
- روی دکمه Import CD در گوشه سمت راست بالای پنجره کلیک کنید. آهنگها فرآیند کپی را بر روی رایانه شما آغاز میکنند.
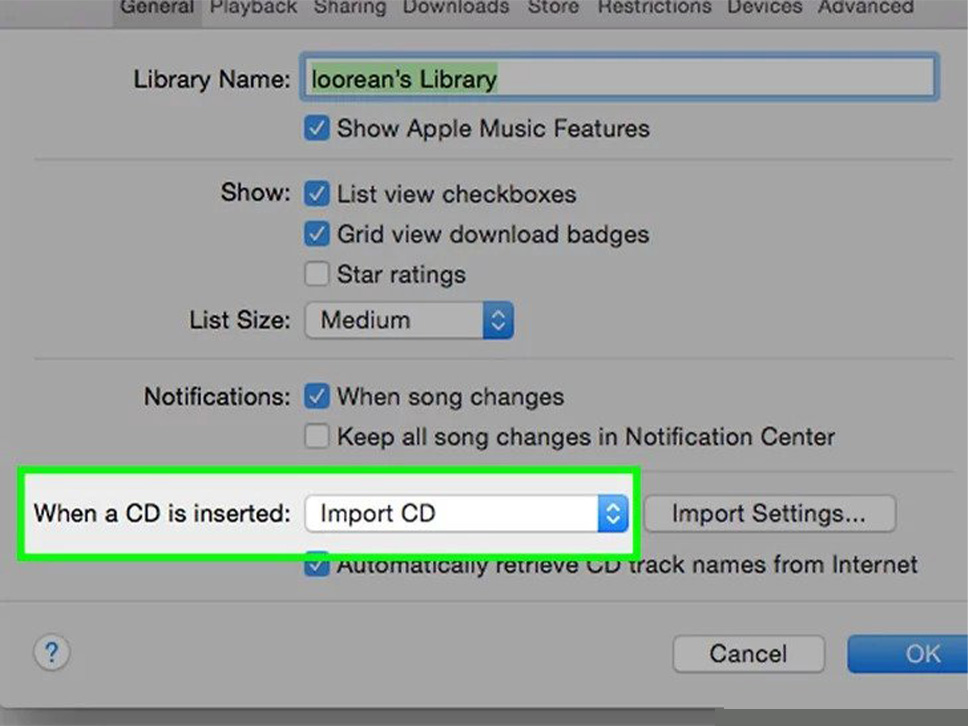
۳. فایلهای ویدئویی منتخب خود را به کتابخانه iTunes خود اضافه کنید
میتوانید از iTunes برای مدیریت فایلهای ویدیویی خود، از جمله فیلمها، نمایشهای تلویزیونی و ویدیوهای خانگی استفاده کنید.
- روی منوی File در ویندوز یا iTunes در مک کلیک کنید. اگر منوی File را نمیبینید، کلید Alt را فشار دهید.
- در ویندوز گزینه Add File to Library و در مک گزینه Add to Library را انتخاب کنید.
- فایل ویدیویی را که میخواهید اضافه کنید، جستجو کنید. iTunes از فایلهای ویدئویی .mov، .m4v و mp4 پشتیبانی میکند.
- فایلهای اضافه شده خود را پیدا کنید. هر فایل ویدیویی که به iTunes وارد میکنید به بخش Home Videos کتابخانه فیلمها اضافه میشود. روی دکمه نوار فیلم کلیک کنید تا کتابخانه فیلمها باز شود، و سپس روی برگه Home Videos کلیک کنید تا فایلهای فیلمی را که اضافه کردهاید ببینید.
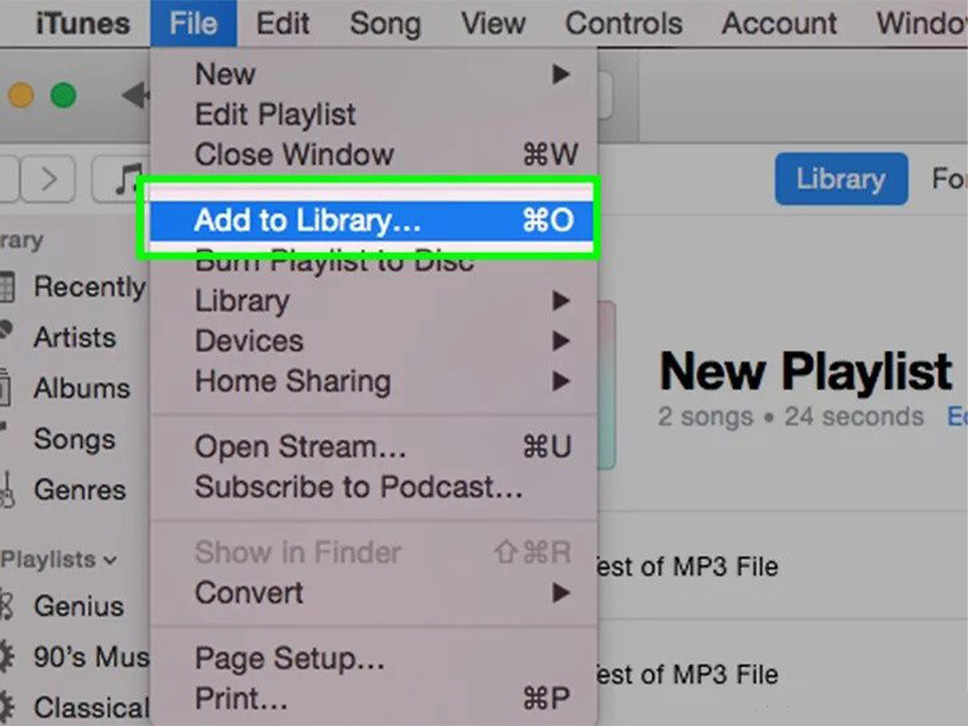
۴. کتابخانه کتاب الکترونیکی خود را به iTunes اضافه کنید
آیتونز از چندین فرمت رایج کتاب الکترونیکی، از جمله .pdf و .epub پشتیبانی میکند. با کلیک بر روی دکمه سه نقطه و کلیک کردن روی گزینه Books، میتوانید بخش کتابهای iTunes را باز کنید. کاربران مک باید به جای iTunes از برنامه iBooks استفاده کنند، اما روند تا حد زیادی یکسان است.
- روی منوی File کلیک کنید. اگر منوی File را نمیبینید، کلید Alt را فشار دهید.
- گزینه Add File to Library را انتخاب کنید.
- فایل کتاب الکترونیکی را که میخواهید اضافه کنید، جستجو کنید.
- فایلهای اضافه شده خود را پیدا کنید. وقتی بخش کتابهای کتابخانه را باز میکنید، کتابهایی که به iTunes اضافه میکنید در یکی از این دو مکان ظاهر میشوند؛ My Books یا My PDFs . فایلهای .epub در برگه My Books و فایلهای pdf در بخش My PDFs ظاهر میشوند.
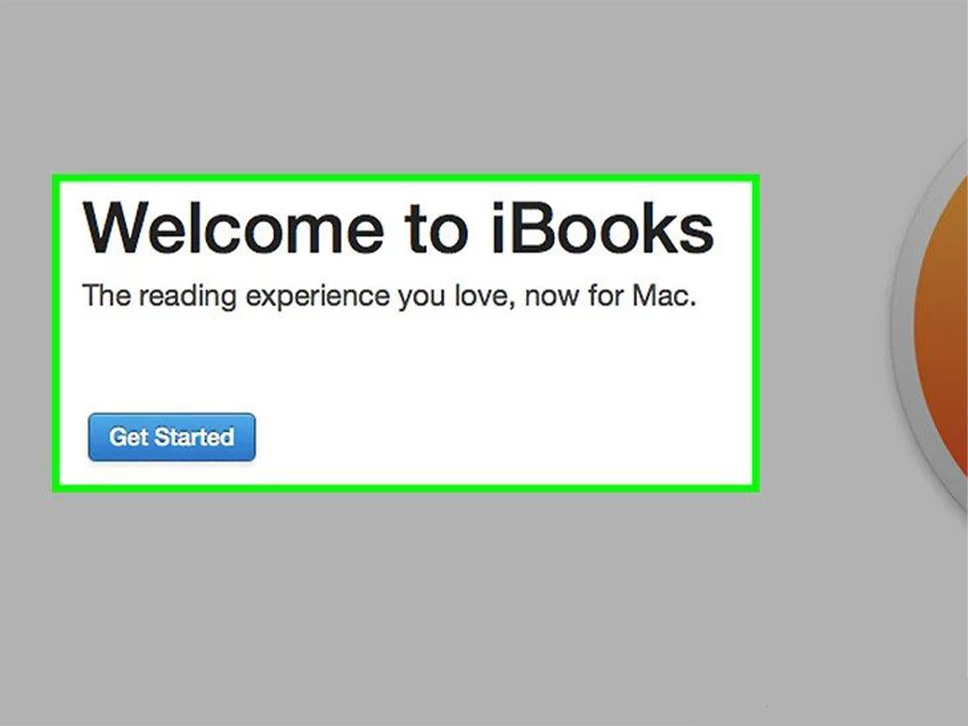
۵. محتوا را از فروشگاه iTunes خریداری کنید
فروشگاه iTunes موسیقی، فیلم، نمایشهای تلویزیونی، کتابها و برنامههایی را ارائه میدهد که میتوانید آنها را خریداری کنید تا به کتابخانه خود اضافه کنید و با دستگاههای iOS خود همگامسازی کنید.
- با Apple ID خود وارد شوید. روی دکمه پروفایل در کنار نوار جستجو کلیک کنید و اطلاعات Apple ID خود را وارد کنید. برای خرید در فروشگاه iTunes، باید یک روش پرداخت مرتبط با حساب خود داشته باشید، مانند کارت اعتباری. اگر فقط قصد دانلود محتوای رایگان از فروشگاه را دارید، میتوانید بدون روش پرداخت یک حساب کاربری ایجاد کنید. نوع محتوایی را که میخواهید در فروشگاه iTunes مرور کنید انتخاب کنید. فروشگاه iTunes مانند کتابخانه شما تقسیم بندی شده است. اگر میخواهید فروشگاه موسیقی را مرور کنید، روی دکمه Music در بالای پنجره iTunes کلیک کنید. روی برگه iTunes Store کلیک کنید. این برگه پس از انتخاب کتابخانه خود ظاهر میشود و فروشگاه iTunes بارگیری میشود.
- یافتن، خرید و دانلود محتوا. شما میتوانید موارد پر بازدید را مرور کنید و یا موردی که مد نظر دارید را جستجو کنید. وقتی چیزی را که می خواهید پیدا کردید، روی قیمت کلیک کنید تا فرآیند خرید شروع شود. اگر محتوا رایگان است، روی دکمه Get کلیک کنید. پس از تکمیل خرید، محتوا در کتابخانه شما دانلود میشود.
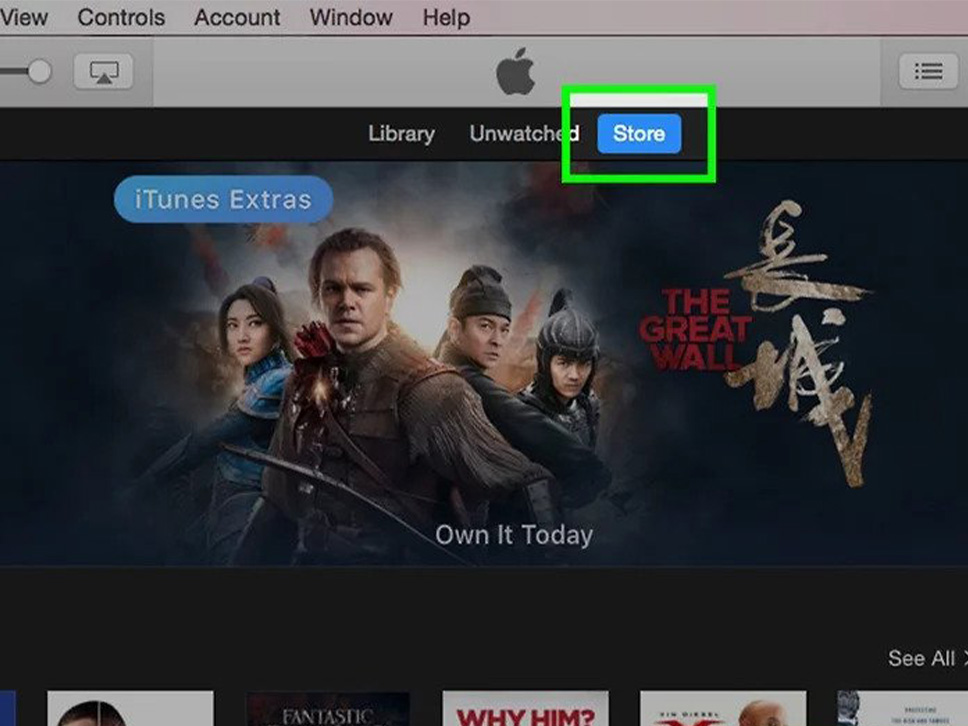
۶. اطلاعات اقلام موجود در کتابخانه خود را ویرایش کنید
میتوانید اطلاعات فایلهای رسانهای خود را ویرایش کنید تا فایلها بر اساس اولویتهای شما مرتب و فهرستبندی شوند.
- نمای رسانه فایلهایی را که میخواهید ویرایش کنید باز کنید.
- روی فایلی که میخواهید ویرایش کنید کلیک راست کرده و گزینه Get Info را انتخاب کنید.
- اطلاعات مورد نظر خود را در برگههای Details و Sorting وارد کنید. این به شما کمک میکند موسیقی، فیلم و سایر فایلهای رسانهای خود را سازماندهی کنید. اگر نمیتوانید جزئیات یک فایل را ویرایش کنید، مشکل از فایل iCloud است که هنوز در رایانه شما دانلود نشده است.
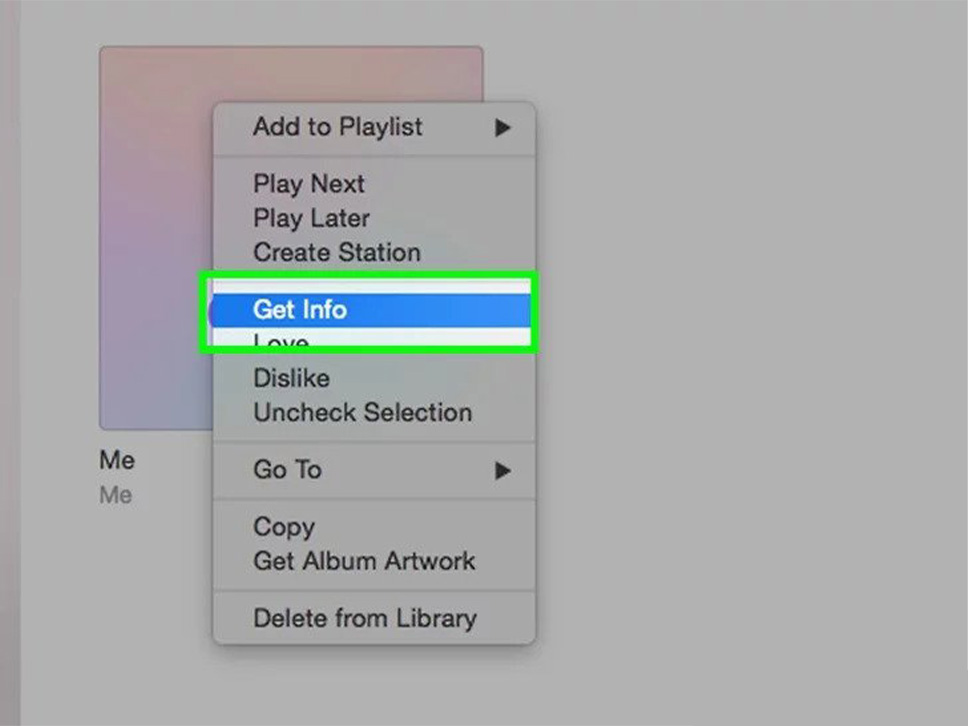
۷. خریدهای قبلی خود را روی رایانه خود دانلود کنید
اگر قبلا محتوا را از فروشگاه iTunes خریداری کردهاید، تا زمانی که با همان Apple ID وارد شده باشید، میتوانید آنرا در رایانه خود دانلود کنید.
- روی دکمه پروفایل در کنار نوار جستجو کلیک کنید و با Apple ID خود وارد شوید.
- فروشگاه iTunes را باز کنید.
- روی پیوند Purchased در سمت راست صفحه اول فروشگاه کلیک کنید.
- محتوایی را که میخواهید دانلود کنید پیدا کنید. به طور پیش فرض، iTunes تمام فایلهایی که در حال حاضر در کتابخانه شما نیستند را به شما نشان میدهد. میتوانید با کلیک کردن روی دکمههای سمت راست برگه Not in My Library بین انواع رسانه جابهجا شوید.
- روی دکمه iCloud در کنار محتوایی که میخواهید دانلود کنید کلیک کنید. همچنین میتوانید با کلیک روی Download All در گوشه سمت راست پایین پنجره، همه فایلهای خریداریشده خود را بهطور همزمان دانلود کنید.
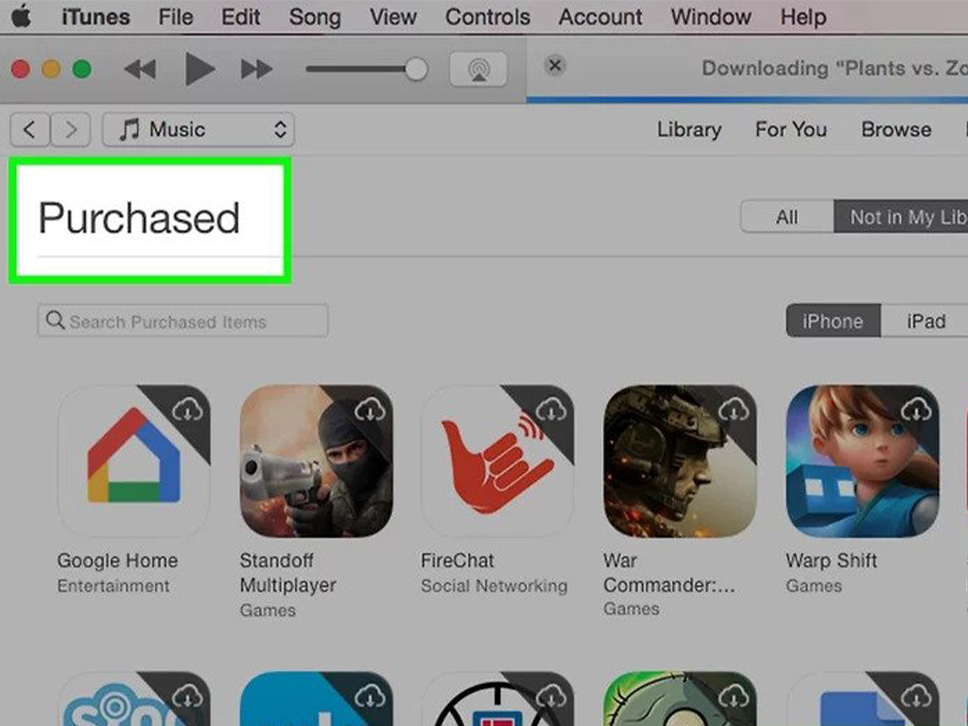
۸. فیلمی که به iTunes اضافه می کنید در my Movies library ظاهر نمیشود
اگر یک فایل ویدیویی را به iTunes اضافه کردید اما ظاهر نمیشود، احتمالا به این دلیل است که فیلم در قالب سازگار با iTunes نیست.
- همچنین به خاطر داشته باشید که فیلمهایی که از رایانه خود به iTunes اضافه کردهاید همیشه در برگه Home Videos کتابخانه فیلمهای شما ظاهر میشوند. میتوانید از ابزار Get Info برای ویدیو استفاده کنید تا آنرا به تب Movies یا TV Shows منتقل کنید.
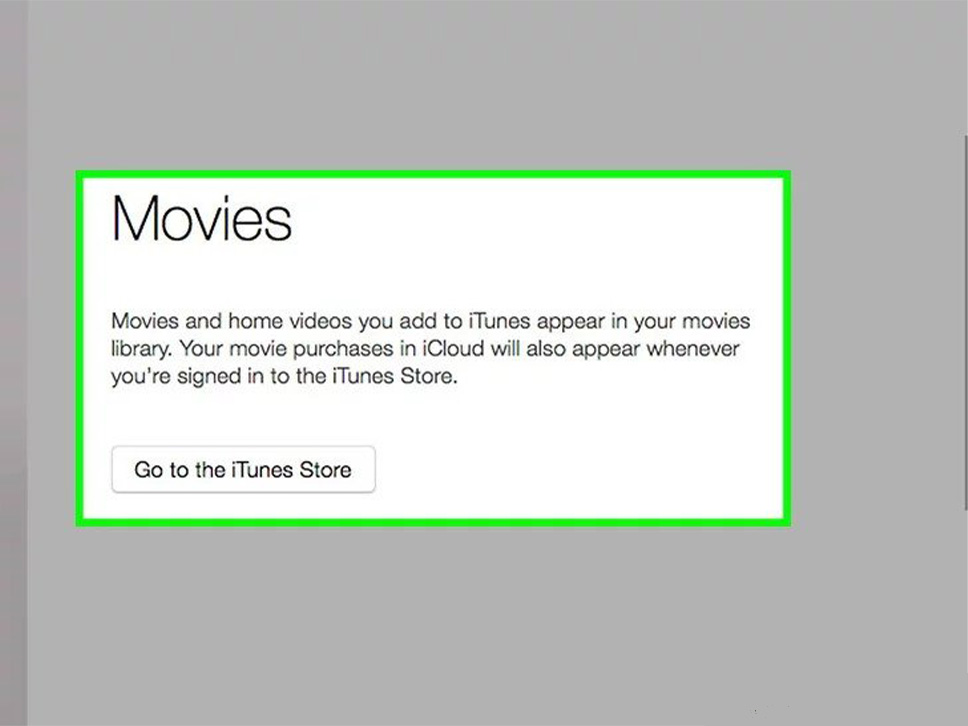
۹. فایلهای موسیقی wma نمایش داده نمیشوند
برنامه iTunes از فرمت wma. پشتیبانی نمیکند، اما نسخه ویندوز iTunes میتواند به طور خودکار همه فایلهای wma را به فایلهای mp3. تبدیل کند. اگر از مک استفاده میکنید، میتوانید از یک برنامه رایگان مانند Adapter برای مدیریت تبدیل استفاده کنید.
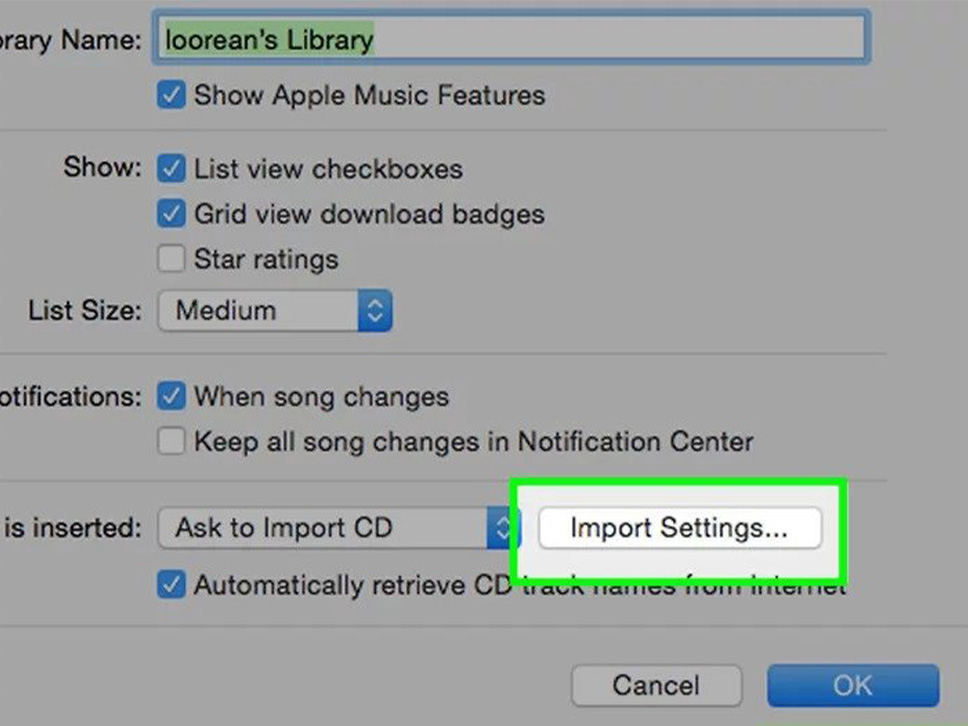
پارت سوم؛ پخش موسیقی، فیلم و برنامه های تلویزیونی شما
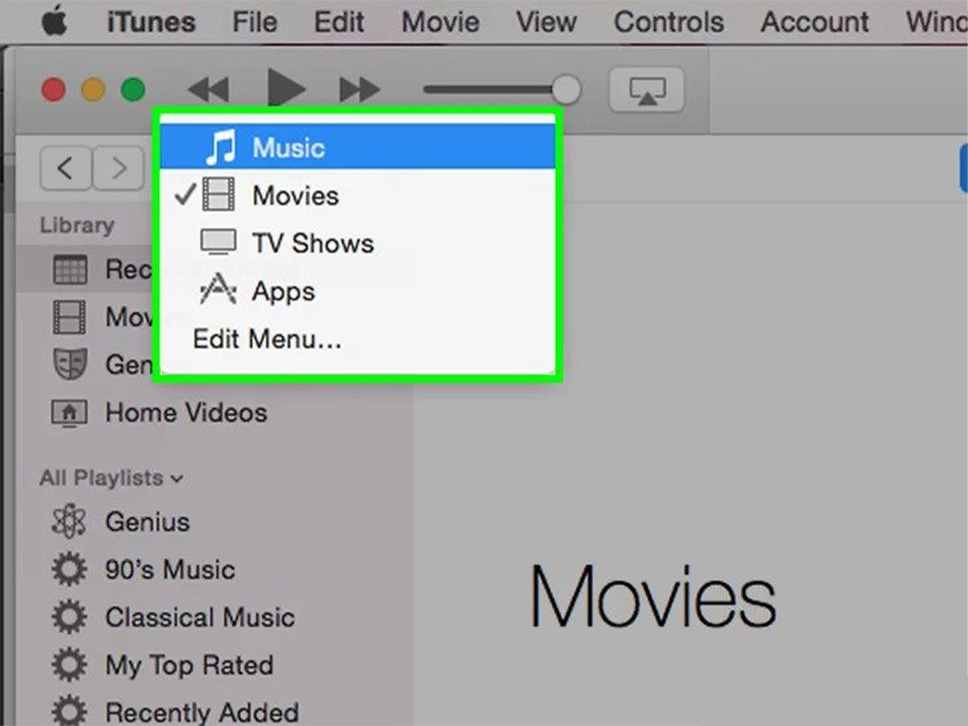
۱. کتابخانه حاوی فایل مورد نظر برای پخش را انتخاب کنید
از دکمههای بالای پنجره iTunes برای انتخاب کتابخانهای که حاوی آهنگ، فیلم یا برنامه تلویزیونی است که میخواهید در iTunes پخش شود، استفاده کنید.
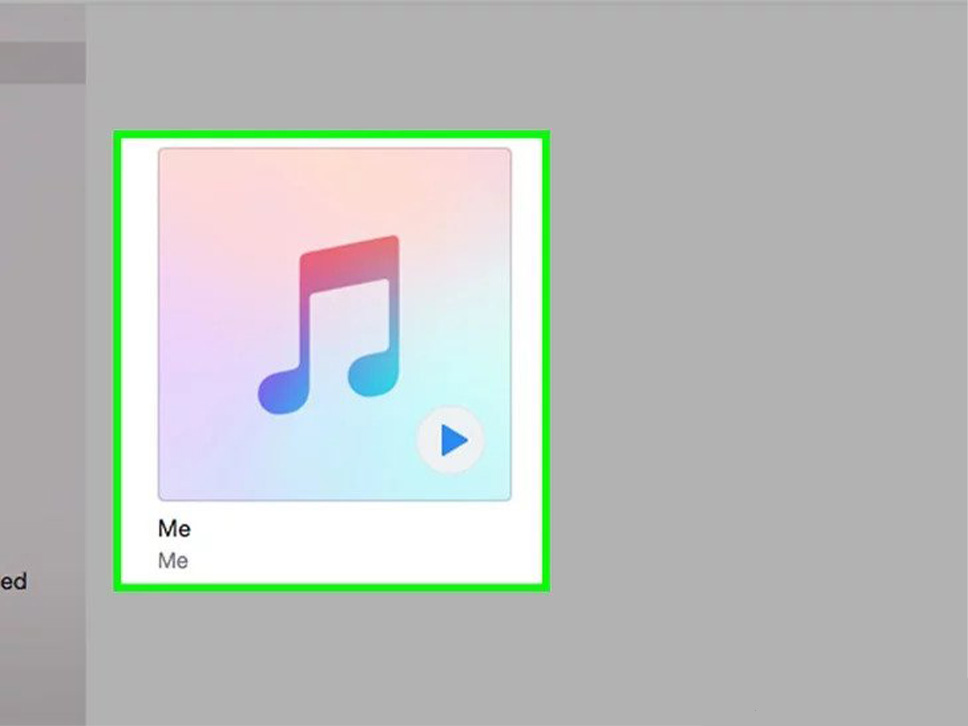
۲. فایلی را که میخواهید پخش کنید پیدا کنید
با کلیک بر روی نمای فعلی در گوشه سمت راست بالا، میتوانید نماها را تغییر دهید تا فایلها با روشهای مختلف سازماندهی شوند. به عنوان مثال، اگر در کتابخانه موسیقی خود هستید، روی Albums کلیک کنید تا به صفحه بعدی بروید.
- همچنین میتوانید از نوار جستجو در گوشه بالا سمت راست برای یافتن سریع یک مورد خاص استفاده کنید.
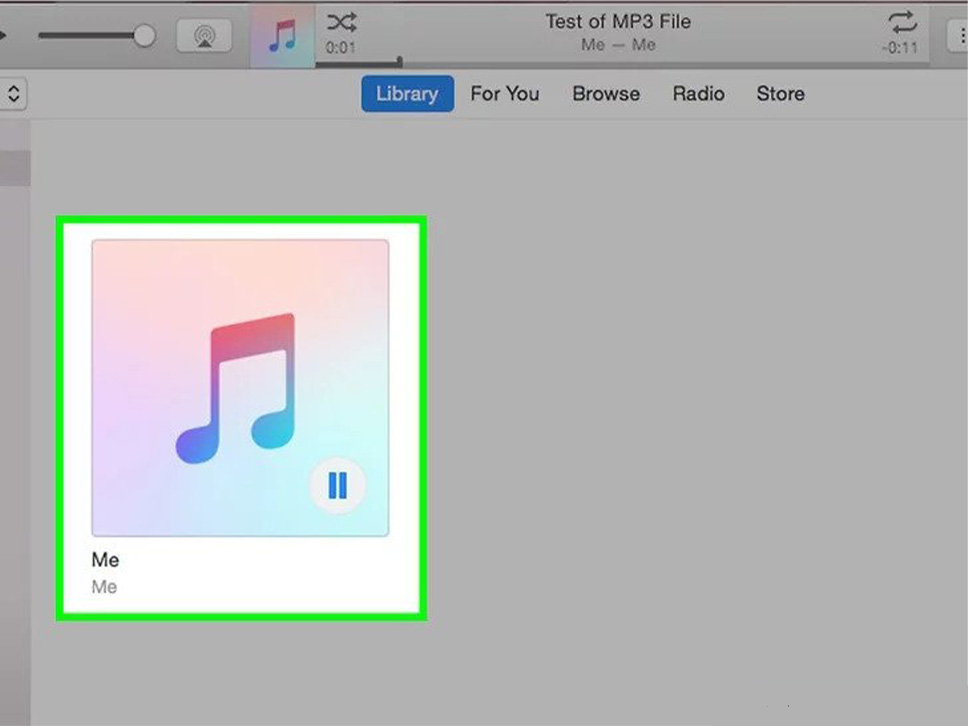
۳. روی انتخاب خود دوبار کلیک کنید تا پخش آن شروع شود
برای شروع میتوانید تقریبا روی هر چیزی دوبار کلیک کنید. به عنوان مثال، با دوبار کلیک کردن روی یک آلبوم، آلبوم از ابتدا پخش میشود، دوبار کلیک کردن بر روی یک برنامه تلویزیونی در اولین قسمت موجود شروع میشود، و با دوبار کلیک کردن روی یک لیست پخش، از اولین آهنگ شروع میشود.
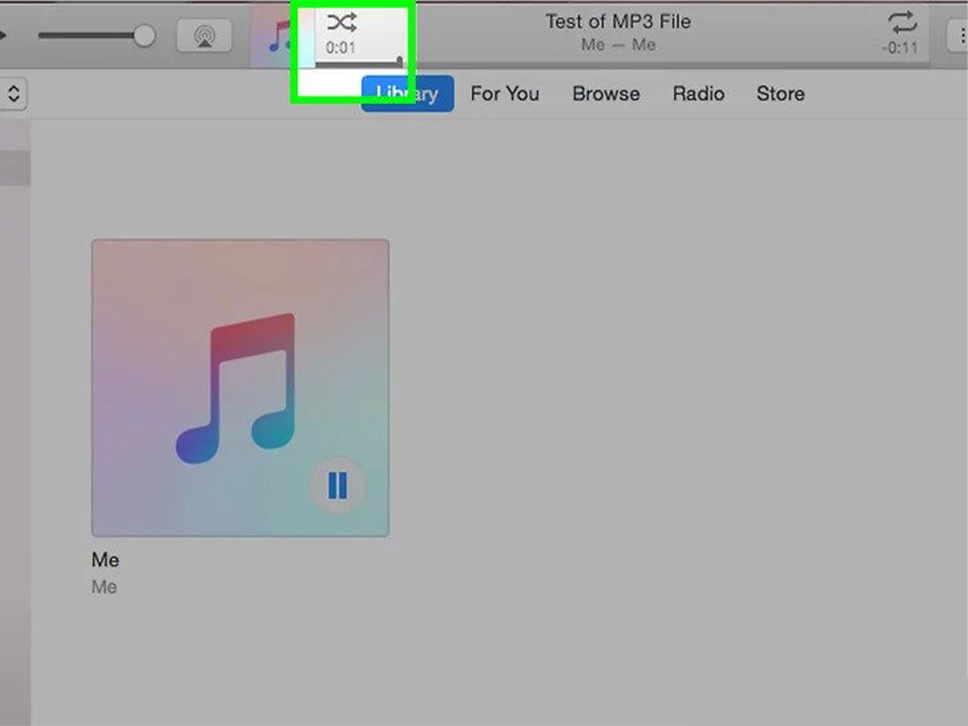
۴. سلکشن فعلی خود را به هم بزنید
وقتی آهنگی در حال پخش است، میتوانید با کلیک روی دکمه Shuffle در کنار تصویر آلبوم در کنترلهای پخش، آنرا فعال کنید. با این کار همه آهنگهای موجود در انتخاب فعلی به هم میریزند و آنها را به صورت تصادفی پخش میکند.
- برای مثال، اگر در بخش All Songs بودید و شروع به پخش آهنگ کردهاید، روشن کردن Shuffle همه آهنگهای موجود در کتابخانه شما را به صورت تصادفی پخش میکند. هنگامی که یک لیست پخش را پلی میکنید، Shuffle فقط آهنگهای لیست پخش شما را بهم میریزد. البته نگران نباشید، ترتیب اصلی را تحت تأثیر قرار نمیدهد.
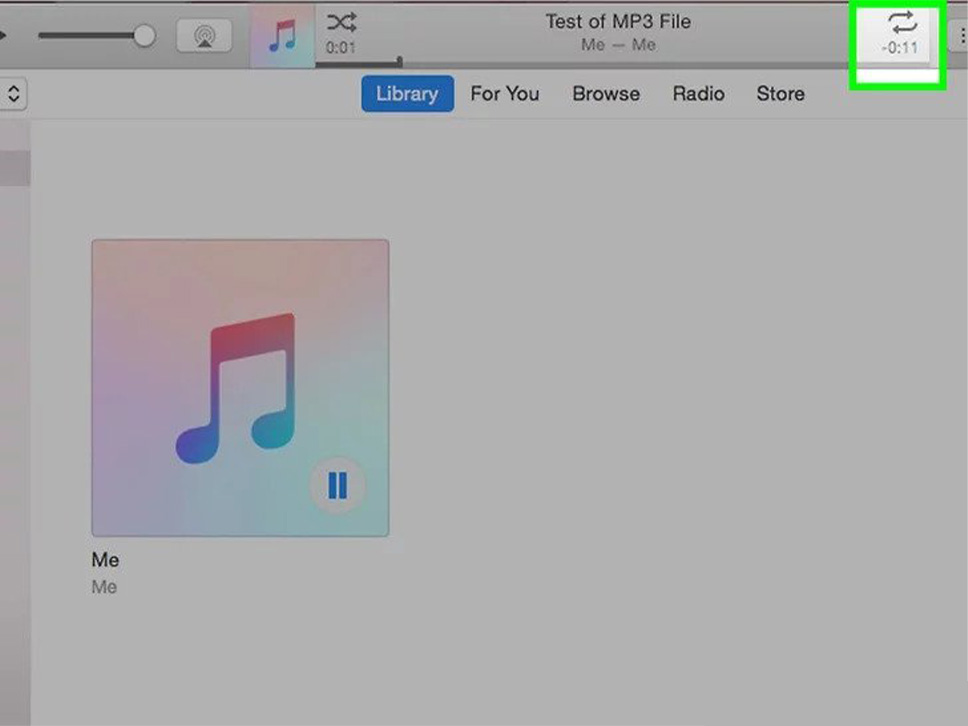
۵. یک آهنگ را تکرار کنید
اگر آهنگ یا مجموعهای از موسیقی وجود دارد که میخواهید به گوش دادن به آن ادامه دهید، میتوانید Repeat را روشن کنید. میتوانید یک آهنگ را تکرار کنید، یا میتوانید همه چیز را در انتخاب فعلی (آلبوم، لیست پخش و غیره) تکرار کنید.
- روی دکمه Shuffle کلیک راست کرده و گزینه Repeat خود را انتخاب کنید. با این کار دکمه Repeat در کنترلهای پخش ظاهر میشود.
- روی دکمه Repeat کلیک کنید تا بین گزینههای تکرار حرکت کنید.
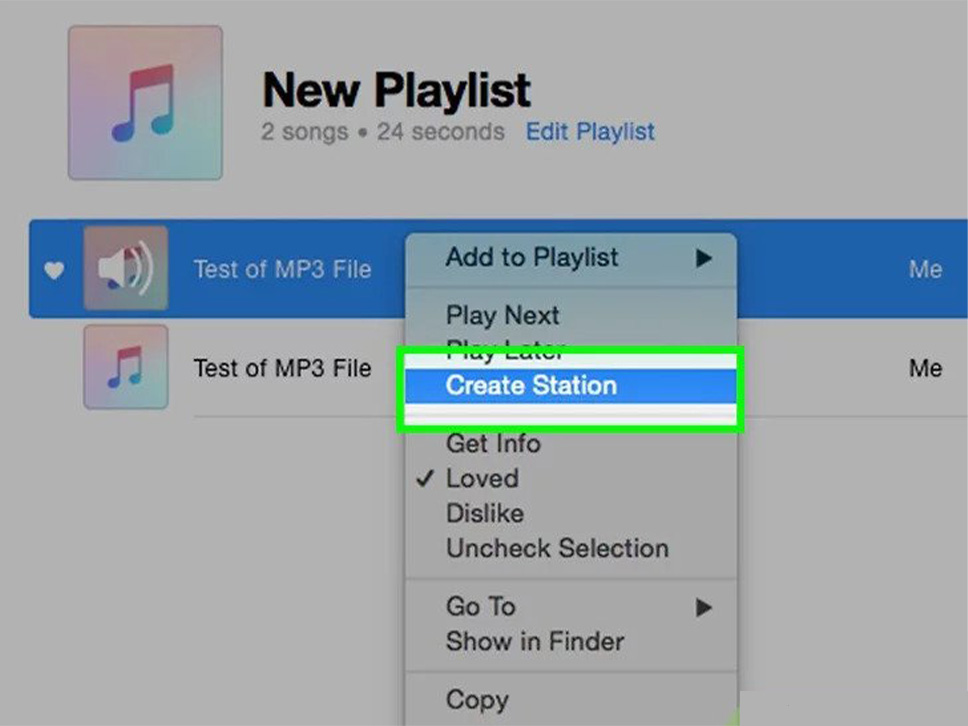
۶. فایل موسیقی aac کار نمیکند
این اتفاق معمولا به این دلیل رخ میدهد که فایل AAC در iTunes ایجاد نشده است. میتوانید با ایجاد نسخه جدیدی از فایل که در iTunes کار میکند، این مشکل را برطرف کنید.
- روی فایلی که پخش نمیشود کلیک راست کرده و Create AAC Version را انتخاب کنید. پس از چند لحظه، نسخه جدید در زیر نسخه اصلی ظاهر میشود.
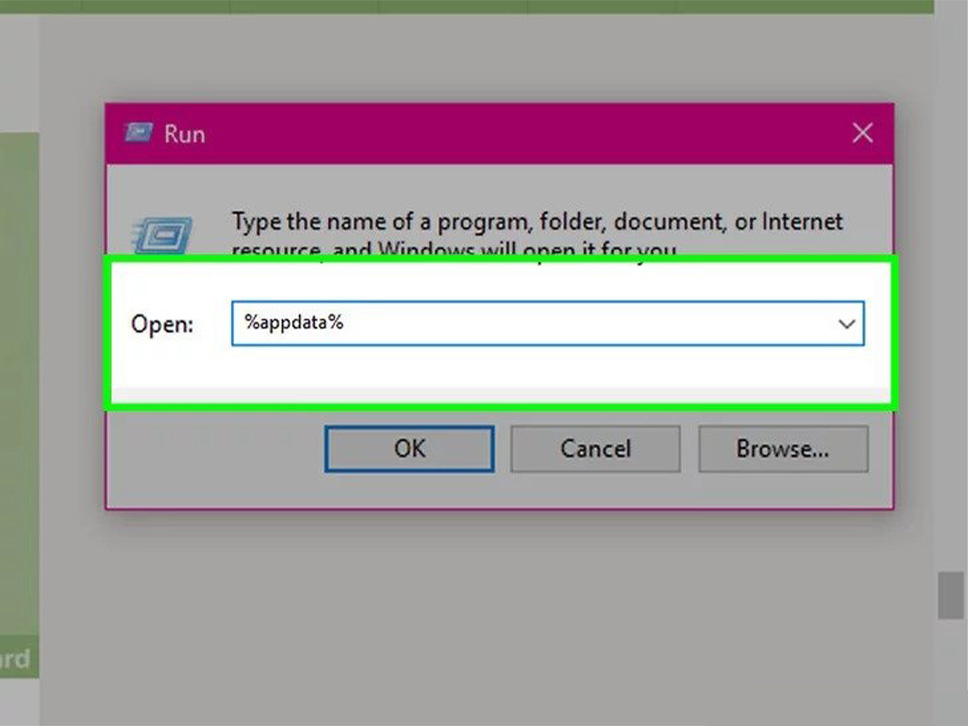
۷. موسیقی موجود در iTunes در ویندوز پخش نمیشود
اگر سعی میکنید آهنگی را پخش کنید، اما شروع به پخش نمیکند، ممکن است مشکلی در فایل تنظیمات iTunes شما وجود داشته باشد.
- همزمان کلید پنجره ویندوز و R را فشار دهید تا کادر Run باز شود.
- عبارت %appdata% را تایپ کرده و ↵ Enter را فشار دهید.
- در پنجره باز شده یک دایرکتوری به سمت بالا حرکت دهید تا در پوشه AppData قرار بگیرید.
- به ترتیب Local\Apple Computer\iTunes را باز کنید
- کلیک کنید و فایل iTunesPrefs را روی دسکتاپ خود بکشید و iTunes را مجددا راه اندازی کنید.
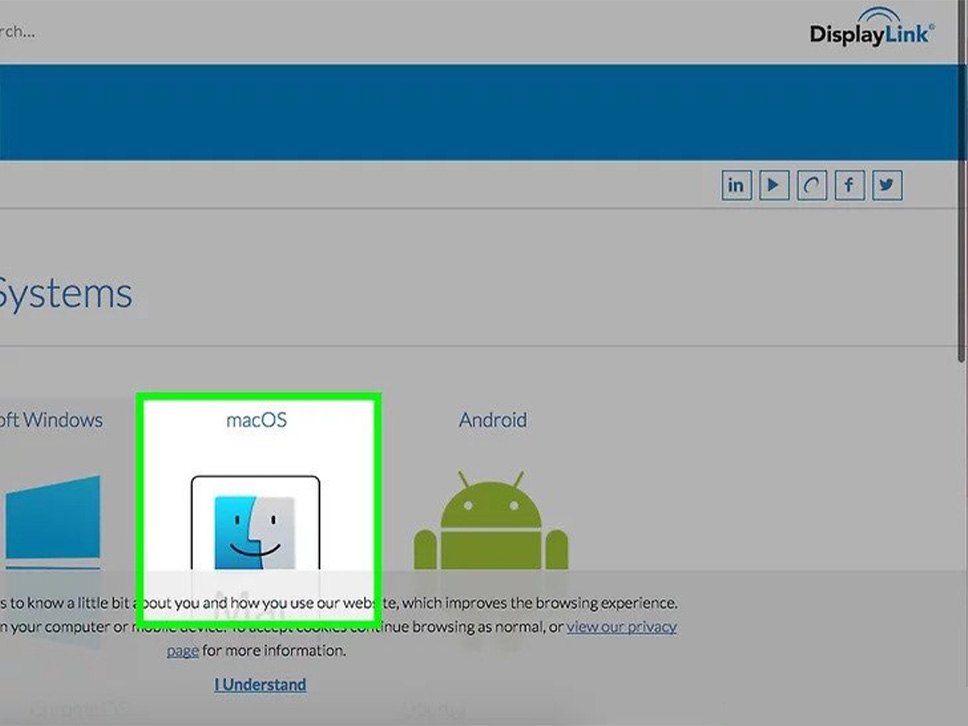
۸. فایلهای فیلم در OS X Yosemite پخش نمیشوند
این مشکل معمولا با خطای HDCP همراه است که ممکن است ناشی از یک خطا در درایور DisplayLink در مک شما باشد.
- آخرین نصب کننده DisplayLink را از وب سایت DisplayLink (displaylink.com/support/mac_downloads.php) دانلود کنید.
- نصب کننده را اجرا کرده و DisplayLink Software Uninstaller را انتخاب کنید. برای حذف نرم افزار DisplayLink دستورات را دنبال کنید.
- رایانه خود را راه اندازی مجدد کنید و دوباره فایل ویدیویی را پخش کنید
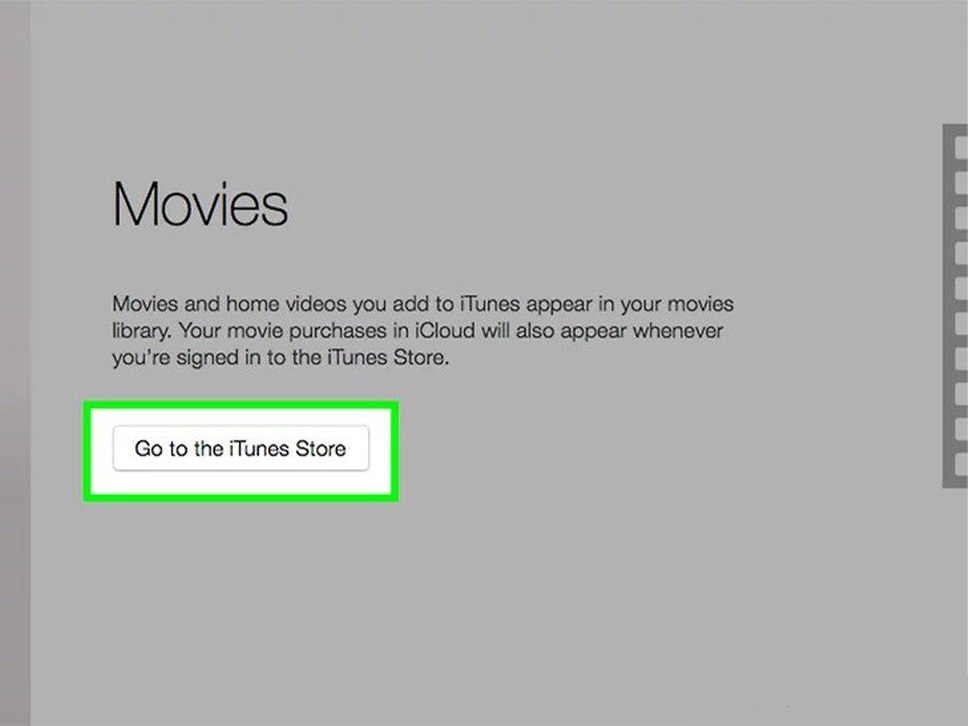
۹. فایلهای فیلم در ویندوز پخش نمیشود
گاهی اوقات ممکن است برای پخش فایلهای فیلم خود در iTunes مشکل داشته باشید. این اتفاق معمولا به دلیل نسخه قدیمی QuickTime رخ میدهد که باعث ایجاد مشکل میشود. همچنین ممکن است نیاز باشد تا درایورهای کارت گرافیک شما به روز شوند.
- برنامه iTunes دیگر از QuickTime برای iTunes استفاده نمیکند، بنابراین میتوانید با خیال راحت آن را حذف کنید. توجه داشته باشید که اگر میخواهید ویدیوهای قدیمی ایجاد شده برای آن را مشاهده کنید، ممکن است همچنان به QuickTime نیاز داشته باشید.
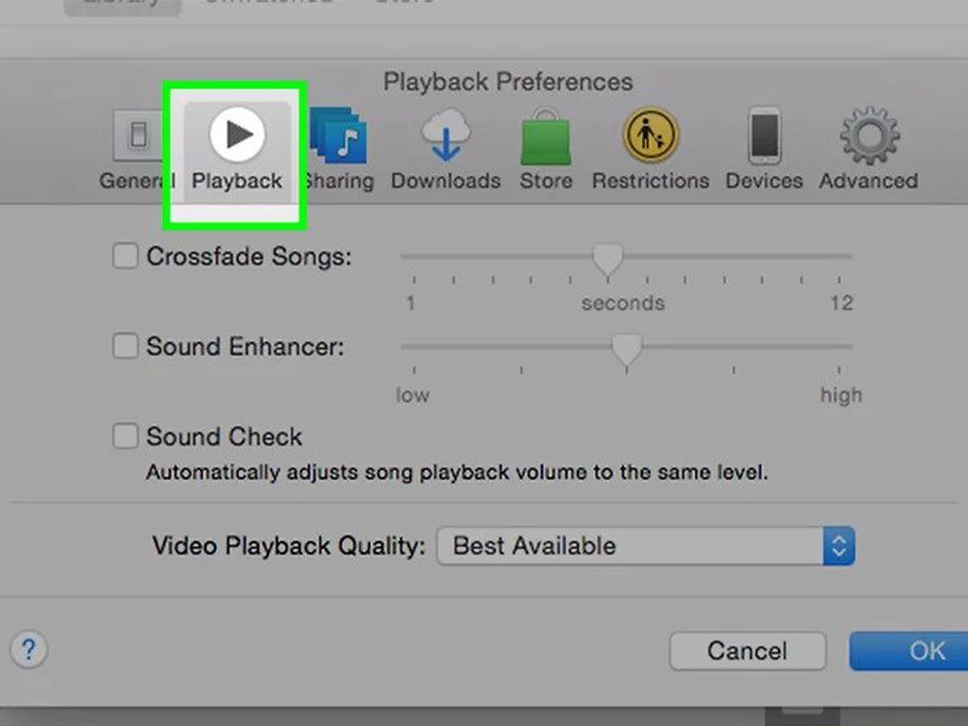
۱۰. پخش صدا در iTunes برای ویندوز مختل است
کاربران ویندوز iTunes 12 هنگام بهروزرسانی به آخرین نسخه iTunes، گزارش کردهاند که صدا با اختلال پخش میشود. به نظر میرسد مطمئنترین راه حل نصب نسخه ۶۴ بیتی iTunes باشد.
- برای دانلود نصب کننده ۶۴ بیتی به support.apple.com/kb/DL1784?viewlocale=en_US&locale=en_US مراجعه کنید.
- نسخه iTunes را که در حال حاضر نصب کردهاید حذف نصب کنید.
- نصب کننده جدید را برای نصب نسخه ۶۴ بیتی iTunes اجرا کنید.
- آیتونز جدید را راه اندازی کنید و روی Edit > Preferences > Playback کلیک کنید و دستگاه صوتی صحیح را انتخاب کنید. اکنون موسیقی شما باید بدون مشکل پخش شود
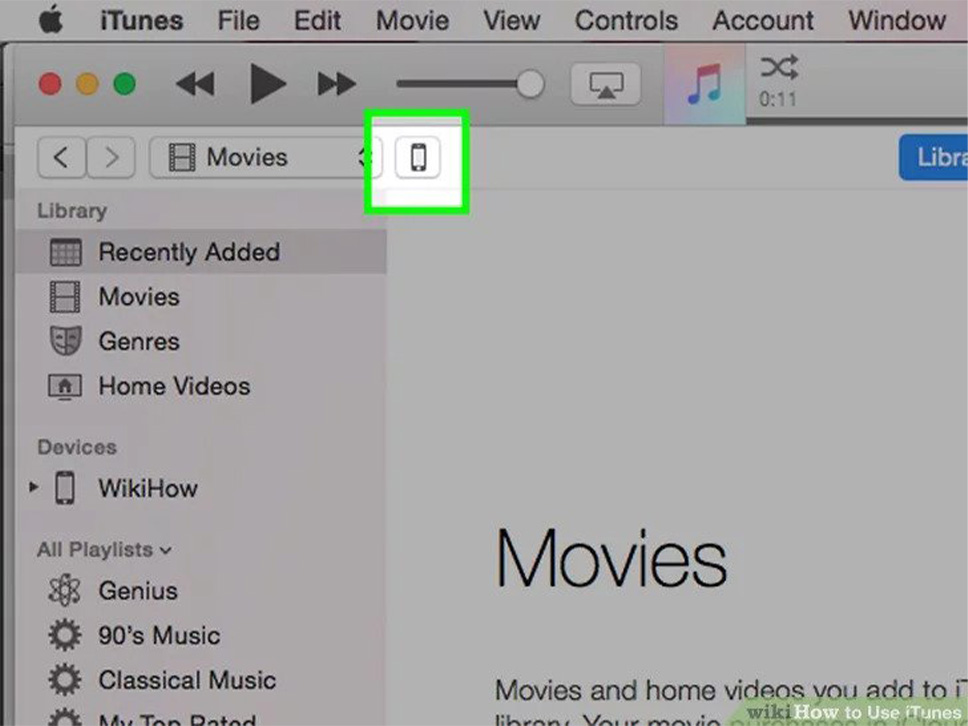
پارت چهارم؛ همگام سازی دستگاه iOS شما
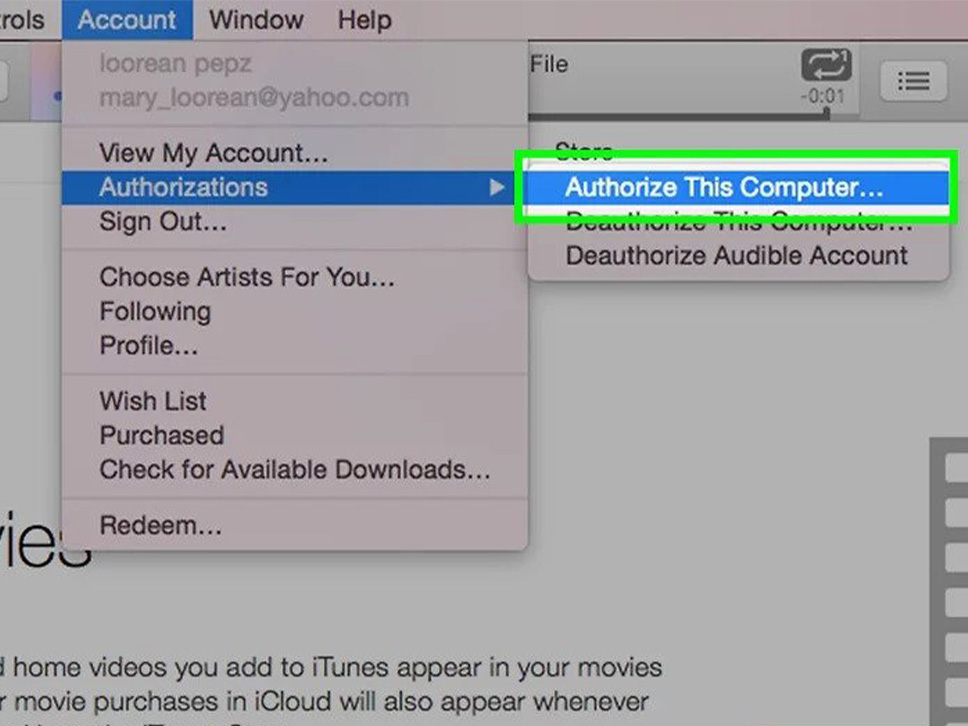
۱. اصول همگام سازی
شما میتوانید دستگاه iOS خود (iPod، iPhone، iPad) را به رایانه خود متصل کنید و تا زمانی که به همان Apple ID مانند iTunes وارد شده باشد، میتوانید هر محتوایی را از کتابخانه خود در دستگاه iOS خود کپی یا همگام سازی کرده تا بتوانید آنرا دریافت کنید. این روش تنها راه رسمی برای انتقال محتوا از رایانه به دستگاه iOS است.
- دستگاه iOS خود را با استفاده از کابل شارژ USB آن وصل کنید. اگر برای اولین بار به رایانه شخصی ویندوز متصل میشوید، روی دکمه Trust که در صفحه دستگاه iOS شما ظاهر میشود ضربه بزنید.
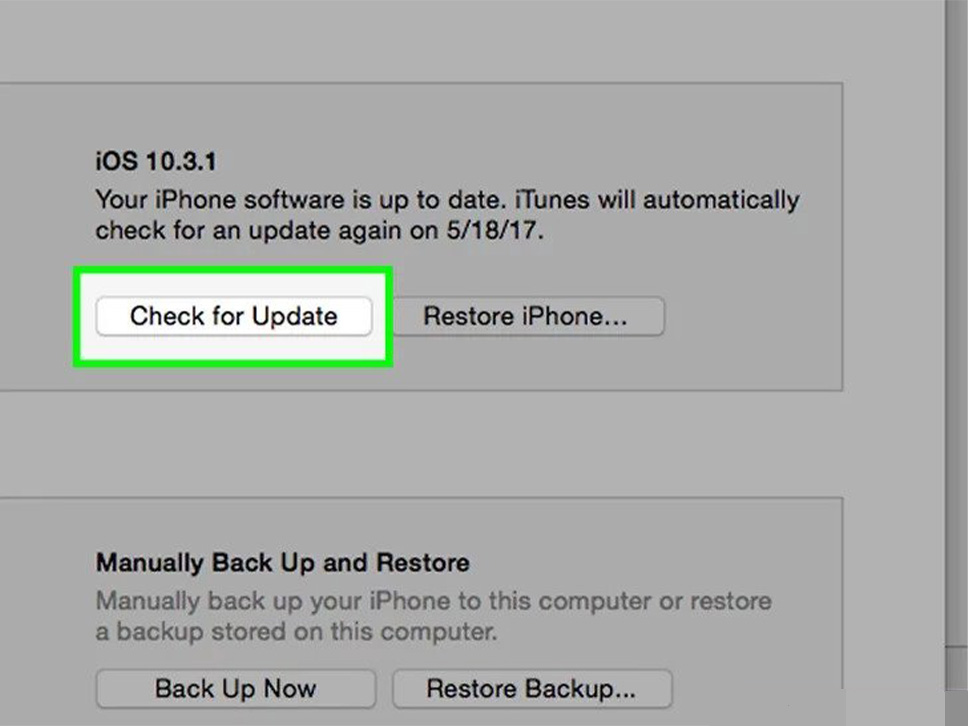
- هر فرمانی را که ظاهر می شود دنبال کنید. بسته به وضعیت دستگاه و اینکه آیا قبلا آن را وصل کردهاید یا خیر، ممکن است چندین اعلان وجود داشته باشد که قبل از تعامل با دستگاه خود ظاهر شوند.
- اگر برای اولین بار است که دستگاه iOS خود را به رایانه خود متصل می کنید، iTunes از شما میخواهد که دستگاه جدید را راه اندازی کنید. نگران از دست دادن هیچ دادهای نباشید.
- اگر بهروزرسانی جدید iOS در دسترس باشد، قبل از اینکه بتوانید به دستگاه خود دسترسی پیدا کنید، از شما خواسته میشود که بهروزرسانی کنید. میتوانید برای بهروزرسانی دستگاه خود، روی دکمه Download and Update کلیک کنید، یا میتوانید روی Cancel کلیک کنید تا بعدا این کار را انجام دهید.
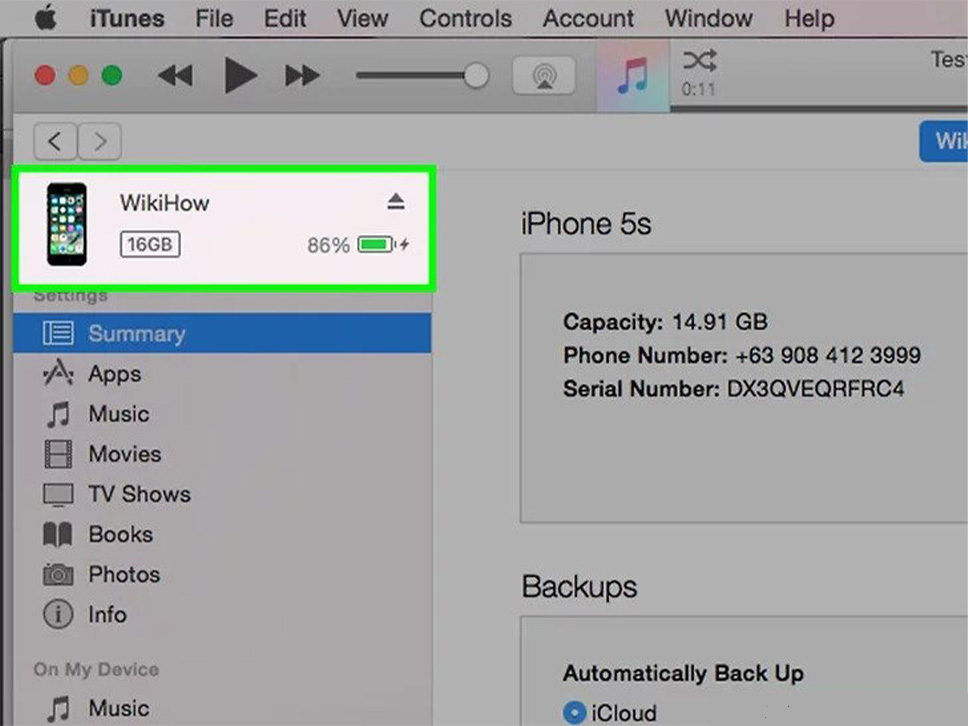
- روی دکمه دستگاه خود که در ردیف بالا ظاهر میشود کلیک کنید. ممکن است چند لحظه طول بکشد تا دکمه قابل کلیک شود. صفحه خلاصه دستگاه شما پس از کلیک بر روی دکمه نمایش داده میشود.
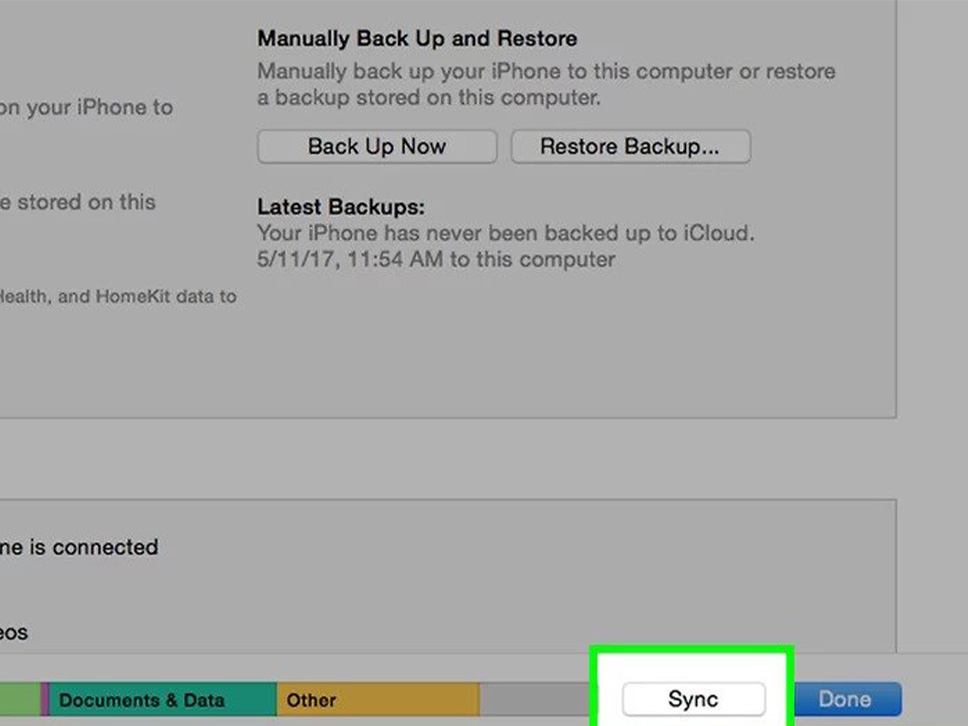
۲. کتابخانهای را که میخواهید همگام سازی کنید از منوی سمت چپ انتخاب کنید
شما میتوانید هر یک از کتابخانه های iTunes خود را با دستگاه iOS خود همگام سازی کنید، از جمله برنامهها، موسیقی، فیلمها، نمایشهای تلویزیونی، پادکستها، کتابها و عکسها. با کلیک در منوی سمت چپ پس از انتخاب دستگاه، صفحه همگام سازی آن کتابخانه باز میشود.
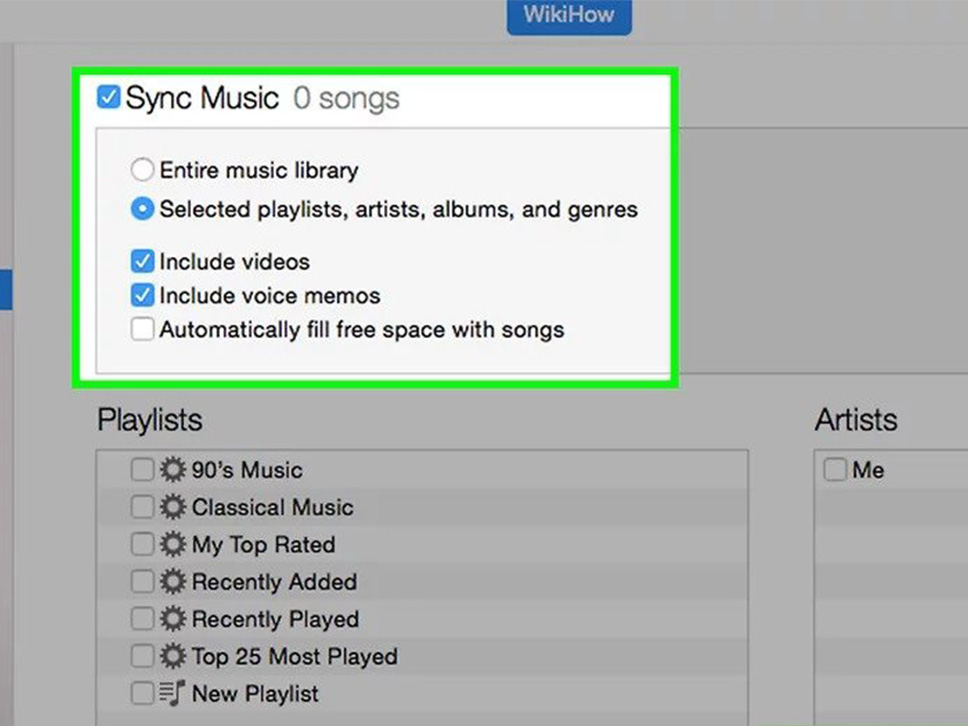
۳. همگام سازی را برای کتابخانهای که فایلها را از آن اضافه میکنید، فعال کنید
در بالای صفحه، کادر Sync Library را میبینید که میتوانید آن را علامت بزنید تا همگامسازی برای آن نوع رسانه فعال شود. به عنوان مثال، اگر تب Music را انتخاب کنید، کادر Sync Music را خواهید دید.
- اگر دستگاه iOS شما از قبل دارای رسانهای از کتابخانه iTunes دیگر است، به شما اطلاع داده میشود که با همگام سازی کتابخانه فعلی خود، محتویات دستگاه پاک میشود. تنها راه برای جلوگیری از این امر این است که کتابخانه قبلی خود را به کتابخانه جدید iTunes خود منتقل کنید.
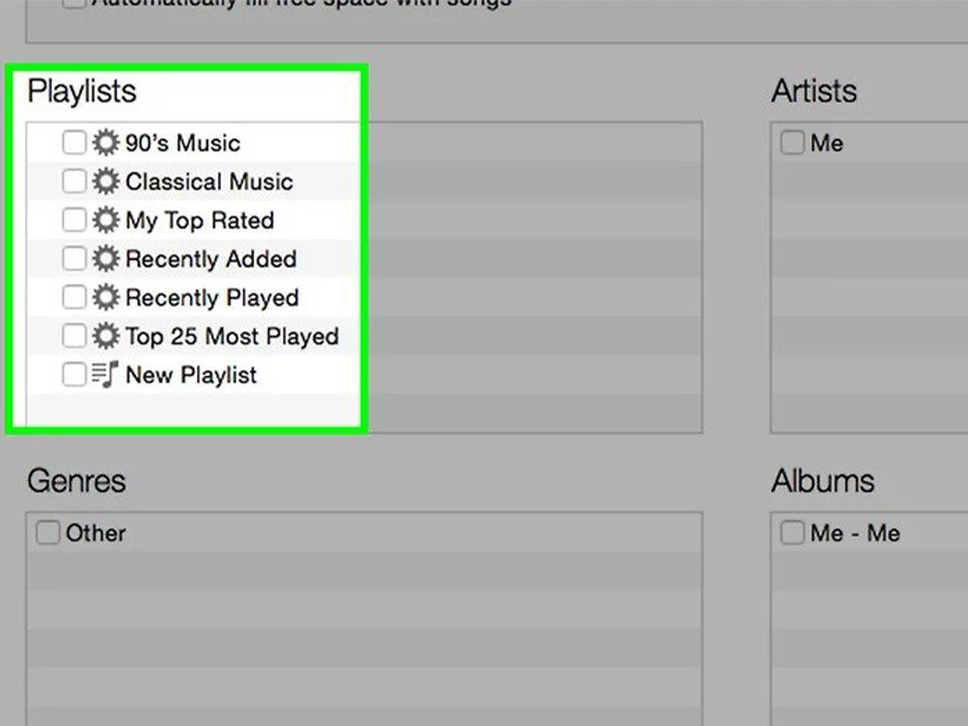
۴. فایلهایی را که میخواهید همگام سازی کنید انتخاب کنید
پس از فعال کردن همگامسازی برای یک کتابخانه، میتوانید آنچه را که میخواهید همگامسازی کنید از آن انتخاب کنید. گزینهها بسته به نوع رسانه متفاوت است.
- برنامهها؛ با کشیدن برنامهها بین فهرست Apps و Home Screens به راحتی میتوانید برنامهها را به دستگاه خود و از دستگاه خود منتقل کنید.
- موسیقی؛ میتوانید لیستهای پخش، هنرمندان، آلبومها یا ژانرهای کامل خود را همگام کنید.
- فیلمها؛ میتوانید فیلمهای جداگانه را برای همگامسازی انتخاب کنید، یا میتوانید از منوی Automatically include استفاده کنید تا دستگاهتان هر بار که همگامسازی میکنید، بهطور خودکار مجموعهای از فیلمهای مشاهده نشده یا اخیر را همگامسازی کند.
- نمایشهای تلویزیونی؛ دقیقا مانند بخش فیلمها، میتوانید قسمتهای جداگانه را انتخاب کنید یا از iTunes بهطور خودکار قسمتهای خاصی را بر اساس اینکه اخیرا اضافه شدهاند یا تماشا نشدهاند، اضافه کنید.
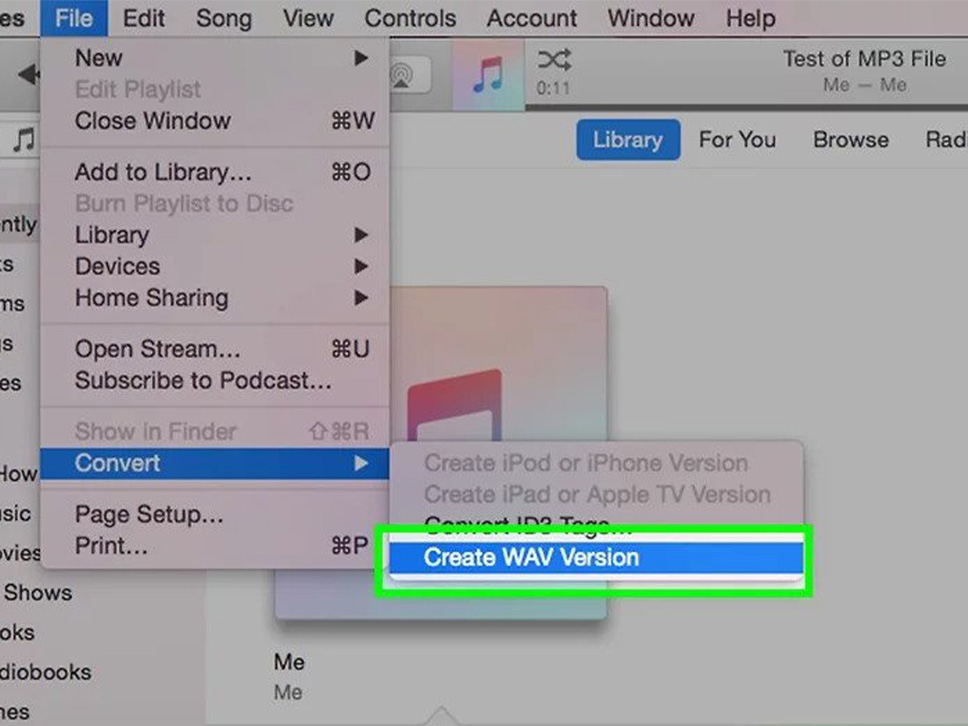
۵. فیلمی که میخواهید همگامسازی کنید در دستگاه iOS کپی نمیشود
این اتفاق معمولا به دلیل فرمت نا مناسب فیلم برای دستگاه iOS شما رخ میدهد. حتی اگر بتوانید فیلم را در iTunes پخش کنید، ممکن است در دستگاهی که میخواهید آن را با آن همگامسازی کنید کار نکند. برنامه iTunes به شما ین امکان را میدهد نسخه جدیدی ایجاد کنید که روی دستگاه شما کار کند.
- ویدیویی را که میخواهید با دستگاه iOS خود همگام سازی کنید، انتخاب کنید.
- روی منوی File در ویندوز یا iTunes در مک کلیک کنید. اگر منوی File را نمیبینید، Alt را فشار دهید.
- گزینه Create New Version را انتخاب کنید و دستگاهی را که میخواهید آنرا همگام کنید انتخاب کنید.
- منتظر بمانید تا فرآیند تبدیل کامل شود. هنگام همگام سازی دستگاه خود، حتما نسخه جدید را همگام کنید.
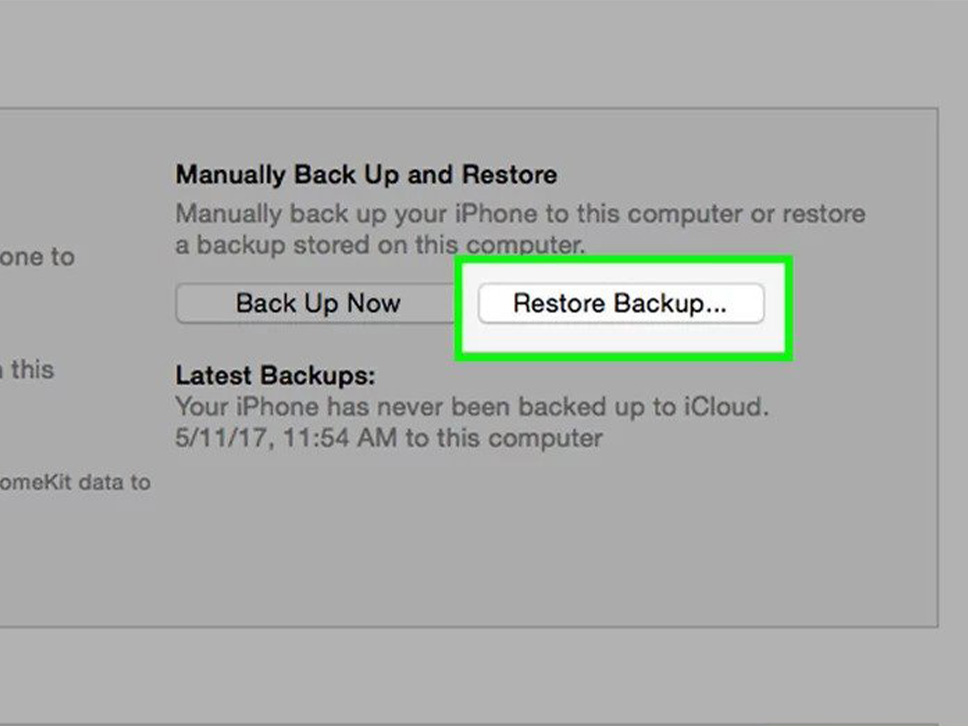
۶. فرآیند همگام سازی تکمیل نمیشود، یا در Waiting for changes to be applied گیر میکند
این انفاق معمولا به دلیل مشکل دستگاه iOS شما ایجاد میشود. سادهترین راه برای حل این مشکل بازگرداندن کامل دستگاه به تنظیمات کارخانه است.
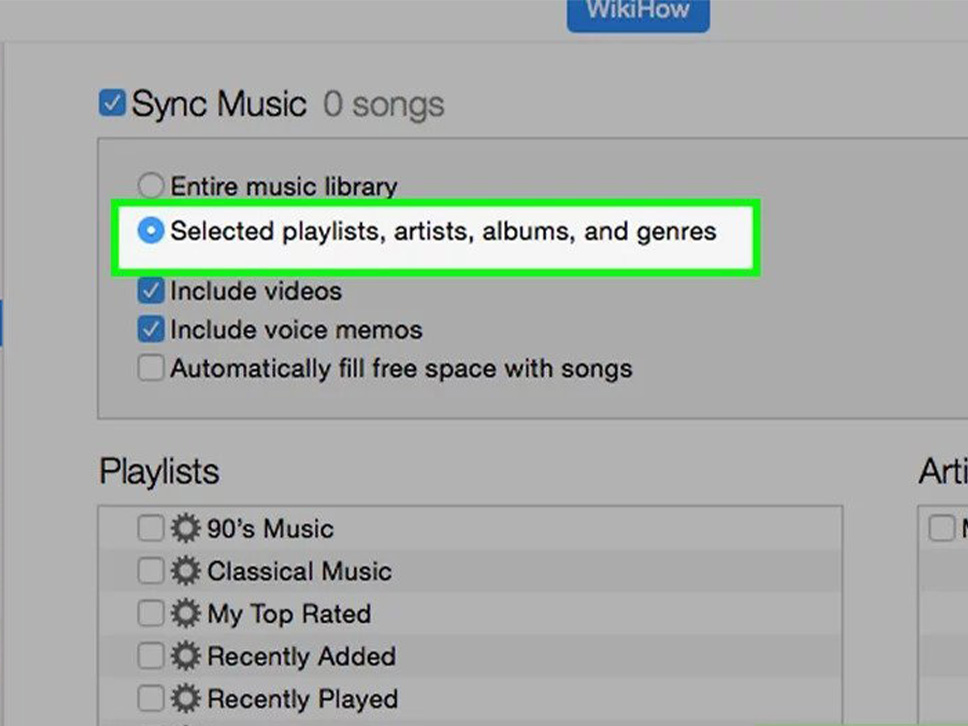
۷. در همگام سازی تعداد زیادی فایل موسیقی مشکل دارید
اگر دستگاه iOS شما در همگام سازی مجموعه بزرگی از موسیقی با مشکل مواجه است، ممکن است با همگام سازی تدریجی نتایج بهتری دریافت کنید. با یک لیست پخش یا آلبوم شروع کنید و دستگاه را همگام کنید، سپس لیست بعدی را همگام کنید و به همین ترتیب ادامه دهید تا زمانی که تمام موسیقی مورد نظر شما به دستگاه منتقل شود.
- پیشنهاد دیگر برای رفع این مشکل این است که همگام سازی موسیقی را غیرفعال کنید، دستگاه را همگام کنید تا تمام موسیقیهای موجود در آن حذف شود و سپس همگام سازی موسیقی را فعال کنید و آنچه را که میخواهید به صورت عادی انتقال دهید انتخاب کنید.
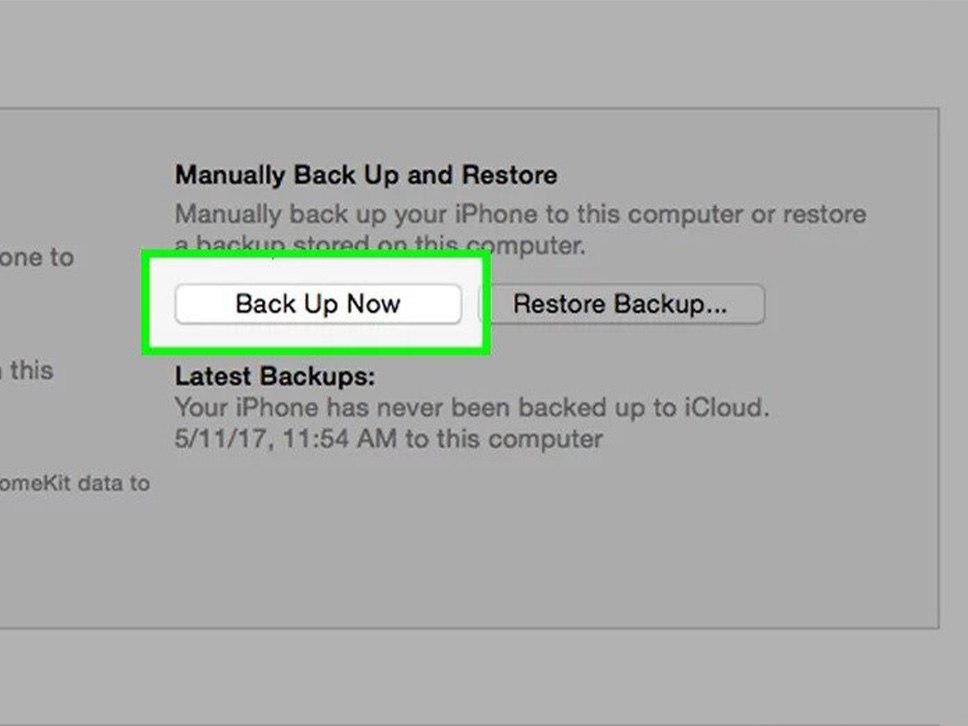
پارت پنجم؛ انجام سایر وظایف iTunes
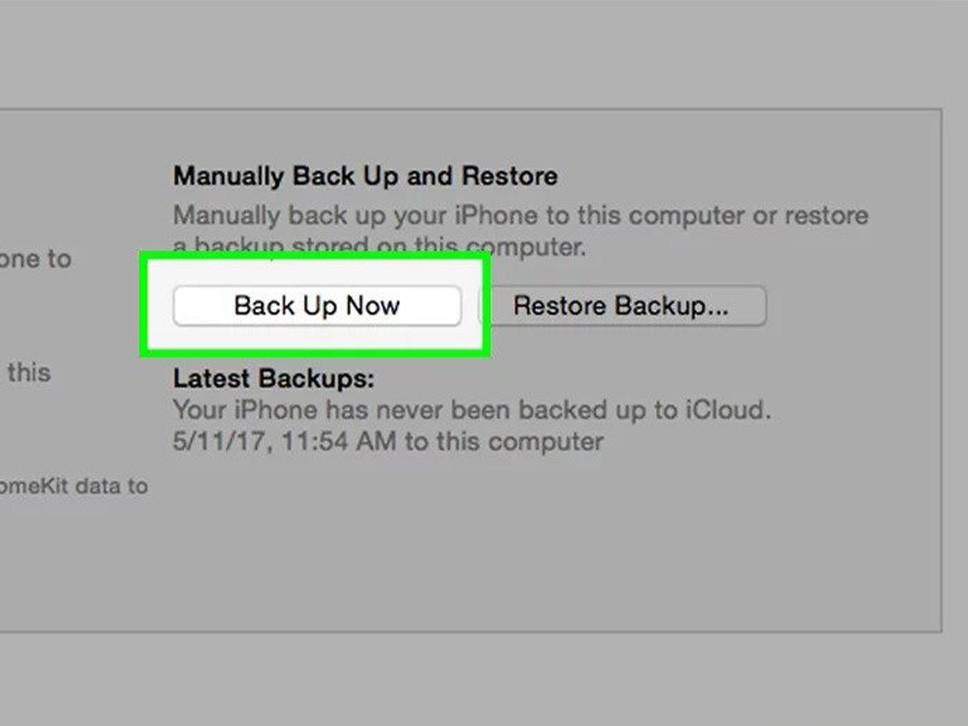
۱. از دستگاه iOS خود در iTunes پشتیبان تهیه کنید
میتوانید از iTunes برای تهیه نسخه پشتیبان از دستگاه iOS خود استفاده کنید. این اقدام به شما اجازه میدهد که دستگاه خود را با تمام تنظیمات و دادههای آن در صورت بروز مشکلی بازیابی کنید.
۲. یک سی دی موسیقی رایت کنید
اگر میخواهید یک سیدی برای سفر جادهای یا یک میکستیپ برای دوستتان بسازید، میتوانید از iTunes برای رایت سیدی با استفاده از هر یک از موسیقیهای موجود در کتابخانه خود استفاده کنید.
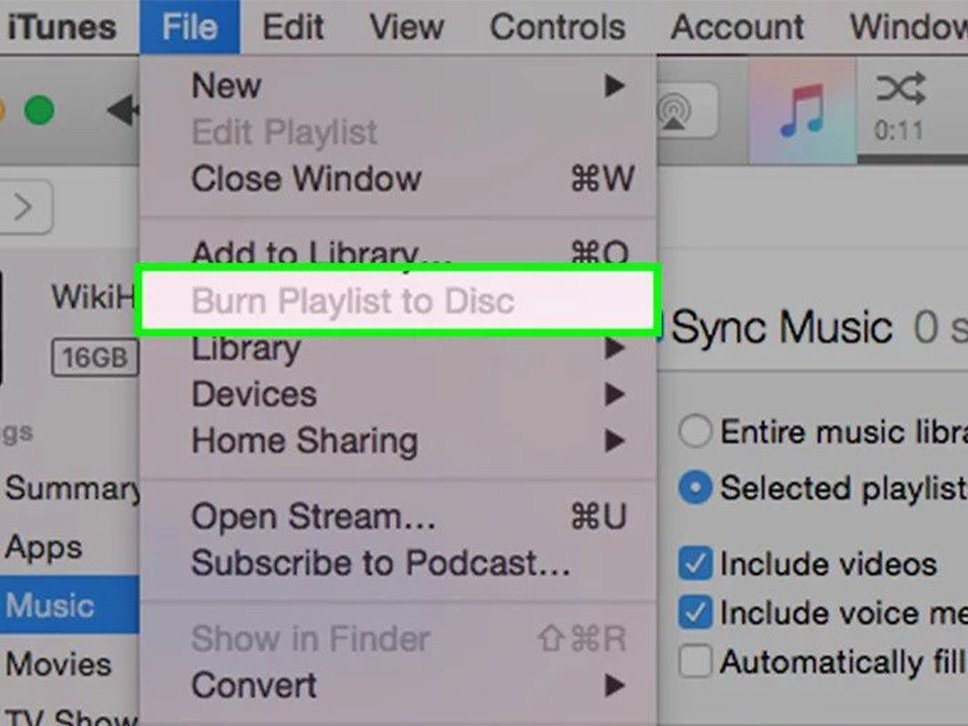
۳. یک لیست پخش ایجاد کنید
لیستهای پخش به شما این امکان را میدهد که میکسهای سفارشی ایجاد کنید و موسیقی خود را دقیقا مطابق میل خود سازماندهی کنید. لیستهای پخش همگامسازی دقیق موسیقی مورد نظرتان را با دستگاه iOS شما بسیار سریعتر میکنند.
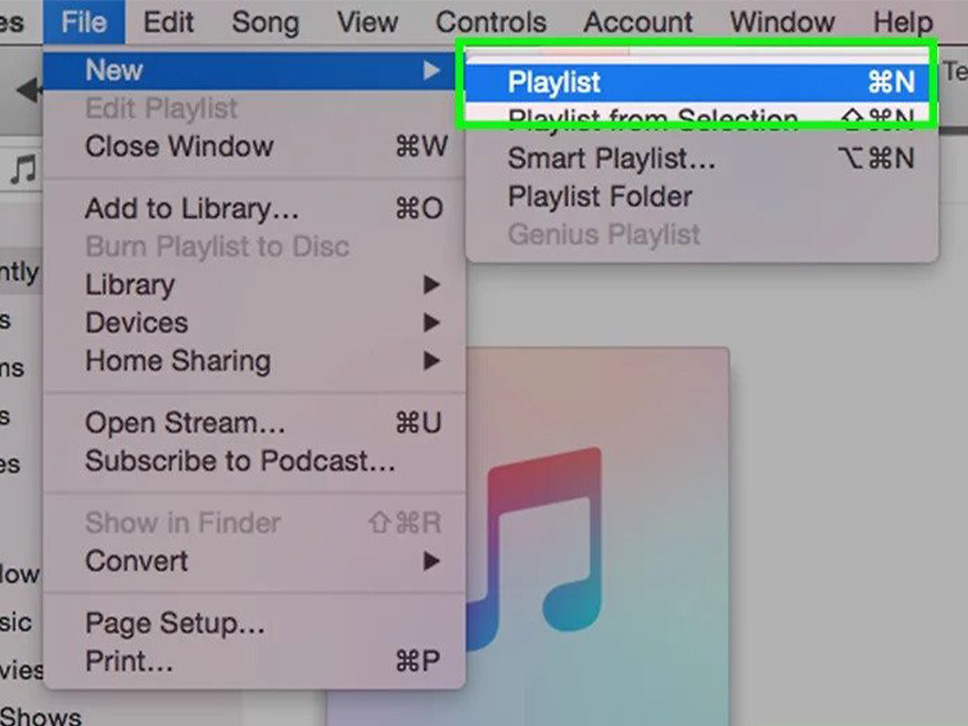
۴. برای گوشی خود آهنگ زنگ بسازید
از آهنگ زنگ دستگاه iOS یا Android خود خسته شدهاید؟ میتوانید از iTunes برای ایجاد آهنگ زنگ از هر آهنگی در کتابخانه خود استفاده کنید.
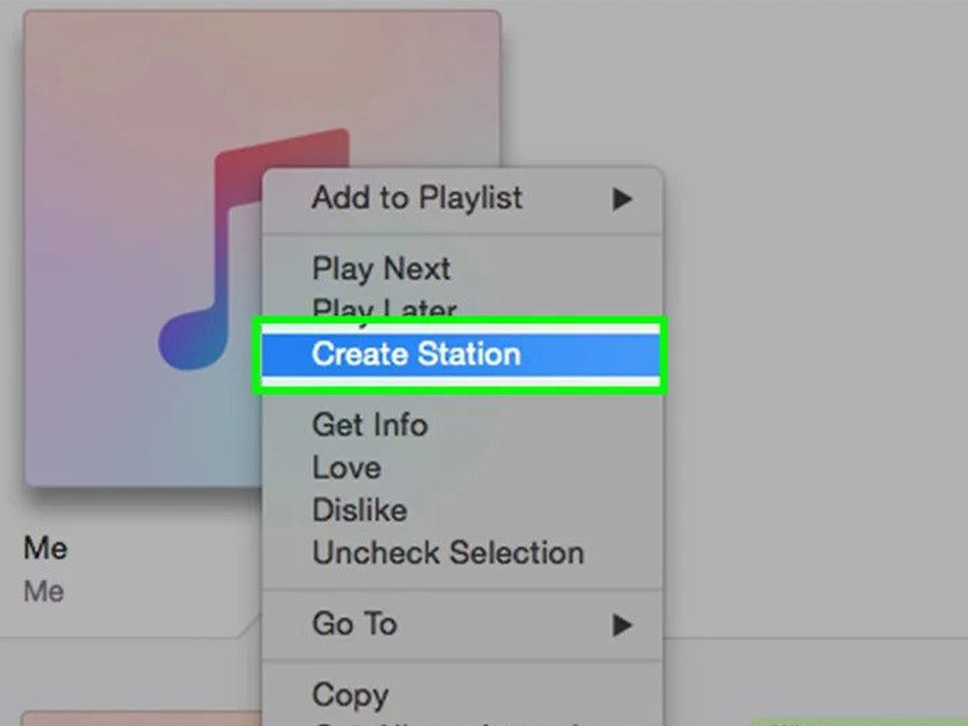
۵. آهنگها را از کتابخانه iTunes خود حذف کنید
ذائقه تغییر میکند و ممکن است متوجه شوید که دیگر برخی از موسیقیهای موجود در کتابخانه iTunes خود را دوست ندارید. میتوانید به راحتی آهنگها را حذف کنید تا دیگر در iTunes ظاهر نشوند یا میتوانید آنها را به طور کامل از رایانه خود حذف کنید.
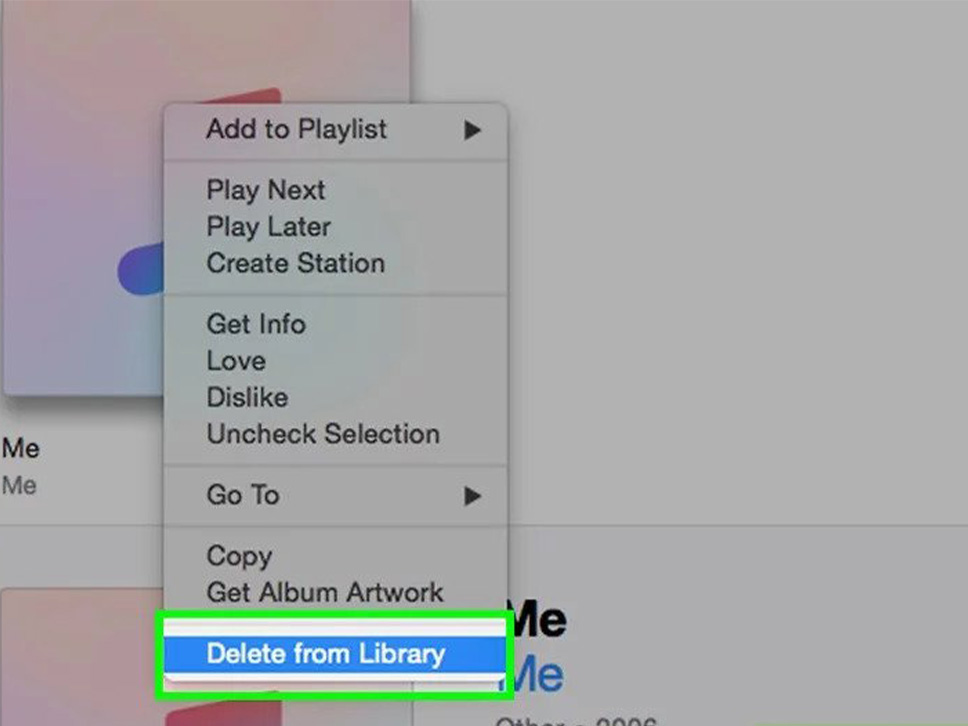
۶. برنامه iTunes را حذف کنید
اگر کار با iTunes تمام شده است، میتوانید با حذف آن، آیتونز را به طور کامل از رایانه خود حذف کنید. در صورتی که در آینده تصمیم به نصب مجدد داشته باشید، میتوانید انتخاب کنید که تنظیمات برگزیده و کتابخانه خود را روی رایانه خود بگذارید.
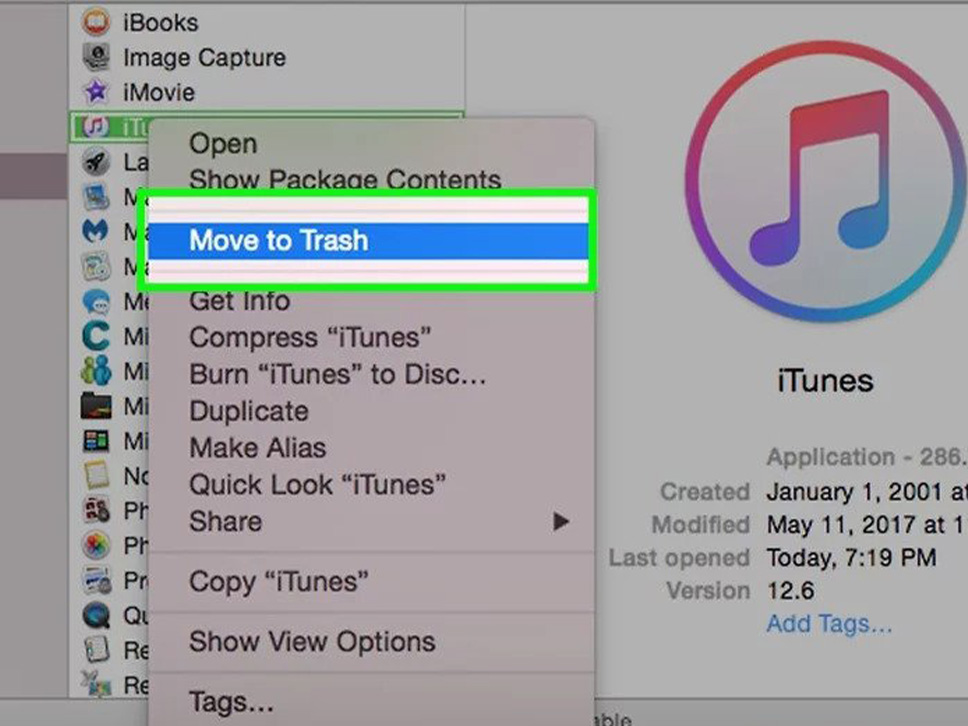
سخن پایانی
این یک راهنمای جامع و در عین حال خلاصه برای افرادی است که قصد دارند از تمام ویژگیهای برنامه آیتونز، حداکثر استفاده را ببرند. امیدواریم این مطلب برای شما مفید واقع شود.

















