چگونه با گوشی اندرویدی GIF بسازیم؟

آیا میدانستید که میتوانید در گوشی اندرویدی خود GIF بسازید؟ میتوانید فیلمهای مورد علاقهتان را به عکسهای متحرک تبدیل کنید یا از ویدیوهای دوستان، خانواده یا حیوانات خانگیتان چند گیف سرگرمکننده بسازید! حتی میتوانید عناصر متحرک را به تصاویر خود اضافه کنید تا GIF های منحصر به فرد ایجاد کنید.
ساختن GIF در تلفن اندرویدی شما یک کار سرگرم کننده برای ایجاد تصاویر متحرک است، به کمک این گیفها میتوانید در جواب ارسال پیام متنی به دوستان خود، یک تصویر متحرک دریافت کنید و یا در پاسخ به پیام آنها یک گیف ارسال کنید. ساخت گیف در گوشی هوشمند اندرویدی ساده است. ما در این مطلب از مجله اعتبارکالا نحوه ساخت GIF را با گوشی اندرویدی به شما آموزش خواهیم داد. با ما تا انتهای این مطلب همراه باشید.
فهرست مطالب
گیف یا GIF چیست؟
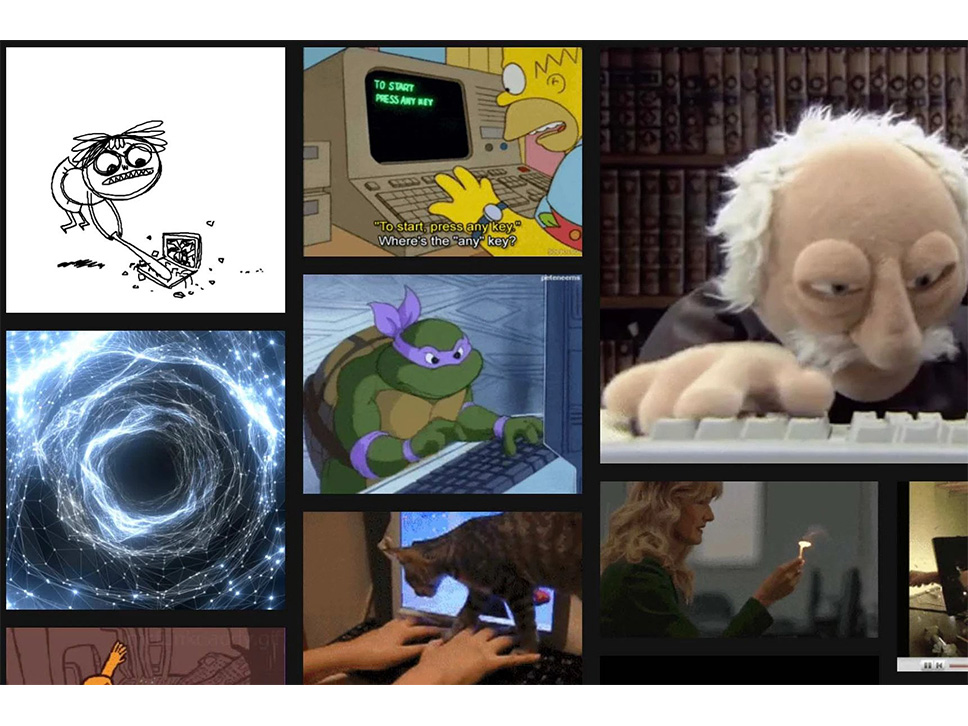
مخفف Graphics Interchange Format یک فرمت تصویر بیت مپ است که توسط استیو ویلهایت در اواخر دهه ۱۹۸۰ ساخته شد که در ابتدا به عنوان یک فرمت تصویر طراحی شده بود و به راحتی میتوانستید آن را از ISP که اکنون از بین رفته دانلود کنید. با این حال، GIF تا مدتها پس از ساخته شدن، از سوی کاربران مورد استقبال قرار نگرفت.
امروزه، گیفها فرمت تصویر رایجی هستند که در وب برای نمایش آسان انیمیشنهای کوتاه استفاده میشوند. با توجه به اندازه فایل نسبتا کوچک فرمت در مقایسه با ویدیوهای با وضوح کامل، GIF ها راهی آسان برای اشتراک گذاری لحظات در وب شدهاند. انجمنهای موجود در Reddit، مانند r/GIF، به اشتراکگذاری برخی از بهترین GIFهای موجود در وب و نمایش تواناییهای قالب اختصاص داده شدهاند. توجه به این نکته مهم است که GIF ها در واقع یک فرمت تصویر هستند و بنابراین بدون صدا هستند.
از برنامه GIPHY استفاده کنید
برنامه GIPHY در حال حاضر یکی از برنامههای محبوب برای ساخت گیف در گوشی اندرویدی است. این برنامه که در سال ۲۰۱۳ راهاندازی شد، یکی از محبوبترین پایگاههای داده GIF در وب است. پس از دانلود و نصب برنامه، بلافاصله گالری GIPHY را مشاهده خواهید کرد که از آن میتوانید گیفهای مختلف را بررسی و جستجو کنید. اگر با فرمت آن آشنا نیستید، این گالری کمک میکند تا ایدههای خوبی پیدا کنید.
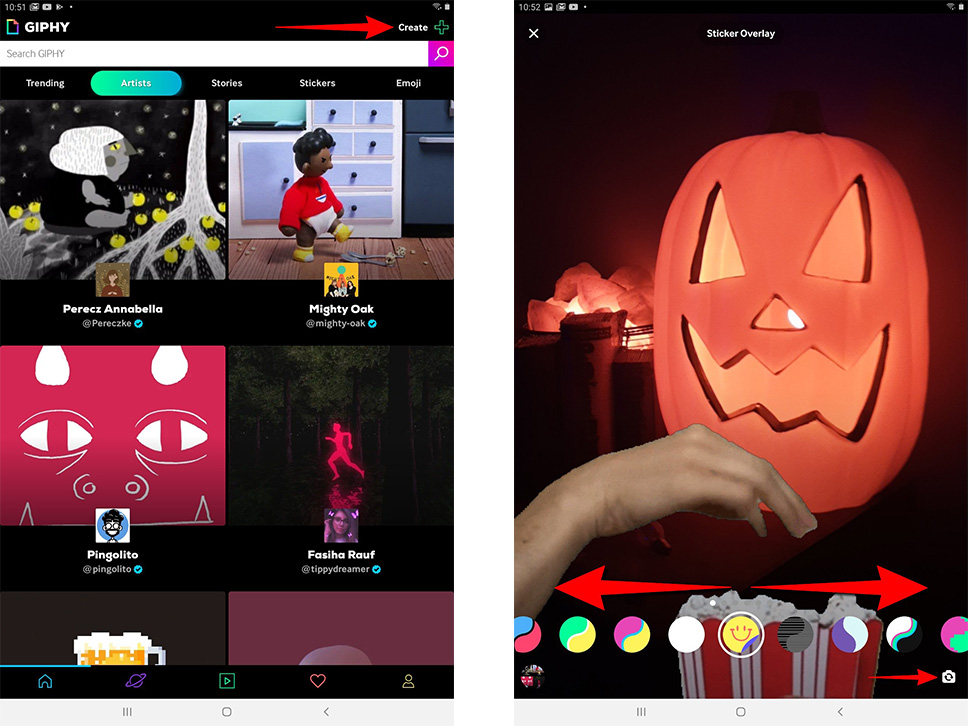
مرحله ۱- روی دکمه Create در گوشه سمت راست بالا ضربه بزنید. نماد از “+” به دوربین تغییر میکند. همچنین، میتوانید روی تب Profile در گوشه سمت راست پایین و به دنبال آن دکمه بزرگ Plus/Camera در صفحه حساب خود ضربه بزنید.
مرحله ۲- روی دکمه Allow Camera Access ضربه بزنید.
مرحله ۳- روی Allow در دو فرمان ضربه بزنید.
مرحله ۴- روی دکمه I Agree ضربه بزنید.
نکته؛ اولین باری که یک GIF ایجاد میکنید، فقط مراحل ۲ تا ۴ را انجام خواهید داد.
مرحله ۵- برنامه به طور پیش فرض از دوربین جلو استفاده میکند. روی نماد دوربین در گوشه پایین سمت راست ضربه بزنید تا در صورت نیاز دوربین را تغییر دهید.
مرحله ۶- در زیر فید زنده، روی نوار ابزار به چپ یا راست بکشید تا یک فیلتر یا افکت انتخاب شود. در مجموع ۱۱ مورد وجود دارد، از جمله دستهای متحرک که به شما پاپ کورن میدهند، VHS static، فیلتر قرمز / آبی برای عینکهای سه بعدی قدیمی و غیره.
مرحله ۷- دکمه Filter یا Effect را فشار دهید تا یک عکس ثابت بگیرید یا دکمه Filter یا Effect را فشار دهید و نگه دارید تا یک GIF متحرک ایجاد کنید. همچنین یک دکمه سفید بزرگ برای عدم استفاده از فیلتر یا افکت وجود دارد.
اگر در حال ساخت انیمیشن هستید، برنامه به تدریج یک خط در اطراف کل صفحه ایجاد میکند. این به عنوان یک تایمر بصری عمل میکند. پس از اینکه خط کاملا به لبههای بیرونی صفحه متصل شد، برنامه ضبط را پایان میدهد.
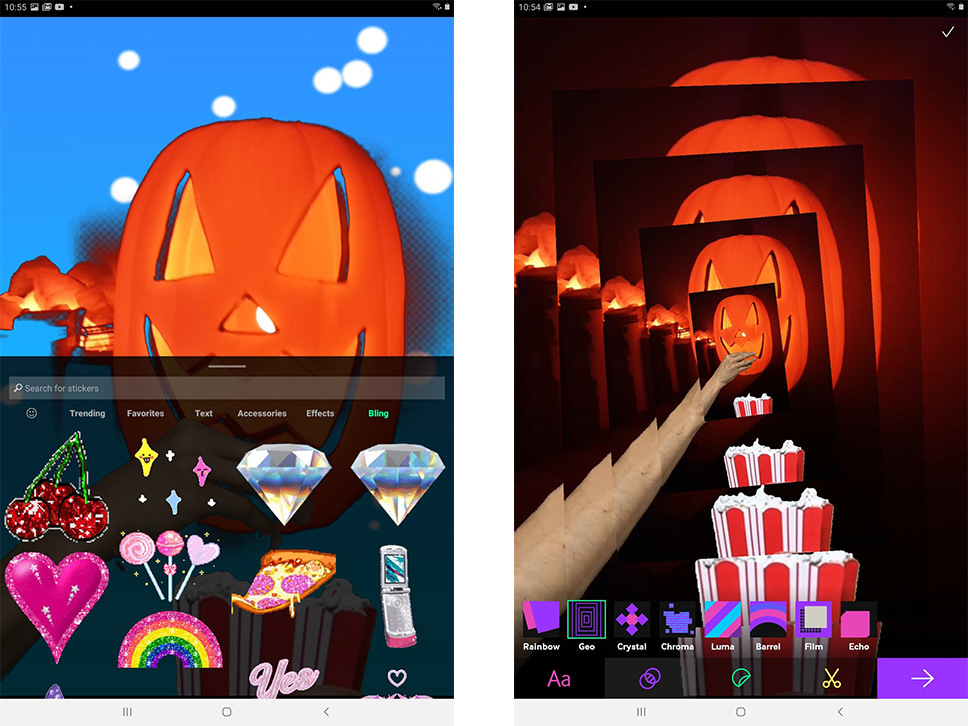
مرحله ۸- هنگامی که صحنه مورد نظر خود را ثبت کردید، میتوانید آن را به تصویر یا ویدیو اضافه کنید. برای درج عناصر اضافی، یکی از چهار دکمه زیر را انتخاب کنید.
- متن؛ متن مورد نظر خود را با استفاده از نه رنگ مختلف تایپ کنید.
- جلوهها؛ هشت افکت مختلف از پوشش رنگین کمان گرفته تا جلوه کریستالی عجیب و غریب و دانههای فیلم سیاه و سفید اضافه کنید.
- استیکرها؛ Giphy مجموعه عظیمی از استیکرهای متحرک را ارائه میکند که خیلی طولانیتر از آن هستند که در اینجا فهرست شوند.
- برش (فقط انیمیشن)؛ با حرکت دادن نشانگرهای چپ و راست، قسمتی را که به آن نیاز ندارید جدا کنید.
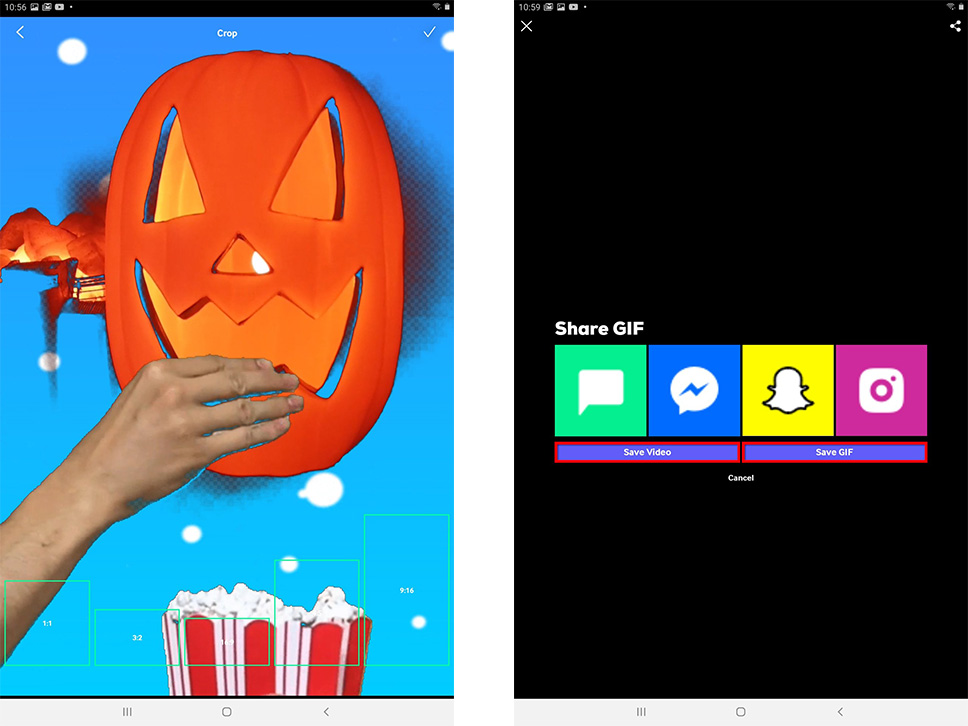
مرحله ۹- ابزار Crop واقع در گوشه سمت راست بالای صفحه خود را انتخاب کنید. این ابزار به شما کمک میکند اندازه GIF خود را تغییر دهید. این باعاد شامل گزینههای زیر هستند.
- 1:1
- 3:2
- 16:9
- 4:5
- 9:16
مرحله ۱۰- وقتی کارتان تمام شد، روی دکمه پیکان راست بنفش کلیک کنید.
مرحله ۱۱- برچسب هایی را که می خواهید با GIF خود مرتبط کنید تایپ کنید.
مرحله ۱۲- روی Share GIF کلیک کنید تا آن را از طریق پیام متنی، فیسبوک مسنجر، اسنپ چت و اینستاگرام به اشتراک بگذارید. همچنین میتوانید روی ذخیره ویدیو کلیک کنید تا ویدیوی اولیه گرفته شده در دستگاهتان ذخیره شود.
مرحله ۱۳- برای ارسال GIF به صورت آنلاین، روی کادر کنار the Terms of Service agreement ضربه بزنید. پس از آن، روی نماد آبی Upload to GIPHY ضربه بزنید.
از برنامه GIF Me استفاده کنید
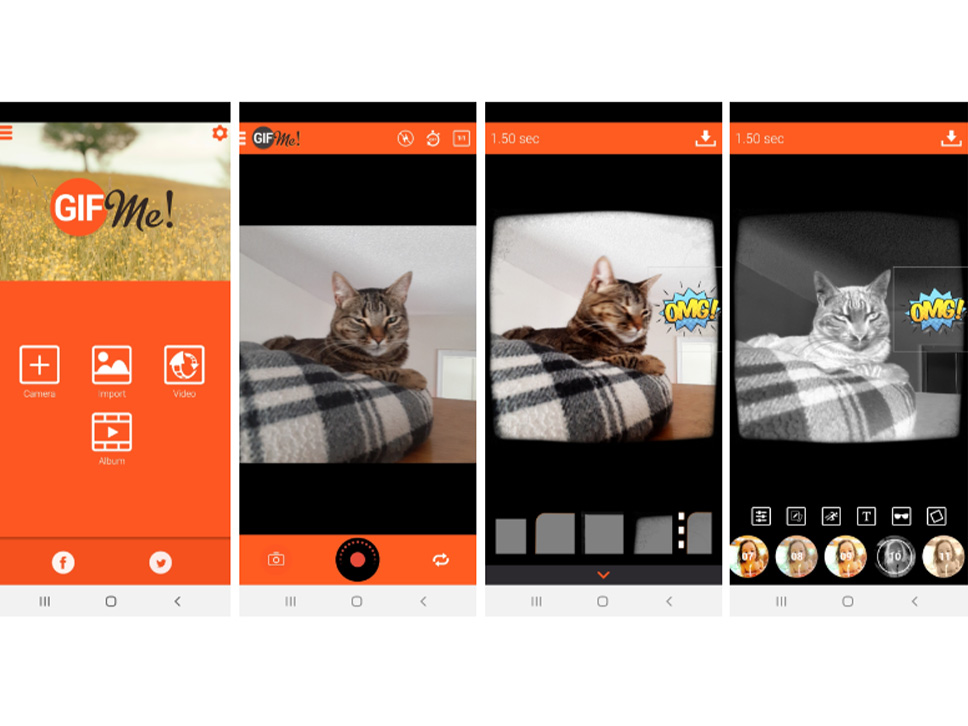
برنامه GIF Me جایگزین سادهتری برای GIPHY است که به شما این امکان را میدهد که با استفاده از دوربینهای خود فیلم ضبط کنید. با استفاده از این برنامه، میتوانید به راحتی عکسها، فایلهای ویدیویی و GIFهای ذخیرهشده قبلی را از طریق ویژگی آلبوم یکپارچه آن آپلود کنید.
پس از توقف ضبط ویدیو، میتوانید از بین ۱۱ فیلتر استاندارد عکس انتخاب کنید. این برنامه همچنین ابزارهای خاصی را در اختیار شما قرار داده که به شما امکان میدهد فریمهایی را از انیمیشنها اضافه یا حذف کنید، انیمیشن را کم یا زیاد کنید و خطوط متن را اضافه کنید. همچنین به ویژگیهای سرگرمکننده مانند برچسبهای جالب و حاشیههایی با ظاهر جذاب دسترسی خواهید داشت. هنگامی که پروژه خود را به پایان رساندید، میتوانید آن را به عنوان یک فایل GIF یا MP4 ذخیره کنید.
سخن پایانی
شما میتوانید از طریق دو برنامهای که در این مطلب معرفی شد، گیفهای مورد نظر خود را ساخته و در شبکههای اجتماعی به اشتراک بگذارید. اکنون وقت آن رسیده است که یکی از این دو برنامه را در گوشی اندرویدی خود امتحان کنید.

















