آموزش نصب اینستاگرام بر روی کامپیوتر ویندوزی و مک

اینستاگرام با بیش از ۲ میلیارد کاربر ماهانه یکی از برترین پلتفرمهای رسانههای اجتماعی است. این برنامه برای تلفن همراه معرفی شد و هنوز هم بیشتر به عنوان یک برنامه ویژه گوشیهای هوشمند، شناخته میشود. اما این بدان معنا نیست که شما نمیتوانید از طریق رایانه شخصی خود به اینستاگرام دسترسی داشته باشید، چه رایانه شخصی یا مک.
اما مهم است که توجه داشته باشید که راههای مختلفی برای دریافت اینستاگرام در رایانه شخصی وجود دارد. برنامه دسکتاپ و نسخه آنلاین برای کاربران رایانه شخصی وجود دارد که هر کدام عملکردهای مشابهی دارند. نسخه مک فقط وبسایت را به عنوان یک گزینه در اختیار شما میگذارد. در اپ استور به شما گفته میشود که اپلیکیشن اینستاگرام فقط برای آیفون در دسترس است.
خبر خوب این است که تمام مواردی که برای مشاهده فید اینستاگرام بر روی دسکتاپ خود نیاز دارید را در اختیار خواهید داشت. به سادگی مرورگر وب مورد علاقه خود را باز کنید و به Instagram.com بروید. در این مطلب از مجله اعتبارکالا آنچه باید در مورد قابلیتهای بهروز شده دسکتاپ برای اینستاگرام و همچنین آنچه باید در مورد محدودیتهای آن بدانید را شرح خواهیم داد. با ما تا انتهای این مطلب همراه باشید.
فهرست مطالب
مزایای نصب اینستاگرام بر روی دسکتاپ
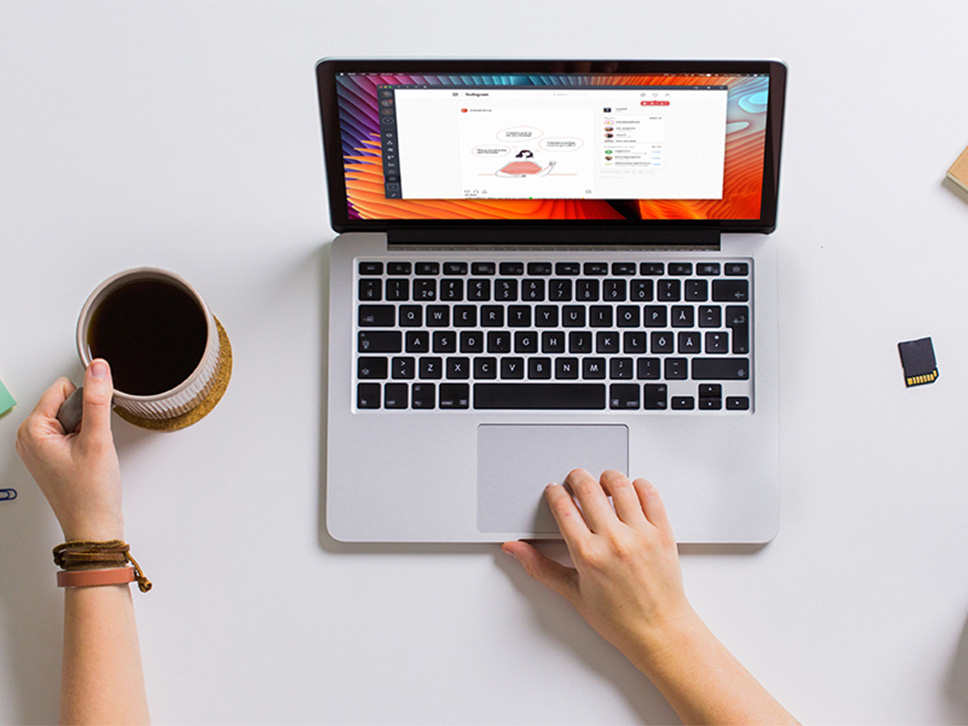
احتمالا اینستاگرام را به عنوان یک اپلیکیشن موبایل تصور میکنید. در واقع، زمانی که اینستاگرام برای اولین بار در سال ۲۰۱۰ منتشر شد، یک پلتفرم انحصاری برای سیستمعامل موبایل اپل بود. کاربران اندروید حتی تا سال ۲۰۱۲ که نسخهای برای دستگاههای اندرویدی راه اندازی شد، همچنان نمیتوانستند به این شبکه اجتماعی دسترسی داشته باشند.
اینستاگرام به عنوان یک اپلیکیشن موبایل معنا پیدا میکند که میتوانید عکسهایی را که با گوشی خود گرفتهاید را به سرعت در آن آپلود کنید. اما با رایانه رومیزی یا لپتاپ خود عکس نمیگیرید. با این حال، اینستاگرام نسخه دسکتاپ را نیز برای آن دسته از کاربرانی که علاقه به استفاده رایانه شخصی و یا لپتاپ برای دسترسی به اینستاگرام هستند معرفی کرده است.
اینستاگرام هنوز در درجه اول یک اپلیکیشن موبایل است، اما مدتهاست که میتوانید با باز کردن یک مرورگر وب و تایپ در Instagram.com به آن دسترسی پیدا کنید. در آنجا، میتوانید فید خود را پیمایش کنید، سایر کاربران را دنبال کنید و نظر بدهید. تا همین اواخر، نمیتوانستید از دسکتاپ خود عکس یا ویدیو ارسال کنید و برای این کار باید از دستگاه تلفن همراه خود استفاده میکردید.
از اواخر سال گذشته، اینستاگرام بالاخره یک بهروزرسانی ارائه کرد که به شما امکان میدهد عکسها و ویدیوهای حداکثر یک دقیقهای را در فید خود پست کنید. اکنون اگر به نسخه وب اینستاگرام بروید، علامت پلاس را در سمت راست بالای صفحه نمایش خود خواهید دید. روی آن کلیک کنید و عکسها یا ویدیوهای خود را به اشتراک بگذارید.
نسخه دسکتاپ اینستاگرام به ویژه برای کاربران تجاری که نیاز به مدیریت فیدهای متعدد در طول روز دارند مفید خواهد بود و میتوانید همه کارها را از دسکتاپ خود انجام دهید. همچنین مدیریت محتوا برای مدیران محتوا آسانتر است زیرا میتوانند همزمان با در نظر گرفتن تقویمهای تحریریه و تابلوهای Trello کار کنند.
معایب استفاده از اینستاگرام بر روی دسکتاپ
بزرگترین مشکل برنامه دسکتاپ اینستاگرام ممکن است این باشد که کاربران مک نمیتوانند آن را دانلود کنند. اما استفاده از نسخه آنلاین به اندازه کافی آسان است، به شرطی که بدانید چگونه آن را پیدا کنید.
مدیریت چند حساب کاربری اینستاگرام
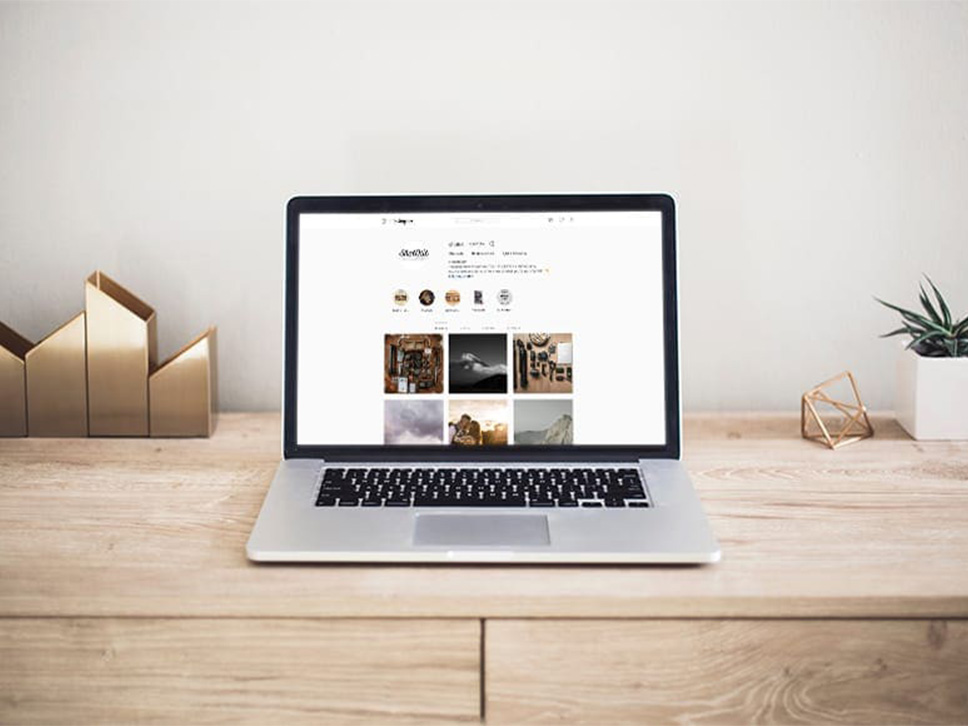
اینستاگرام به هر کاربر اجازه میدهد تا پنج حساب داشته باشد، که اگر کسبوکاری را اداره میکنید یا عملیات بازاریابی را برای چندین مشتری مدیریت میکنید، میتواند بسیار مفید باشد. اما ردیابی این چند حساب میتواند مشکل نیز باشد. همانطور که میدانید، در برنامه تلفن همراه برای جابجایی بین آنها باید حسابها را تغییر دهید.
در نسخه دسکتاپ نیز همانند اپلیکیشن موبایل، میتوانید با کلیک بر روی تصویر نمایه خود در گوشه سمت راست، به راحتی بین حسابهای دسکتاپ حرکت کنید. کافی است روی حسابی که میخواهید به آن جابجا شوید کلیک کنید و پس از اتمام کار، دوباره به آن تغییر دهید. تا اینجای کار، عملیات بسیار ساده است مگر اینکه بخواهید عکسها یا ویدیوها را در چندین حساب قرار دهید. در آن مرحله، تمام این جابهجایی بین حسابها میتواند سخت باشد.
چگونه اینستاگرام را در رایانه شخصی خود دریافت کنیم

اگر رایانه شخصی دارید، با رفتن به فروشگاه مایکروسافت و تایپ اینستاگرام در کادر جستجو میتوانید اپلیکیشن اینستاگرام را دانلود کنید. روی Get کلیک کنید و پس از نصب روی Launch کلیک کنید تا باز شود. اگر ترجیح میدهید برنامه را دانلود نکنید، میتوانید به سادگی به Instagram.com در مرورگر وب خود بروید. حتی میتوانید آن را بوک مارک کرده و در نوار ابزار بوکمارک خود در Google Chrome داشته باشید. این بدان معناست که همیشه میتوانید با یک کلیک صفحه را باز کرده و از آن استفاده کنید.
گزینه دیگر تنظیم وب سایت به عنوان میانبر است. گوگل کروم انجام این کار را برای شما آسان میکند. وقتی در اینستاگرام هستید، روی سه نقطه عمودی در گوشه سمت راست بالا کلیک کنید. گزینه Tools-More tools-Create shortcut را انتخاب کنید. میانبر خود را مشخص کنید و کار تمام است.
اما تمامی این گزینهها با یک مشکل کوچک همراه هستند. اگر چندین اکانت اینستاگرام را مدیریت میکنید، جابجایی به زمان و تلاش بیشتری نیاز دارد. برای حل این مشکل میتوانید با ادغام Shift + Instagram، آیکونهای جداگانهای را برای هر یک از حسابهای اینستاگرام خود تنظیم کنید و همه آنها را همزمان نگه دارید. همچنین میتوانید آیکونهایی را برای هر یک از لاگینهای خود در سایر برنامههای مورد علاقه خود تنظیم کنید تا در کنار لاگینهای اینستاگرام شما کار کنند.
چه در حال مدیریت محتوا برای چندین حساب کاربری باشید و چه صرفا میخواهید حسابهای شخصی و تجاری را با هم مدیریت کنید، کلید Shift میتواند این کار را برای شما ساده کند. میتوانید به سرعت محتوا را در هر حساب آپلود کنید یا فقط با یک کلیک اعلانهای خود را بررسی کنید. این کار نه تنها کارها را تسریع میکند، بلکه میتواند سردرگمی را کاهش داده و ضریب خطا را نیز پایین بیاورید.
چگونه اینستاگرام را در رایانه مک دریافت کنیم
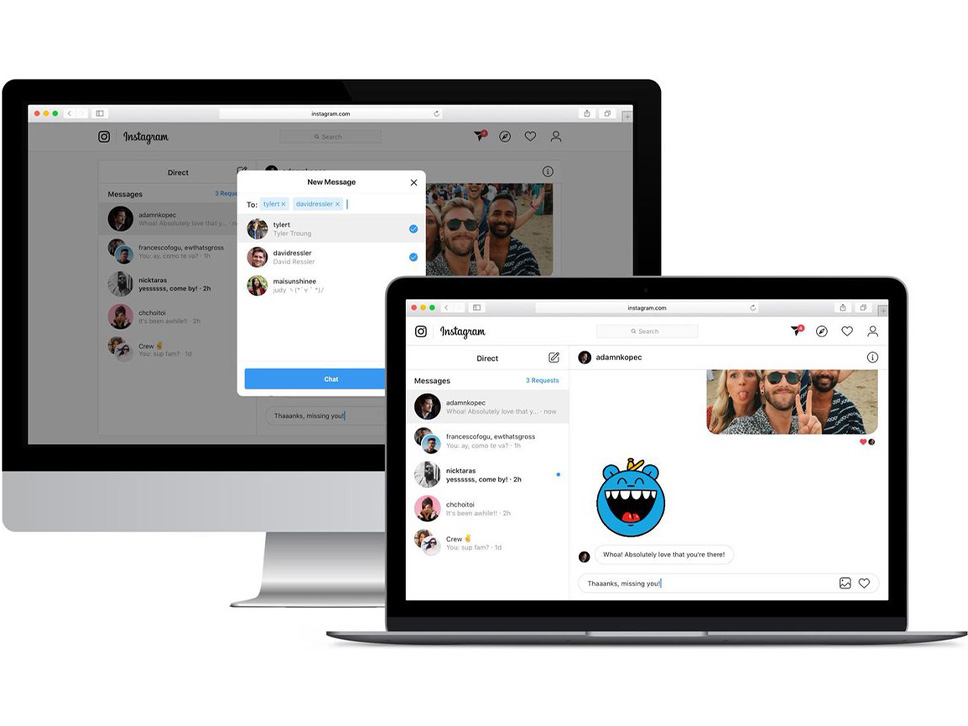
ممکن است برنامه دسکتاپ برای مک وجود نداشته باشد، اما همچنان میتوانید از راه حل Shift استفاده کنید. گزینه Shift برای هر دو ویندوز و مک در دسترس است و به شما این امکان را میدهد یک نماد برای اینستاگرام به همراه سایر برنامههای مورد علاقه خود تنظیم کنید. اگر بیش از یک اکانت اینستاگرام دارید، این احتمالا بهترین گزینه است زیرا میتوانید به راحتی بین آنها حرکت کنید.
گزینه دیگر استفاده از نسخه وب اینستاگرام است. حتی میتوانید یک میانبر ایجاد کنید تا دسترسی به آن در صورت نیاز در طول روز آسان باشد. برای مرورگر کروم در مک مراحل زیر را دنبال کنید.
- روی نقاط عمودی در گوشه سمت راست بالای مرورگر خود کلیک کنید
- ابزارهای بیشتر (More tools) و ایجاد میانبر (Create shortcut) را انتخاب کنید
- برای میانبر مورد نظر خود یک نام بگذارید
- میانبر جدید شما در پوشه Chrome Apps ذخیره میشود، در این مرحله میتوانید آن را به دسکتاپ خود در پایین صفحه بکشید
اگر از مرورگر Safari در مک خود استفاده میکنید، مراحل زیر را برای ذخیره اینستاگرام به عنوان میانبر دسکتاپ دنبال کنید.
- عبارت URL Instagram.com را برجسته کنید
- پنجره مرورگر خود را کمی کوچک کنید تا زمانی که بخشی از دسکتاپ شما نمایان شود
- عبارت URL برجسته شده را به دسکتاپ خود بکشید
یکی از گزینههای نهایی برای کاربران مک، نصب شبیهساز اندروید در مک است. با نصب یک شبیه ساز میتوانید همانطور که در دستگاه اندرویدی از اینستاگرام خود استفاده میکنید، در کامپیوتر مک نیز از آن استفاده کنید. اگر برنامههای اندروید دیگری دارید که میخواهید از این طریق به آن دسترسی داشته باشید، نصب شبیه سازمیتواند یک راه حل خوب باشد. در غیر این صورت، Shift گزینه بهتری خواهد بود.
مدیریت اعلانهای اینستاگرام در دسکتاپ
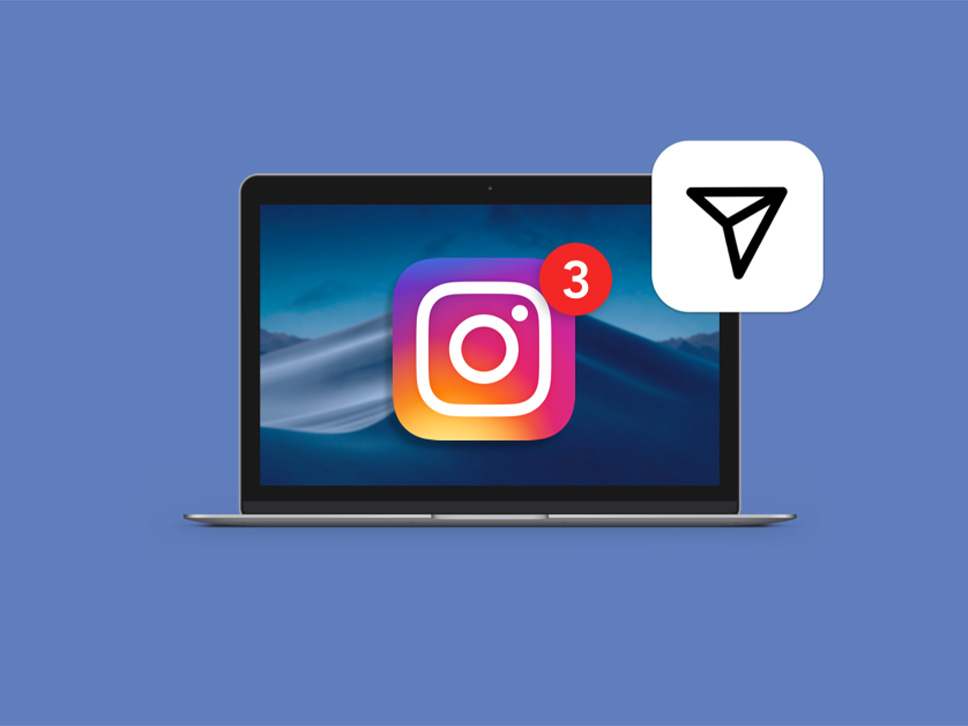
اگر بخواهید هر بار که فعالیتی در حساب اینستاگرام شما صورت میگیرد، یک هشدار در دسکتاپ داشته باشید، به سادگی به Start-Settings-System رفته و برای باز کردن آن گزینه Notifications را انتخاب کنید. سپس اینستاگرام را در لیست پیدا خواهید کرد. برای روشن یا خاموش کردن، اعلانها را تغییر دهید.
کروم دارای ویژگی است که بر اساس ترجیحات شما، شما را از فعالیتهای جدید در وب سایتهایی که انتخاب می کنید مطلع میکند. برای مدیریت اعلانهای Chrome مراحل زیر را دنبال کنید.
- روی نقاط عمودی کلیک کنید و به تنظیمات بروید
- روی نماد در گوشه سمت چپ بالا کلیک کنید و امنیت و حریم خصوصی – تنظیمات سایت – اعلانها (Security and privacy-Site settings-Notifications) را انتخاب کنید
- در لیست به اینستاگرام بروید
- روی نقاط عمودی کنار اینستاگرام کلیک کنید و Allow را انتخاب کنید
- اگر میخواهید اعلانها را متوقف کنید، به این لیست برگردید، به اینستاگرام بروید و روی نقاط عمودی کلیک راست کنید تا حذف را انتخاب کنید.
اگر Shift را برای مدیریت اکانتهای دسکتاپ اینستاگرام خود انتخاب کردهاید، فعال کردن اعلانها بسیار آسانتر میشوند. در واقع، شما میتوانید هشدارها را برای تمام برنامههای مورد علاقه خود در یک مکان مدیریت کنید. بهتر از همه، Shift به شما امکان کنترل سه نوع هشدار را برای تمامی برنامههای متصل میدهد.
- نشانها (Badges): اینها اعدادی هستند که وقتی در اپلیکیشنی مانند اینستاگرام هستید، در کنار نمادهای خود مشاهده میکنید. همچنین هنگامی که نماد Shift را متصل کردید یا آنرا به عنوان میانبر تنظیم کردید، این نشانها را روی نماد Shift مشاهده خواهید کرد.
- اعلانهای دسکتاپ: این به کادرهای کوچکی اشاره دارد که روی نمایشگر شما ظاهر میشوند تا به شما هشدار دهند که در یکی از حسابهایتان فعالیت جدیدی دارید.
- صداهای اعلان: باید صداهای اعلانها را در دستگاه خود نیز مجاز کنید.
سخن پایانی
استفاده از اینستاگرام روی دسکتاپ میتواند در زمان صرفه جویی کند. اگرچه نسخه دسکتاپ این اپلیکیشن به اندازه نسخه موبایل آن ویژگیهای متعددی در اختیارتان قرار نمیدهد و هنوز نیازمند بهروزرسانی است، اما میتواند برای اشخاصی که حساب تجاری اینستاگرام دارند بسیار مفید باشد.

















