آموزش اتصال تلویزیون به وای فای | رفع مشکلات اتصال tv به wifi

روز به روز استقبال از تلویزیونهای هوشمند بیشتر شده و اغلب مردم به سمت این دستگاهها روی آوردهاند. اما این تلویزیونها نیز بدون مشکل نیستند. از آنجایی که عملکرد آنها رابطه مستقیم با اینترنت دادر، چنانچه این اتصال برقرار نباشد، میتواند مشکل ساز شود. در این مطلب از مجله اعتبارکالا ابتدا نحوه اتصال تلویزیون هوشمند به وایفای را آموزش خواهیم داد و در ادامه به نحوه رفع مشکلات اتصال tv به wifi خواهیم پرداخت. با ما تا انتهای مطلب همراه باشید.
فهرست مطالب
نحوه اتصال تلویزیون به وایفای
- منوی تلویزیون هوشمند خود را باز کنید. دکمه Menu را در کنترل تلویزیون خود فشار دهید تا گزینه های منو را روی صفحه تلویزیون خود مشاهده کنید.

- به تنظیمات شبکه بروید. این گزینه به شما امکان میدهد نوع اتصال را انتخاب کنید و اتصال جدیدی به اینترنت راه اندازی کنید.
در برخی از تلویزیون ها، ممکن است لازم باشد ابتدا تنظیمات را از منو باز کنید و سپس تنظیمات شبکه را جستجو کنید. بسته به نوع و مدل تلویزیون شما، این گزینه ممکن است نام دیگری مانند تنظیمات بیسیم یا اتصال به اینترنت نیز داشته باشد.
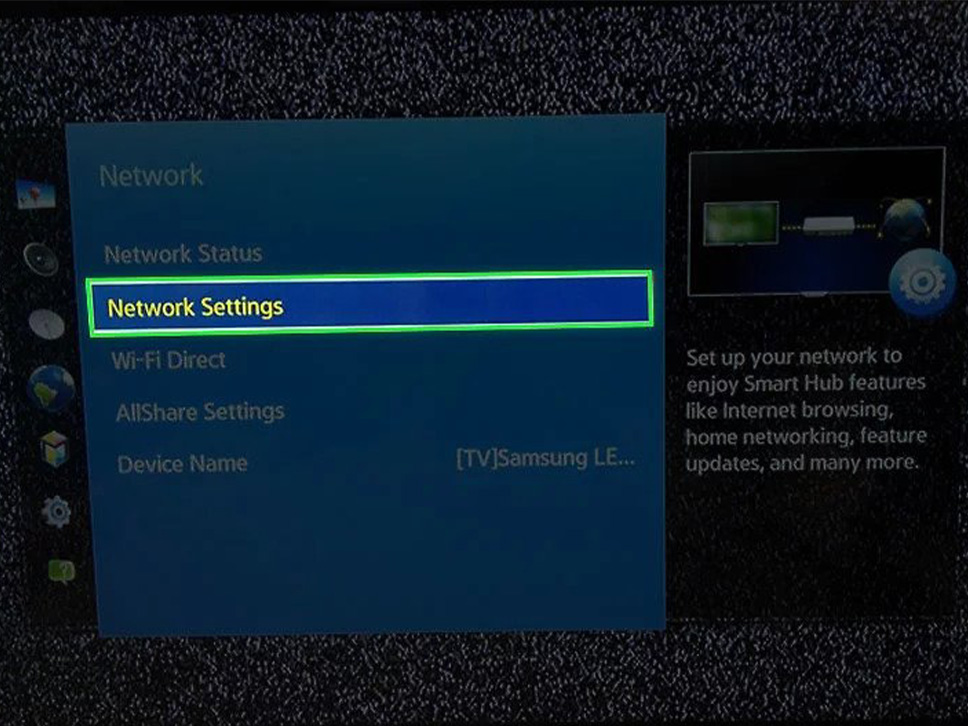
- یک اتصال بیسیم جدید راه اندازی کنید. گزینه راه اندازی یک اتصال شبکه بیسیم جدید را در صفحه تلویزیون خود پیدا کرده و انتخاب کنید. این گزینه باید لیستی از تمام شبکه های Wi-Fi اطراف شما را باز کند.
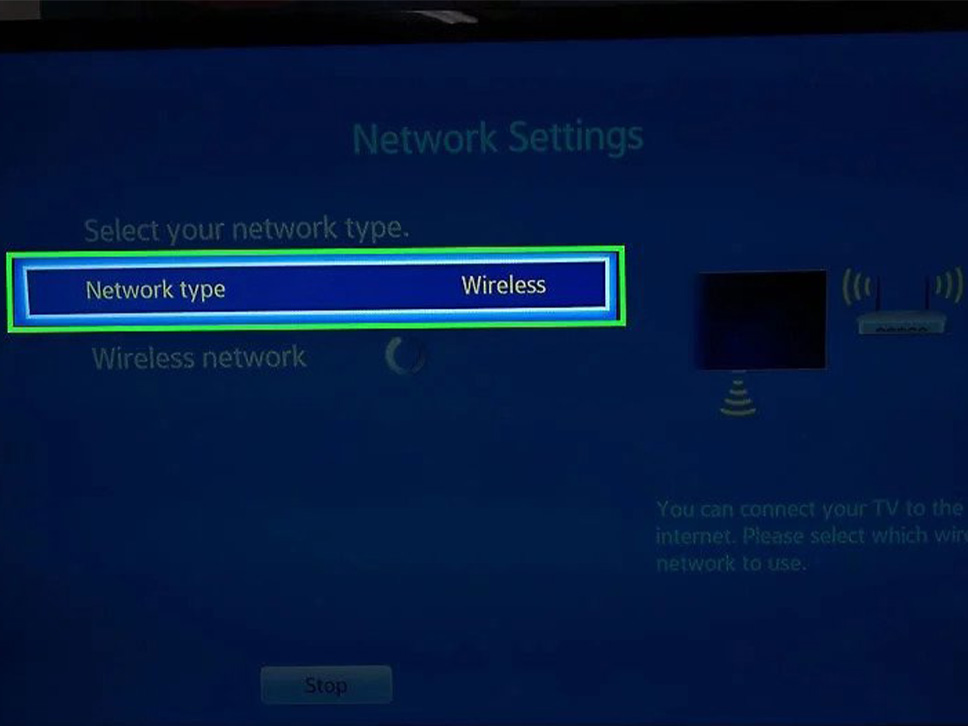
- نام شبکه Wi-Fi خود را انتخاب کنید. از ریموت کنترل تلویزیون برای انتخاب Wi-Fi مورد نظر جهت برقراری اتصال استفاده کنید. از شما خواسته میشود رمز عبور وایفای خود را وارد کنید.
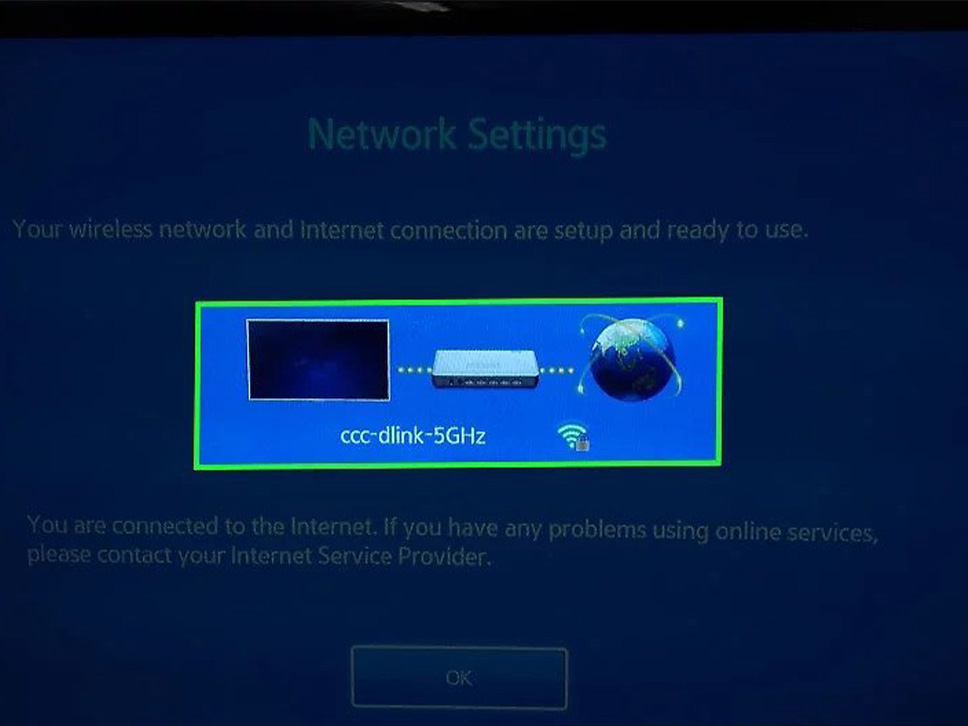
- رمز وایفای خود را وارد کنید. برای تایپ رمز عبور وایفای خود باید از کنترل تلویزیون استفاده کنید. پس از تایید رمز عبور، تلویزیون شما به طور خودکار متصل شده و کار میکند.
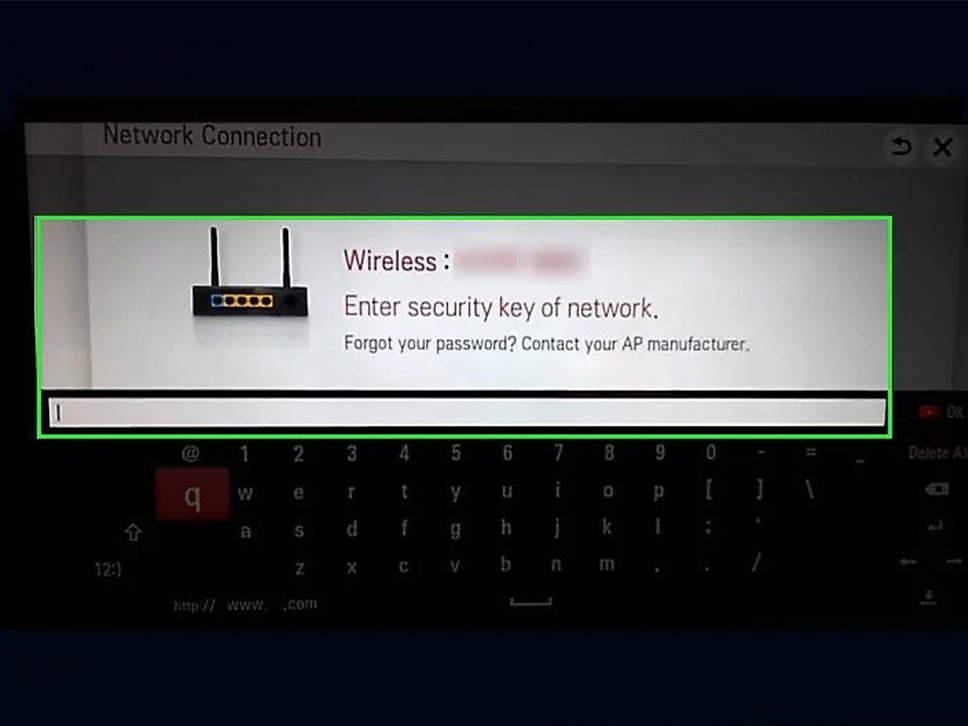
چرا تلویزیون به وای فای وصل نمی شود؟
اگر وایفای خانه شما روی دستگاههای دیگر کار میکند اما روی تلویزیون شما کار نمیکند، ممکن است برخی از مشکلات حل نشده در نرمافزار تلویزیون شما وجود داشته باشد.
- سیگنال گیرنده Wi-Fi ضعیف؛ حتی اگر تلویزیون هوشمند شما اینترنت را از یک ستاپ باکس یا یک دانگل USB دریافت کند، گاهی اوقات ممکن است گیرنده آن سیگنال را تشخیص ندهد. این به مشکلات چرخه برق دستگاه مرتبط است. در بیشتر موارد، خاموش کردن تلویزیون و راه اندازی مجدد آن پس از گذشت مدتی میتواند اتصال را بازیابی کند.
- تعدد زیاد دستگاههایی که یک شبکه متصل هستند؛ اگر روتر/MiFi شما از تعداد زیادی از دستگاههای خانگی پشتیبانی میکند، بر سرعت کلی شبکه تاثیر میگذارد. نمایشگرهای تلویزیون هوشمند به دلیل اندازه نسبتا بزرگ و پیکربندی بسیار متفاوت در برابر کندی و بافر آسیب پذیر هستند. حتی زمانی که وای فای تلویزیون، وضعیت متصل را نشان میدهد، قدرت سیگنال میتواند ضعیف باشد که میتواند باعث ایجاد مشکل در باز کردن برنامهها شود.
- کانال WLAN نامناسب؛ یکی از دلایل بالقوه عدم اتصال تلویزیون شما به Wi-Fi عدم پشتیبانی آن از کانالهای WLAN روتر شما است. اکثر خانهها دارای یک کانال ۲.۴ گیگاهرتزی WLAN برای مطابقت با استانداردهای 802.11b/g/n/ax هستند. اگر از کانال پیشرفته ۵ گیگاهرتزی WLAN با تلویزیون نسبتا قدیمی استفاده میکنید، میتواند عامل قطع اتصال یا سرعت پایینتر باشد.
- مشکلات VPN؛ اگر تلویزیون هوشمند شما به یک سرویس VPN متصل باشد، هرگونه قطع اتصال به دلیل خرابی VPN منجر به وضعیت بدون Wi-Fi میشود. لغو موقت دسترسی VPN یا حذف نصب برنامه VPN به حل مشکل کمک میکند.
در حالی که بسیاری از مشکلات نرمافزاری دیگر وجود دارند که میتوانند بر اینترنت تلویزیون تاثیر بگذارند، به عنوان یک مصرف کننده، نمیتوانید آنها را به تنهایی حل کنید. فقط سازنده یا یک تکنسین ماهر میتواند چنین مشکلاتی را برطرف کند.
چگونه مشکلات اتصال tv به wifi را حل کنیم
برای هر گونه مشکل Wi-Fi تلویزیون که به تشخیص پیشرفته نیاز ندارد، میتوانید راه حل های زیر را امتحان کنید. این روشها از سازندهای به سازنده دیگر متفاوت است، اما استراتژی کلی عیب یابی مشابه است.
1. شبکه Wi-Fi را پاک کرده و دوباره وصل شوید
توانایی تلویزیون برای واکشی SSID و رمز عبور Wi-Fi کمک بزرگی است، زیرا لازم نیست هر بار آنها را به خاطر بسپارید. اما یک احراز هویت جدید میتواند به حل مشکلات اتصال به دلیل قدرت سیگنال ضعیف کمک کند. درست همانطور که در تلفن، تبلت یا لپ تاپ انجام میدهید، شبکه Wi-Fi را در تلویزیون هوشمند با استفاده از کنترل از راه دور پاک کنید، سپس دوباره به همان شبکه Wi-Fi متصل شوید که گویی یک SSID / رمز عبور جدید است.
- دکمه Home را روی ریموت کنترل تلویزیون فشار دهید.
- با استفاده از صفحه جهت یا کلیدهای پیکان تلویزیون خود به گزینه تنظیمات عمومی (General Settings) بروید. در زیر تنظیمات (Settings) به صورت کشویی در دسترس است. در برخی از مدلهای تلویزیون، ممکن است گزینه جداگانه تنظیمات عمومی را پیدا نکنید.
- از Settings/General Settings، سعی کنید گزینه Network and Internet را برای دستگاه خود پیدا کنید. با انتخاب آن، SSID فعلی نمایش داده میشود.
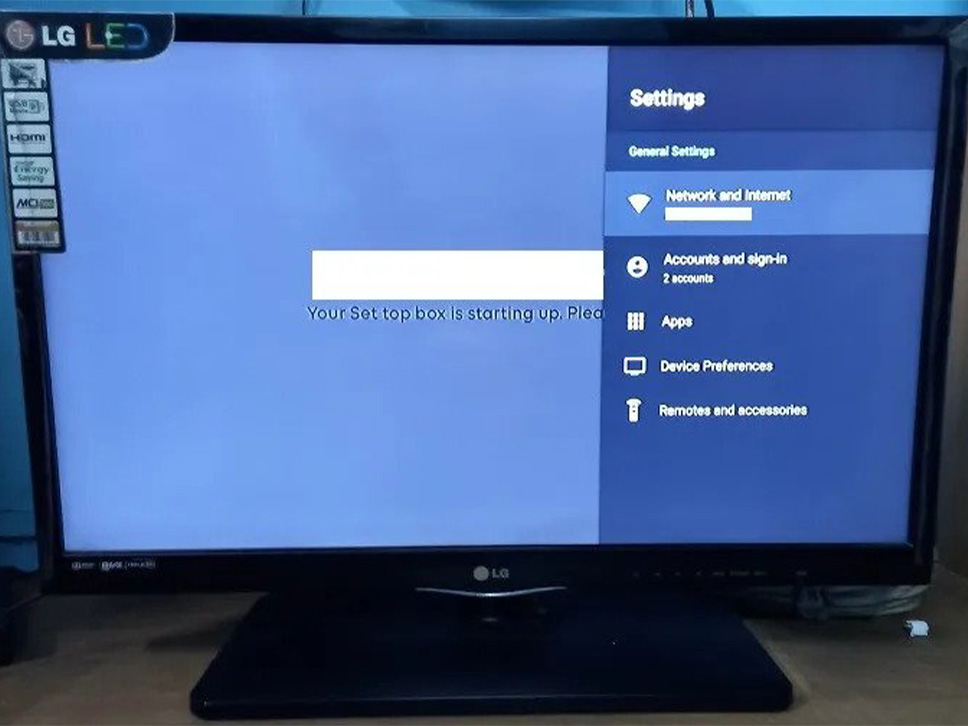
- به اسکرول کردن در جزئیات SSID ادامه دهید و گزینه Forget Network را انتخاب کنید. برای مشاهده این مورد در برخی از مدلهای تلویزیون، ممکن است لازم باشد با کلیک بر روی SSID به منوی تودرتو بروید.
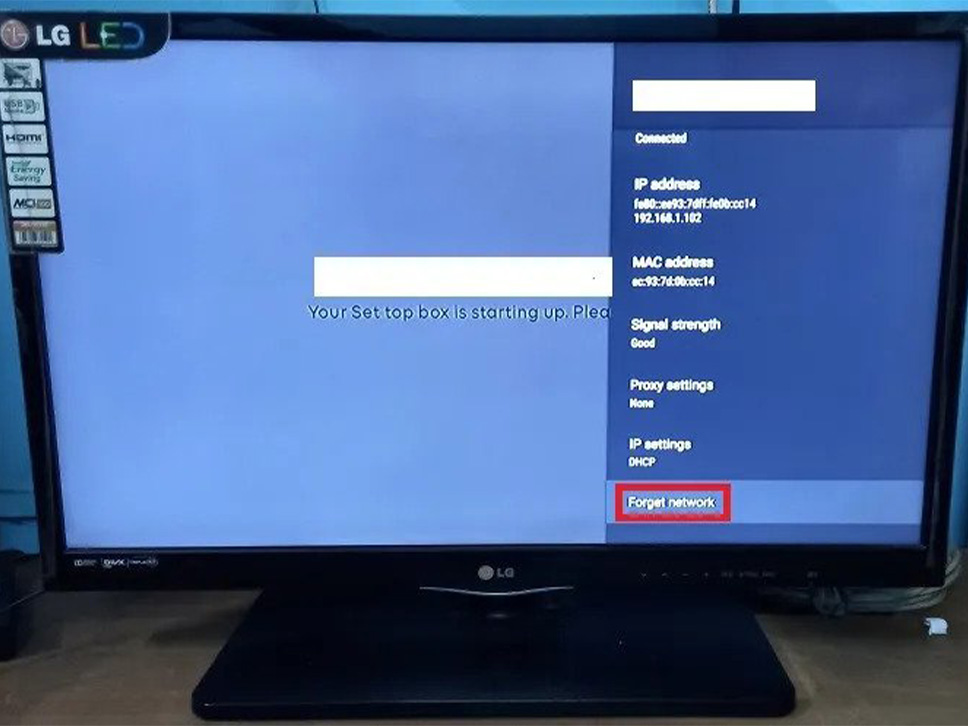
فراموش کردن شبکه به این معنی است که تمام اطلاعات SSID ذخیره شده شما برای همیشه حذف میشود.
- برای ادامه روی OK کلیک کنید.
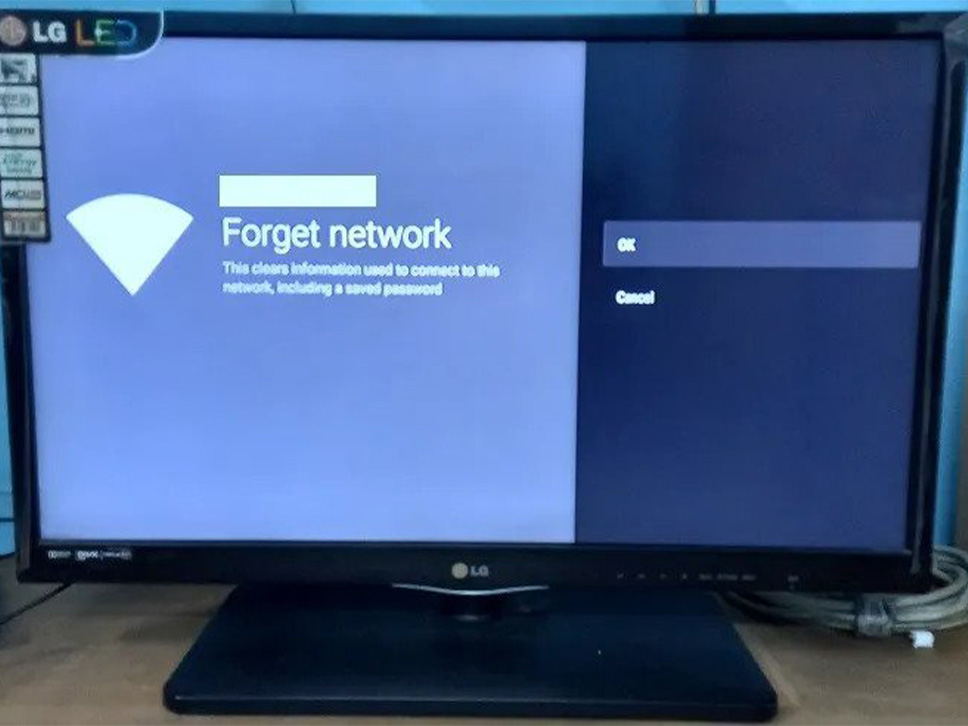
- پس از forget کردن شبکه، تلویزیون خود را مجددا راه اندازی کنید.
- با استفاده از کنترل تلویزیون خود، به گزینه شبکه و اینترنت (Network and Internet) برگردید.
- تمام شبکههای Wi-Fi موجود را اسکن کنید و رمز عبور خود را برای SSID که forget کردهاید، دوباره وارد کنید. سیستم به طور خودکار جزئیات را برای ورود به سیستم ذخیره میکند.
- بررسی کنید که آیا مشکلات اتصال Wi-Fi حل شده است یا خیر.
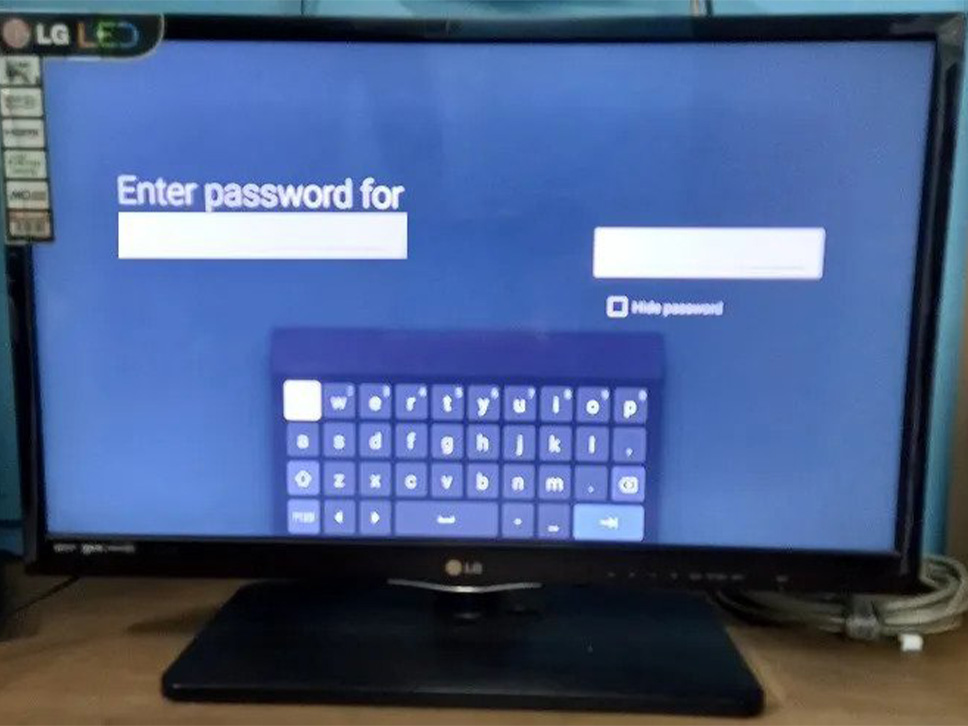
2. به یک شبکه Wi-Fi جدید متصل شوید
ممکن است زمانی که یک شبکه Wi-Fi به تلویزیون هوشمند شما متصل نمیشود، گیج کننده به نظر برسد، اما این کار به راحتی با سایر دستگاههای خانگی مانند تلفنهای هوشمند و رایانه حل میشود. این خرابیهای اتصال به دلیل اتصال چندین دستگاه دیگر به همان شبکه یا پیکربندی نادرست WLAN بین تلویزیون و منبع Wi-Fi رخ میدهد. در چنین مواقعی بهتر است با یک وایفای جدید ارتباط برقرار کنید.
- با استفاده از دکمه Home کنترل تلویزیون، به شبکه و اینترنت (Network and Internet) بروید.
- برای دیدن همه شبکههای موجود به پایین بروید.
- شبکههای جدید را اسکن کنید یا برای پیکربندی Wi-Fi تلویزیون جدید روی افزودن شبکه جدید (Add new network) کلیک کنید.
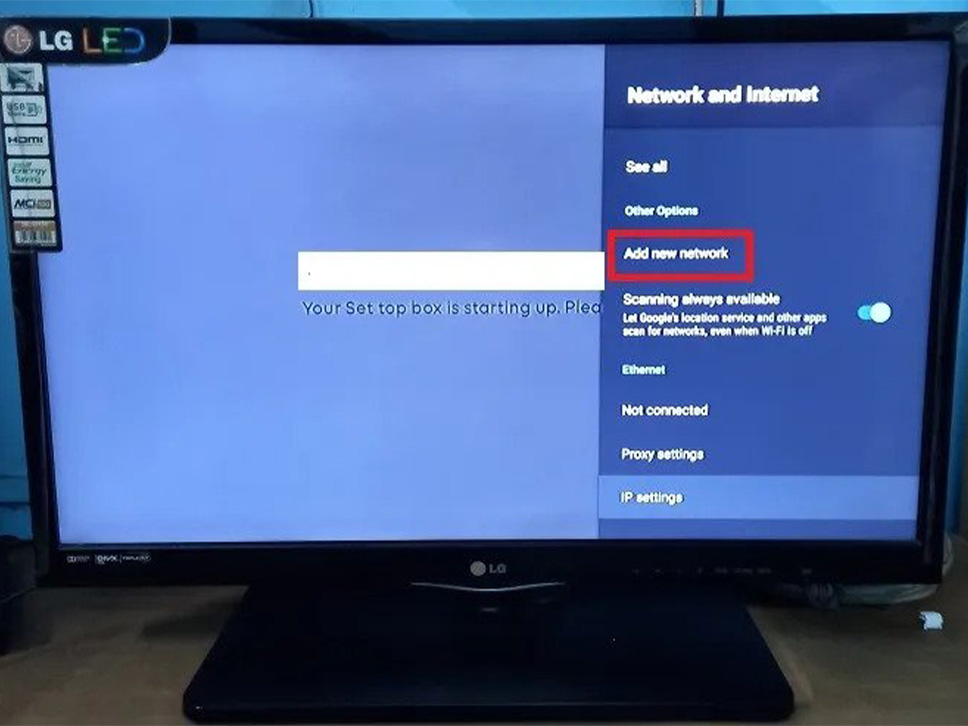
- رمز عبور یک شبکه Wi-Fi جدید را وارد کنید و احراز هویت را تمام کنید.
- بررسی کنید که آیا تلویزیون به راحتی با آخرین Wi-Fi متصل میشود یا خیر.
- اگر افزودن SSID Wi-Fi جدید دسترسی به اینترنت را بازیابی نمیکند، به روش بعدی عمل کنید.
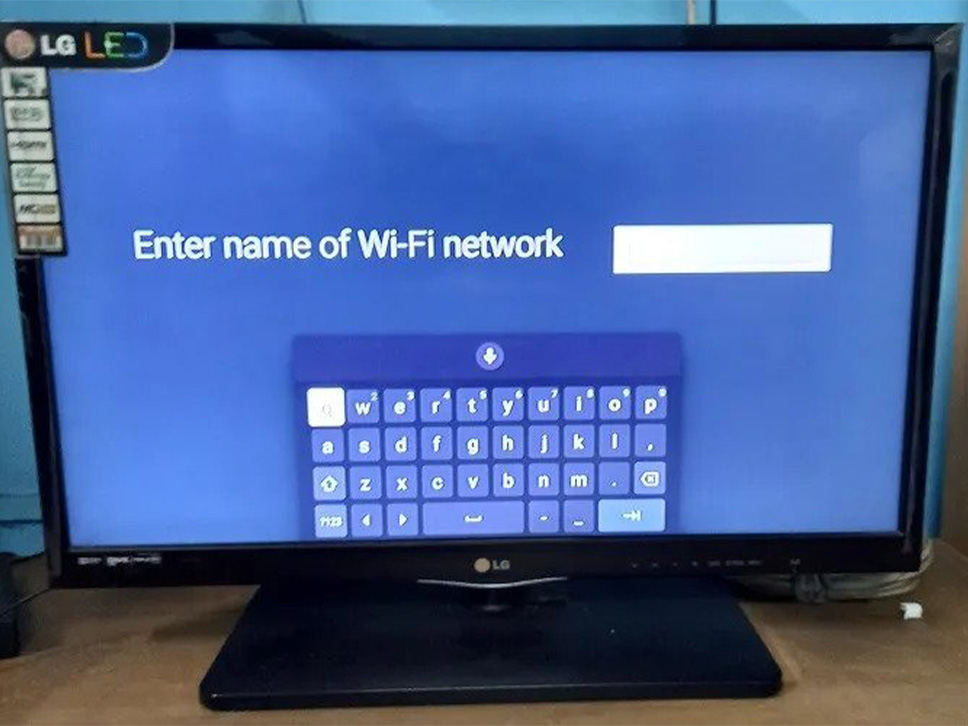
3. یک IP اختصاصی به تلویزیون خود اختصاص دهید
حالتهای بیسیم جایگزینی در تلویزیون شما وجود دارد، و میتوانید سعی کنید حالت مناسب را با یک SSID مشخص متصل کنید. اگر مدل تلویزیون شما از فرکانس پیشرفته پشتیبانی میکند، سعی کنید کانال WLAN را از ۲.۴ گیگاهرتز به ۵ گیگاهرتز تغییر دهید، در صورتی که مدل قدیمیتر باشد ممکن است چنین نباشد. اگر اینطور نیست، به سادگی یک IP ثابت اختصاصی را به دستگاه خود اختصاص دهید.
- با استفاده از دکمه Home کنترل تلویزیون، به شبکه و اینترنت (Network and Internet) بروید.
- باید یک تنظیم اختیاری به نام تنظیمات IP را پیدا کنید. ممکن است بر روی دستگاه شما برچسب متفاوتی داشته باشد.
- روی منوی تنظیمات IP کلیک کنید تا تمام تغییرات آدرس IP موجود در شبکه خود را مشاهده کنید.
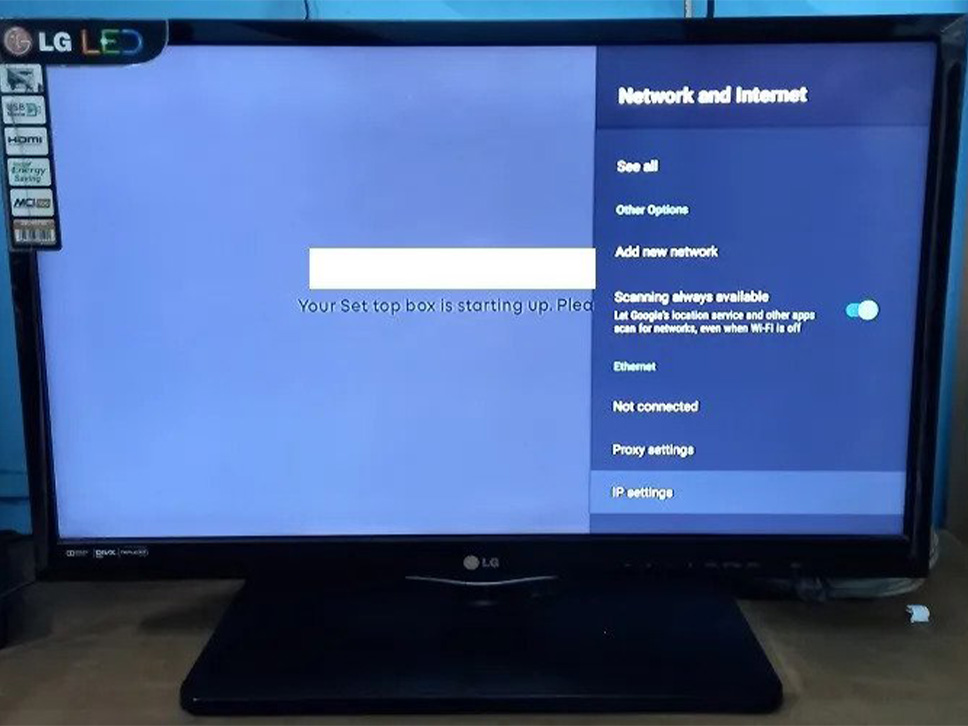
- در رایانه ویندوزی که به همان شبکه Wi-Fi تلویزیون شما متصل است، Command Prompt را در حالت Admin باز کنید.
- برای ایجاد لیستی از دستگاههای موجود متصل به شبکه، arp -a را تایپ کنید
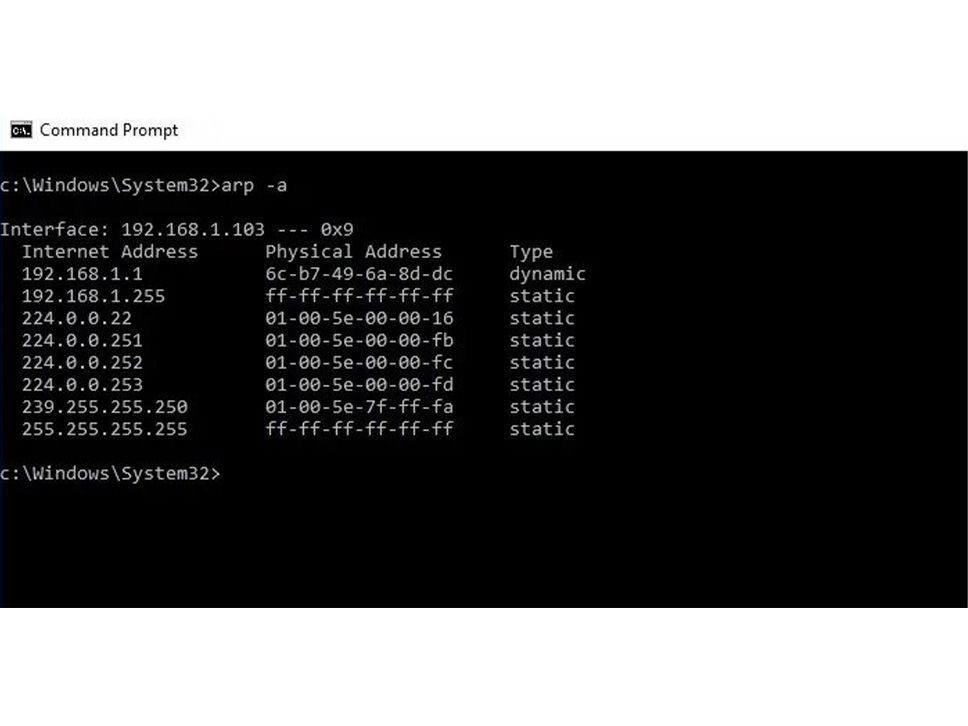
- یک آدرس IP ثابت را که میتواند به تلویزیون شما تخصیص داده شود، شناسایی کنید. اگر چنین چیزی امکان پذیر نیست، باید از ISP یا یک سرویس VPN خریداری کنید.
- به تنظیمات IP برگردید و IP Static را از گزینههای موجود انتخاب کنید. گزینه های دیگر عبارتند از Dynamic/DHCP.
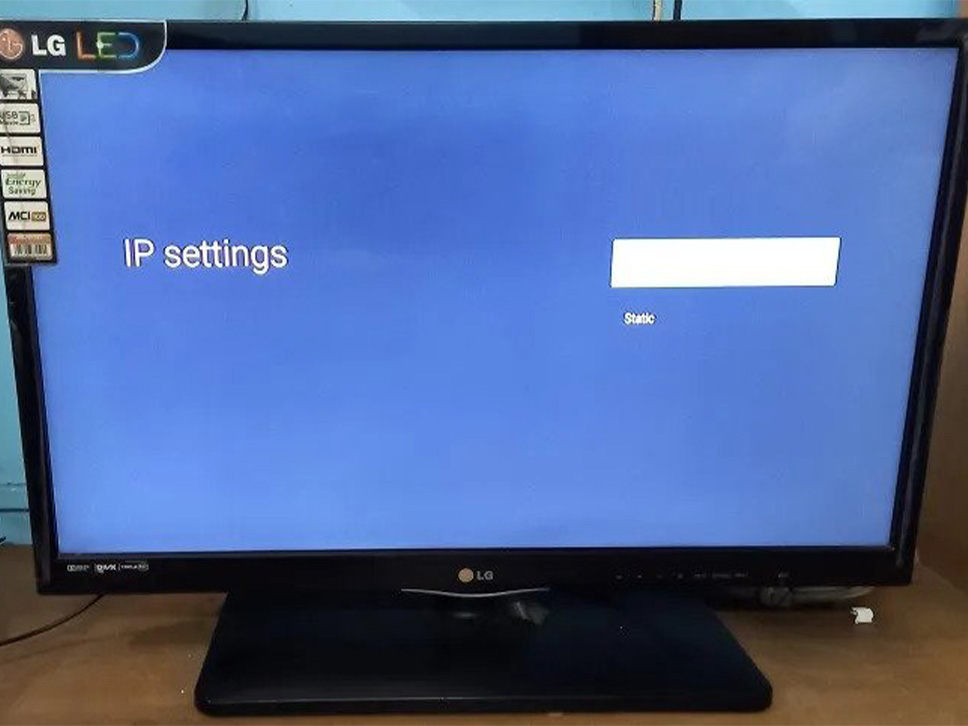
- آدرس IP ثابت را دوباره وارد کنید و آن را در تلویزیون خود ذخیره کنید.
- با آدرس IP ثابت جدید، دوباره به همان Wi-Fi متصل شوید.
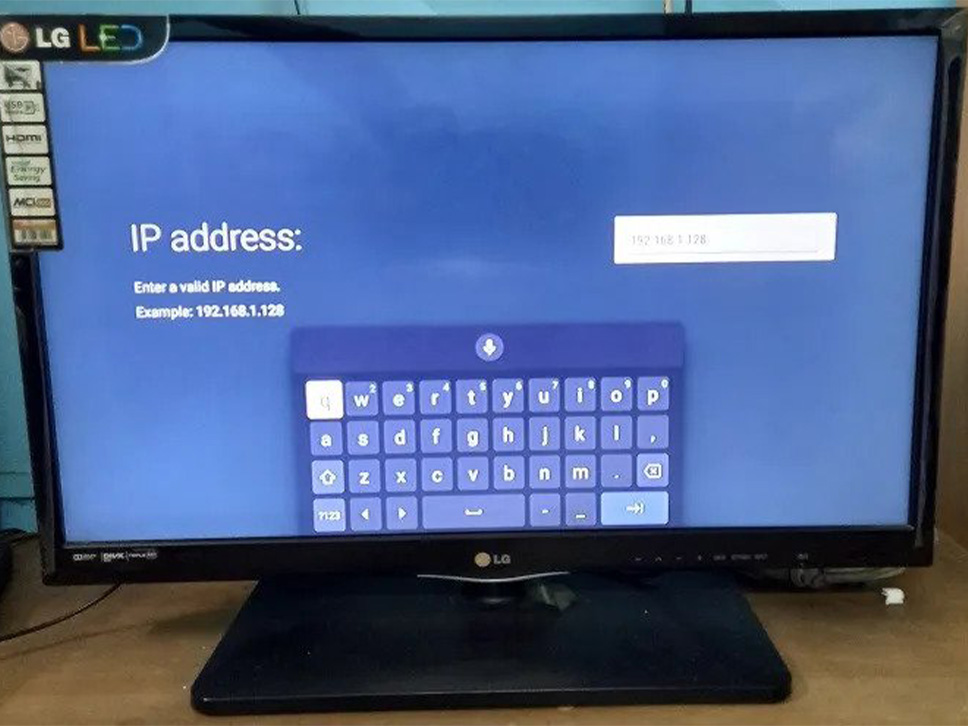
4. دسترسی به موقعیت مکانی را در تلویزیون خود فعال کنید
اگر دسترسی به موقعیت مکانی در تلویزیون شما غیرفعال باشد میتواند مانع از دسترسی شما به وایفای شود. همه سرویسهای Google Play و برنامههای شخص ثالث به مکان دقیق تلویزیون نیاز دارند. حتی زمانی که تلویزیون شما ماژول GPS ندارد، اطلاعات شبکه Wi-Fi میتواند مکان تقریبی را که باید روشن باشد، تشخیص دهد.
- از دکمه Home کنترل تلویزیون، به تنظیمات عمومی (General Settings) یا گزینهای با نام مشابه بروید.
- برای فعال کردن تنظیمات پیشرفته در تلویزیون خود، Device Preferences را انتخاب کنید.
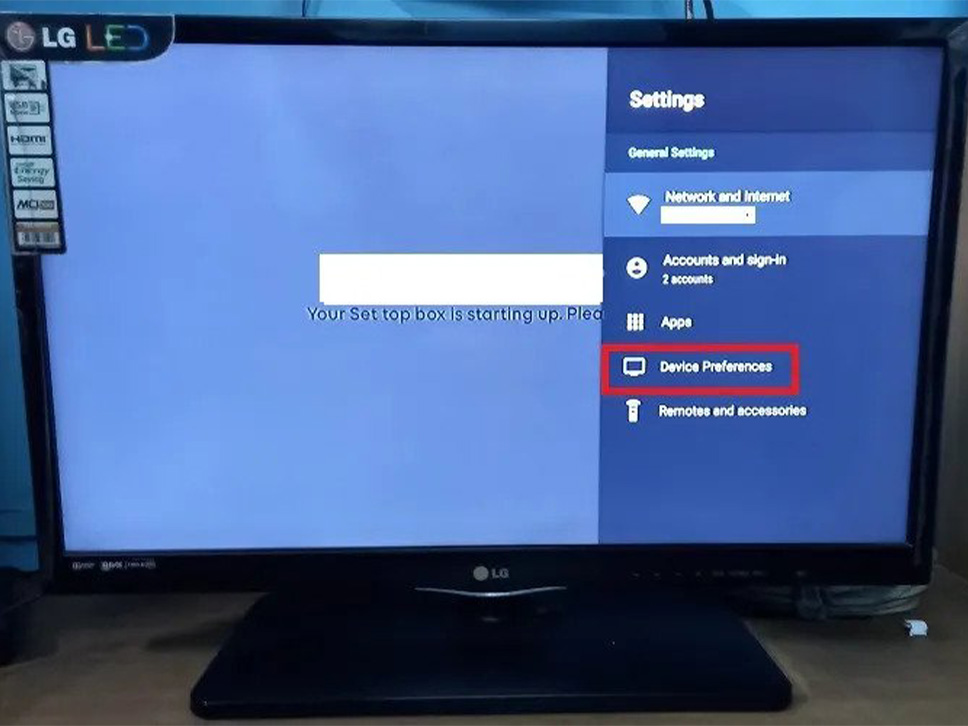
- از طریق تنظیمات دستگاه به پایین پیمایش کنید تا گزینه مکان (Location) را در تلویزیون خود پیدا کنید. در برخی از مدلهای تلویزیون، میتوانید مستقیما از تنظیمات صفحه اصلی به این گزینه دسترسی داشته باشید.
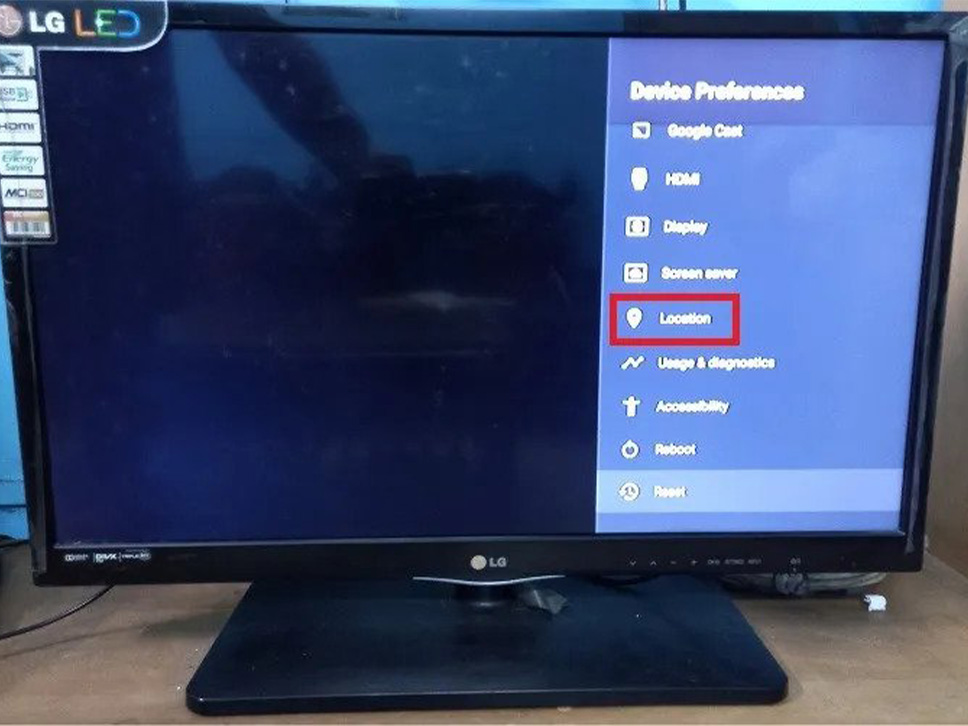
- اگر موقعیت مکانی خاموش است، آن را دوباره روشن کنید تا Wi-Fi بتواند مکان دقیق دستگاه را پیدا کند.
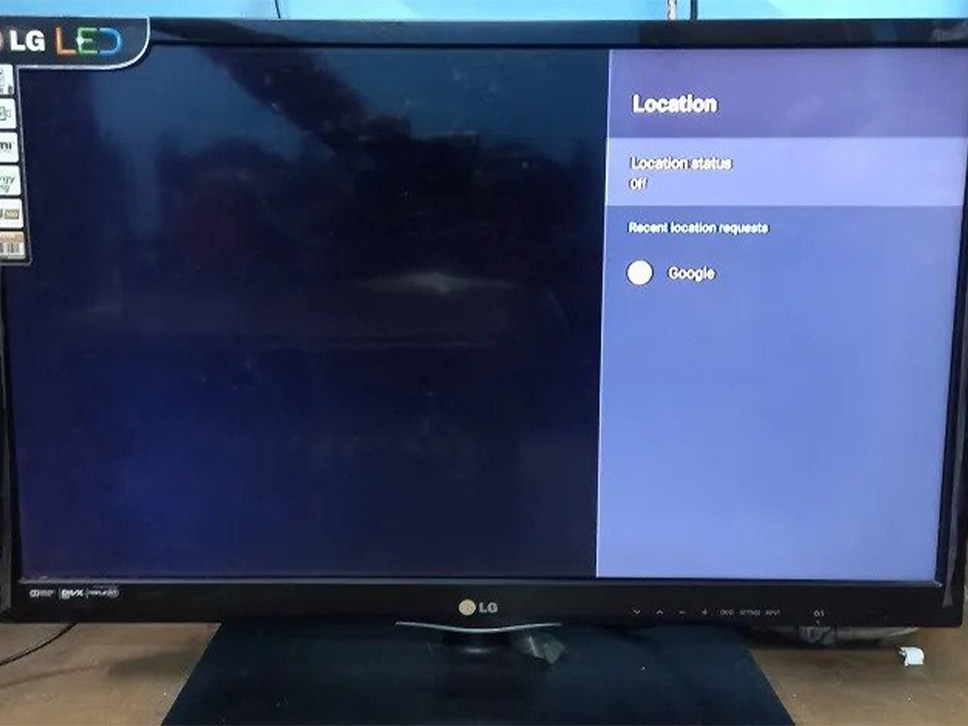
5. تنظیمات تاریخ و زمان را بررسی کنید
اگر تاریخ و زمان سیستم در تلویزیون شما نادرست باشد، میتواند منجر به مشکلات شبکه شود که معمولا به دلیل تنظیمات نادرست منطقه زمانی اتفاق میافتد. باید تاریخ و زمان فعلی را اصلاح کنید و سپس به طور خودکار آن را بازنشانی کنید.
- به بخش تنظیمات (Settings)> تنظیمات برگزیده دستگاه (Device Preferences) بروید و روی تاریخ و زمان (Date and Time) گزینههای منطقه زمانی موجود کلیک کنید.
- اگر تاریخ/زمان صحیح باشد، هیچ گزینه موجود را نخواهید دید. اگر تاریخ/زمان نادرست است، با انتخاب تنظیم تاریخ/زمان خودکار (Set automatic date/time) و منطقه زمانی صحیح آن را برطرف کنید.
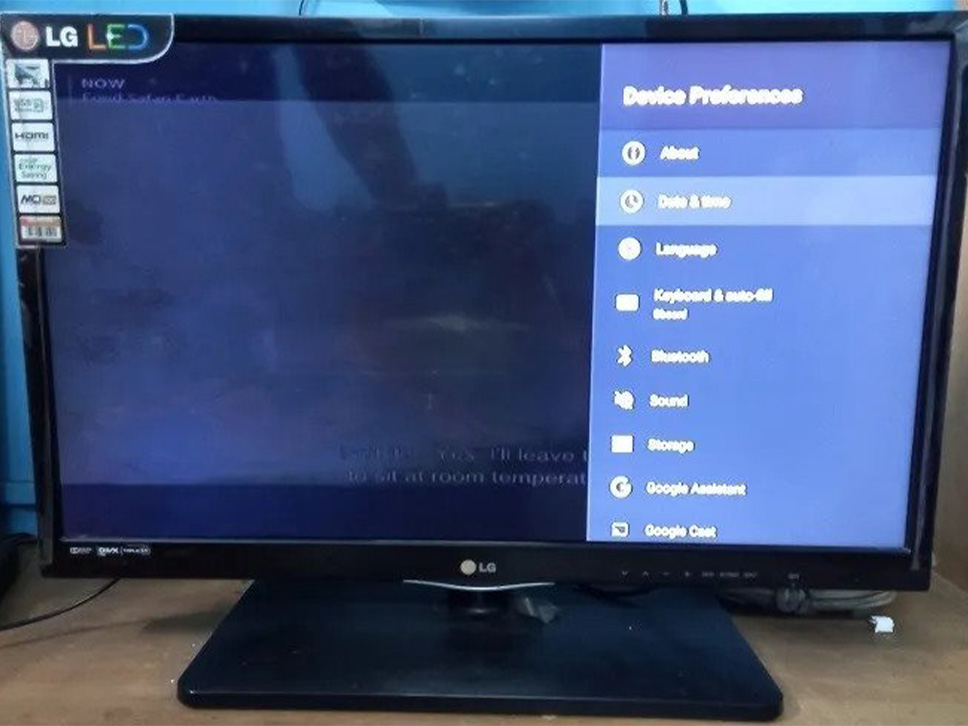
6. هر برنامه ای را که نیاز ندارید حذف کنید
مانند هر دستگاه الکترونیکی دیگری، تلویزیون هوشمند فضای ذخیره سازی محدودی دارد. اگر از ستاپ باکس یا دانگل USB برای دسترسی به Wi-Fi استفاده میکنید، میتواند تعداد زیادی برنامه دانلود شده را جمع آوری کند. برخی از آنها ممکن است باعث کاهش سرعت برنامه اصلی شوند که برای اتصال به اینترنت بسیار مهم است.
- از Settings در صفحه اصلی، به گزینه Apps بروید که معمولا قبل از Device Preferences قرار دارد. در برخی موارد، منوی برنامهها مستقیما از صفحه اصلی قابل دسترسی است.
- به برنامههایی که میخواهید حذف کنید بروید. آنها را انتخاب کنید و روی دکمه حذف نصب (Uninstall) کلیک کنید.
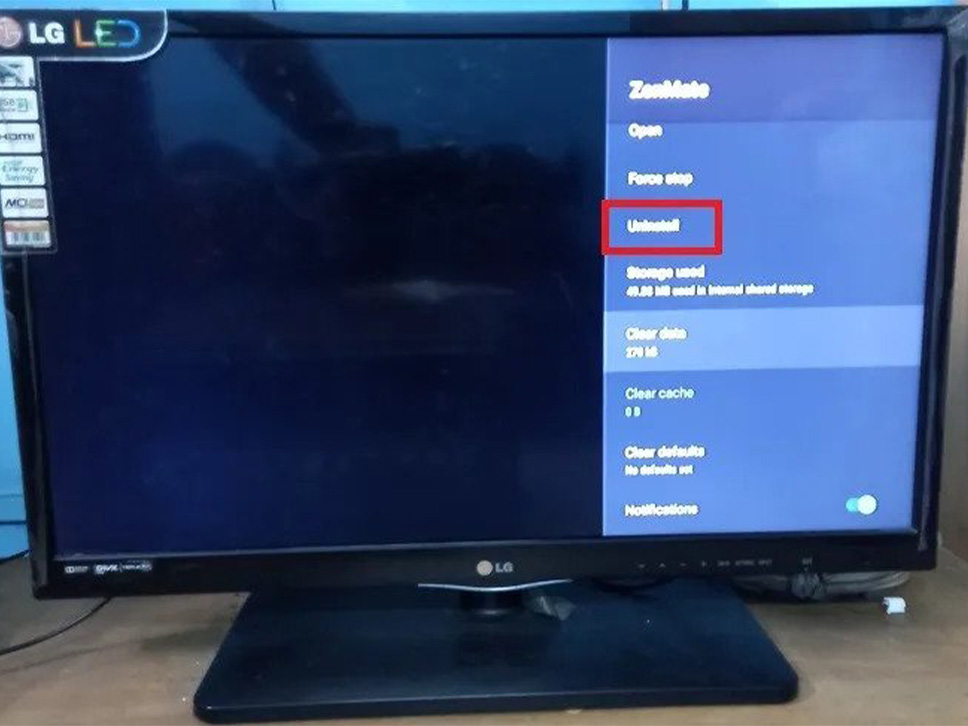
7. راه اندازی مجدد و تنظیم مجدد
اگر تمام روشهای بالا نتوانستند اتصال اینترنت را در تلویزیون هوشمند شما بازیابی کنند، ممکن است بخواهید به راهاندازی مجدد یا تنظیم مجدد بروید. راهاندازی مجدد باعث نصب بهروزرسانیهای نرمافزار جدید میشود و جان تازهای به شبکه شما میبخشد. در مقابل، بازنشانی تمام دادههای تلویزیون شما را پاک میکند، بنابراین باید دوباره اطلاعات کاربری خود را وارد کنید.
این روشها را میتوان برای رفع مشکلات دسترسی به Wi-Fi و درمان هرگونه مشکل دائمی نمایشگر یا صدا استفاده کرد. از آنها به عنوان آخرین راه حل استفاده کنید.
- به تنظیمات / Settings بروید و روی تنظیمات دستگاه / Device Preferences کلیک کنید تا گزینههای بیشتری را جستجو کنید.
- ببینید آیا گزینه های راه اندازی مجدد / Reboot و بازنشانی / Reset در زیر منو موجود هستند یا خیر.
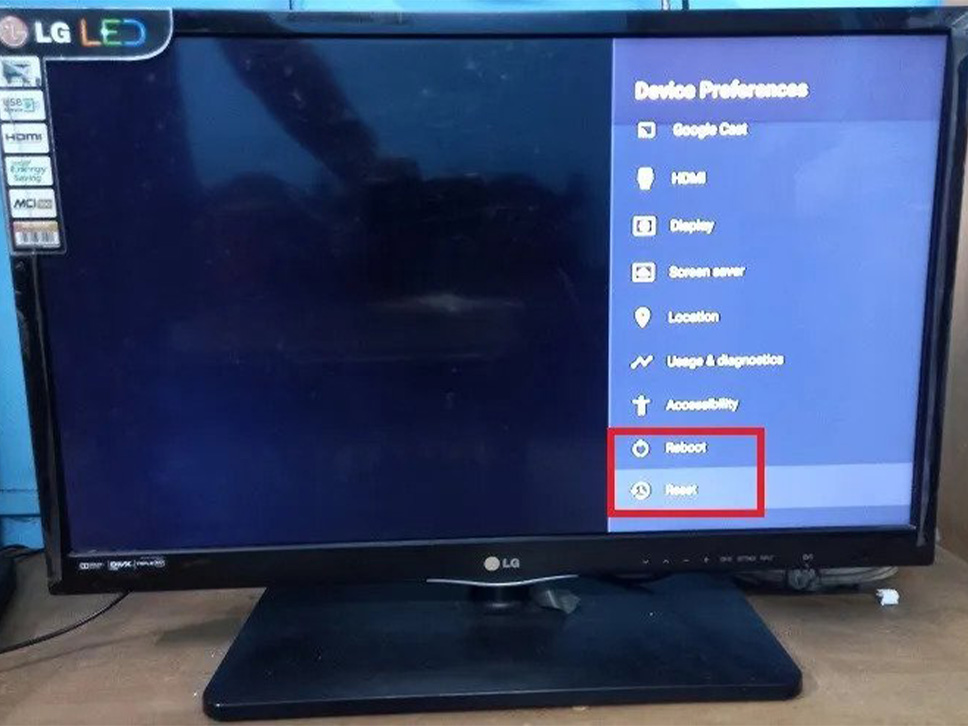
- در صورت لزوم، Reboot یا Reset را انتخاب کنید.
وقتی روی Reboot now کلیک کنید، تلویزیون شما به طور خودکار خاموش و راه اندازی مجدد میشود. هیچ یک از دادههای تلویزیون شما پاک نمیشود.
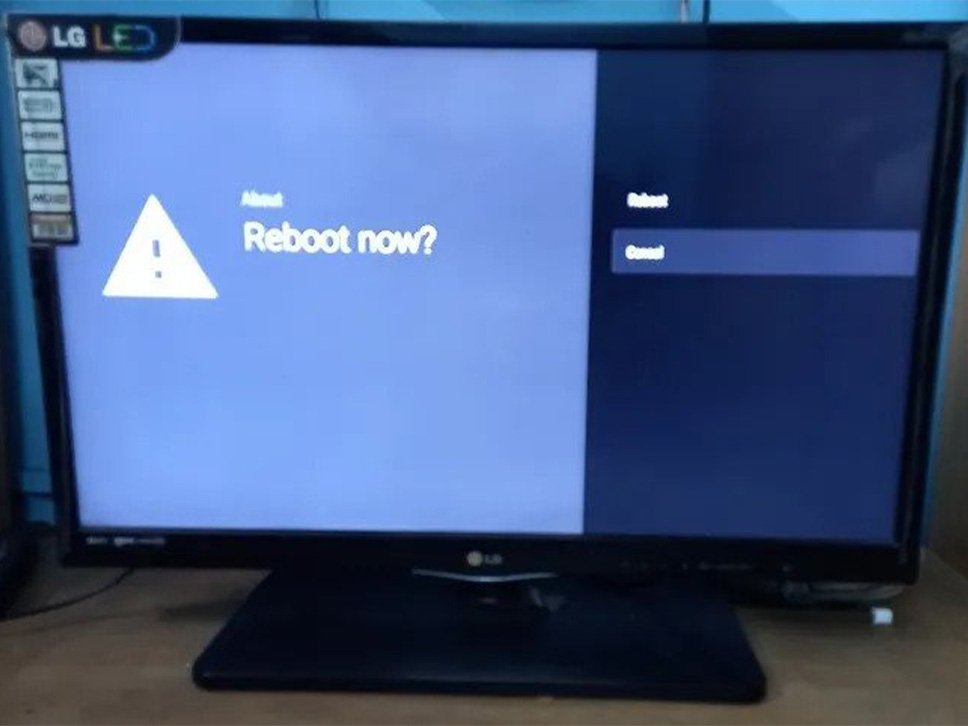
اگر روی Reset کلیک کنید، تمام دادهها و برنامههای تلویزیون شما به طور کامل حذف میشوند. پس از راه اندازی مجدد خودکار، باید SSID شبکه و رمز عبور و رمز عبور حساب Google خود را دوباره وارد کنید.
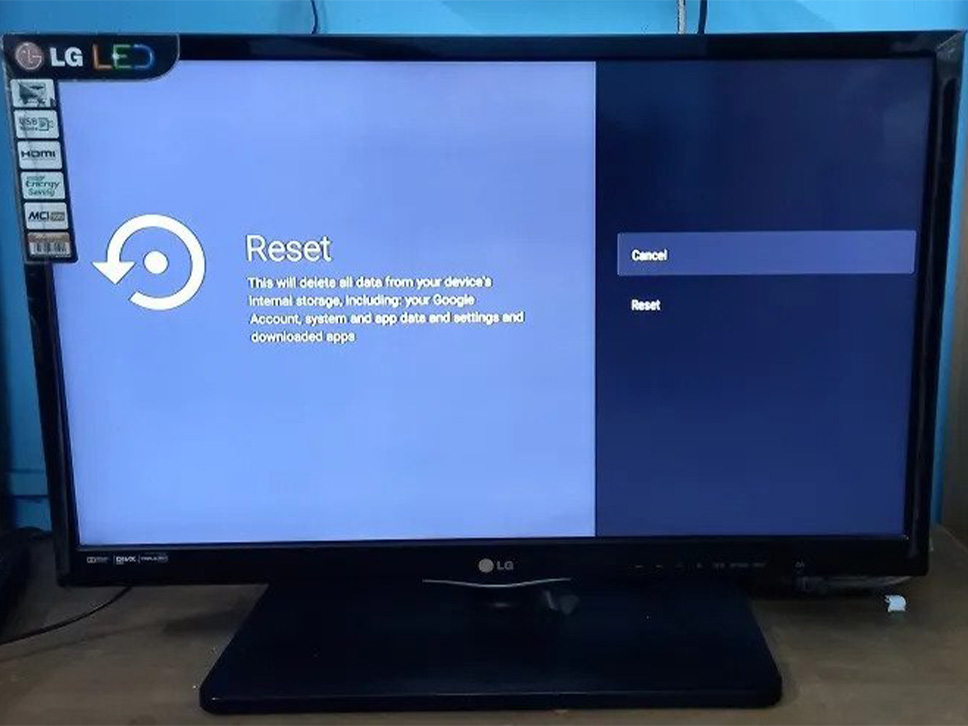
سخن پایانی
مراحلی که در این مطلب به شما آموزش دادیم، کمک میکند، اتصال درستی بین تلویزیون هوشمند و وایفای خود برقرار کنید. چنانچه مراحل فوق نتوانست مشکل شما را حل کند، باید تکنسین مجرب تماس بگیرید.

















