نحوه اتصال اینترنت موبایل به رایانه شخصی خود از طریق Tethering
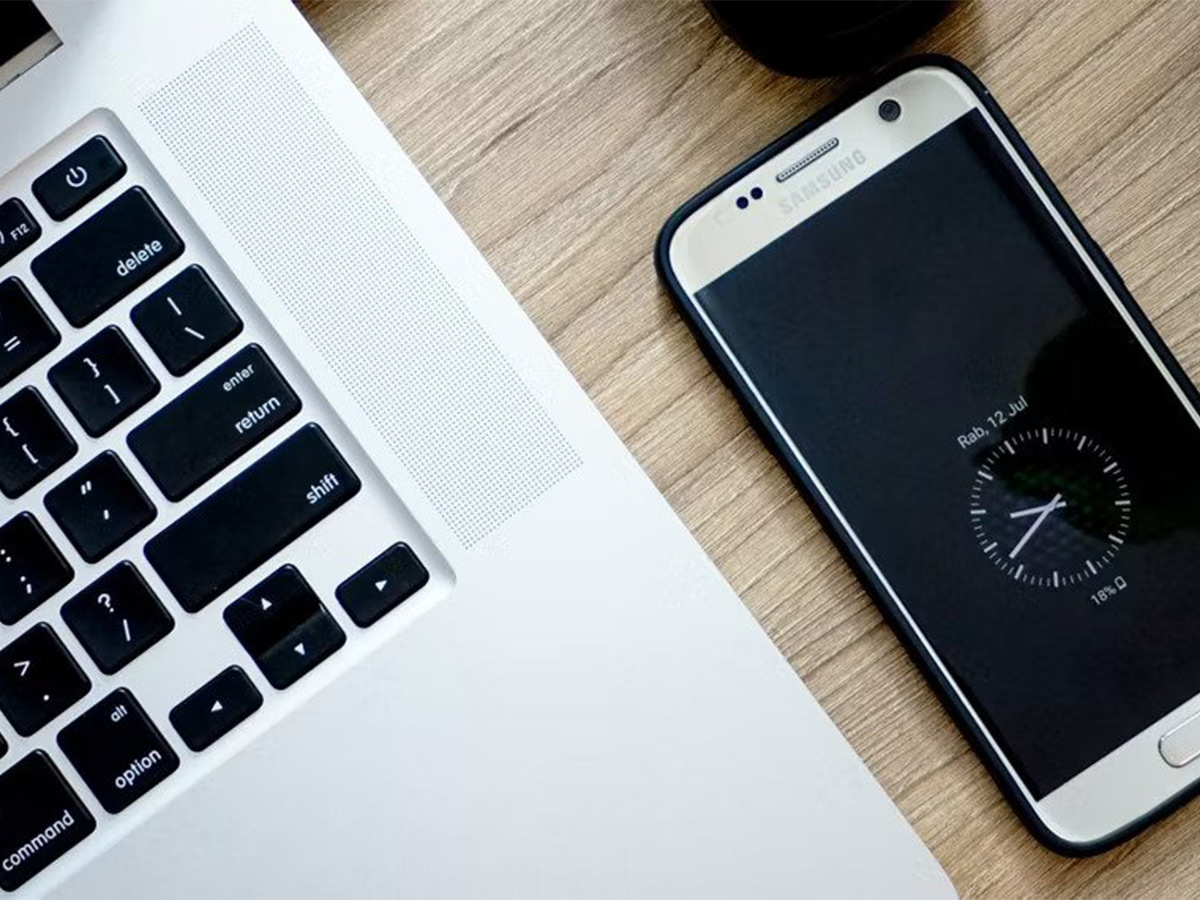
برای رایانه یا لپ تاپ خود به اتصال اینترنت نیاز دارید، اما به Wi-Fi عمومی دسترسی ندارید؟ راه حل ساده است؛ اتصال اینترنت گوشی هوشمند خود را به رایانه شخصی خود وصل کنید. این فرآیند به عنوان تترینگ (Tethering) شناخته میشود. این اتصال از طریق USB، بلوتوث یا Wi-Fi کار میکند.
بسیاری از کاربران به امنیت وایفایهای عمومی که در کافهها و رستورانها و مراکز خرید ارائه میشود، اعتماد ندارند و ترجیح میدهند در شرایطی که در اماکن عمومی به اینترنت نیاز دارند، از دیتای گوشی خود استفاده کنند. ما در این مطلب از مجله اعتبارکالا نحوه اتصال دیتای گوشی هوشمند را به رایانه شخصی به شما نشان خواهیم داد. با ما تا انتهای این مطلب همراه باشید.
فهرست مطالب
موارد مورد نیاز برای Tethering
برای به اشتراک گذاشتن اینترنت گوشی هوشمند اندرویدی به لپتاپ یا رایانه شخصی به کمک تترینگ، سه گزینه پیش رو دارید که شامل
- اتصال از طریق بلوتوث
- اتصال از طریق hotspot گوشی اندرویدی
- اتصال از طریق کابل USB
در ادامه به هر یک از این موارد نگاهی خواهیم کرد تا ببینیم که کدام روش باتری گوشی را سریعتر خالی میکند و کدامیک دادهها را سریعتر انتقال میدهد. قبل از ادامه، مطمئن شوید که اینترنت موبایل را در گوشی خود فعال کردهاید. توجه داشته باشید که قدرت تلفن همراه بر سرعت اتصال شما تاثیر می گذارد.
سرعت واقعی اینترنت شما به عوامل مختلفی بستگی دارد، از جمله اینکه از چه تلفنی استفاده میکنید و سرعت شبکه تلفن همراهی که به آن متصل هستید 4G است یا 5G.
1. نحوه اتصال اینترنت موبایل به کامپیوتر با کابل USB
تلفنهای همراه مدتهاست که دارای یک ویژگی مودم هستند که به شما این امکان را میدهد که با استفاده از اتصال USB، دستگاه را به رایانه خود متصل کنید. این کار کمک میکند تا اتصال اینترنت تلفن همراه را از طریق یک اتصال سیمی با لپتاپ یا سایر دستگاههای خود به اشتراک بگذارید.
اتصال با کابل USB در رایانههای ویندوزی بسیار ساده است. کابل USB که برای شارژ کردن گوشی خود از آن استفاده میکنید را به رایانه وصل کنید و سپس پورت USB را به گوشی متصل کنید.
سپس مراحل زیر را دنبال کنید تا دستگاه اندرویدی خود را برای اشتراک گذاری اینترنت موبایل پیکربندی کنید. ممکن است برخی از منوها بسته به دستگاه و نسخه اندرویدی که استفاده میکنید کمی متفاوت باشند، اما دستورالعملهای کلی در همه مدلها یکسان است.
- در بخش تنظیمات (Settings) وارد Network and internet شده و سپس به Advanced رفته و گزینه Hotspot and Tethering را باز کنید. همچنین میتوانید روی اعلانی که هنگام اتصال دستگاه ظاهر میشود ضربه بزنید.
- روی نوار لغزنده اتصال USB برای فعال کردن آن ضربه بزنید. اگر خاکستری به نظر میرسد، مطمئن شوید که کابل USB به درستی در هر دو طرف وصل شده باشد.
- هشدار Hotspot و Tethering ظاهر میشود و به شما اطلاع میدهد که ادامه، انتقال دادههای موجود بین تلفن و رایانه شخصی شما را قطع میکند.
- برای ادامه روی OK ضربه بزنید.
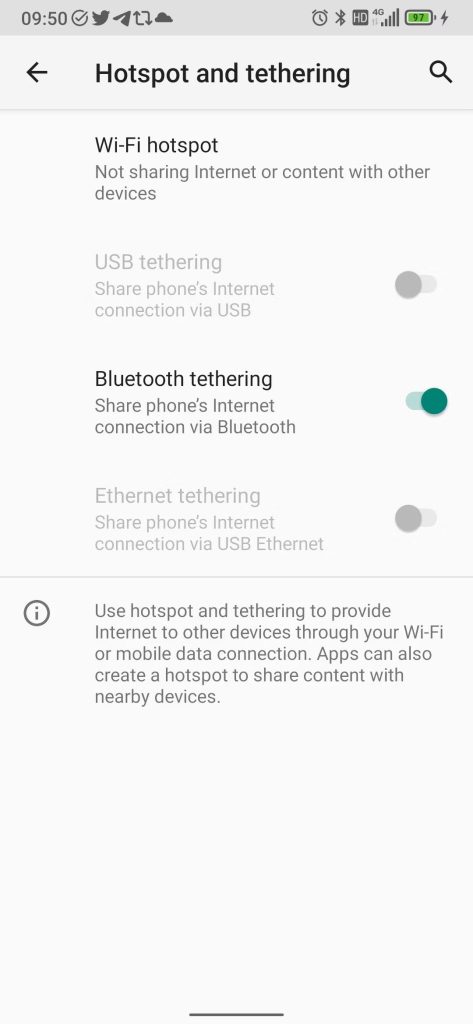
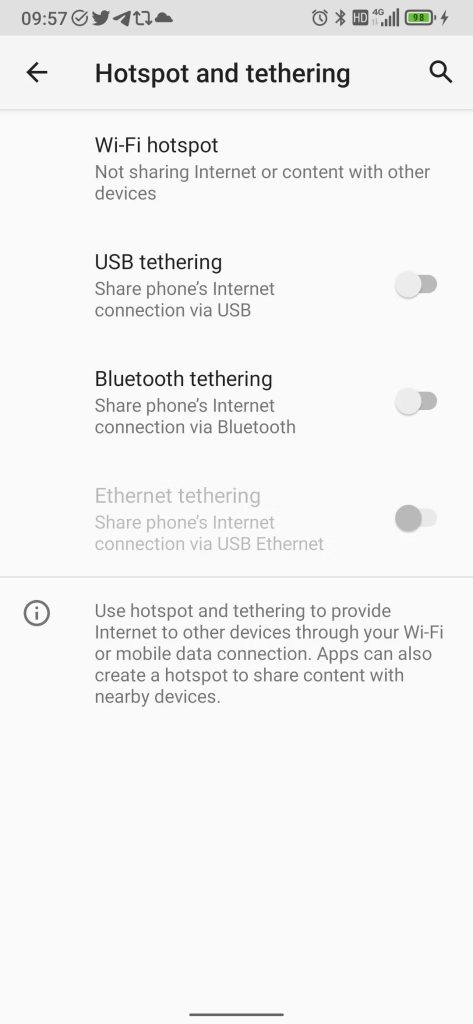
در این مرحله باید یک نماد اعلان برای تایید فعال بودن اتصال به اینترنت ظاهر شود.
2. نحوه اتصال اینترنت موبایل به کامپیوتر با بلوتوث
ممکن است در شرایطی باشید که به کابل USB خود دسترسی نداشته باشید. در این شرایط میتوانید از طریق بلوتوث دیتای گوشیهوشمند خود را به رایانه متصل کنید. فناوری بی سیم برد کوتاه، پهنای باند کافی برای انتقال دادهها به و از تلفن شما و یک دستگاه جفت شده دارد.
- تنظیمات بلوتوث گوشی اندرویدی خود را باز کنید. میتوانید این کار را با فشار طولانی آیکون بلوتوث در تنظیمات سریع انجام دهید یا به تنظیمات (Settings) > دستگاه های متصل (Connected devices) بروید.
- جفت کردن دستگاه جدید (Pair new device) را انتخاب کنید تا دستگاه شما را شناسایی کند.
- اکنون در رایانه ویندوز خود، Win + I را فشار دهید تا برنامه تنظیمات باز شود.
- در این بخش Devices > Bluetooth & other devices را انتخاب کنید.
- اگر بلوتوث را از قبل روشن نکردهاید، آن را روشن کنید. روی افزودن بلوتوث یا دستگاه دیگر (Add Bluetooth or other device) و سپس بلوتوث (Bluetooth) کلیک کنید.
- تلفن خود را وقتی ظاهر شد انتخاب کرده و مراحل جفت شدن را طی کنید.
- پس از جفت شدن، در تلفن خود، وارد تنظیمات شده و سپس به Network and internet رفته و Network and internet را انتخاب کنید سپس Hotspot and Tethering را باز کرده و تترینگ بلوتوث (Bluetooth tethering) را روشن کنید.
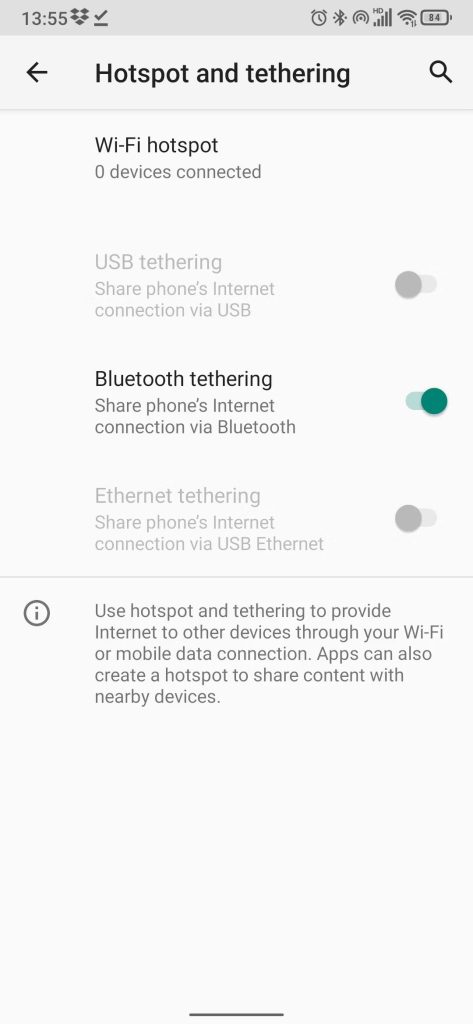
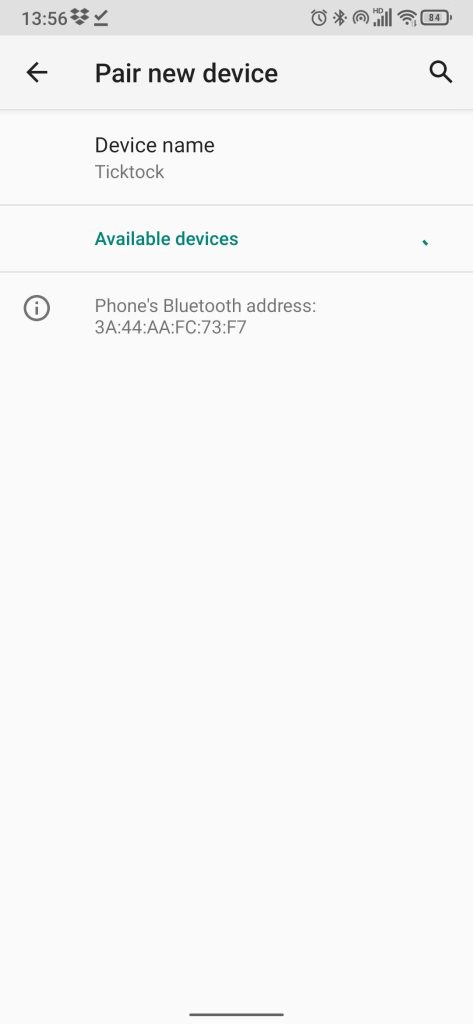
هنگامی که تلفن با رایانه شما جفت شد، میتوانید اتصال اینترنت تلفن همراه را به اشتراک بگذارید.
- نماد بلوتوث را در رایانه ویندوزی خود پیدا کنید، روی آن کلیک راست کرده و Join a Personal Area Network را انتخاب کنید.
- در منوی ایجاد شده، نماد گوشی خود را پیدا کرده و روی آن کلیک راست کنید.
- به ترتیب گزینههای Connect using > Access Point را انتخاب کنید.
سپس تلفن شما باید اعلانی مبنی بر فعال بودن اتصال به اینترنت با بلوتوث نمایش دهد.
3. نحوه اتصال اینترنت موبایل به کامپیوتر با Hotspot
با استفاده از اینترنت همراه و اتصال Wi-Fi، تلفن شما یک شبکه خصوصی ایجاد میکند تا دستگاههای شما را با رمز عبور ایمن متصل کند که مطمئنا راحت ترین انتخاب است. برای تنظیم اتصال به اینترنت Wi-Fi مراحل زیر را دنبال کنید.
- ابتدا Settings > Network and Internet > Advanced > Hotspot and Tethering را باز کنید.
- روی Wi-Fi hotspot (که در برخی از گوشیها Hotspot نامیده میشود) ضربه بزنید.
- در صفحه بعدی، نوار لغزنده را روشن کنید.
- سپس میتوانید گزینههای مربوط به شبکه را در این صفحه تنظیم کنید. به عنوان مثال، نام هات اسپات، نوع امنیت را تغییر دهید. در برخی از دستگاهها، برای تغییر این گزینهها، باید منوی Configure hotspot را باز کنید.
- برای مشاهده رمز عبور، در صورت نیاز، روی کادر Hotspot (گاهی اوقات به آن Show password نامیده میشود) ضربه بزنید.
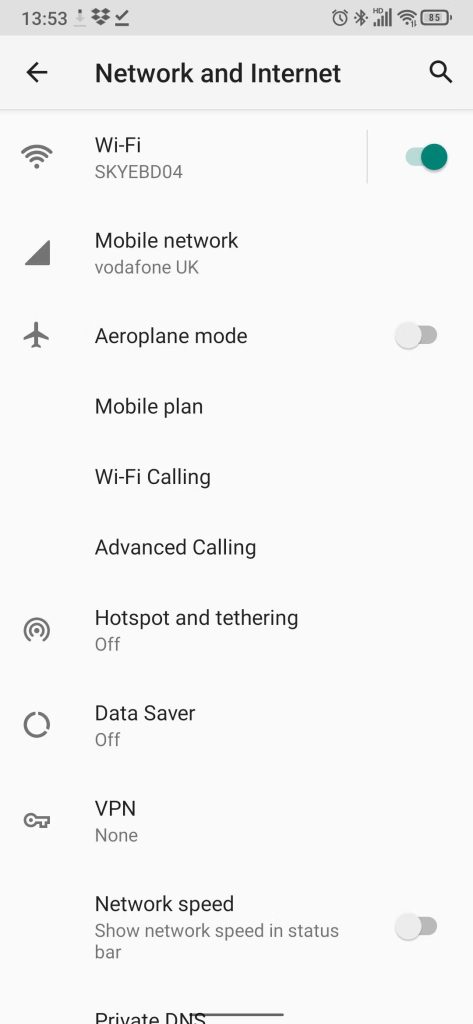
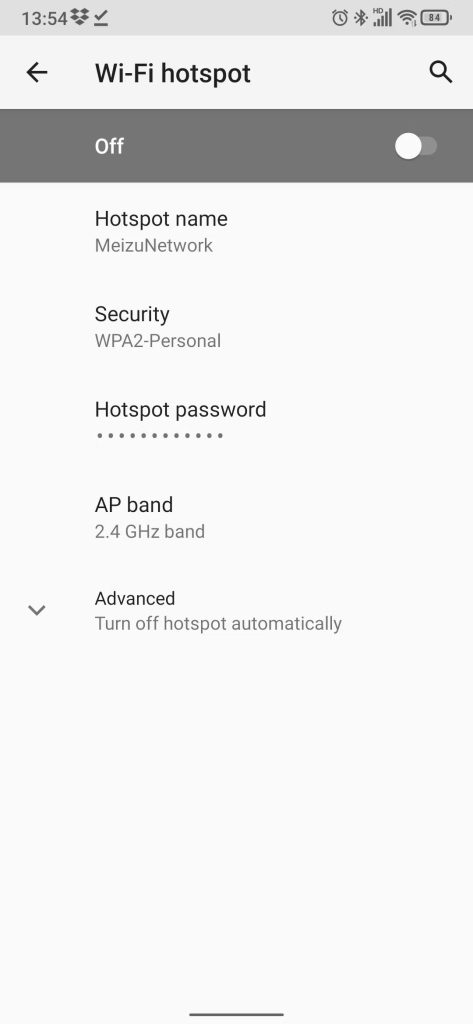
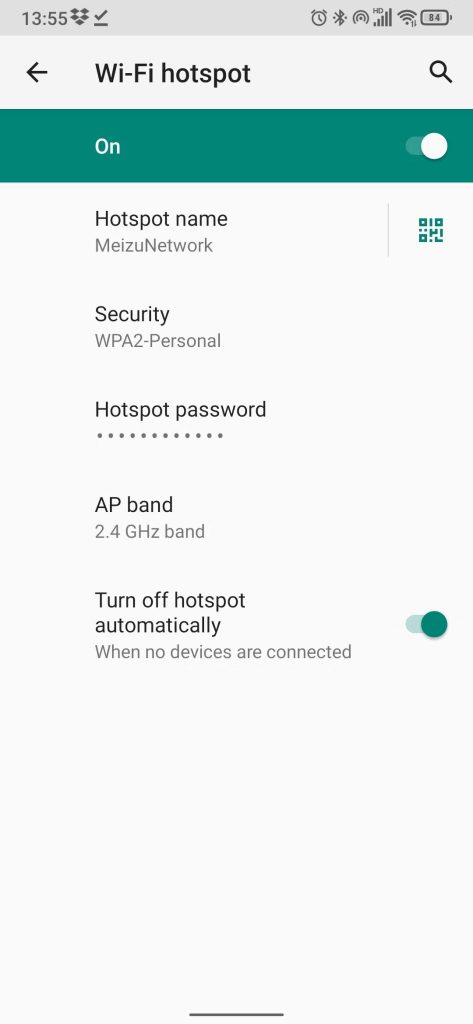
سپس، در رایانه شخصی ویندوزی خود مراحل زیر را دنبال کنید.
- کلیدهای Win + I را فشار دهید تا تنظیمات باز شود.
- به Network & Internet > Wi-Fi بروید.
- روی Show available networks کلیک کنید و برای پیدا کردن شبکه ایجاد شده توسط گوشی خود، جستجو کنید. همچنین میتوانید این کار را با کلیک بر روی نماد اینترنت بیسیم در System Tray انجام دهید.
- شبکه را انتخاب کرده و روی Connect کلیک کنید.
- رمز عبور را همانطور که در تلفن خود نشان داده شده است وارد کرده و هر گونه تغییر دیگری در صورت لزوم انجام دهید تا اتصال برقرار شود.
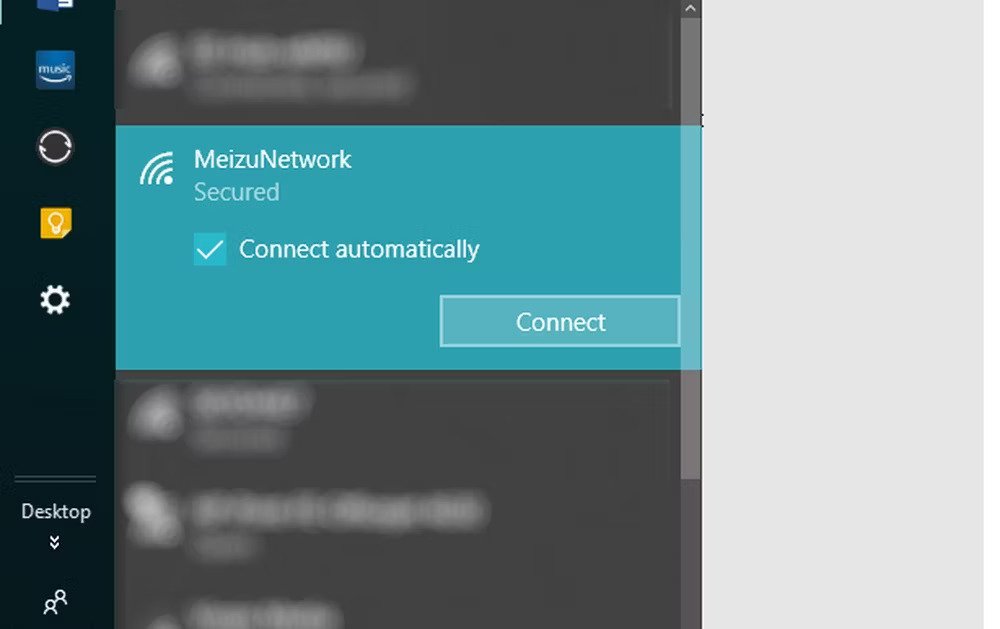
پس از راه اندازی اتصال بیسیم، فعال کردن مجدد آن آسان است. با دوبار کشیدن انگشت از بالا به پایین، پنل تنظیمات سریع گوشی خود را باز کنید. روی دکمه Hotspot ضربه بزنید، سپس منتظر بمانید تا کامپیوتر شما متصل شود. تا زمانی که نام یا رمز عبور شبکه را تغییر ندهید، باید دوباره به طور خودکار متصل شود.
مزیت بزرگ استفاده از Wi-Fi برای اتصال به اینترنت این است که با هر دستگاهی کار میکند. هنگامی که نقطه اتصال بیسیم را در تلفن Android خود راه اندازی کردید، میتوانید Mac، Chromebook، iPad یا هر چیز دیگری را متصل کنید. فقط به همان روشی که به هر شبکه بیسیم دیگری متصل میشوید، به آن متصل شوید.
سخن پایانی
اکنون میدانید که چگونه با استفاده از Wi-Fi، USB یا بلوتوث، اینترنت موبایل را به رایانه خود وصل کنید. اما کدام بهترین است؟
آزمایشهای ما نشان میدهد که اتصال به اینترنت با USB گزینهای است که باتری تلفن شما را به کندی تخلیه میکند. در همین حال، بلوتوث بدترین سرعت را ارائه میدهد. با این حال، به لطف پیشرفتهای فناوری بلوتوث، تأثیر آن بر باتری قابل قبول است.

















